Windows 7
77 Windows 7-Tipps
Bearbeitet von Keith Ward
Kurz zusammengefasst:
- Windows 7 schneller machen
- Mehr mit Windows 7 schaffen
- Die besten Windows 7-Verknüpfungen
- Sichern von Windows 7
Inhalt
Verschieben
Explorer und
CommandPrompt
Übernehmen
Problembehandlung
Packs
Konfigurieren von Benutzerkonten
Steuerelement (UAC)
60 weitere Fenster
PowerShell
Windows 7 ist möglicherweise das am meisten erwartete Produkt, das es jemals auf dem Markt gab. Es baut auf den Vorteilen von Windows Vista auf und beseitigt viele negative Aspekte dieses Betriebssystems. Es fügt auch neue Funktionen hinzu – alle in einem Paket, das weniger Ressourcen verbraucht als sein Vorgänger.
Und unabhängig davon, ob Sie von Vista aktualisieren oder es komplett überspringen und von Windows XP aktualisieren, Sie müssen wissen, wie Sie es in Ihrer Umgebung optimal nutzen. Hier erhalten Sie 77 Tipps und Tricks für den Umstieg.
1. Wählen Sie die Edition. Die meisten Unternehmensbenutzer benötigen die teurere Ultimate Edition nicht; bleiben Sie bei der Professional-Version, es sei denn, Sie benötigen insbesondere BitLocker.
2. Aktualisieren? Auf 64-Bit. Als die zweite wichtige Windows-Version, die 64-Bit vollständig unterstützt, ist die x64-Architektur endlich auf dem Desktop eingetroffen. Kaufen Sie keine neue 32-Bit-Hardware, sofern es kein Netbook ist.
3. Verwenden Sie Windows XP-Modus. Ja, es ist nur ein eingebetteter Virtual PC mit einer vollständigen Kopie von WinXP, aber es ist ein eingebetteter Virtual PC mit einer vollständigen Kopie von Windows XP! Dies ist die erste höchst intelligente Verwendung der Desktopvirtualisierung, die wir bisher gesehen haben, und eine gute Möglichkeit, zu Windows XP 7 umzurüsten, ohne vollständige Windows XP-Kompatibilität aufzugeben.
4. Verwenden Sie Windows PowerShell v2. Mehr als nur eine Shell ist dies das Verwaltungstool, das Sie sich immer gewünscht haben: Parallele, verteilte Verarbeitung für Verwaltungsaufgaben! Verwalten Sie 100 Computer buchstäblich so einfach wie einen mit der neuen Remoting-Funktion. Windows PowerShell v2 wird zum ersten Mal in Windows 7 geliefert und wird innerhalb von sechs Monaten für ältere Versionen von Windows verfügbar sein.
5. Verwenden Sie AppLocker. Wir waren Fans der Richtlinien für Softwareeinschränkungen seit Windows XP, und AppLocker ermöglicht schließlich das Anwendungs-Whitelisting. Verwenden Sie es, um Ihre Antivirus-Software zu verbessern oder zu ersetzen, und stellen Sie so sicher, dass nur die Software, die Sie ausführen möchten, ausgeführt wird.
6. Halten Sie die UMSCHALTTASTE gedrückt, und wechseln Sie vom Explorer zu CommandPrompt und umgekehrt. Das klassische Windows-Powerspielzeug Offene Eingabeaufforderung Hier ist jetzt ein integraler Bestandteil von Windows 7 Explorer. Halten Sie die UMSCHALTTASTE gedrückt, und klicken Sie mit der rechten Maustaste auf einen Ordner, um diese Option zum Eigenschaftenmenü hinzuzufügen. Während Sie sich an einer Eingabeaufforderung befinden: Wenn Sie ein Explorer-Fenster mit dem Fokus des Fensters auf dem aktuellen Verzeichnis öffnen möchten, geben Sie start ein.
7. Zeichnen Sie die Probleme auf. Der Problem Steps Recorder (PSR) ist ein großartiges neues Feature, das bei der Problembehandlung eines Systems hilft (siehe Abbildung 1). Manchmal ist eine Remoteunterstützung nicht möglich. Wenn eine Person psr in der Sofortsuche eingibt, wird der Recorder gestartet. Jetzt können Sie die Aktionen zum erneuten Erstellen des Problems ausführen und bei jedem Klicken werden der Bildschirm und der Schritt aufgezeichnet. Sie können auch Kommentare hinzufügen. Nach Abschluss kompiliert der PSR die ganze Sache in einer MHTML-Datei und zippt sie so, dass Sie für die Analyse zum Netzwerkadministrator (oder Familienproblemlöser, je nachdem, wie es eingesetzt wird) per E-Mail gesendet werden kann.

Abbildung 1 Der Problem Steps Recorder beschleunigt die Problembehandlung erheblich. (Zum Vergrößern auf das Bild klicken)
8. Stellen Sie Schulungsvideos her. Verwenden Sie ein Tool wie Camtasia zum Aufzeichnen kurzer, zwei- bis dreiminütiger Videolernprogramme, damit Ihre Benutzer verschobene Features finden, die neue Taskleiste bedienen usw.. Lassen Sie ihrer Begeisterung für Windows 7 freien Lauf – und bieten Sie die Vorbereitungen dafür an.
9. Beginnen Sie, über Windows Server 2008 R2 nachzudenken. Einige der überzeugenderen Featuers von Windows 7, wie BranchCache, funktionieren in Verbindung mit dem neuen Server-Betriebssystem. Der R2-Aktualisierungspfad ist ziemlich einfach, sodass es wenig Sinn macht, die Synergieeffekte nicht zu nutzen, wenn Sie sich Upgrade-Lizenzen leisten können.
10. 10. Bereiten Sie diesen XP-Computer vor. Es gibt keine direkte Aktualisierung von Windows XP zu Windows 7, also starten Sie die Planung, um Benutzerdaten jetzt vor einer Windows 7-Upgradebereitstellung zu migrieren.
11. Berücksichtigen Sie bereinigte Installationen. Auch beim Upgrade von Windows Vista-Computern sollten Sie an eine bereinigte Installation anstelle eines Upgrades vor Ort denken. Ja, es ist mehr Aufwand, aber es wird langfristig zu einem fehlerfreieren Computer führen.
12. Berücksichtigen Sie die Upgrade-Versicherung. Auch wenn Sie es zuvor nie gekauft haben, ziehen Sie es für Ihre neuen Windows 7-Lizenzen in Erwägung. Zugriff auf das Microsoft Desktop Optimization Pack (MDOP), das App-V, MED-V und andere tollen Technologien enthält, lohnt sich der Premium.
13. Suchen Sie neue Tools. In der Systemsteuerung ist ein einzelner Problembehandlungs-Link, der Sie zu allen Ihren Diagnosetools auf dem System führt. Es gibt weitere Tools, die jedoch nicht standardmäßig installiert sind. Wenn Sie den Link „View all“ in der oberen linken Ecke auswählen, sehen Sie, welche Problembehandlungs-Packs lokal sind und welche online. Wenn Sie ein Tool finden, das Sie noch nicht besitzen, können Sie es von hier aus abrufen.
14. Lernen Sie die Virtuelle Desktopinfrastruktur (VDI) kennen. Windows 7 spielt eine wichtige Rolle bei Microsofts VDI-Strategie, wobei virtualisierte Windows 7-Computer auf einem zentralen Virtualisierungsserver mithilfe einer speziellen Rahmenbestellung „Enterprise Centralized Desktop“-Lizenz gehostet wird. Lesen und finden Sie heraus, ob Sie diese neue Strategie nutzen können.
15. Bereiten Sie sich für DirectAccess vor. DirectAccess erleichtert Benutzern den Remotezugriff auf Ihre Office-basierten Ressourcen ohne ein VPN. DirectAccess öffnet auch Remotecomputern der Gruppenrichtlinie, jedoch werden dazu Windows 7 und Windows 2008 R2 benötigt.
16. Verwenden Sie Deployment Image Servicing and Management (DISM). Wenn Sie Windows-Pakete, Features oder Treiber schnell auflisten oder verwalten möchten, verwenden Sie das Befehlszeilenprogramm DISM. Das „Bild“ im Namen kann Sie täuschen, zu denken, dass dies ausschließlich ein Bereitstellungstool ist. Eine Online-Befehlszeilenoption lässt Sie die Features im derzeit geladenen Betriebssystem verwalten. Um eine Liste der geladenen Windows-Features zu erhalten, geben Sie dism /online /get –features /format:table ein. Um ein Feature zu aktivieren, geben Sie dism /online /enable-feature /featurename: <Name> ein.
17. Übernehmen Sie die Problembehandlungs-Packs. Entwickelt, damit Benutzer Probleme beheben und selbstständig lösen, müssen Sie Ihre Supportverfahren für diese Packs aktualisieren. Z. B. zwingen Sie Benutzer nicht, Schritte zu wiederholen, die sie mit dem Pack bereits durchlaufen haben, und ziehen Sie die Entwicklung ihrer eigener Packs (in Windows PowerShell) zur Unterstützung von internen Systemen in Erwägung.
18. Überprüfen Sie die Zuverlässigkeit. Die Zuverlässigkeitsüberwachung wurde in Windows Vista eingeführt als „Zuverlässigkeits- und Leistungsüberwachungsüberprüfung“. In Windows 7 wurde es vom Systemmonitor getrennt und an einen neuen Speicherort unter dem Action Center verschoben. Sie öffnen das Action Center in der Systemsteuerung und sehen unter den Wartungsoptionen für den Link „Zuverlässigkeit anzeigen“. Sie können auch einfach Reliability Monitor in der Sofortsuche eingeben (siehe Abbildung 2).
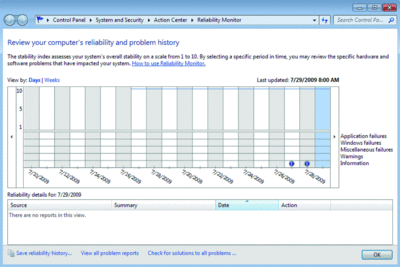
Abbildung 2 Die Zuverlässigkeitsüberwachung wurde separat aus dem Systemmonitor verlagert. (Zum Vergrößern auf das Bild klicken)
19. Akzeptieren Sie Vielfalt. Nicht jede Organisation kann sofort vollständig auf Windows 7 aktualisiert werden. Das ist in Ordnung, aber das sollte nicht bedeuten, dass die gesamte Organisation unter Windows XP bleibt. Die Mythen um die Kosteneinsparungen nur eines Betriebssystems wurden größtenteils widerlegt, also verwenden Sie Windows 7, wo dies sinnvoll ist.
20. Rufen Sie Snippy auf. Das snipping Tool gibt es schon länger in verschiedenen Variationen, ist aber auch einfacher, in Windows 7 zu verwenden. Starten Sie das Tool, und ziehen Sie anschließend jeden Teil Ihres Bildschirms. Das Tool wird die Auswahl schneiden. Sie können es als Grafikdatei speichern oder mit grundlegenden Zeichentools versehen. Vermitteln Sie Ihren Endbenutzer, wie Sie dieses Tools verwenden, damit Sie die Snapshots Ihre Probleme nehmen und diese an den Helpdesk senden können. Oder erstellen Sie eine eigene Bibliothek mit visuellen Hinweisen.
21. Präsentationsparadies. Drücken Sie Windows + P, um Zugriff auf den neuen Präsentationsmodus zu erhalten, und schalten Sie einfach den Projektor und Laptop-Bildschirm zur gleichen Zeit an. Kein Chaos mit herstellerspezifischen Dienstprogrammen und verborgenen Tastenanschlägen mehr. (Windows + X greift auf das Mobilitätscenter mit weiteren Präsentationsoptionen zu.)
22. Schneiden Sie das Durcheinander. Drücken Sie Windows + POS1, um alle bis auf das aktuelle Fenster zu minimieren, das Hintergrunddurcheinander zu entfernen, und den Fokus auf den Bericht zu legen, den Ihr Chef von Ihnen wünscht.
23. Ein Mausklick-Administrator sein. Windows 7 erleichtert es, Administratorrechte mit einer Tastenkombination zu erhalten. Klicken Sie auf STRG + UMSCHALT auf ein gesperrtes Symbol der Taskleiste und voila! Sie haben es mit entsprechenden Administratorrechten gestartet.
24. Schnellere Installation. Kann Ihr Computer von USB starten, versuchen Sie dies: XCopy Sie die Windows 7-Installations-DVD auf ein ausreichend großes USB-Laufwerk, starten Sie von diesem Laufwerk, und installieren Sie Windows von dort aus. Es ist schneller als eine sich drehende Platte.
25. Brennen von CDs mit einem Klicken. Oder zwei; Doppelklicken Sie auf eine ISO-Datei, um sie auf Ihren CD- oder DVD-Brenner zu brennen.
26. Wiederherstellen von Point Vorschau Viele von uns beendeten System Restore, weil wir tatsächlich Angst hatten, es zu verwenden; unter Windows 7 können wir viel ruhiger sein. Nachdem Sie einen Wiederherstellungspunkt ausgewählt haben, bietet Windows jetzt, zu zeigen, welche Dateien und Ordner durch die Wiederherstellung beeinflusst werden.
27. Sync-Zeitzonen. Wenn Sie mit Niederlassungen in verschiedenen Zeitzonen arbeiten und Sie häufig die Besprechungszeiten verpassen, da Sie nicht mit Ihrer Zeitzone synchronisiert sind, versuchen Sie das Feature „zusätzliche Uhren“, das erstmals in Vista eingeführt wurde. Innerhalb der Datum und Uhrzeit-Einstellungen gibt es eine Registerkarte namens „zusätzliche Uhren“, wo Sie zwei oder mehr Uhren Ihrer Taskleiste hinzufügen können und diese auf unterschiedliche Zeitzonen abweichend von der aktuellen Zeitzone festlegen können.
28. Konfigurieren der Benutzerkontensteuerung (UAC). Auch wenn Sie ein UAC-Hasser sind, geben Sie ihm eine letzte Chance. Wechseln Sie in die Systemsteuerung, um das Verhalten auf etwas anderes als Windows Vista zu konfigurieren, und prüfen Sie, ob Sie nicht mit dem zusätzlichen Schutz leben können (siehe Abbildung 3).
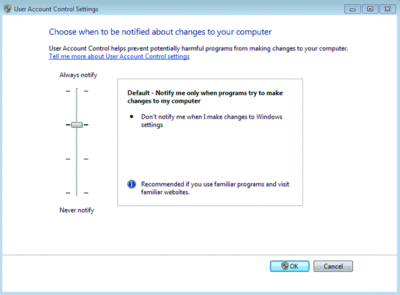
Abbildung 3 Benutzerkontensteuerung, der Fluch der Administratoren, wurde verbessert und überarbeitet. (Zum Vergrößern auf das Bild klicken)
29. RoboCopyCopyCopy. Die immer nützliche Robocopy.exe kann nun Multithreaded ausgeführt werden. Führen Sie Robocopy /? aus, um die neuen Parameter zu überprüfen (wie /MT für Multithreading) und schnellere Kopien zu erhalten.
30. Remote Desktop-Konsole. Windows 7 Remote Server Administration Tools (RSAT) umfasst kein konsolenbasiertes Remote Desktop-Dienstprogramm. Und selbst wenn dies der Fall ist, hat die Standardremote-Desktopkonsole einige störende Einschränkungen: Es kann keine Verbindungen in der Liste verschieben; es kann nicht nach Ordnern usw. sortieren. Wenn Sie eine Vielzahl von Servern von Ihrer Windows 7-Arbeitsstation aus verwalten, versuchen Sie, eine Kopie des mRemote aus mremote.org zu downloaden. Dieses Spende angeforderte Dienstprogramm ermöglicht Ihnen eine Vielzahl von Remotesteuerungsanwendungen, einschließlich Citrix Independent Computing Architecture (ICA), Microsoft Remote Desktop Protocol (RDP), Virtual Network Computing (VNC), Secure Shell (SSH) und Rlogin miteinander zu mischen. Alle Hostnamen werden in einem Standardstrukturansicht-Steuerelement angezeigt, das in alphabetisch sortierte Ordner unterteilt werden kann, und ermöglichen Ihnen, jeder Verbindung andere Anmeldekonten und sichere Kennwörter zuzuweisen.
31. Mehrere Monitore. Windows 7 macht die Arbeit mit mehreren Monitoren intuitiv und flexibel. Es gibt eine Reihe von Verknüpfungen und Mausbewegungen, die Fenster von Monitor zu Monitor blättern. Um das Optimale daraus zu machen, benötigen Sie viel Platz auf dem Bildschirm. Versuchen Sie einen der neuen QWXGA-Monitore von Samsung (tinyurl.com/qwxgasamsung) oder Dell (tinyurl.com/qwxgadell). Diese 23-Zoll-Monitore besitzen eine Auflösung von 2048 x 1152, wodurch zwei volle Seiten auf dem gleichen Monitor Platz haben. Verbinden Sie sie, und Sie haben genügend Platz, damit alle Ihre Admin Tools zusammen mit Office, Visio, Ihren Intranetwebsites und einer kleinen Notiz für Ihre Mutter in Live Mail geöffnet sind. Verschieben Sie die Taskleiste zur linken oder rechten Seite des Fensters statt am unteren Rand, um noch mehr Platz freizugeben.
32. Windows PowerShell-Skripting. Wenn Sie Windows PowerShell auf Windows 7 optimal nutzen möchten, benötigen Sie eine schnelle Möglichkeit zum Erstellen und Debuggen von Skripts. Im Lieferumfang von Windows 7 ist ein interaktiver Editor enthalten, mit dem Sie Cmdlets ausprobieren und die Funktionen zur Laufzeit testen können.
33. Drag & Drop-Benachrichtigungssymbole. Der überarbeitete Benachrichtigungsbereich zeigt nur eine minimale Anzahl von Symbolen; alle anderen Benachrichtigungssymbole werden in ein Fenster an der Seite verschoben. Statt die Option „Anpassen“ zu verwenden, um Symbole für die primäre Anzeige auszuwählen, können Sie Symbole aus dem Fenster auf der Seite in den Infobereich ziehen und ablegen.
34. Nicht indizierte freigegebene Ordner zur Bibliothek hinzufügen. Sie können UNC-Pfade, z. B. \\Servername\Freigabename einer Bibliothek hinzufügen, aber der Server muss den Ordner indizieren. Wenn Sie einen UNC-Pfad zu einem nicht indizierten Server hinzufügen möchten, können Sie eine symbolische Verknüpfung zu dem UNC-Pfad erstellen, und dann die Verknüpfung oder Verknüpfungen zur Bibliothek hinzufügen. Verwenden Sie den mklink-Befehl. Beispielsweise mklink HomeFolder \\ServerName\Homefolder.
35. Vereinfachen Sie geklonte Computer-Installationen. Sie können das newsid-Dienstprogramm von Sysinternals nicht ausführen, um die Identität eines geklonten Windows 7-Computers (entweder Virtual Machine oder abgebildeter PC) zu ändern. Erstellen Sie stattdessen eine Vorlage-Installation, und führen Sie sysprep /oobe / generalize/Neustart /shutdown / unattend:scriptfile aus. Duplizieren oder kopieren Sie diese Virtual Machine-Datei. Wenn sie gestartet wird, erhält Sie eine neue SID, und Sie können den Namen ausfüllen. Die Referenz zum Erstellen von unbeaufsichtigten Skriptdateien befindet sich auf tinyurl.com/winunattend.
36. AeroSnap. Die Windows-Taste eignet sich hervorragend für alle Verknüpfungen. Jetzt können Sie sie mit dem neuen AeroSnap-Feature in Windows 7 verwenden. Wählen Sie ein Fenster, drücken Sie die Windows-Taste und einen Pfeil nach links oder rechts, damit das Fenster in dieser Hälfte des Bildschirms einrastet oder verwenden Sie den Pfeil nach oben, damit es am oberen Rand des Bildschirms einrastet.
37. Kontextmenü der Taskleiste. Die Windows-Taste eignet sich hervorragend für Verknüpfungen. Sie können die Windows-Taste und eine Zahl auswählen, die den Elementen in der Taskleiste entspricht. Wenn also (beispielsweise) Internet Explorer das dritte Symbol in der Taskleiste ist (die Schaltfläche Start wird nicht mitgezählt), können Sie die Windows-Taste drücken und die Zahl drei, um Internet Explorer zu öffnen oder zu starten.
38. Verwalten von Kennwörtern. Die Systemsteuerung enthält eine neue Anwendung namens Anmeldeinformations-Manager. Diese scheint ein völlig neues Tool zu sein, das das Speichern Ihrer Anmeldeinformationen (Benutzernamen und Kennwörter) für Websites ermöglicht, auf denen Sie sich anmelden und andere Ressourcen (z. B. andere Systeme), mit denen Sie eine Verbindung herstellen. Diese Anmeldeinformationen werden in Windows Vault gespeichert, das gesichert und wiederhergestellt werden kann. Möglicherweise sehen Sie jedoch diese ähnlich wie ein Tool an, das in XP und Vista zur Verfügung steht. Geben Sie in der Sofortsuche control /userpasswords2 ein und Sie kommen zu den erweiterten Benutzerkonten in der Systemsteuerung, wo Sie Kennwörter auch für Ihr Konto verwalten können (siehe Abbildung 4).
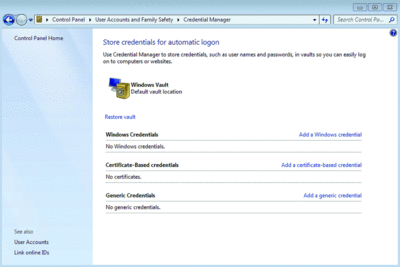
Abbildung 4 Die Anmeldeinformationsverwaltung ist ein praktischer und sicherer Ort, Kennwörter zu speichern. (Zum Vergrößern auf das Bild klicken)
39. Trigger-Aktionen. Die Ereignisanzeige ist eng in Taskplaner eingebunden. Sie haben die Möglichkeit, ein Ereignis zu nehmen (Wählen Sie es in der Ereignisanzeige aus) und dann im Bereich Aktionen die Option „Task hinzufügen“ zu wählen, damit dieses Ereignis, wenn es angezeigt wird, eine Aktion auslöst. Die Aktion kann sein: ein Programm starten; eine E-Mail senden; oder eine Meldung anzeigen. Dieses Feature kann bei der Problembehandlung sehr hilfreich sein.
40. InPrivate durchsuchen. Ein neues Feature in IE8 ist die Möglichkeit, den Browser in einer InPrivate-Browsersuche zu öffnen, mit der Sie Bankaktionen usw. von einem öffentlichen Standort ohne Angst vor dem Hinterlassen von Spuren durchführen können. Internet Explorer speichert keine Ihrer Aktionen einer In-Private-Browsersitzung. Sie können diese Aktion durchführen, wenn Sie Internet Explorer bereits aufgerufen haben, indem Sie die Sicherheitsschaltfläche und dann InPrivate Browsing auswählen. Dadurch wird ein anderes Internet Explorer-Fenster vollständig geöffnet. Allerdings können Sie ein paar Schritte mithilfe der Verknüpfung einsparen. Klicken Sie mit der rechten Maustaste auf das Desktop IE-Symbol, klicken Sie auf InPrivate und die Fenster werden in einer InPrivate-Sitzung bereits geöffnet.
41. Schalten Sie Live. Viele Anwendungen, die in früheren Versionen von Windows installiert waren, wurden entfernt. Beginnend mit Windows 7, wurden diese Anwendungen (und einige andere normalerweise nicht mit Windows installierte) in die downloadbaren Live Essentials-Anwendungen unter download.live.com verschoben. Diese Anwendungen enthalten Messenger, E-Mail, Writer, Fotogalerie, Movie Maker, Jugendschutz und einige andere.
42. Entfernen von Anwendungen. Obwohl einige Anwendungen aus Windows herausgenommen und zu einem optionalen Download wurden, sind andere Anwendungen, wie z. B. IE8, Media Player, Media Center und DVD Maker weiterhin enthalten. Insbesondere wenn es in der Vergangenheit um IE ging, waren die Anwendungen in das Betriebssystem eingebunden. Jedoch können Sie in Windows 7 diese einfach entfernen. Rufen Sie das Applet Programme und Funktionen in der Systemsteuerung auf, und wählen Sie den Link „features Windows ein- oder ausschalten“ in der oberen linken Ecke. Dann können Sie das Kontrollkästchen der Features auswählen, die Sie für Ihr System entfernen oder hinzufügen möchten (siehe Abbildung 5).
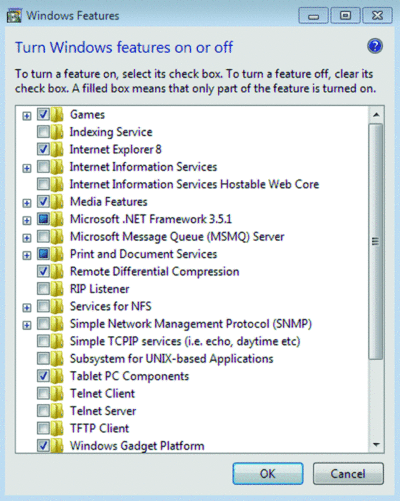
Abbildung 5 Windows 7 hebt die Bindung vieler Anwendungen vom Betriebssystem auf, wodurch sie leicht hinzugefügt oder entfernt werden können. (Zum Vergrößern auf das Bild klicken)
43. Haben Sie Erfahrung mit Windows 7? Systemeigenschaften hat eine Bewertung namens Windows Experience Index (WEI). Diese Bewertung ist eine Sammlung von fünf verschiedenen Bewertungen, die durch das Windows-Systembewertungstool (WinSAT) bestimmt werden. Die höchste Bewertung ist 7.9 (im Vergleich zu 5.9 in Vista), wobei die Kategorien Prozessor, Arbeitsspeicher, Grafiken, Spielegrafiken und primäre Festplatte verwendet werden. Die abschließende Bewertung ist kein Mittel aller Bewertungen, aber der niedrigste der Unterkomponenten-Bewertungen.
44. Analysieren von Prozessen. Eines der besten neuen Features im überarbeiteten Ressourcenmonitor (resmon) ist die Möglichkeit, „Warten Chain Traversal“ zu sehen. Ein nicht reagierender Prozess wird im Ressourcenmonitor rot angezeigt. Klicken Sie mit der rechten Maustaste auf den Prozess, und wählen Sie Prozess analysieren. Die Threads im Prozess werden angezeigt und Sie sehen, wer die Ressourcen hat, die den Prozess selbst halten. Sie können dann diesen Teil des Prozesses beenden.
45. Erstellen von virtuellen Welten. Die Virtualisierungsfunktion wurde den Datenträgerverwaltungstools hinzugefügt. Wenn Sie die Computerverwaltung öffnen, zum Festplatten-Manager wechseln und dann auf die Schaltfläche Aktion oben klicken, sehen Sie die Optionen VHD erstellen und/oder VHD hinzufügen. Dadurch können Sie eine virtuelle Festplatte direkt innerhalb der Benutzeroberfläche erstellen und montieren. Hinweis: Mit Windows 7 haben Sie auch die Möglichkeit zum Starten einer Windows 7-VHD (siehe Abbildung 6).
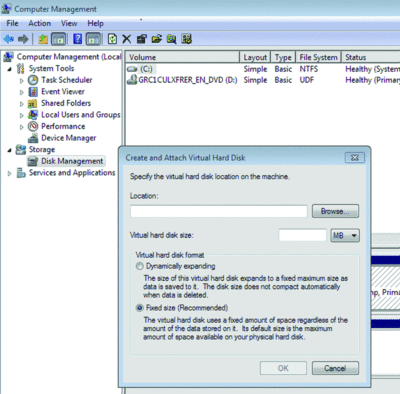
Abbildung 6 Windows 7 fügt einen Großteil der Virtualisierungsunterstützung hinzu, einschließlich der Möglichkeit zum Erstellen und Anfügen von virtuellen Festplatten von der Benutzeroberfläche. (Zum Vergrößern auf das Bild klicken)
46. Verschlüsseln Sie USB-Memory Sticks. Verwenden Sie BitLocker To Go. Sie haben es vielleicht geschafft, nie einen USB-Schlüssel zu verlegen oder zu verlieren, aber für die übrigen von uns Normalsterblichen ist es eine Tatsache des Lebens. In den meisten Fällen ist es kein großes Problem, aber was passiert, wenn es vertrauliche Daten enthält? BitLocker To Go ermöglicht das Verschlüsseln von Daten auf Wechselmedien mit einem Kennwort oder einem digitalen Zertifikat auf einer Smartcard.
Die 14 besten Windows 7-Tastenkombinationen
Die Windows-Taste führt jetzt eine Vielzahl von Funktionen aus. Im Folgenden werden die nützlichsten davon beschrieben:
64. Win +h - Aktuelles Fenster zum Vollbild verschieben
65. Win +i - Aktuelles Vollbild-Fenster in Normalgröße wiederherstellen oder Minimieren des aktuellen Fensters, falls es kein Vollbild ist
66. Windows+Umschalt+Pfeil - Aktuelles Fenster in anderen Bildschirm verschieben
67. Win+D - Alle Fenster minimieren und den Desktop anzeigen
68. Win+E - Explorer mit Computer als Fokus starten
69. Win+F – Ein Suchfenster starten
70. Win+G – Minianwendungen durchlaufen
71. Win+L – Desktop sperren
72. Win+M - Aktuelles Fenster minimieren
73. Win+R - Fenster Ausführen öffnen
74. Win+T - Taskleiste durchlaufen zum Öffnen von Aero Peek für jedes aktive Element
75. Win+U – Ease of Use Center öffnen
76. Win+LEERTASTE - Aero Peek als Desktop
77. STRG+Win+TAB - Permanentes Aufgabenauswahlfenster öffnen, Maus über jedes Symbol rollen zur Vorschau des Elements und Minimieren anderer
47. Sperren mit Gruppenrichtlinien. Übernehmen Sie die Steuerung durch das AppLocker-Anwendungssteuerelement. AppLocker fängt Kernel-Aufrufe ab, die versuchen, neue Prozesse zu erstellen oder Bibliotheken zu laden, und gewährleistet, dass der Code ausgeführt werden darf. In der Praxis bedeutet dies, dass Sie unbekannte und unerwünschte Software eliminieren können, indem Sie AppLocker über Gruppenrichtlinien implementieren.
48. Der Gast sein. Gast-Modus ist eine bequeme Methode, um einem Gast oder Kind Zugriff auf Ihren Computer mit Beschränkungen der Systemänderungen, Software-Installation oder dem Schreiben auf Datenträger außerhalb des Benutzerprofils zu gewähren. Nachdem der Benutzer fertig und abgemeldet ist, werden die innerhalb des Benutzerprofils gespeicherten Daten gelöscht. Sie können den Gast-Modus nicht in einer Active Directory-Umgebung verwenden.
49. Wiederherstellen aus gesicherten Wiederherstellungspunkten. Sie können Wiederherstellungspunkte in Ihre Sicherungen aufnehmen und daraus wiederherstellen, wenn Sie die Systemwiederherstellung verwenden. Dies ist praktisch, wenn Sie die Basisdaten einer funktionierenden Konfiguration erstellen möchten und sie in der Zukunft wiederherstellen möchten, ohne andere Daten auf der Festplatte zu überschreiben.
50. Von BranchCache profitieren. BranchCache hilft Ihnen, Schleifen für angeforderte Dateien in Remote-Zweigstellenszenarien einzusparen. Wenn eine Person eine Datei über das WAN anfordert, wird sie lokal zwischengespeichert und über Computer an der Remote-Zweigstelle oder auf einem zentralen Server an der Remote-Zweigstelle gespeichert.
51. Popups mit Suchvorschlägen deaktivieren. Wenn Sie im Feld Suchen Text eingeben, macht Windows 7 Vorschläge basierend auf vergangenen Abfragen aus der Registrierung. Sie können dies in der lokalen Gruppenrichtlinie durch Aktivieren von Benutzerkonfiguration deaktivieren | Administrative Vorlagen | Windows-Komponenten | Windows Explorer | Turn Off Display Of Recent Search Entries in Windows Explorer.
52. Systemsteuerung in Taskleiste einfügen Wenn Sie die Systemsteuerung häufig verwenden, haben Sie bemerkt, dass Sie nicht einfach mit der rechten Maustaste auf die Systemsteuerung klicken und Pin to Taskbar auswählen können. Stattdessen müssen Sie zuerst die Systemsteuerung öffnen, damit das Symbol in der Taskleiste angezeigt wird. Sie können mit der rechten Maustaste auf das Symbol in der Taskleiste klicken und wählen, dass dieses Programm der Taskleiste hinzugefügt werden soll.
53. Search Connectors nutzen. Sie können jetzt das Web mit der Suchfunktion durchsuchen. Windows 7 enthält die föderative Suche, um den Suchbereich außerhalb der lokalen und Netzwerkressourcen zu erhöhen. Mehrere Suchkonnektoren sind verfügbar, z. B. für YouTube und Twitter, oder Sie können benutzerdefinierte für Ihre individuellen Bedürfnisse erstellen.
54. Verwenden Sie Stickier Notes. Obwohl dieses Feature in früheren Versionen von Windows in der einen oder anderen Form vorhanden war, ist es viel einfacher in Windows 7 zu verwenden. Sie können eine Notiz auf Ihrem Desktop für schnelle Erinnerungen anbringen. Es ist ein Kinderspiel, die Schriftart oder Farbe der Notiz zu ändern. Wenn Sie eine Notiz ausgewählt haben, verwenden Sie STRG+N, um eine neue zu erstellen.
55. Verbessertes WordPad ausprobieren. Sie haben wahrscheinlich WordPad in letzter Zeit wenig Beachtung geschenkt, die mit Windows 7 ausgelieferte Version wurde jedoch rundherum erneuert. Betrachten Sie es als eine lite-Version von Microsoft Word. WordPad hat eine schicke Multifunktionsleisten-Schnittstelle, sodass es ein Kinderspiel ist, gut formatierte Dokumente zu erstellen. Außerdem müssen Sie sie nicht mehr als .RTF-Dateien speichern. WordPad unterstützt jetzt das Dokumentformat Office Open XML (.DOCX). Dies macht es noch leichter, in Word in WordPad erstellte .DOCX-Dateien zu öffnen.
56. Berechnen. Ein anderes grundlegendes Dienstprogramm, das wesentlich überarbeitet wurde, ist der ehrwürdige Rechner. Zusätzlich zu Standard- und wissenschaftlichen Ansichten gibt es jetzt neue Programmierer- und Statistikmodi. Sie werden auch die Konvertierungs- und Berechnungsfeatures lieben. Möchten Sie Celsius in Fahrenheit konvertieren, können sich jedoch nie die Formel merken? Verwenden Sie den Konvertierungsbereich. Sie werden auch die Datenberechnungserweiterung genießen. Finden Sie schnell den Unterschied zwischen zwei Datumsangaben, oder berechnen Sie ein neues Datum durch Addieren oder Subtrahieren von Jahren, Monaten oder Tagen.
57. Verwalten von Diensten aus dem Task-Manager. Der Windows 7 Task-Manager enthält jetzt eine Registerkarte zum Verwalten von Diensten. Sie können schnell auf einen Blick den Status aller Dienste auf Ihrem Computer anzeigen. Klicken Sie auf eine Spaltenüberschrift zum Sortieren. Sie können auch Dienste mit einem einfachen Rechtsklick starten und anhalten. Wenn Sie ein vollständiges Service Management benötigen, verwenden Sie die Services-Schaltfläche, um die Dienste-Verwaltungskonsole zu starten. Sie haben häufig in der Taskleiste Task-Manager laufen; jetzt mit dem Service Management-Zugriff bedeutet dies ein Fenster weniger zu öffnen.
58. Hinter die Kulissen schauen. Windows 7 bietet mehrere Möglichkeiten, hinter die Kulissen zu blicken, ohne Lösungen von Drittanbietern hinzuzufügen. Ein großartiges Beispiel ist der Ressourcenmonitor. Die Registerkarte Leistung im Windows Task-Manager ist ein guter Ausgangspunkt, manchmal benötigen Sie jedoch weitere Informationen. Klicken Sie auf Ressourcenmonitor, um detailliertere Informationen und Leistungsdiagramme für wichtige Subsysteme wie CPU und Festplatte zu erhalten. Sie finden den Ressourcenmonitor auch unter Zubehör | Systemprogramme.
59. Überprüfen Sie Vital Signs. Ein weiteres neues Systemtool, das Sie genießen werden, ist der Bericht System Health. Geben Sie im Dialogfeld Ausführen perfmon/report, wodurch ein System-Health-Bericht generiert wird. Dieser Bericht zeichnet Details über die Computerleistung, den Ressourcenverbrauch und mehr auf. Der Bericht enthält auch Diagnoseinformationen über Dinge, die nicht so funktionieren wie sie sollten, und vorgeschlagene Schritte zur Behebung. Die Berichte werden gespeichert und können über die Verwaltungskonsole Systemmonitor aufgerufen werden. Sie können auch als eine HTML-Datei speichern oder per E-Mail senden.
60. Erhalten Sie weitere Windows PowerShell. Windows PowerShell v2 verspricht, ein Neuanfang für viele Systemadministratoren zu sein. Viele bevorzugen die grafische Windows PowerShell-Konsole, auch bekannt als die integrierte Skripterstellungsumgebung (ISE). Sie finden diese im Ordner Windows Power Shell unter Zubehör. Fügen Sie die Tastenkombination STRG+ALT+I hinzu, um schnell zu starten. Führen Sie alle Windows PowerShell-Befehle im unteren Bereich aus, und sehen Sie die Ergebnisse in der Mitte. Erstellen oder Bearbeiten von Skripts im oberen Bereich. Öffnen Sie mehrere Windows PowerShell-Sitzungen, die mit Remotecomputern verbunden sind. Die ISE macht Windows PowerShell v2 zum Kinderspiel und bietet viel Spaß (siehe Abbildung 7).
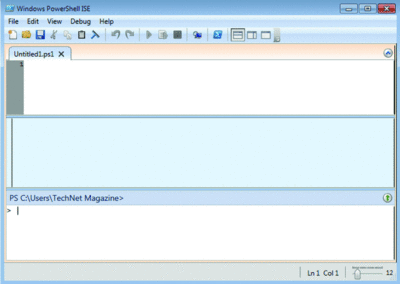
Abbildung 7 Windows PowerShell wurde viel enger in Windows 7 integriert und fügt die integrierte Skripterstellungsumgebung hinzu. (Zum Vergrößern auf das Bild klicken)
61. Platzieren Sie es auf alte Daten. Ein vielleicht nicht so offensichtlicher Windows 7-Tipp ist, dass Sie versuchen sollten, es überall zu installieren. Ein Benutzer hat einen 6 Jahre alten Laptop, der ursprünglich mit Windows XP geliefert wurde. Er konnte nie Windows Vista darauf installieren. Aber Windows 7 wird ohne Einwände installiert und reibungslos ausgeführt. Es gibt einige Windows 7-Features, deren Vorteile er nicht nutzen kann, da der Prozessor nicht über bestimmte Features verfügt, dies sind jedoch kleinere Probleme, wenn man bedenkt, dass der Laptop jetzt neues Leben erhalten hat.
62. Erhöhte Sicherheit. In Vista war es schwierig, Computerschutz über Wiederherstellungspunkte zu verwalten. Die Registerkarte Computerschutz in Windows 7 ist eine große Verbesserung. An einer Stelle können Sie konfigurieren, wie viel Speicherplatz Wiederherstellungspunkten gewidmet werden soll und Wiederherstellungspunkte erstellen oder den Computerschutz sogar ganz ausschalten. Dies ist sehr nützlich für ältere Systeme, wo Speicherplatz eine große Rolle spielt.
63. Verwenden von Hilfe und Support. Ein Großteil des Durcheinanders bei Vista wurde in Windows 7 reduziert. Beispielsweise weist die Hilfe- und Support-Seite drei Links auf, ein Suchfenster und eine Verknüpfung zur Microsoft Windows-Website. Es ist viel weniger abschreckend für Endbenutzer, stellen Sie also sicher, dass Sie dies wissen. Die Suche ist auch viel besser, sodass eine bessere und schnellere Erfahrung gemacht werden kann.
Eine Anzahl von Autoren trugen zu diesem Artikel bei. wie z. B.:
Bill Boswell ist Senior Consultant bei Microsoft Consulting Services, Desert Mountain Region.
Pav Cherny ist IT-Experte und Autor und ist auf Microsoft-Technologien für Zusammenarbeit und einheitliche Kommunikation spezialisiert. Seine Veröffentlichungen enthalten Whitepaper, Produkthandbücher sowie Bücher mit dem Schwerpunkt IT-Vorgänge und Systemverwaltung. Cherny ist Präsident der Biblioso Corp., ein Unternehmen, das auf verwaltete Dokumentations- und Lokalisierungsdienste spezialisiert ist.
Don Jones ist Mitgründer von ConcentratedTech.com, wo er täglich Technische Schulungsartikel zu Windows, Windows PowerShell, SQL Server und anderen Microsoft- und verwandten Technologien beiträgt. Sie erreichen ihn über die Website.
**J.**Peter Bruzzese, Triple-MCSE, MCT, MCITP: Messaging, ist Mitbegründer von ClipTraining, ein Anbieter von aufgabenbasierten Screencast-Schulungen mit einer proprietären Unternehmens Learning Management Solution (LMS) CT LMS 5.0. Er ist Autor von „Microsoft Windows 7 Unveiled“ (Que, 2009). Er kann unter jpb@cliptraining.com erreicht werden
Jeffery Hicks (MCSE, MCSA, MCT) ist ein unabhängiger Autor, Schulungsleiter, Berater und ein Microsoft MVP für Windows PowerShell. Er ist Mitautor und Autor verschiedener scripting-bezogener Bücher und vielleicht am besten bekannt für seine Mr. Roboto und Prof. PowerShell-Spalten. Lesen Sie Hicks unter jdhitsolutions.com/blog und twitter.com/jeffhicks.