Arbeiten mit watchOS-Symbolen in Xamarin
Apple Watch-Lösungen erfordern zwei Sätze von Symbolen:
- Die iOS-App-Symbole, die auf dem i Telefon angezeigt werden.
- Apple Watch-Symbole, die in einem Kreis im Überwachungsmenü und in Benachrichtigungsbildschirmen gerendert werden. Das Watch-App-Symbol wird auch in der Apple Watch iOS-App angezeigt.
Apple Watch-Symbole
| Schaltfläche | Beschreibung | Erscheinungsbild |
|---|---|---|
| iOS-App-Symbol | Wird auf dem i Telefon angezeigt und startet die übergeordnete App. | |
| Symbol "App ansehen" | Wird auf dem Apple Watch-Startbildschirm angezeigt | |
| Wird in Überwachungsbenachrichtigungen angezeigt | ||
| Wird in der iOS Apple Watch-App angezeigt |
Konfigurieren Ihrer Lösung
Wenn Sie sicherstellen möchten, dass Ihre iOS-App und ihre App sowohl den richtigen Namen als auch das richtige Symbol anzeigen, befolgen Sie die folgenden Anweisungen für jedes Projekt:
iOS-App
Lesen Sie das iOS-Anwendungssymbolhandbuch , um sicherzustellen, dass die Symbole Ihrer iOS-App ordnungsgemäß konfiguriert sind.
Info.plist
Die Zeichenfolge, die neben Ihrer Watch-App in der Apple Watch-Einstellungs-App angezeigt wird, ist in der Info.plist der iOS-App konfiguriert.
Vergewissern Sie sich, dass Ihre Info.plist über einen CFBundleName Schlüssel und einen Wert verfügt (Hinweis: Dies unterscheidet sich von den CFBundleDisplayNamebeiden):
<key>CFBundleName</key>
<string>Your App Name</string>
Apple Watch-App
Nachdem Ihre übergeordnete App die Symbole konfiguriert hat, müssen Sie der Überwachungs-App einen Anwendungssymbol-Objektkatalog hinzufügen.
Klicken Sie mit der rechten Maustaste auf das Überwachungs-App-Projekt, und wählen Sie "Neue > Datei hinzufügen>... > iOS-Objektkatalog>" aus, um dem Projekt einen Objektkatalog hinzuzufügen.

Doppelklicken Sie auf die Datei "AppIcon.appiconset/Contents.json ".
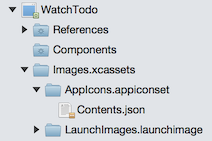
Fügen Sie alle watchOS-Bilder hinzu, wie in diesem Screenshot gezeigt:
Informationen zu den erforderlichen Größen finden Sie in den Apple-Symbolrichtlinien (die Abmessungen werden auch auf dem Bildschirm angezeigt). Denken Sie daran, dass diese Symbole automatisch abgeschnitten werden, um in einem Kreis zu rendern.
Ihre Symbolliste sollte etwa wie folgt aussehen:

Um sicherzustellen, dass der Objektkatalog in der App enthalten ist, fügen Sie den folgenden Schlüssel und Wert zur Info.plist der Watch-App hinzu:
<key>XSAppIconAssets</key> <string>Images.xcassets/AppIcon.appiconset</string>
Sie können überprüfen, ob die Symbole richtig konfiguriert sind, indem Sie die Apple Watch-Einstellungs-App im i Telefon Simulator überprüfen oder eine Benachrichtigung generieren und bestätigen, dass das Symbol auf dem Benachrichtigungsbildschirm angezeigt wird.
Hinweis
Symbole können keinen Alphakanal aufweisen (die App wird während der App Store-Übermittlung abgelehnt, wenn ein Alphakanal vorhanden ist). Sie können überprüfen, ob ein Alphakanal vorhanden ist, und ihn mithilfe der Vorschau-App unter Mac OS X entfernen.