Einrichten eines Connectors zum Archivieren von Webseitendaten
Verwenden Sie einen Veritas-Connector, um Daten von Webseiten in Benutzerpostfächer in Ihrem Microsoft 365-organization zu importieren und zu archivieren. Veritas stellt einen Webseitenerfassungsconnector bereit, der bestimmte Webseiten (und alle Links auf diesen Seiten) in einer bestimmten Website oder einer gesamten Domäne erfasst. Der Connector konvertiert den Inhalt der Webseite in ein PDF-, PNG- oder benutzerdefiniertes Dateiformat und fügt die konvertierten Dateien dann an eine E-Mail-Nachricht an und importiert diese E-Mail-Elemente dann in Benutzerpostfächer in Microsoft 365.
Nachdem Webseiteninhalte in Benutzerpostfächern gespeichert wurden, können Sie Microsoft Purview-Features wie Beweissicherungsverfahren, eDiscovery und Aufbewahrungsrichtlinien und Aufbewahrungsbezeichnungen anwenden. Die Verwendung eines Webseitenerfassungsconnectors zum Importieren und Archivieren von Daten in Microsoft 365 kann Dazu beitragen, dass Ihre organization mit behördlichen und behördlichen Richtlinien konform bleiben.
Tipp
Wenn Sie kein E5-Kunde sind, verwenden Sie die 90-tägige Testversion von Microsoft Purview-Lösungen, um zu erfahren, wie zusätzliche Purview-Funktionen Ihre Organisation bei der Verwaltung von Datensicherheits- und Complianceanforderungen unterstützen können. Starten Sie jetzt im Testhub für Microsoft Purview-Complianceportal. Erfahren Sie mehr über Anmelde- und Testbedingungen.
Übersicht über die Archivierung von Webseitendaten
In der folgenden Übersicht wird der Prozess der Verwendung eines Connectors zum Archivieren von Webseiteninhalten in Microsoft 365 erläutert.
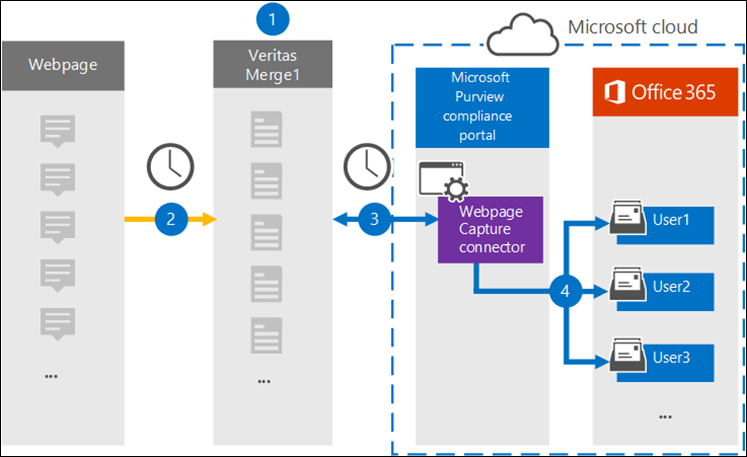
Ihr organization arbeitet mit der Webseitenquelle zusammen, um eine Website zur Webseitenerfassung einzurichten und zu konfigurieren.
Alle 24 Stunden werden die Elemente der Webseitenquellen auf die Veritas Merge1-Website kopiert. Der Connector konvertiert auch den Inhalt einer Webseite und fügt sie an eine E-Mail-Nachricht an.
Der Webseitenerfassungsconnector, den Sie im Microsoft Purview-Portal oder im Microsoft Purview-Complianceportal erstellt haben, stellt täglich eine Verbindung mit der Veritas Merge1-Website her und überträgt die Webseitenelemente an einen sicheren Azure Storage-Speicherort in der Microsoft-Cloud.
Der Connector importiert die konvertierten Webseitenelemente mithilfe des Werts der Email-Eigenschaft der automatischen Benutzerzuordnung in die Postfächer bestimmter Benutzer, wie in Schritt 3 beschrieben. In den Benutzerpostfächern wird ein Unterordner im Ordner Posteingang mit dem Namen Webseitenerfassung erstellt, und die Webseitenelemente werden in diesen Ordner importiert. Der Connector verwendet dazu den Wert der eigenschaft Email. Jedes Webseitenelement enthält diese Eigenschaft, die mit den E-Mail-Adressen aufgefüllt wird, die beim Konfigurieren des Webseitenerfassungsconnectors in Schritt 2 angegeben wurden.
Bevor Sie beginnen:
Erstellen Sie ein Veritas Merge1-Konto für Microsoft-Connectors. Wenden Sie sich an den Kundensupport von Veritas, um dieses Konto zu erstellen. Sie melden sich bei diesem Konto an, wenn Sie den Connector in Schritt 1 erstellen.
Sie müssen mit der Veritas-Unterstützung zusammenarbeiten, um ein benutzerdefiniertes Dateiformat zum Konvertieren der Webseitenelemente einzurichten. Weitere Informationen finden Sie im Merge1-Benutzerhandbuch für Drittanbieterconnectors.
Dem Benutzer, der den Connector für die Webseitenerfassung in Schritt 1 erstellt (und in Schritt 3 abgeschlossen hat), muss die Rolle Datenconnector Admin zugewiesen werden. Diese Rolle ist erforderlich, um Connectors auf der Seite Datenconnectors im Microsoft Purview-Portal oder im Complianceportal hinzuzufügen. Diese Rolle wird standardmäßig mehreren Rollengruppen hinzugefügt. Eine Liste dieser Rollengruppen finden Sie unter Rollen in Microsoft Defender for Office 365 und Microsoft Purview-Compliance. Alternativ kann ein Administrator in Ihrem organization eine benutzerdefinierte Rollengruppe erstellen, die Rolle Datenconnector Admin zuweisen und dann die entsprechenden Benutzer als Mitglieder hinzufügen. Weitere Anweisungen finden Sie in:
Dieser Veritas-Datenconnector befindet sich in GCC-Umgebungen in der Microsoft 365 US Government-Cloud in der öffentlichen Vorschau. Anwendungen und Dienste von Drittanbietern können das Speichern, Übertragen und Verarbeiten von Kundendaten Ihrer organization auf Systemen von Drittanbietern umfassen, die sich außerhalb der Microsoft 365-Infrastruktur befinden und daher nicht durch die Microsoft Purview- und Datenschutzverpflichtungen abgedeckt sind. Microsoft übernimmt keine Zusicherung, dass die Verwendung dieses Produkts zum Herstellen einer Verbindung mit Anwendungen von Drittanbietern bedeutet, dass diese Anwendungen von Drittanbietern FEDRAMP-konform sind.
Schritt 1: Einrichten des Connectors für die Webseitenerfassung
Der erste Schritt besteht darin, einen Connector für Webseitenquelldaten im Microsoft Purview-Portal oder im Complianceportal zu erstellen.
Wählen Sie die entsprechende Registerkarte für das von Ihnen verwendete Portal aus. Weitere Informationen zum Microsoft Purview-Portal finden Sie im Microsoft Purview-Portal. Weitere Informationen zum Complianceportal finden Sie unter Microsoft Purview-Complianceportal.
- Melden Sie sich beim Microsoft Purview-Portal an.
- Wählen Sie Einstellungen>Datenconnectors aus.
- Wählen Sie Meine Connectors und dann Connector hinzufügen aus.
- Wählen Sie in der Liste Webseitenerfassung aus.
- Wählen Sie auf der Seite Nutzungsbedingungen die Option Akzeptieren aus.
- Geben Sie einen eindeutigen Namen ein, der den Connector identifiziert, und wählen Sie dann Weiter aus.
- Melden Sie sich bei Ihrem Merge1-Konto an, um den Connector zu konfigurieren.
Schritt 2: Konfigurieren des Webseitenerfassungsconnectors auf der Veritas Merge1-Website
Der zweite Schritt besteht darin, den Webseitenerfassungsconnector auf der Veritas Merge1-Website zu konfigurieren. Informationen zum Konfigurieren des Webseitenerfassungsconnectors finden Sie im Merge1-Benutzerhandbuch für Drittanbieterconnectors.
Nachdem Sie Speichern & Fertig stellen ausgewählt haben, wird die Seite Benutzerzuordnung im Connector-Assistenten im Microsoft Purview-Portal oder im Complianceportal angezeigt.
Schritt 3: Zuordnen von Benutzern und Abschließen der Connectoreinrichtung
Führen Sie die folgenden Schritte aus, um Benutzer zuzuordnen und die Connectoreinrichtung im Microsoft Purview-Portal oder im Complianceportal abzuschließen:
Aktivieren Sie auf der Seite Zuordnen von Webseitenerfassungsbenutzern zu Microsoft 365-Benutzern die automatische Benutzerzuordnung. Die Webseitenerfassungselemente enthalten eine Eigenschaft namens Email, die E-Mail-Adressen für Benutzer in Ihrer organization enthält. Wenn der Connector diese Adresse einem Microsoft 365-Benutzer zuordnen kann, werden die Elemente in das Postfach dieses Benutzers importiert.
Wählen Sie Weiter aus, überprüfen Sie Ihre Einstellungen, und wechseln Sie zur Seite Datenconnectors , um den Fortschritt des Importvorgangs für den neuen Connector anzuzeigen.
Schritt 4: Überwachen des Connectors für die Webseitenerfassung
Nachdem Sie den Webseitenerfassungsconnector erstellt haben, können Sie den Connector status im Microsoft Purview-Portal oder im Complianceportal anzeigen.
Wählen Sie die entsprechende Registerkarte für das von Ihnen verwendete Portal aus. Weitere Informationen zum Microsoft Purview-Portal finden Sie im Microsoft Purview-Portal. Weitere Informationen zum Complianceportal finden Sie unter Microsoft Purview-Complianceportal.
- Melden Sie sich beim Microsoft Purview-Portal an.
- Wählen Sie Einstellungen>Datenconnectors aus.
- Wählen Sie Meine Connectors und dann den Connector Webseitenerfassung aus, den Sie erstellt haben, um die Flyoutseite anzuzeigen. Diese Seite enthält die Eigenschaften und Informationen zum Connector.
- Wählen Sie unter Connector status mit Quelle den Link Protokoll herunterladen aus, um das status Protokoll für den Connector zu öffnen (oder zu speichern). Dieses Protokoll enthält Informationen zu den Daten, die in die Microsoft-Cloud importiert wurden. Weitere Informationen finden Sie unter Anzeigen von Administratorprotokollen für Datenconnectors.
Bekannte Probleme
Derzeit wird das Importieren von Anlagen oder Elementen, die größer als 10 MB sind, nicht unterstützt. Unterstützung für größere Elemente wird zu einem späteren Zeitpunkt verfügbar sein.
Feedback
Bald verfügbar: Im Laufe des Jahres 2024 werden wir GitHub-Issues stufenweise als Feedbackmechanismus für Inhalte abbauen und durch ein neues Feedbacksystem ersetzen. Weitere Informationen finden Sie unter https://aka.ms/ContentUserFeedback.
Feedback senden und anzeigen für