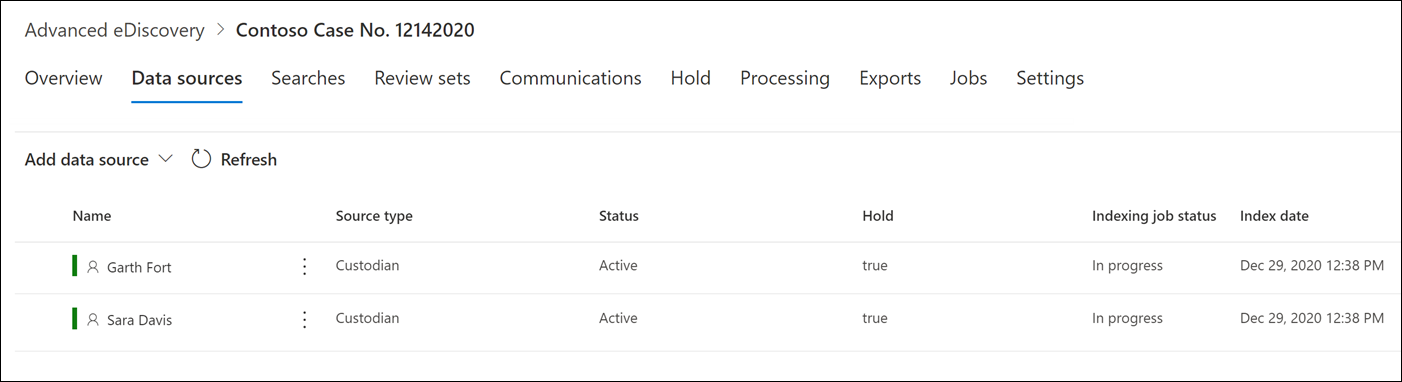Hinzufügen von Verwahrern zu einem eDiscovery-Fall (Premium)
Tipp
eDiscovery (Vorschauversion) ist jetzt im neuen Microsoft Purview-Portal verfügbar. Weitere Informationen zur Verwendung der neuen eDiscovery-Benutzeroberfläche finden Sie unter Informationen zu eDiscovery (Vorschauversion).
Verwenden Sie das integrierte Verwaltungstool für Verwahrer in Microsoft Purview-eDiscovery (Premium), um Ihre Workflows zur Verwaltung von Verwahrern und Identifizieren relevanter, verwahrerischer Datenquellen im Zusammenhang mit einem Fall zu koordinieren. Wenn Sie einen Verwahrer hinzufügen, kann das System automatisch sein Exchange-Postfach und OneDrive for Business Kontos identifizieren und einen Halteraum platzieren. Während des Ermittlungsprozesses Ihrer Untersuchung können Sie auch andere Datenquellen (z. B. Postfächer, Websites oder Teams) identifizieren, auf die ein Verwahrer zugegriffen hat oder zu denen er beigetragen hat. In dieser Situation können Sie das Verwaltungstool für Verwahrer verwenden, um diese Datenquellen einem bestimmten Verwahrer zuzuordnen. Nachdem Sie einem Fall Verwahrer hinzugefügt und ihnen eine andere Datenquelle zugeordnet haben, können Sie die Daten schnell beibehalten und die Verwahrungsdaten durchsuchen.
Sie können Verwahrer in eDiscovery -Fällen (Premium) in vier Schritten hinzufügen und verwalten:
- Identifizieren der Verwahrer.
- Auswählen der Verwahrerdatenspeicherorte.
- Konfigurieren der Einstellungen für den Aufbewahrungsbereich.
- Verwahrer überprüfen und den Prozess abschließen.
Tipp
Wenn Sie kein E5-Kunde sind, verwenden Sie die 90-tägige Testversion von Microsoft Purview-Lösungen, um zu erfahren, wie zusätzliche Purview-Funktionen Ihre Organisation bei der Verwaltung von Datensicherheits- und Complianceanforderungen unterstützen können. Starten Sie jetzt im Testhub für Microsoft Purview-Complianceportal. Erfahren Sie mehr über Anmelde- und Testbedingungen.
Stellen Sie sicher, dass Sie über die erforderlichen Berechtigungen verfügen.
Um Verwahrer zu einem Fall hinzuzufügen, müssen Sie Mitglied der Rollengruppe eDiscovery-Manager sein. Dadurch erhalten Sie die erforderlichen Berechtigungen, um einem Fall Verwahrer hinzuzufügen und die Verwahrungsdatenquellen zu verwahren. Weitere Informationen finden Sie unter Zuweisen von eDiscovery-Berechtigungen.
Schritt 1: Identifizieren von Verwahrern
Hinweis
Für eine begrenzte Zeit ist diese klassische eDiscovery-Erfahrung auch im neuen Microsoft Purview-Portal verfügbar. Aktivieren Sie die klassische eDiscovery-Benutzeroberfläche des Complianceportals in den Einstellungen für die eDiscovery-Benutzeroberfläche (Vorschau), um die klassische Benutzeroberfläche im neuen Microsoft Purview-Portal anzuzeigen.
- Wechseln Sie zu https://compliance.microsoft.com , und melden Sie sich mit einem Benutzerkonto an, dem die entsprechenden eDiscovery-Berechtigungen zugewiesen wurden.
- Wählen Sie im linken Navigationsbereich eDiscoveryeDiscovery> (Premium) und dann die Registerkarte Fälle aus.
- Wählen Sie den Fall aus, dem Sie Verwahrer hinzufügen möchten.
- Wählen Sie die Registerkarte Datenquellen und dann Datenquelle> hinzufügenNeue Verwahrer hinzufügen aus.
- Fügen Sie einen oder mehrere Benutzer in Ihrer Organisation als Verwahrer zu dem Fall hinzu, indem Sie die ersten Buchstaben eines Namens oder Alias eingeben. Sowohl aktive als auch inaktive Benutzer werden durchsucht. Nachdem Sie die richtige Person gefunden haben, wählen Sie deren Namen aus, um sie der Liste hinzuzufügen.
Schritt 2: Auswählen von Verwahrerdatenspeicherorten
Nachdem Sie Verwahrer ausgewählt haben, versucht das System automatisch, diese Benutzer und ihre Datenquellen zu identifizieren und zu überprüfen. Nach dem Hinzufügen von Verwahrern zur Liste schließt das Tool automatisch das primäre Postfach und das OneDrive-Konto für jeden aktiven Benutzer ein, der als Verwahrer hinzugefügt wurde. Wenn der Benutzer inaktiv ist, identifiziert das Tool nur das primäre Postfach. Sie können diese Datenquellen beim Hinzufügen von Verwahrern zum Fall nicht einschließen.
Neben dem Postfach eines Verwahrers und dem OneDrive-Konto können Sie einem Verwahrer auch andere Datenspeicherorte zuordnen, z. B. sharePoint-Website oder ein Microsoft-Team, in dem der Verwahrer Mitglied ist. Auf diese Weise können Sie Inhalte in anderen Datenquellen, die den Verwaltern des Falls zugeordnet sind, beibehalten, sammeln, analysieren und überprüfen.
So heben Sie die Auswahl des primären Postfachs und des OneDrive-Kontos für einen Verwahrer auf:
Hinweis
Für eine begrenzte Zeit ist diese klassische eDiscovery-Erfahrung auch im neuen Microsoft Purview-Portal verfügbar. Aktivieren Sie die klassische eDiscovery-Benutzeroberfläche des Complianceportals in den Einstellungen für die eDiscovery-Benutzeroberfläche (Vorschau), um die klassische Benutzeroberfläche im neuen Microsoft Purview-Portal anzuzeigen.
Erweitern Sie den Verwahrer, um die primären Datenspeicherorte anzuzeigen, die automatisch jedem Verwahrer zugeordnet wurden.
Wählen Sie Löschen neben Postfach oder OneDrive aus, um zu entfernen, dass das Postfach oder OneDrive-Konto eines Verwahrers als Datenspeicherort für diesen Verwahrer zugeordnet wird.
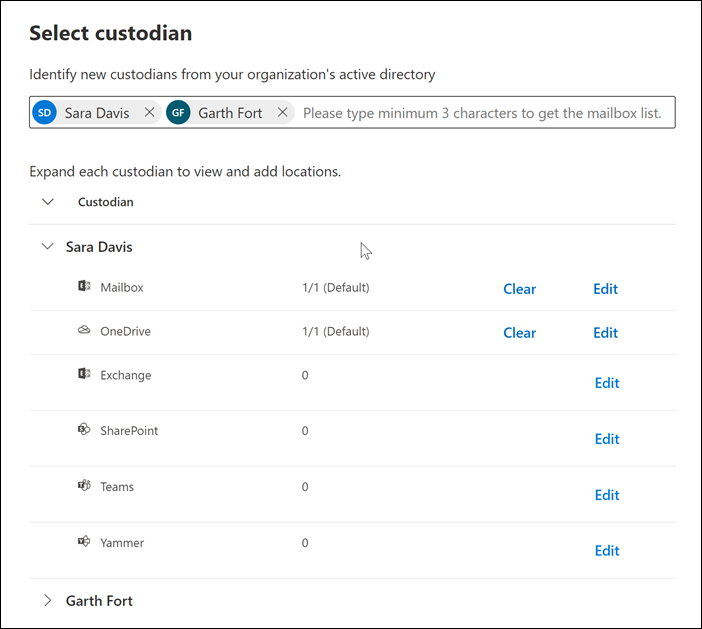
So ordnen Sie einem bestimmten Verwahrer andere Postfächer, Websites, Teams oder Viva Engage Gruppen zu:
Erweitern Sie einen Verwahrer, um die folgenden Dienste anzuzeigen, die Datenstandorte mit dem Verwahrer verknüpfen. Wählen Sie bearbeiten neben einem Dienst aus, um einen Datenspeicherort hinzuzufügen.
- Exchange: Wird verwendet, um dem Verwahrer andere Postfächer zuzuordnen. Geben Sie in das Suchfeld den Namen oder Alias (mindestens drei Zeichen) von Benutzerpostfächern oder Verteilergruppen ein. Wählen Sie die Postfächer aus, die dem Verwahrer zugewiesen werden sollen, und wählen Sie dann Hinzufügenaus.
- SharePoint: Verwenden Sie , um SharePoint-Websites dem Verwahrer zuzuordnen. Wählen Sie eine Website in der Liste aus, oder suchen Sie nach einer Website, indem Sie eine URL in das Suchfeld eingeben. Wählen Sie die Websites aus, die dem Verwahrer zugewiesen werden sollen, und wählen Sie dann Hinzufügenaus. Wenn ein Benutzer inaktiv ist, muss seine OneDrive-Website hier als zusätzlicher SharePoint-Speicherort hinzugefügt werden.
- Teams: Verwenden Sie , um die Microsoft Teams zuzuweisen, in der der Verwahrer derzeit Mitglied ist. Wählen Sie die Teams aus, die dem Verwahrer zugewiesen werden sollen, und wählen Sie dann Hinzufügenaus. Nachdem Sie ein Team hinzugefügt haben, identifiziert und sucht das System automatisch die SharePoint-Website und das Diesem Team zugeordnete Gruppenpostfach und weist sie dem Verwahrer zu.
- Viva Engage: Verwenden Sie , um die Viva Engage Gruppen zuzuweisen, in der der Verwahrer derzeit Mitglied ist. Wählen Sie die Gruppen aus, die dem Verwahrer zugewiesen werden sollen, und wählen Sie dann Hinzufügenaus. Nachdem Sie ein Team hinzugefügt haben, identifiziert und sucht das System automatisch die SharePoint-Website und das Gruppenpostfach, das dieser Gruppe zugeordnet ist, und weist sie dem Verwahrer zu.
Hinweis
Sie können die Exchange- und SharePoint-Standortauswahl verwenden, um jedes Postfach oder jede Website in Ihrem organization einem Verwahrer zuzuordnen. , Dies schließt das Zuordnen des Postfachs und der Website zu einem Microsoft-Team oder Viva Engage Gruppe ein, der ein Verwahrer nicht angehört. Dazu müssen Sie sowohl das Postfach als auch die Website hinzufügen, die jedem Team oder Viva Engage Gruppe zugeordnet ist.
Sie können die Gesamtzahl der Postfächer, Websites, Teams und Viva Engage Gruppen anzeigen, die jedem Verwahrer zugewiesen sind, indem Sie jeden Verwahrer in der Tabelle erweitern. Wenn Sie die zugewiesenen Datenspeicherorte für jeden Verwahrer abgeschlossen haben, werden diese Zuordnungen während der Erfassungs-, Verarbeitungs- und Überprüfungsphasen im eDiscovery (Premium)-Workflow beibehalten und verwendet.
Nachdem Sie Verwahrer hinzugefügt und ihre Datenspeicherorte konfiguriert haben, wählen Sie Weiter aus, um zur Seite Aufbewahrungseinstellungen zu wechseln.
Schritt 3: Konfigurieren Einstellungen für den Aufbewahrungsbereich
Nachdem Sie die Verwahrer und deren Speicherorte abgeschlossen haben, können Sie einige oder alle Verwahrer in die Warteschleife setzen. Wenn Sie einen Verwahrer in den Halteraum setzen, bleiben alle Inhalte an allen Inhaltsspeicherorten, die dem Verwahrer zugeordnet sind, so lange erhalten, bis Sie den Haltepunkt entfernen oder den Verwahrer aus dem Halteraum freigeben. In einigen Fällen können Sie einem Fall Verwahrer hinzufügen, ohne sie in den Aufbewahrungsbereich zu setzen. Weitere Informationen zum Verwalten von Haltebereichen finden Sie unter Verwalten von Haltebereichen in eDiscovery (Premium).
So legen Sie die Verwahrer und Datenquellen in den Halteraum:
Hinweis
Für eine begrenzte Zeit ist diese klassische eDiscovery-Erfahrung auch im neuen Microsoft Purview-Portal verfügbar. Aktivieren Sie die klassische eDiscovery-Benutzeroberfläche des Complianceportals in den Einstellungen für die eDiscovery-Benutzeroberfläche (Vorschau), um die klassische Benutzeroberfläche im neuen Microsoft Purview-Portal anzuzeigen.
Auf der Seite Halteeinstellungen können Sie einen Haltepunkt auf einzelne Verwahrer anwenden, indem Sie das Kontrollkästchen unter der Spalte Halten aktivieren. Alternativ können Sie alle Verwahrer in den Haltezustand setzen, indem Sie oben in der Spalte das Kontrollkästchen Halten aktivieren.
Überprüfen Sie die Auswahl zur Aufbewahrung der Verwahrer und wählen Sie dann Weiter.
Hinweis
Wenn Sie einen Verwahrer nicht aufbewahren, werden der Verwahrer und die zugehörigen Datenquellen dem Fall hinzugefügt, aber der Inhalt in diesen Datenquellen wird nicht durch den Aufbewahrungsspeicher beibehalten, der dem Fall zugeordnet ist.
Schritt 4: Verwahrer überprüfen und den Prozess abschließen
Bevor Sie dem Fall tatsächlich Verwahrer hinzufügen, können Sie die Liste der Verwahrer, die ihnen zugewiesenen Datenorte und die Halteeinstellungen überprüfen.
Hinweis
Für eine begrenzte Zeit ist diese klassische eDiscovery-Erfahrung auch im neuen Microsoft Purview-Portal verfügbar. Aktivieren Sie die klassische eDiscovery-Benutzeroberfläche des Complianceportals in den Einstellungen für die eDiscovery-Benutzeroberfläche (Vorschau), um die klassische Benutzeroberfläche im neuen Microsoft Purview-Portal anzuzeigen.
Überprüfen und überprüfen Sie die Anzahl der Datenquellen und die Einstellung für die Aufbewahrung, die jedem Verwahrer in der Tabelle zugeordnet ist. Wechseln Sie bei Bedarf zurück zu den Seiten Verwahrer identifizieren oder Aufbewahrungseinstellungen, um Änderungen vorzunehmen.
Wählen Sie Senden aus, um verwahrte Personen und deren Datenspeicherorte zum Fall hinzuzufügen und alle Einstellungen für das Verwahren anzuwenden.
Die neuen Verwahrer werden dem Fall hinzugefügt und auf der Registerkarte Datenquellen angezeigt.
Aktion "Halte wiederholen"
Sobald ein Verwahrer in den Halteraum versetzt wurde, können Sie die status in der Spalte Halte auf der Listenseite überprüfen. Wenn die status nicht gleich True (wenn das Halten aktiviert ist) oder False (wenn das Halten deaktiviert ist) ist, können Sie die relevanten Verwahrer mehrfach auswählen und am oberen Rand der Seite Halteaktion wiederholen auswählen. Die Aktion "Wiederholungssperre" ist nur für Verwahrungsquellen und bei Auswahl mehrerer Verwahrer verfügbar. Wenn die Wiederholungsaktion für Datenquellen ausgeführt wird, die erfolgreich platziert oder aus dem Halteraum freigegeben wurden, wird keine Aktion ausgelöst.