Hinweis
Für den Zugriff auf diese Seite ist eine Autorisierung erforderlich. Sie können versuchen, sich anzumelden oder das Verzeichnis zu wechseln.
Für den Zugriff auf diese Seite ist eine Autorisierung erforderlich. Sie können versuchen, das Verzeichnis zu wechseln.
Wichtig
Dieser Artikel gilt nur für die klassische eDiscovery-Erfahrung (Premium). Die klassische eDiscovery-Erfahrung (Premium) wird im August 2025 eingestellt und steht nach der Deaktivierung nicht mehr als Erfahrungsoption im Microsoft Purview-Portal zur Verfügung.
Es wird empfohlen, frühzeitig mit der Planung für diesen Übergang zu beginnen und die neue eDiscovery-Benutzeroberfläche im Microsoft Purview-Portal zu verwenden. Weitere Informationen zur Verwendung der aktuellsten eDiscovery-Funktionen und -Features finden Sie unter Informationen zu eDiscovery.
Wichtig
Die Suchprofilansicht wurde am 31. März 2024 eingestellt und ist in neuen eDiscovery-Fällen nicht verfügbar.
In einigen Fällen in Microsoft Purview-eDiscovery (Premium) verfügen Sie möglicherweise über eine große Menge an Dokumenten und E-Mail-Nachrichten, die überprüft werden müssen. Bevor Sie mit dem Überprüfungsprozess beginnen, sollten Sie Ihren Korpus schnell analysieren, um Trends oder wichtige Statistiken zu identifizieren, die Ihnen bei der Entwicklung Ihrer Überprüfungsstrategie helfen. Dazu können Sie die eDiscovery (Premium)-Dashboard für Überprüfungssätze verwenden, um Ihren Korpus schnell zu analysieren.
Tipp
Wenn Sie kein E5-Kunde sind, verwenden Sie die 90-tägige Testversion von Microsoft Purview-Lösungen, um zu erfahren, wie zusätzliche Purview-Funktionen Ihre Organisation bei der Verwaltung von Datensicherheits- und Complianceanforderungen unterstützen können. Beginnen Sie jetzt im Microsoft Purview-Testversionshub. Erfahren Sie mehr über Anmelde- und Testbedingungen.
Schritt 1: Erstellen eines Widgets für den Überprüfungssatz Dashboard
Hinweis
Für einen begrenzten Zeitraum ist die klassische eDiscovery-Benutzeroberfläche im neuen Microsoft Purview-Portal verfügbar. Aktivieren Sie die klassische eDiscovery-Benutzeroberfläche des Purview-Portals in den eDiscovery-Einstellungen , um die klassische Benutzeroberfläche im neuen Microsoft Purview-Portal anzuzeigen.
Wechseln Sie im Microsoft Purview-Portal zu eDiscovery eDiscovery > (Premium), um die Liste der Fälle in Ihrem organization anzuzeigen.
Wählen Sie einen vorhandenen Fall aus.
Wählen Sie die Registerkarte Überprüfungssatz und dann einen Überprüfungssatz aus.
Wählen Sie in der Dropdownliste Einzelne Ergebnissedie Option Suchprofilansicht aus.

Die Seite Suchprofilansicht wird angezeigt. Wenn Sie diese Seite zum ersten Mal anzeigen, werden drei Standardwidgets angezeigt.

Wählen Sie das Widget Neu und dann eines der folgenden Elemente aus:
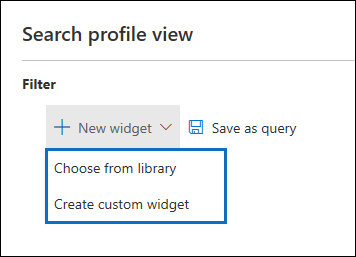
Wählen Sie eine Bibliothek aus: Zeigt eine Standardbibliothek von Widgets an. Wählen Sie ein Widget und dann Hinzufügen aus, um es den Widgets auf der Seite Profilansicht suchen hinzuzufügen.
Erstellen eines benutzerdefinierten Widgets: Zeigt eine Flyoutseite an, die Sie zum Einrichten eines benutzerdefinierten Widgets verwenden können.
Führen Sie zum Erstellen eines benutzerdefinierten Widgets auf der Flyoutseite Widget hinzufügen die folgenden Schritte aus:

a. Geben Sie einen Namen für das Widget ein, der in der Titelleiste des Widgets angezeigt wird. Die Benennung eines Widgets ist erforderlich, aber es ist hilfreich, die Widgetdaten zu identifizieren.
b. Wählen Sie in der Dropdownliste Pivot auswählen eine Eigenschaft aus, die für die Widgetdaten verwendet wird. Die Elemente in dieser Liste sind die durchsuchbaren Eigenschaften für die Elemente im Überprüfungssatz. Eine Beschreibung dieser Eigenschaften finden Sie unter Dokumentmetadatenfelder in eDiscovery (Premium). Die Pivotoptionen für das Widget sind in diesem Thema in der Spalte Durchsuchbare Feldname aufgeführt.
c. Wählen Sie einen Diagrammtyp aus, um die Daten aus der ausgewählten Pivoteigenschaft anzuzeigen.
Wählen Sie Hinzufügen aus, um das benutzerdefinierte Widget zu erstellen und auf der Seite Suchprofilansicht anzuzeigen.
Schritt 2: Erstellen einer Überprüfungssatz-Suchabfrage
Wählen Sie ... in der Titelleiste des Widgets und dann Bedingung anwenden aus.

Wählen Sie auf der Flyoutseite ein Element im Widgetschlüssel oder Widgetdiagramm aus, um einen Filter zu erstellen.

Wiederholen Sie die Schritte 1 bis 2 für andere Widgets mit mehreren Widgets.
Wenn Sie fertig sind, wählen Sie Als Abfrage speichern aus, um Ihre Bedingungen als neue Suchabfrage für den Überprüfungssatz zu speichern.

Schließen Sie die Ansicht Suchprofil , um zur Suchergebnisseite zurückzukehren.
Wenn Sie visuelle Filter erstellt haben, wird die resultierende Abfrage auf die angezeigten Suchergebnisse angewendet, und die Suchabfrage, die Sie in Schritt 4 gespeichert haben, wird unter Gespeicherte Abfragen angezeigt. Weitere Informationen zu Überprüfungssatzabfragen finden Sie unter Abfragen der Daten in einem Überprüfungssatz.