Hinweis
Für den Zugriff auf diese Seite ist eine Autorisierung erforderlich. Sie können versuchen, sich anzumelden oder das Verzeichnis zu wechseln.
Für den Zugriff auf diese Seite ist eine Autorisierung erforderlich. Sie können versuchen, das Verzeichnis zu wechseln.
Wichtig
Dieser Artikel gilt nur für die klassische eDiscovery-Erfahrung (Premium). Die klassische eDiscovery-Erfahrung (Premium) wird im August 2025 eingestellt und steht nach der Deaktivierung nicht mehr als Erfahrungsoption im Microsoft Purview-Portal zur Verfügung.
Es wird empfohlen, frühzeitig mit der Planung für diesen Übergang zu beginnen und die neue eDiscovery-Benutzeroberfläche im Microsoft Purview-Portal zu verwenden. Weitere Informationen zur Verwendung der aktuellsten eDiscovery-Funktionen und -Features finden Sie unter Informationen zu eDiscovery.
Das Organisieren von Inhalten in einem Überprüfungssatz ist wichtig, um verschiedene Workflows im eDiscovery-Prozess abzuschließen. Dieser Workflow umfasst Folgendes:
- Culling unnötiger Inhalte
- Identifizieren relevanter Inhalte
- Identifizieren von Inhalten, die von einem Experten oder Anwalt überprüft werden müssen
Wenn Experten, Anwälte oder andere Benutzer Inhalte in einem Prüfdateisatz überprüfen, können ihre Ansichten über den Inhalt mithilfe von Tags erfasst werden. Wenn beispielsweise unnötige Inhalte gefiltert werden sollen, kann ein Benutzer Dokumente mit einem Tag wie "Nicht reagierend" markieren. Nachdem der Inhalt überprüft und markiert wurde, kann eine Überprüfungssatzsuche erstellt werden, um alle Inhalte auszuschließen, die als "nicht reaktionsfähig" gekennzeichnet sind. Durch diesen Prozess werden die nicht reaktionsfähigen Inhalte aus den nächsten Schritten im eDiscovery-Workflow entfernt.
Sie können Tagvorlagen verwenden, um Tags zu definieren und den Workflow in allen Fällen und Überprüfungssätzen in Ihren organization zu überprüfen. Diese Methode ist der empfohlene Ansatz und hilft bei der Bereitstellung von Struktur und Standardisierung für das Tagging, um sicherzustellen, dass Suchvorgänge ähnliche Inhalte in Ihrem organization identifizieren. Sie können auch den Taggingbereich in einem einzelnen Überprüfungssatz verwenden, um benutzerdefinierte Tags für jeden Fall zu verwenden, wenn Tagvorlagen Nicht Ihren Anforderungen entsprechen, aber hier erstellte Tags speziell für den einzelfallspezifischen Fall und den Überprüfungssatz gelten.
Tipp
Wenn Sie kein E5-Kunde sind, verwenden Sie die 90-tägige Testversion von Microsoft Purview-Lösungen, um zu erfahren, wie zusätzliche Purview-Funktionen Ihre Organisation bei der Verwaltung von Datensicherheits- und Complianceanforderungen unterstützen können. Beginnen Sie jetzt im Microsoft Purview-Testversionshub. Erfahren Sie mehr über Anmelde- und Testbedingungen.
Tagtypen
eDiscovery (Premium) bietet zwei Arten von Tags:
- Tags mit einmaliger Auswahl: Bearbeiter können ein einzelnes Tag innerhalb einer Taggruppe auswählen. Diese Arten von Tags können nützlich sein, um sicherzustellen, dass Prüfer keine in Konflikt stehenden Tags wie "reaktionsfähig" und "nicht reaktionsfähig" auswählen. Single-Choice-Tags werden als Optionsfelder angezeigt.
- Mehrfachauswahltags: Zulassen, dass Überprüfungen mehrere Tags innerhalb einer Taggruppe auswählen. Diese Arten von Tags werden als Kontrollkästchen angezeigt.
Taggruppen
Zusätzlich zu den Tagtypen kann die Struktur der Organisation von Taggruppen im Tagbereich verwendet werden, um das Markieren von Dokumenten intuitiver zu gestalten. Tags sind in Taggruppen organisiert. Die Überprüfungssatzsuche unterstützt die Möglichkeit, nach Tag und nach Taggruppen zu suchen. Dies bedeutet, dass Sie eine Überprüfungssatzsuche erstellen können, um Dokumente abzurufen, die mit einem beliebigen Tag in einer Gruppe oder in der Gruppe selbst gekennzeichnet sind.
Wenn Sie z. B. privilegierte Inhalte identifizieren und markieren müssen, kann die Gruppierung verwendet werden, um deutlich zu machen, dass ein Prüfer ein Dokument als privilegiert (die Taggruppe) markieren und als Berechtigungstyp innerhalb der Taggruppe Anwaltsarbeitsprodukt (spezifisches Tag) auswählen kann.
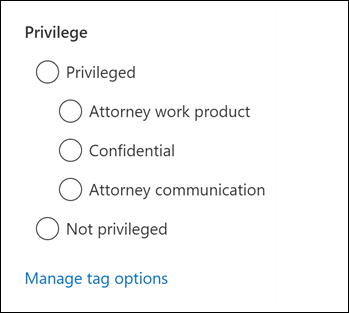
Tagvorlagen (Vorschau)
Tagvorlagen werden verwendet, um Tags und den Überprüfungsworkflow für alle Fälle und Überprüfungssätze in Ihren organization zu definieren und zu standardisieren. Jede Tagvorlage enthält Taggruppen, in denen Sie eine Gruppierungsstruktur für einzelne Tags erstellen können. Sie können Tagvorlagen im Abschnitt Tagvorlagen in den Einstellungen von eDiscovery (Premium) erstellen.
Erstellen von Tagvorlagen
Hinweis
Für einen begrenzten Zeitraum ist die klassische eDiscovery-Benutzeroberfläche im neuen Microsoft Purview-Portal verfügbar. Aktivieren Sie die klassische eDiscovery-Benutzeroberfläche des Purview-Portals in den eDiscovery-Einstellungen , um die klassische Benutzeroberfläche im neuen Microsoft Purview-Portal anzuzeigen.
Führen Sie die folgenden Schritte aus, um eine neue Tagvorlage zu erstellen:
- Wählen Sie im Microsoft Purview-PortaleDiscovery>Premium und dann eDiscovery (Premium)-Einstellungen aus.
- Wählen Sie Vorlagen markieren aus.
- Wählen Sie auf der Seite Tagvorlagen verwalten die Option Erstellen aus.
- Geben Sie auf der Seite Neue Tagvorlage einen Namen und eine Beschreibung für die Tagvorlage ein.
- Geben Sie in der anfänglichen Taggruppe einen Taggruppennamen ein, und verwenden Sie die Dropdownliste, um zu definieren, ob dies eine Mehrfachauswahl - oder Single-Elect-Taggruppe ist.
- Geben Sie mindestens einen Tagnamen in die Taggruppe ein. Wählen Sie Tag hinzufügen aus, um der Taggruppe zusätzliche Tags hinzuzufügen.
- Wählen Sie bei Bedarf Taggruppe hinzufügen aus, um der Tagvorlage zusätzliche Taggruppen und Tags hinzuzufügen.
- Zeigen Sie eine Vorschau der Tagvorlagengruppe und -struktur im Bereich Vorschau auf der rechten Seite der Seite Neue Tagvorlage an.
- Wenn Sie fertig sind, wählen Sie Speichern aus.
Die Tagvorlage ist jetzt für die Verwendung in allen Fällen und Überprüfungssätzen in Ihrem organization verfügbar.
Verwalten von Tagvorlagen
Nachdem Sie eine Tagvorlage erstellt haben, können Sie sie bearbeiten oder löschen. Sie können auch Informationen zur Tagvorlage anzeigen, einschließlich der Datumsangaben, an dem sie erstellt oder zuletzt geändert wurde.
Um eine Tagvorlage zu bearbeiten, wählen Sie auf der Seite Tagvorlagen verwalten den Namen der Tagvorlage aus, und wählen Sie Bearbeiten aus. Auf der Seite Tagvorlage bearbeiten können Sie den Namen der Tagvorlage, die Beschreibung sowie Gruppen und Tags bearbeiten. Wenn Sie fertig sind, wählen Sie Speichern aus.
Um eine Tagvorlage zu löschen, wählen Sie auf der Seite Tagvorlagen verwalten den Namen der Tagvorlage aus, und wählen Sie Löschen aus. Wählen Sie Ja aus, um den Löschvorgang zu bestätigen, oder Nein , um den Löschvorgang abzubrechen.
Anwenden von Tagvorlagen auf einen Fall und Prüfsätze
Hinweis
Für einen begrenzten Zeitraum ist die klassische eDiscovery-Benutzeroberfläche im neuen Microsoft Purview-Portal verfügbar. Aktivieren Sie die klassische eDiscovery-Benutzeroberfläche des Purview-Portals in den eDiscovery-Einstellungen , um die klassische Benutzeroberfläche im neuen Microsoft Purview-Portal anzuzeigen.
Nachdem Sie eine Tagvorlage erstellt haben, können Sie sie auf einen Überprüfungssatz anwenden. Sie können eine Tagvorlage anwenden, wenn Sie einen neuen Überprüfungssatz erstellen oder einen vorhandenen Überprüfungssatz bearbeiten.
Führen Sie die folgenden Schritte aus, um eine Tagvorlage auf einen neuen Überprüfungssatz anzuwenden:
- Wählen Sie im Microsoft Purview-PortaleDiscovery>Premium aus.
- Wählen Sie die Registerkarte Fälle und dann einen Fall aus.
- Wählen Sie in diesem Fall Überprüfungssätze aus, wählen Sie einen Überprüfungssatz aus, und wählen Sie dann Überprüfungssatz öffnen aus.
- Wählen Sie auf der Befehlsleiste für den Überprüfungssatzdie Option Tags verwalten> aus.
- Löschen Sie auf der Seite Tags verwalten die leere Taggruppe, und wählen Sie dann Tagvorlagen importieren aus.
- Wählen Sie auf der Flyoutseite Tagvorlagen importieren die Tagvorlage aus, die Sie auf den Überprüfungssatz anwenden möchten, und wählen Sie dann Importieren aus.
- Bei Bedarf können Sie die Tagvorlage so bearbeiten, wie sie für den Fall und den Überprüfungssatz gilt.
- Wählen Sie Speichern aus, um die Tagvorlagen auf den Fall und den Überprüfungssatz anzuwenden.
Die angewendete Tagvorlage ist jetzt für die Verwendung in dem Fall und allen enthaltenen Überprüfungssätzen verfügbar.
Erstellen von Tags für einen bestimmten Fall oder Prüfsatz
Hinweis
Für einen begrenzten Zeitraum ist die klassische eDiscovery-Benutzeroberfläche im neuen Microsoft Purview-Portal verfügbar. Aktivieren Sie die klassische eDiscovery-Benutzeroberfläche des Purview-Portals in den eDiscovery-Einstellungen , um die klassische Benutzeroberfläche im neuen Microsoft Purview-Portal anzuzeigen.
Wenn Sie keine Tagvorlagen für einen bestimmten Fall oder Prüfsatz verwenden möchten, können Sie Tags direkt im Überprüfungssatz erstellen. Dies ist nützlich, wenn Sie Tags erstellen müssen, die spezifisch für einen Fall oder Einen Überprüfungssatz sind. Diese Tags sind jedoch für den Fall- oder Überprüfungssatz eindeutig und können nicht in anderen Fällen oder Überprüfungssätzen verwendet werden.
Bevor Sie Tags auf Elemente in einem Überprüfungssatz anwenden, müssen Sie eine Tagstruktur erstellen.
- Öffnen Sie einen Überprüfungssatz, und wählen Sie auf der Befehlsleiste des Überprüfungssatzesdie Option Tags verwalten> aus.
- Geben Sie auf der Flyoutseite Tags verwalten einen Taggruppennamen ein, und wählen Sie entweder Mehrfachauswahl oder Einzelauswahl für die Taggruppe aus.
- Geben Sie mindestens ein Tag in die Taggruppe ein. Wählen Sie Tag hinzufügen aus, um der Taggruppe zusätzliche Tags hinzuzufügen.
- Wählen Sie Taggruppe hinzufügen aus, wenn weitere Taggruppen und Tags erforderlich sind.
- Zeigen Sie eine Vorschau der Tagvorlagengruppe und -struktur im Bereich Vorschau auf der rechten Seite der Seite Neue Tagvorlage an.
- Wählen Sie Speichern aus, um die Taggruppe und die Tags auf den Fall- und Überprüfungssatz anzuwenden.
Apply tags
Hinweis
Für einen begrenzten Zeitraum ist die klassische eDiscovery-Benutzeroberfläche im neuen Microsoft Purview-Portal verfügbar. Aktivieren Sie die klassische eDiscovery-Benutzeroberfläche des Purview-Portals in den eDiscovery-Einstellungen , um die klassische Benutzeroberfläche im neuen Microsoft Purview-Portal anzuzeigen.
Mit der Tagstruktur aus Tagvorlagen oder dem benutzerdefinierten Tagging können Prüfer Tags auf Elemente in einem Überprüfungssatz anwenden, indem sie Taggingeinstellungen konfigurieren.
Wählen Sie auf der Befehlsleiste des Überprüfungssatzes die Option Dateien markieren aus, um die Flyoutseite Tagdateien (auch als Taggingpanel bezeichnet) anzuzeigen.
Auf der Flyoutseite Tagdateien können Sie die folgenden Optionen festlegen, um zu konfigurieren, wie Elemente markiert werden, die im Überprüfungssatz angezeigt werden. Die Filter oder Filterabfragen, die derzeit auf den Überprüfungssatz angewendet werden, bestimmen, welche Elemente angezeigt werden und daher die Elemente, auf die Sie Tags anwenden können. Weitere Informationen finden Sie unter Inhalte in einem Prüfdateisatz abfragen und filtern.
Wählen Sie die Auswahl aus. Wählen Sie eine der folgenden Optionen aus, um den Bereich der Elemente zu bestimmen, auf die Tags angewendet werden sollen.
- Markierte Elemente markieren: Diese Option wendet Tags auf die elemente an, die Sie auswählen. Sie können Elemente vor oder nach dem Start des Taggingbereichs auswählen. Diese Option zeigt (in Echtzeit) die Anzahl der markierten markierten Elemente an.
- Alle Elemente in liste markieren: Diese Option wendet Tags auf alle Elemente an, die im Überprüfungssatz angezeigt werden. Mit dieser Option wird die Gesamtzahl der markierten Elemente angezeigt.
Auswahl erweitern: Verwenden Sie die folgenden Optionen, um zusätzliche Elemente zu markieren, die sich auf markierte Elemente im Überprüfungssatz beziehen. Abhängig von der option Gruppe aktivieren, die in den Falleinstellungen aktiviert ist, werden die folgenden Optionen angezeigt:
Wenn Gruppe in Einstellungen aktivieren deaktiviert ist:
- Keine: Diese Option wendet keine Tags auf zugeordnete Familienelemente oder zugeordnete Unterhaltungselemente an. Tags werden nur auf die ausgewählten Elemente oder auf alle Elemente in der Überprüfungssatzliste angewendet.
- Familiengruppen einschließen: Diese Option wendet das gleiche Tag auf die zugeordneten Familienelemente von Elementen an, die markiert sind. Familienelemente sind Elemente, die denselben FamilyId-Metadateneigenschaftswert verwenden. Ein Dokument, das an eine E-Mail-Nachricht angefügt ist, verwendet beispielsweise dieselbe FamilyId wie die E-Mail-Nachricht. Wenn diese Option für dieses Beispiel ausgewählt ist, werden die E-Mail-Nachricht und das Dokument markiert, auch wenn das Dokument möglicherweise nicht in der Liste der Überprüfungssatzelemente enthalten ist.
- Unterhaltungsgruppen einschließen: Diese Option wendet das gleiche Tag auf alle Elemente an, die sich in derselben Teams- oder Viva Engage Unterhaltung wie die markierten Elemente befinden. Unterhaltungselemente sind Elemente, die den gleichen ConversationId-Metadateneigenschaftswert verwenden. Alle Nachrichten, Beiträge und die entsprechende Transkriptdatei einer Unterhaltung verwenden dieselbe ConversationId. Wenn diese Option ausgewählt ist, werden alle Elemente in derselben Unterhaltung (und Transkriptdatei) markiert, auch wenn einige dieser Konversationselemente möglicherweise nicht in der Liste der Überprüfungssatzelemente enthalten sind. Weitere Informationen zu Unterhaltungselementen finden Sie im Abschnitt "Gruppierung" im eDiscovery (Premium)-Workflow für Inhalte in Microsoft Teams.
Hinweis
Das Einschließen von Familien- oder Unterhaltungsgruppen ändert nicht die Anzahl der Elemente, die in den Optionen Markierte Elemente markieren oder Alle Elemente in Listen markieren angezeigt werden. Anders ausgedrückt: Die Anzahl der gruppierten Elemente, die markiert sind, wird nicht angezeigt.
Wenn Gruppe in Einstellungen aktivieren aktiviert ist:
- Keine: Diese Option wendet keine Tags auf Familiengruppenelemente oder Unterhaltungsgruppenelemente an. Tags werden nur auf die ausgewählten Elemente oder auf alle Elemente in der Überprüfungssatzliste angewendet.
- Familiengruppen einschließen: Diese Option wendet das gleiche Tag auf die zugeordneten Familienelemente von Elementen an, die markiert sind. Familiengruppenelemente sind Elemente, die denselben GroupId-Metadateneigenschaftswert verwenden. Ein Dokument, das an eine PowerPoint-Datei angefügt ist, verwendet beispielsweise dieselbe GroupId wie das Dokument. Wenn diese Option für dieses Beispiel ausgewählt ist, werden das Dokument und die PowerPoint-Datei markiert. Beide werden in der Liste der Überprüfungssatzelemente gruppiert.
- Unterhaltungsgruppen einschließen: Diese Option wendet das gleiche Tag auf alle Elemente an, die sich in derselben E-Mail- oder Viva Engage Unterhaltung wie die markierten Elemente befinden. Unterhaltungsgruppenelemente sind Elemente, die denselben ThreadId-Metadateneigenschaftswert verwenden. Alle Nachrichten, Beiträge und die entsprechenden Transkriptdateien einer Unterhaltung verwenden dieselbe ThreadId. Wenn diese Option ausgewählt ist, werden alle Elemente in derselben Konversation (und Transkriptdatei) markiert. Alle Elemente werden in der Liste der Überprüfungssatzelemente gruppiert.
Tags zuweisen: In diesem Abschnitt werden die Tags (nach Taggruppen organisiert) angezeigt, die Sie auf Dokumente anwenden können. Dies sind entweder die Taggruppen und Tags, die mithilfe von Tagvorlagen zugewiesen wurden, oder benutzerdefinierte Taggruppen und Tags, die Sie für diesen Fall erstellt haben. Sie können nur ein Single-Choice-Tag (identifiziert durch ein Optionsfeld) pro Taggruppe anwenden. Sie können jedoch mehrere Multi-Choice-Tags (identifiziert durch ein Kontrollkästchen) anwenden.
Wählen Sie Tags anwenden aus, um die Tags basierend auf Ihren Einstellungen anzuwenden.
Die Meldung Tags status anwenden wird für jede Taggruppe im Taggingbereich angezeigt, um anzugeben, dass ein Taggingauftrag gestartet wurde. Tags für jede Taggruppe im Abschnitt Tags zuweisen sind abgeblendet, bis der Auftrag abgeschlossen ist.
Tipp
Wenn Sie gerade die Einstellungen im Taggingbereich konfigurieren, aber von vorn beginnen möchten, wählen Sie Tagzuweisung zurücksetzen aus, um die aktuelle Einstellung zu löschen. Dieses Steuerelement gilt nicht für Elemente, die bereits markiert sind, und es ändert oder entfernt keine Tags aus zuvor markierten Elementen.
Überwachen von Taggingaufträgen
Wenn Sie eine große Anzahl von Elementen markieren (oder die Option Alle Elemente in Liste markieren) auswählen, wird ein Auftrag zum Markieren von Dokumenten erstellt. Die status dieses Auftrags wird in diesem Fall auf der Registerkarte Aufträge angezeigt. Mit dieser Ansicht können Sie umfangreiche Taggingaufträge nachverfolgen, deren Abschluss möglicherweise sehr lange dauern kann. In einigen Fällen kann ein Taggingauftrag abgeschlossen sein, aber die Meldung Tags status anwenden im Taggingbereich wird weiterhin angezeigt. Um die status von Taggingaufträgen zu aktualisieren, wählen Sie aktualisieren in der Befehlsleiste des Überprüfungssatzes aus.
Entfernen von Tags
Hinweis
Für einen begrenzten Zeitraum ist die klassische eDiscovery-Benutzeroberfläche im neuen Microsoft Purview-Portal verfügbar. Aktivieren Sie die klassische eDiscovery-Benutzeroberfläche des Purview-Portals in den eDiscovery-Einstellungen , um die klassische Benutzeroberfläche im neuen Microsoft Purview-Portal anzuzeigen.
Sie können Tags aus Elementen in einem Überprüfungssatz entfernen. Sie können jedoch kein Single-Choice-Tag entfernen, das auf ein Überprüfungssatzelement angewendet wurde. Sie können nur ein Single-Choice-Tag in ein anderes Single-Choice-Tag innerhalb derselben Taggruppe ändern.
So entfernen Sie ein Tag:
- Wählen Sie die Elemente aus, aus denen Sie das Tag entfernen möchten.
- Wählen Sie Dateien markieren aus, um den Taggingbereich anzuzeigen.
- Heben Sie unter Tags zuweisen die Markierung auf, und wählen Sie dann Tags anwenden aus.
Sie können auch das vorherige Verfahren verwenden, um das Tag zu ändern, das auf ausgewählte Elemente angewendet wird. Nachdem Sie die Auswahl des aktuellen Tags deaktiviert haben, können Sie ein anderes Tag auswählen.