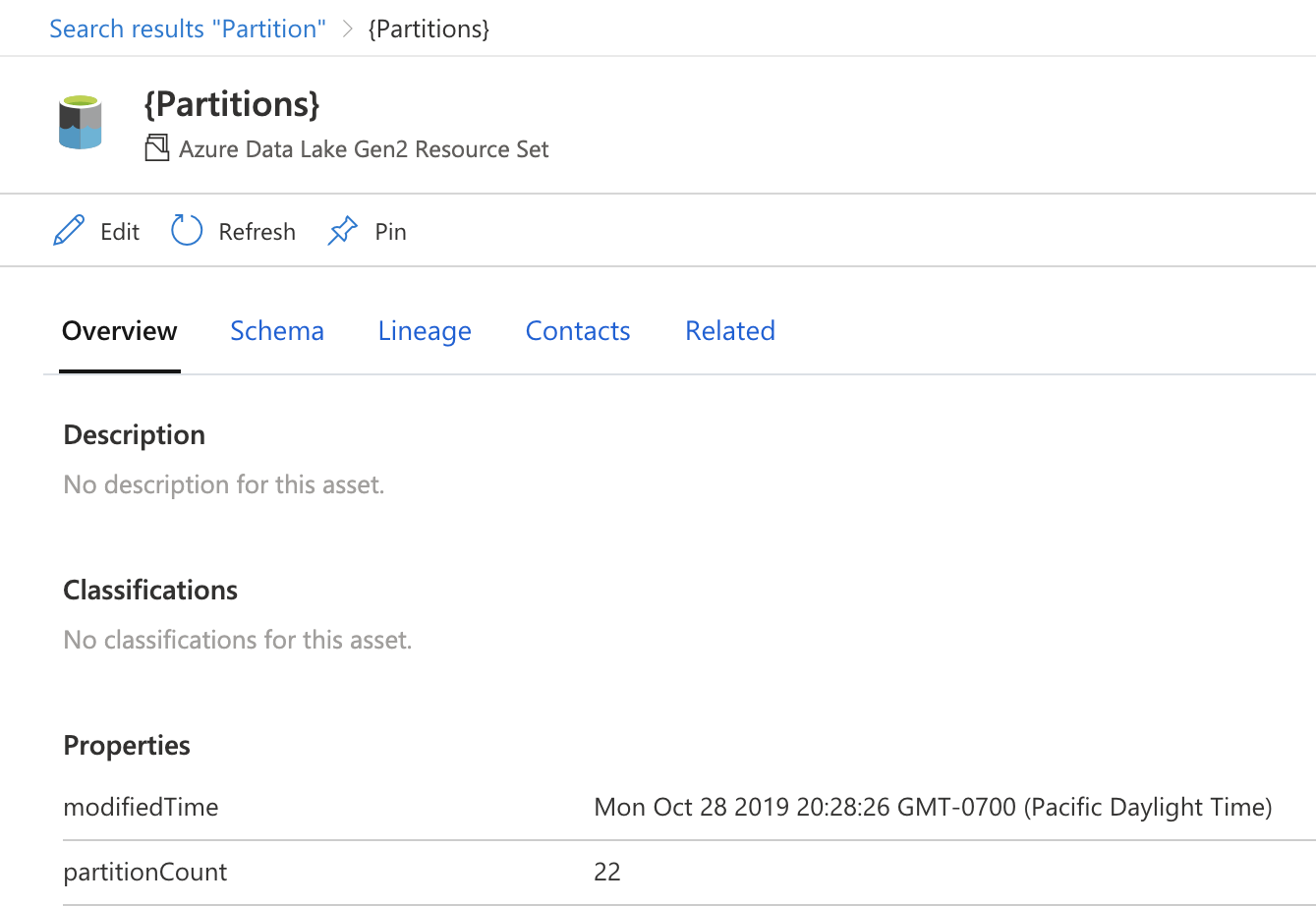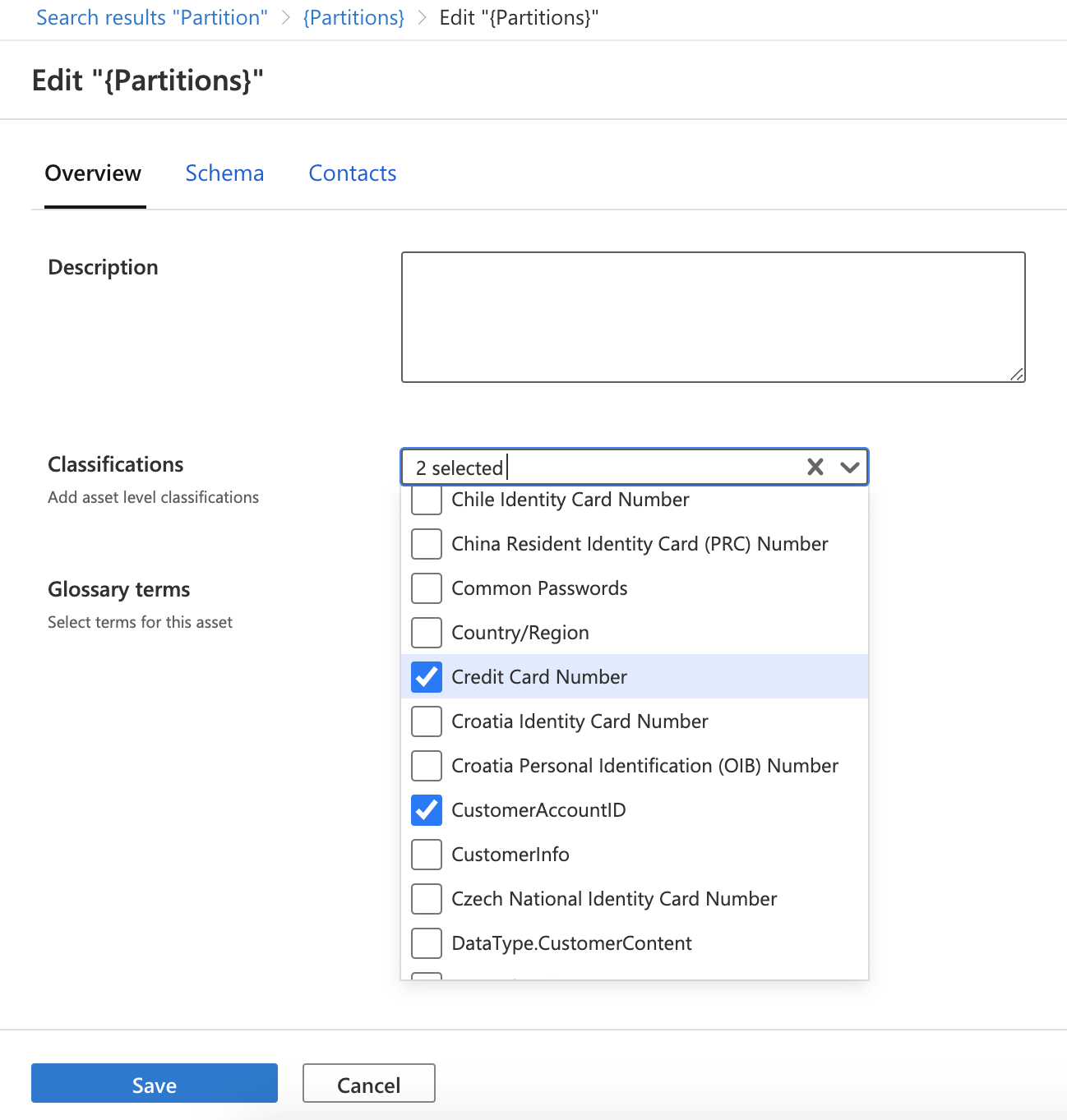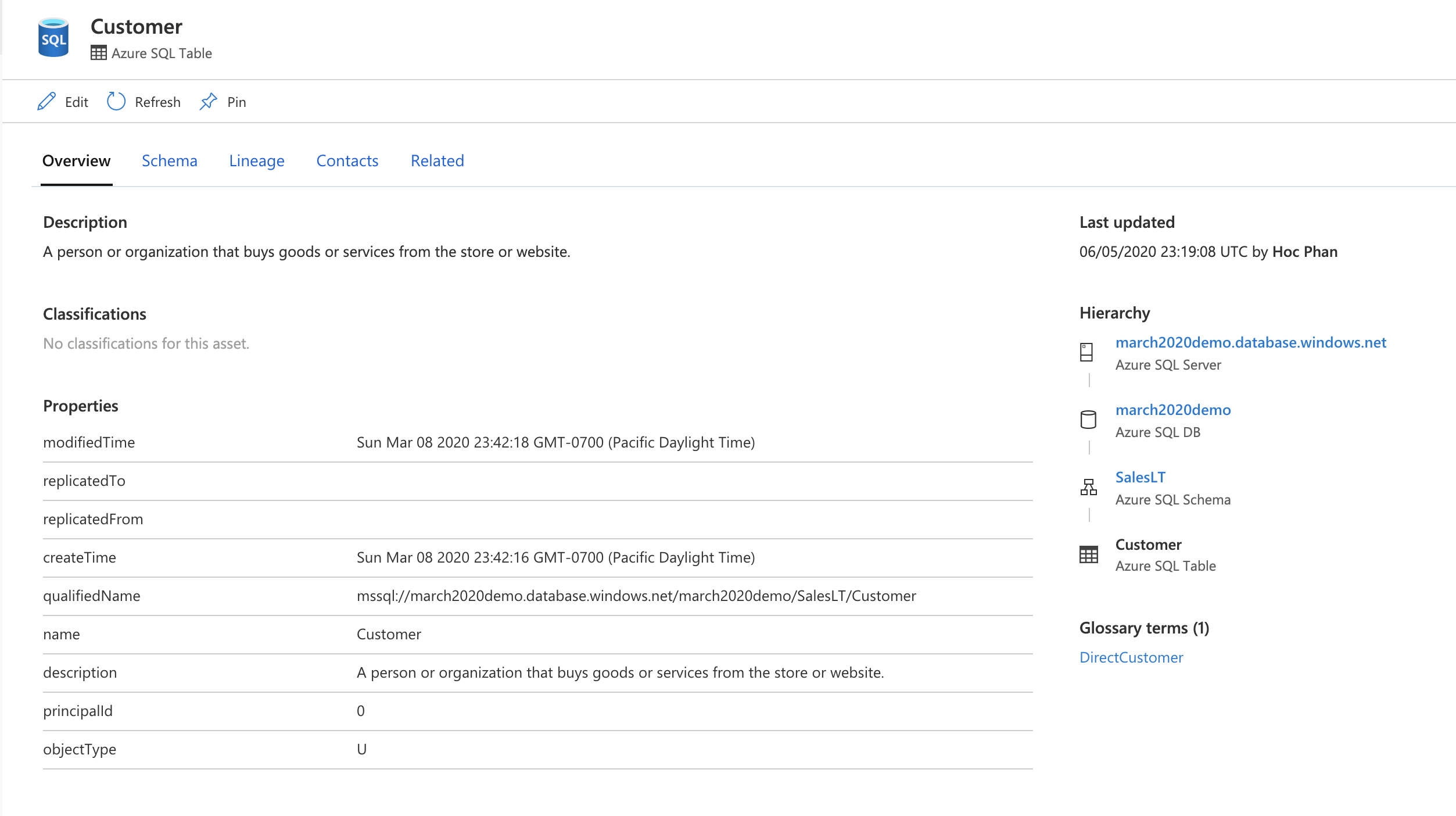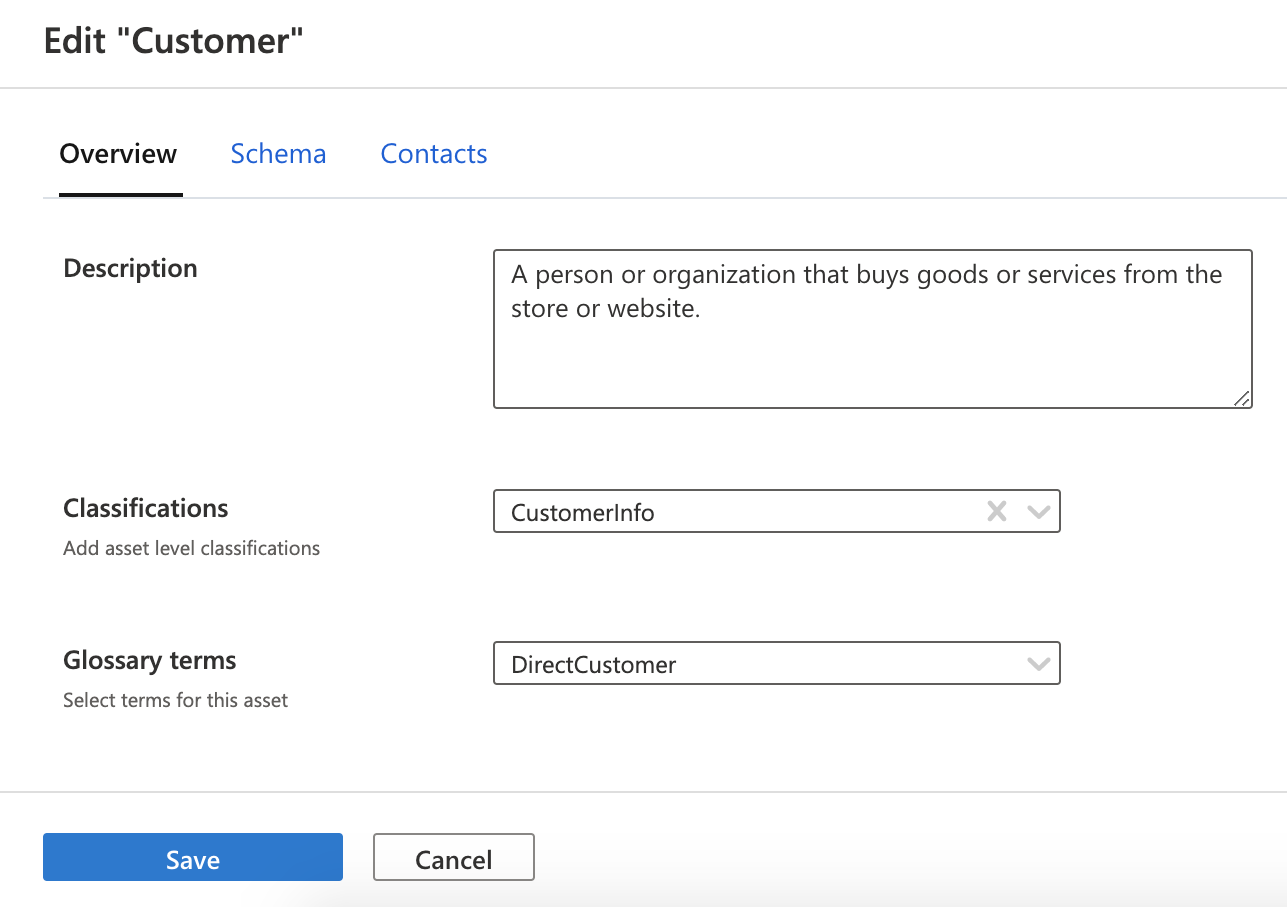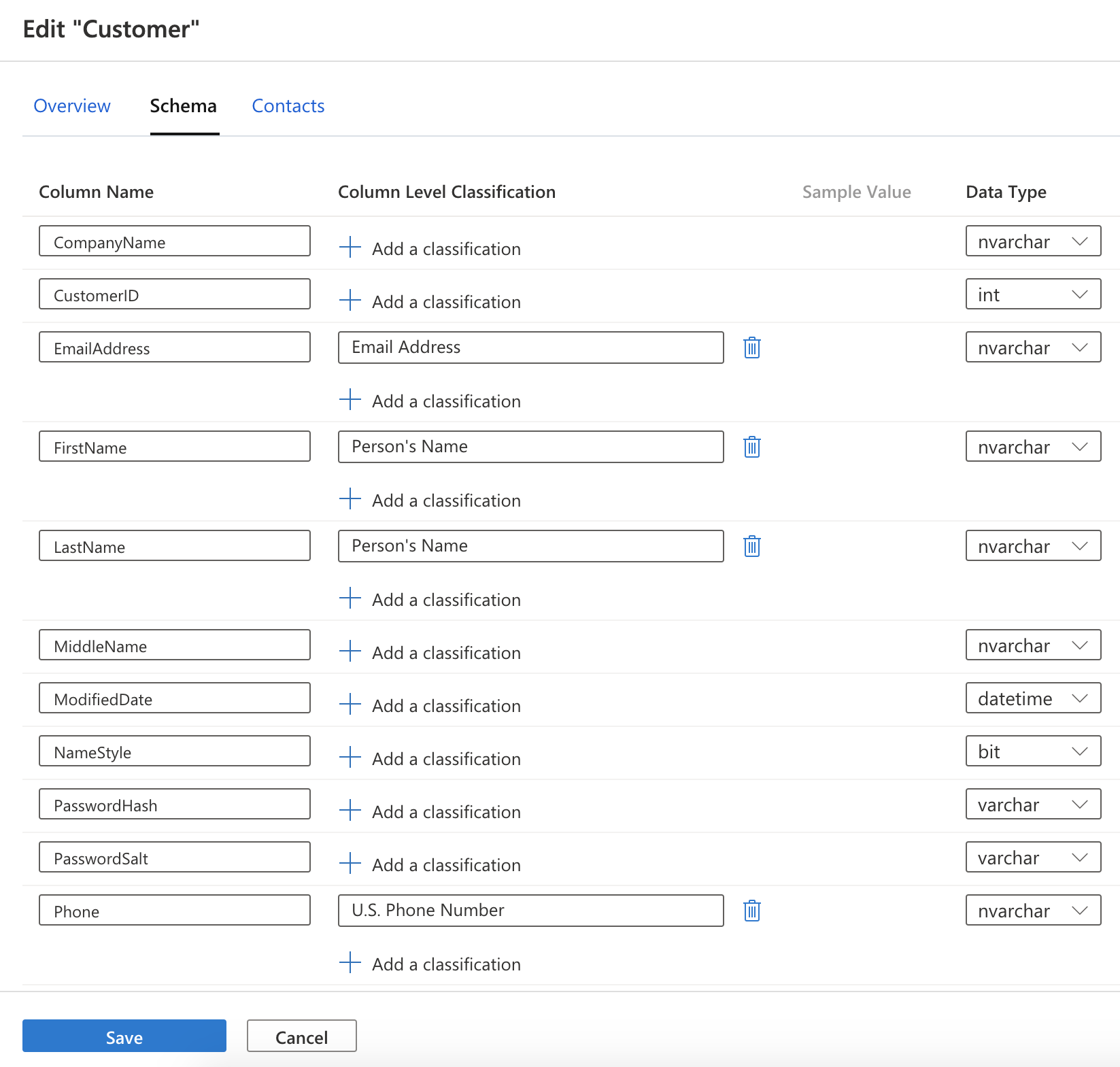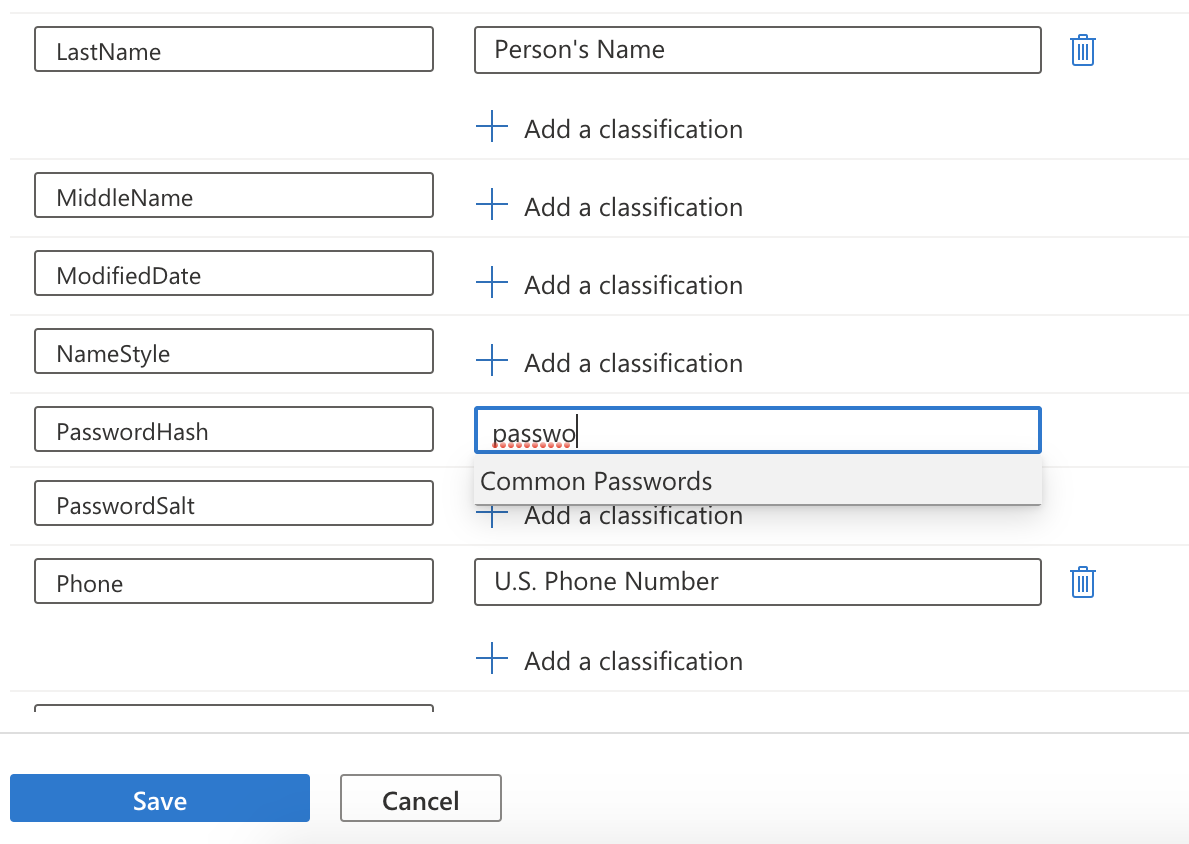Manuelles Anwenden von Klassifizierungen auf Ressourcen in Microsoft Purview
In diesem Artikel wird erläutert, wie Sie Klassifizierungen auf Ressourcen im Microsoft Purview-Governanceportal manuell anwenden.
Klassifizierungen sind logische Bezeichnungen , die Ihnen und Ihrem Team helfen, die Arten von Daten zu identifizieren, die In Ihrem gesamten Datenbestand vorhanden sind. Beispiel: Wenn Dateien oder Tabellen Guthaben Karte Nummern oder Adressen enthalten.
Microsoft Purview wendet während des Überprüfungsvorgangs automatisch Klassifizierungen auf einige Ressourcen an, aber es gibt einige Szenarien, in denen Sie weitere Klassifizierungen manuell anwenden möchten. Beispielsweise wendet Microsoft Purview Klassifizierungen nicht automatisch auf Tabellenobjekte (nur deren Spalten) an, oder Sie möchten benutzerdefinierte Klassifizierungen anwenden oder Klassifizierungen zu Ressourcen hinzufügen, die in einem Ressourcensatz gruppiert sind.
Hinweis
Einige benutzerdefinierte Klassifizierungen können nach dem Einrichten einer benutzerdefinierten Klassifizierungsregelautomatisch angewendet werden.
Führen Sie die Schritte in diesem Artikel aus, um Klassifizierungen manuell auf Datei-, Tabellen- und Spaltenressourcen anzuwenden.
Manuelles Anwenden der Klassifizierung auf ein Dateiasset
Suchen Oder durchsuchen Sie die Microsoft Purview Data Catalog nach der Datei, an der Sie interessiert sind, und navigieren Sie zur Ressourcendetailseite.
Zeigen Sie auf der Registerkarte Übersicht den Abschnitt Klassifizierungen an, um festzustellen, ob vorhandene Klassifizierungen vorhanden sind. Wählen Sie Bearbeiten aus.
Wählen Sie in der Dropdownliste Klassifizierungen die für Sie interessanten Klassifizierungen aus. In unserem Beispiel fügen wir eine Kreditkartennummer hinzu, bei der es sich um eine Systemklassifizierung und CustomerAccountID handelt, bei der es sich um eine benutzerdefinierte Klassifizierung handelt.
Wählen Sie Speichern aus.
Vergewissern Sie sich auf der Registerkarte Übersicht , dass die von Ihnen ausgewählten Klassifizierungen im Abschnitt Klassifizierungen angezeigt werden.
Manuelles Anwenden der Klassifizierung auf ein Tabellenobjekt
Wenn Microsoft Purview Ihre Datenquellen scannt, werden Tabellenressourcen nicht automatisch Klassifizierungen zugewiesen (nur für Spalten). Damit eine Tabellenressource Über Klassifizierungen verfügt, müssen Sie sie manuell hinzufügen:
So fügen Sie einer Tabellenressource eine Klassifizierung hinzu:
Suchen oder durchsuchen Sie den Datenkatalog nach der Gewünschten Tabellenressource. Beispiel: Customer-Tabelle .
Vergewissern Sie sich, dass der Tabelle keine Klassifizierungen zugewiesen sind. Wählen Sie Bearbeiten aus.
Wählen Sie in der Dropdownliste Klassifizierungen eine oder mehrere Klassifizierungen aus. In diesem Beispiel wird eine benutzerdefinierte Klassifizierung namens CustomerInfo verwendet, Aber Sie können beliebige Klassifizierungen für diesen Schritt auswählen.
Wählen Sie Speichern aus, um die Klassifizierungen zu speichern.
Überprüfen Sie auf der Seite Übersicht , ob Microsoft Purview Ihre neuen Klassifizierungen hinzugefügt hat.
Manuelles Hinzufügen einer Klassifizierung zu einem Spaltenobjekt
Microsoft Purview überprüft automatisch alle Spaltenobjekte und fügt Klassifizierungen hinzu. Wenn Sie die Klassifizierung jedoch ändern möchten, können Sie dies auf Spaltenebene tun:
Suchen oder durchsuchen Sie den Datenkatalog nach der Tabellenressource, die die Spalte enthält, die Sie aktualisieren möchten.
Wählen Sie auf der Registerkarte Übersicht die Option Bearbeiten aus.
Wählen Sie die Registerkarte Schema aus.
Identifizieren Sie die Spalten, an denen Sie interessiert sind, und wählen Sie Klassifizierung hinzufügen aus. In diesem Beispiel wird der PasswordHash-Spalte eine Klassifizierung mit allgemeinen Kennwörtern hinzugefügt.
Wählen Sie Speichern aus.
Wählen Sie die Registerkarte Schema aus, und vergewissern Sie sich, dass die Klassifizierung der Spalte hinzugefügt wurde.
Anzeigen von Klassifizierungsdetails
Microsoft Purview erfasst wichtige Details, z. B. wer eine Klassifizierung angewendet hat und wann sie angewendet wurde. Um die Details anzuzeigen, zeigen Sie auf die Klassifizierung, um die Klassifizierungsdetails Karte. Die Klassifizierungsdetails Karte zeigt die folgenden Informationen:
- Klassifizierungsname: Der Name der Klassifizierung, die auf das Medienobjekt oder die Spalte angewendet wird.
- Angewendet von: Wer hat die Klassifizierung angewendet. Mögliche Werte sind Scan und Benutzername.
- Angewendete Zeit: Lokaler Zeitstempel, wenn die Klassifizierung per Scan oder manuell angewendet wurde.
- Klassifizierungstyp: System oder benutzerdefiniert.
Benutzern mit der Rolle "Datenkurator " werden weitere Details zu Klassifizierungen angezeigt, die automatisch per Überprüfung angewendet wurden. Diese Details umfassen die Stichprobenanzahl, die der Scanner gelesen hat, um die Daten zu klassifizieren, und die unterschiedliche Datenanzahl in der Stichprobe, die der Scanner gefunden hat.
Auswirkungen des erneuten Scannens auf vorhandene Klassifizierungen
Klassifizierungen werden zum ersten Mal angewendet, basierend auf einer Stichprobensatzprüfung für Ihre Daten und deren Abgleich mit dem Set-RegEx-Muster. Wenn zum Zeitpunkt des erneuten Scannens neue Klassifizierungen angewendet werden, erhält die Spalte mehr Klassifizierungen. Vorhandene Klassifizierungen verbleiben in der Spalte und müssen manuell entfernt werden.
Nächste Schritte
- Informationen zum Erstellen einer benutzerdefinierten Klassifizierung finden Sie unter Erstellen einer benutzerdefinierten Klassifizierung.
- Informationen zum automatischen Anwenden von Klassifizierungen finden Sie unter Automatisches Anwenden von Klassifizierungen.