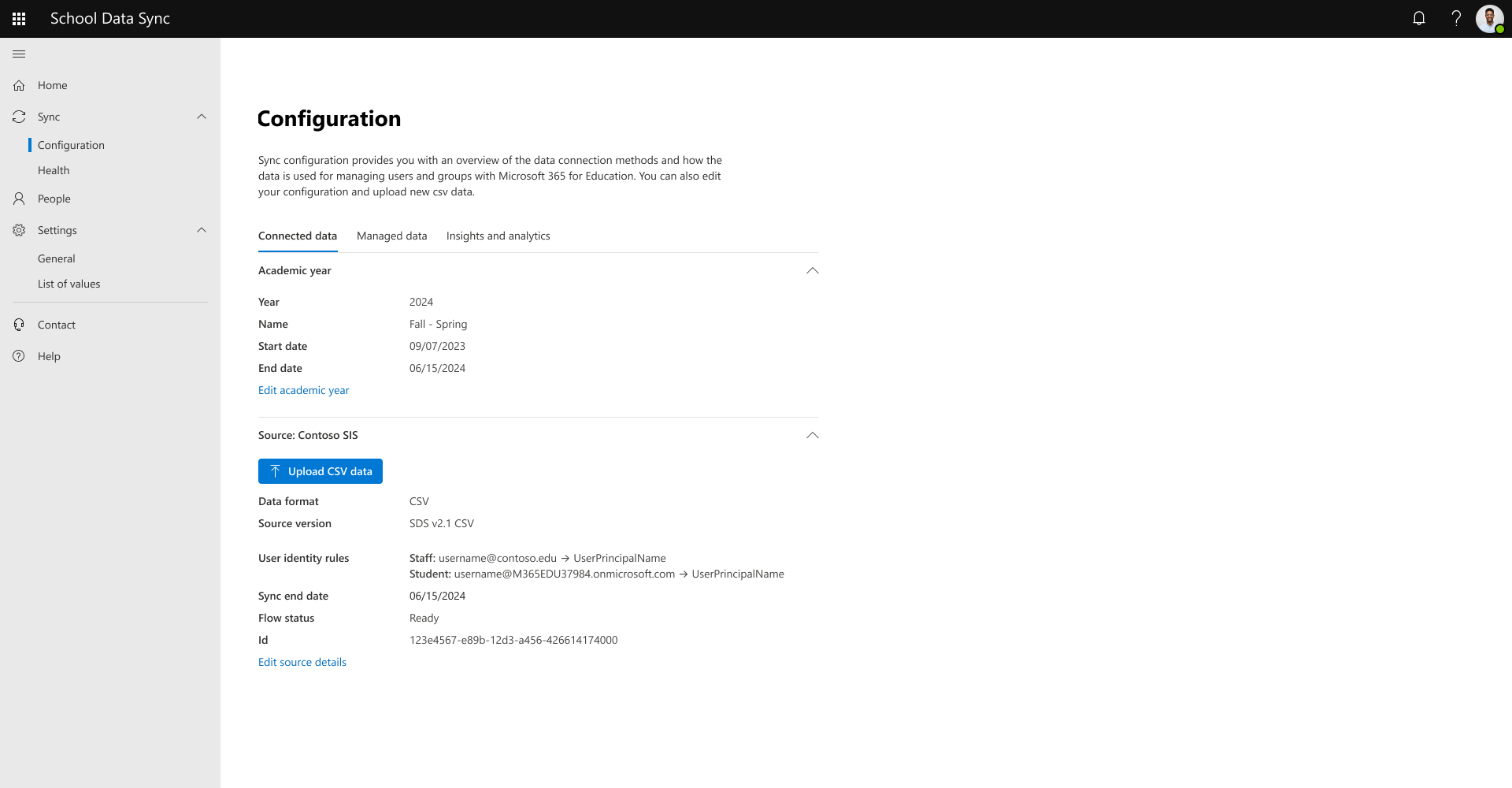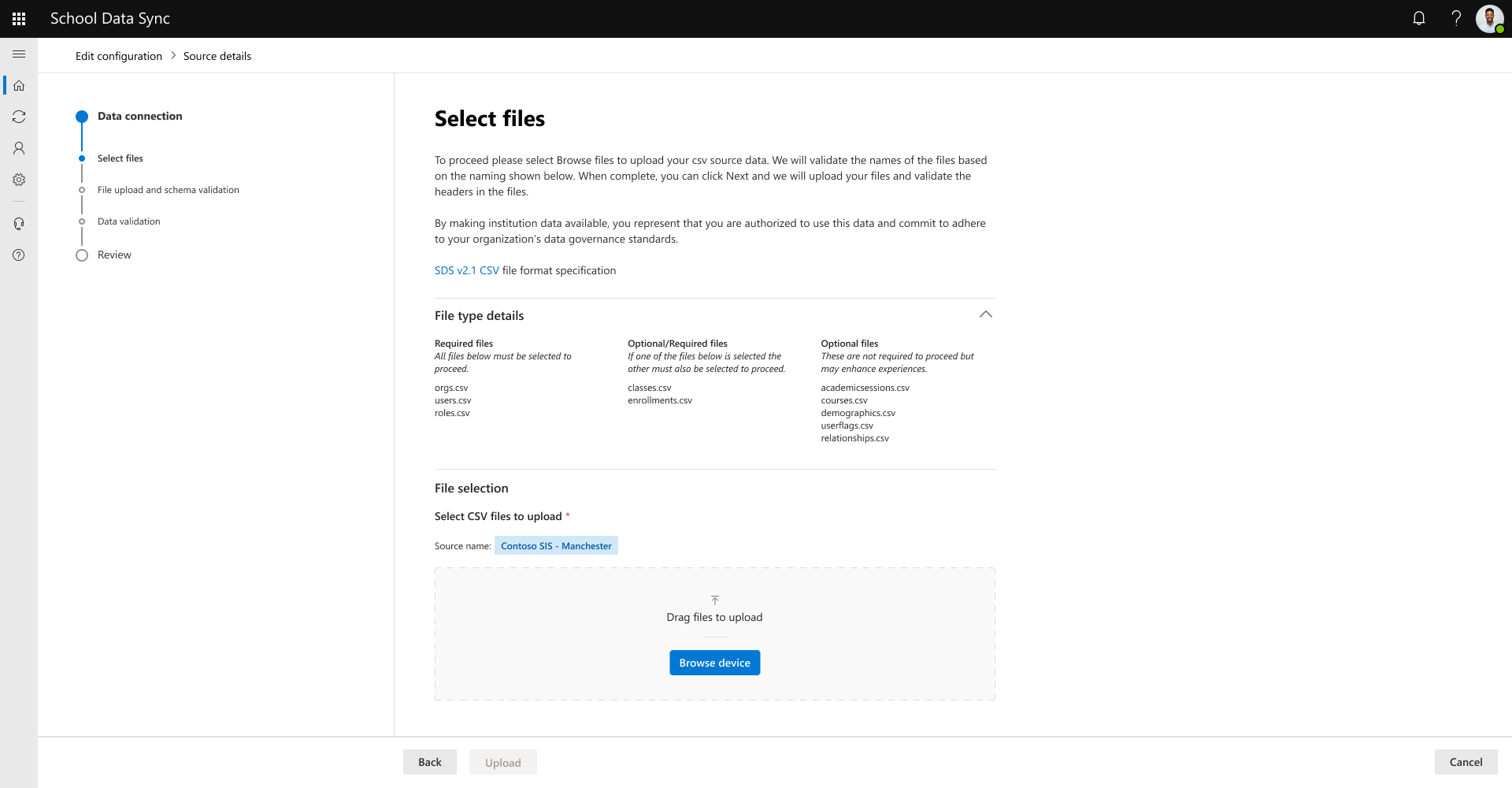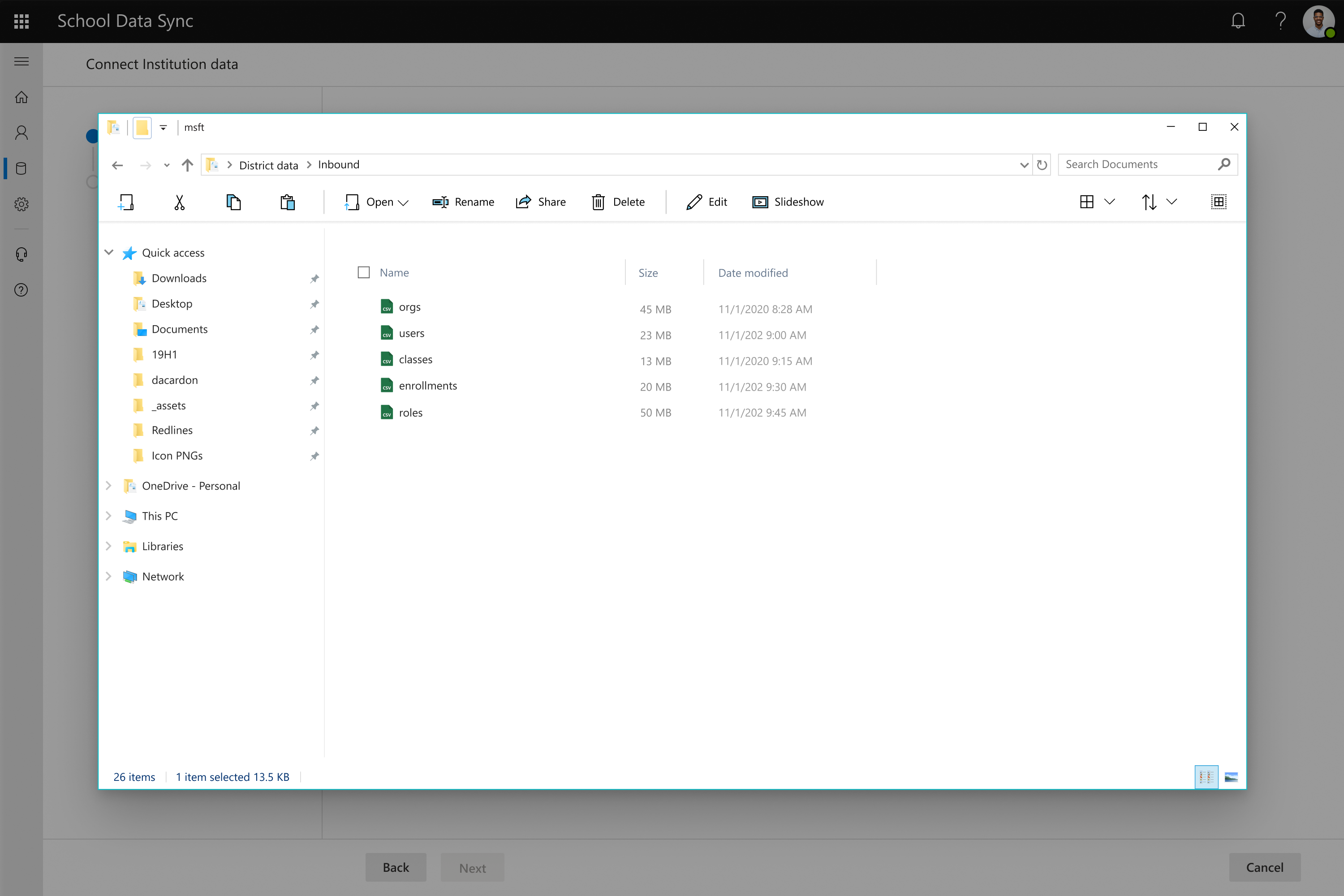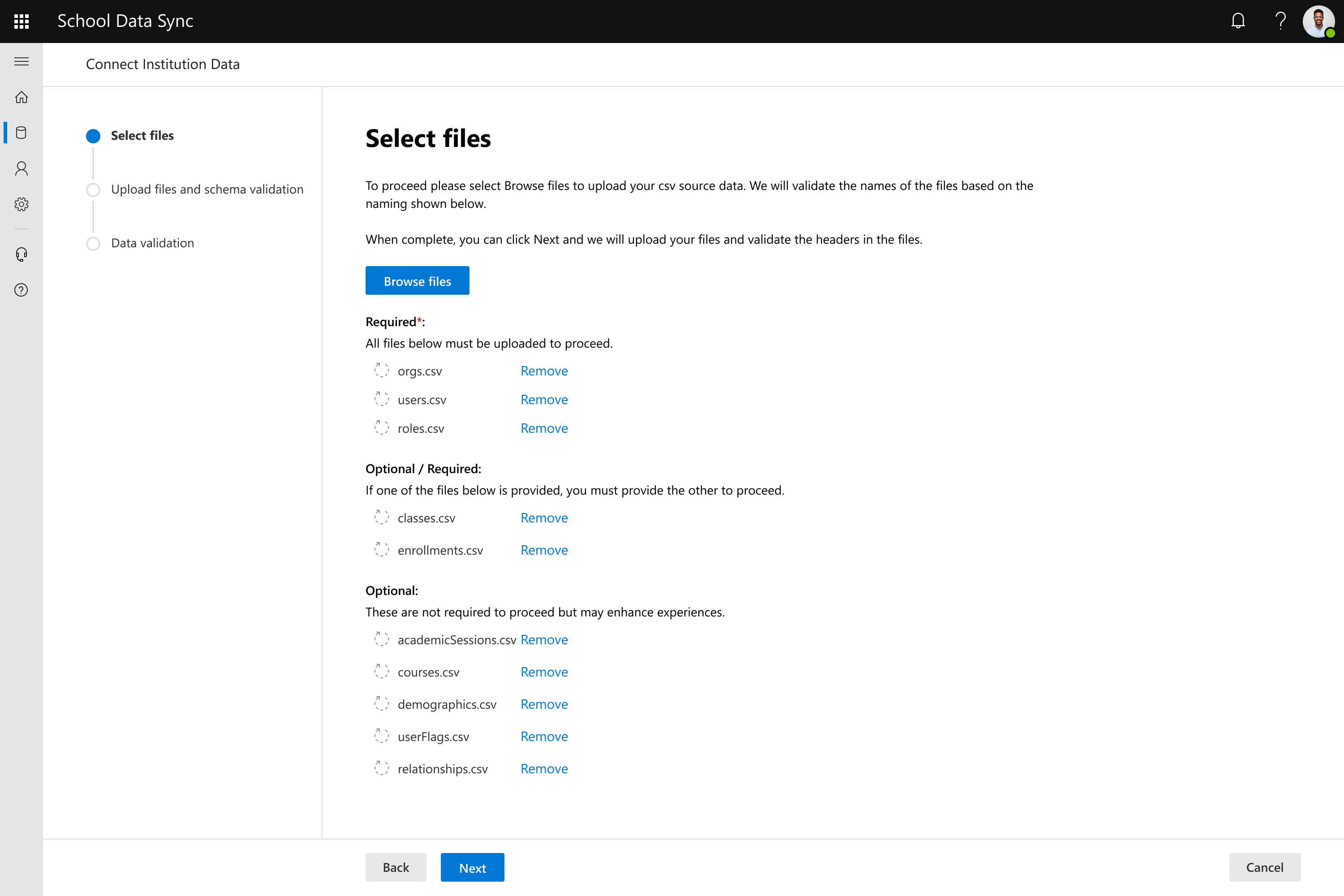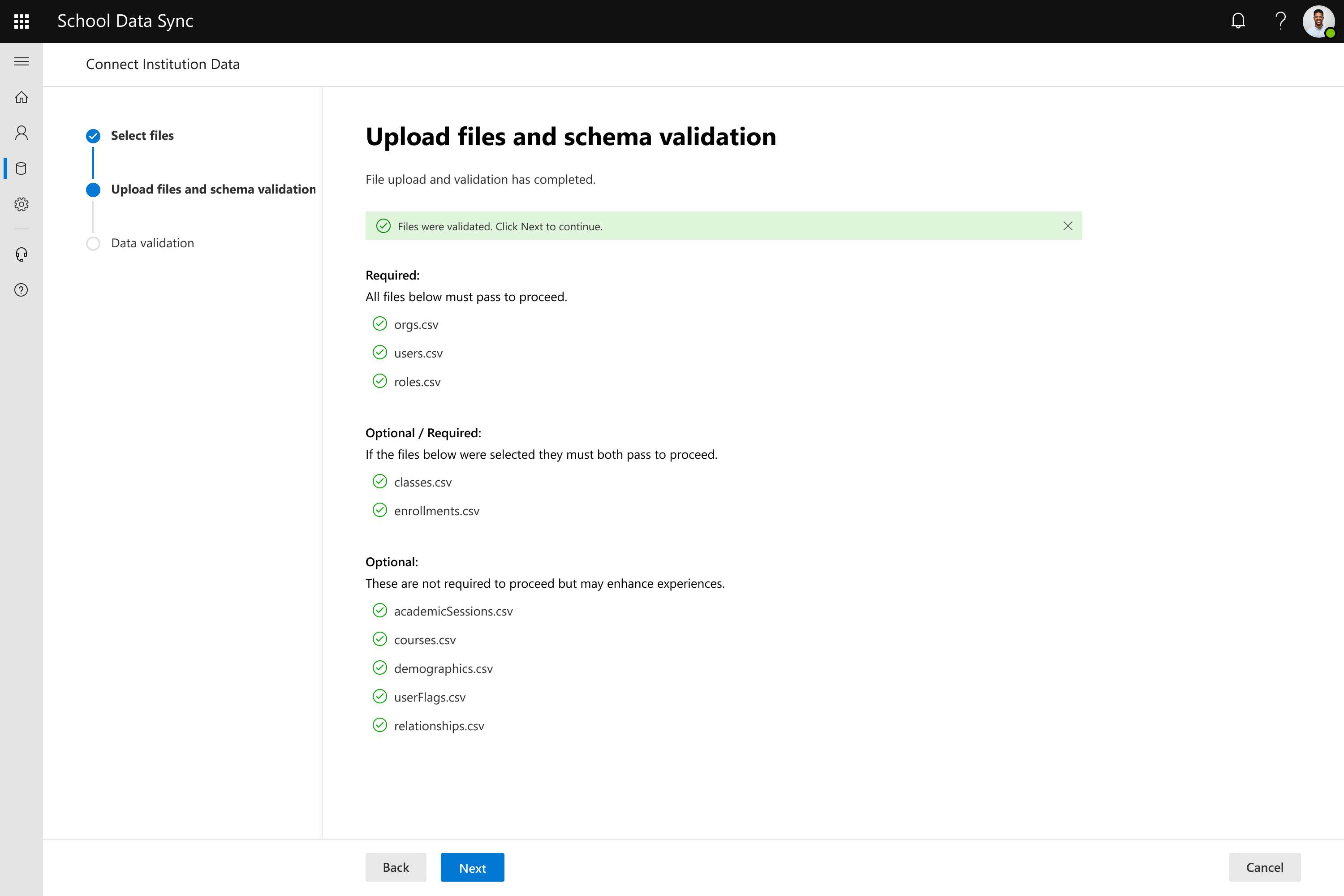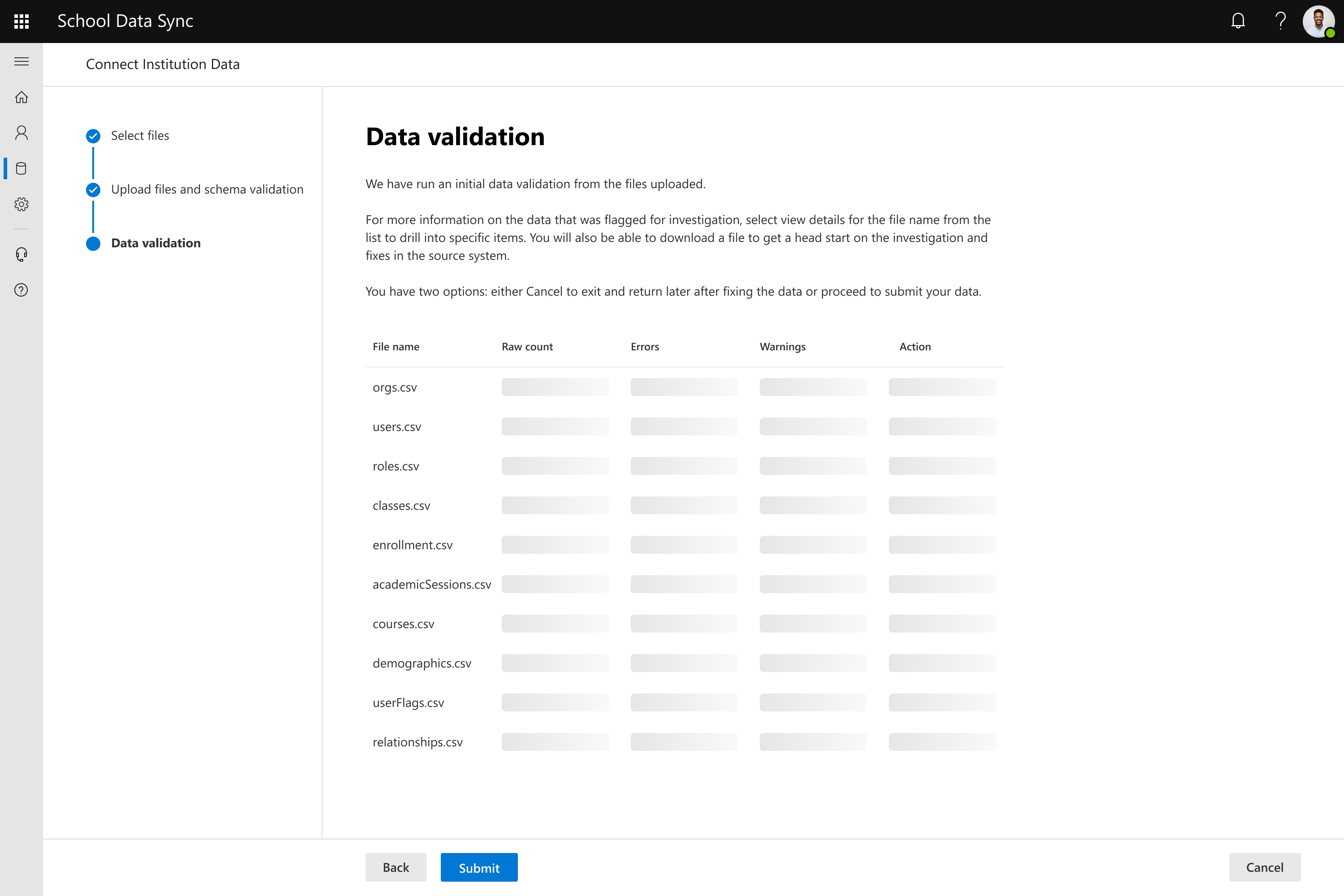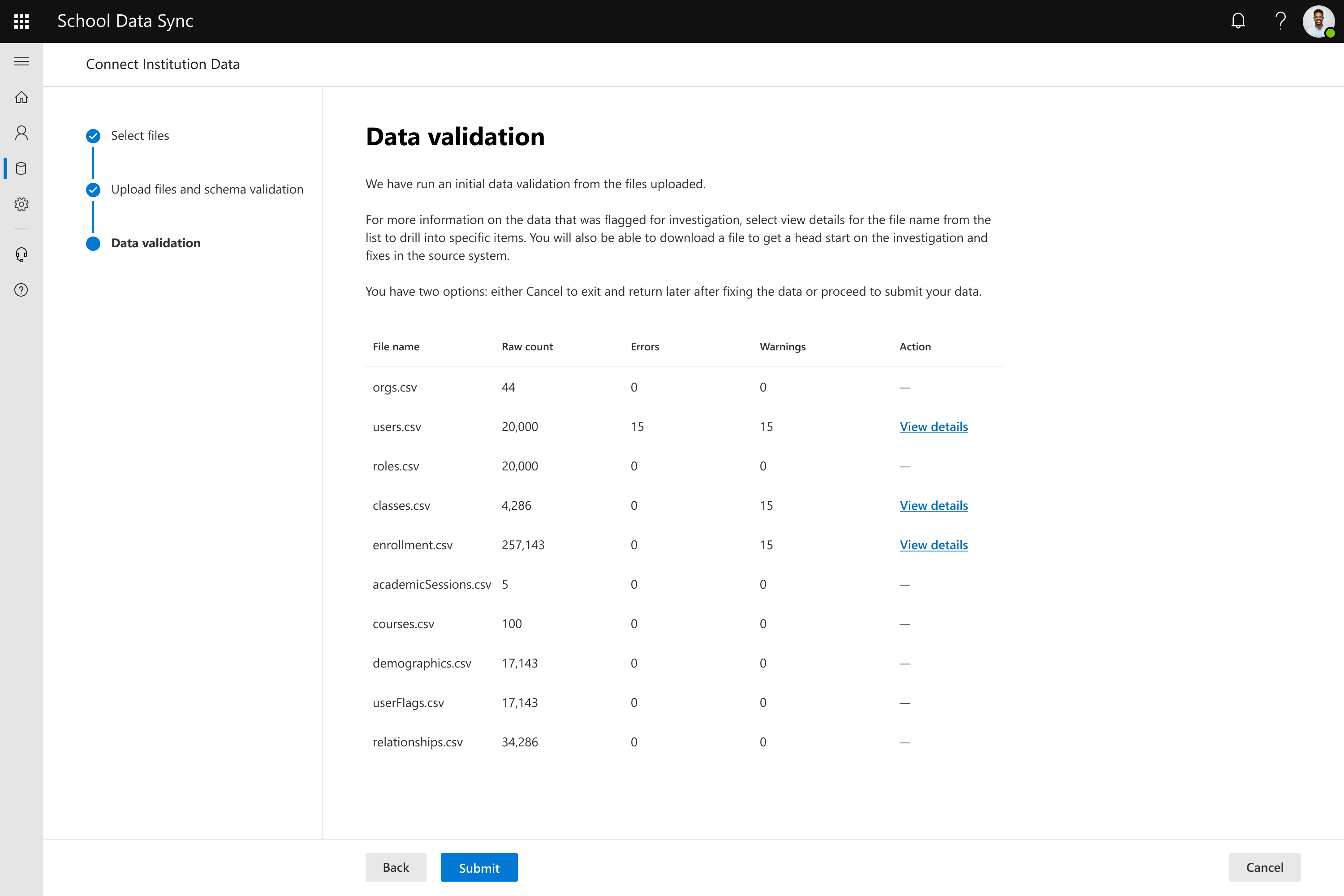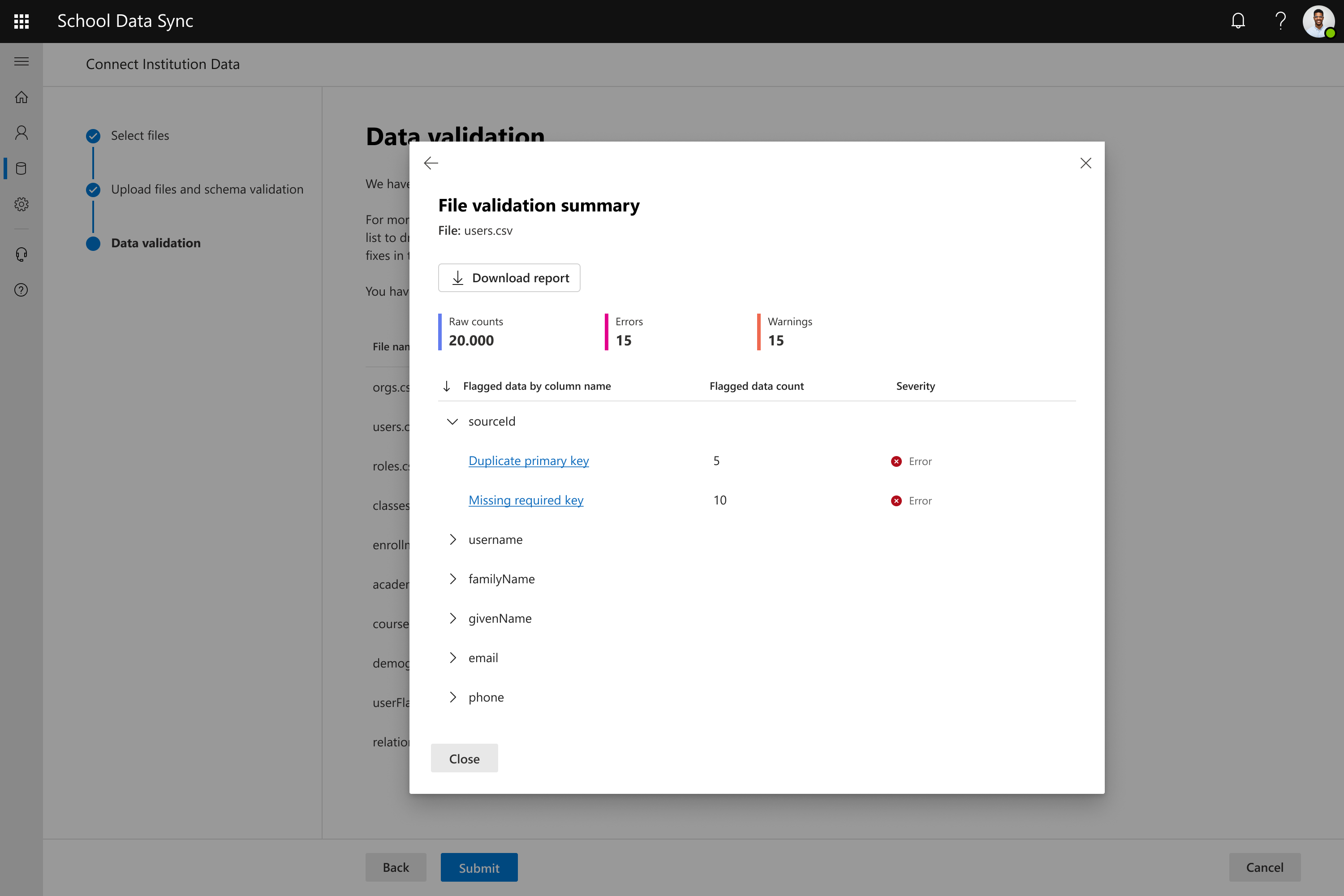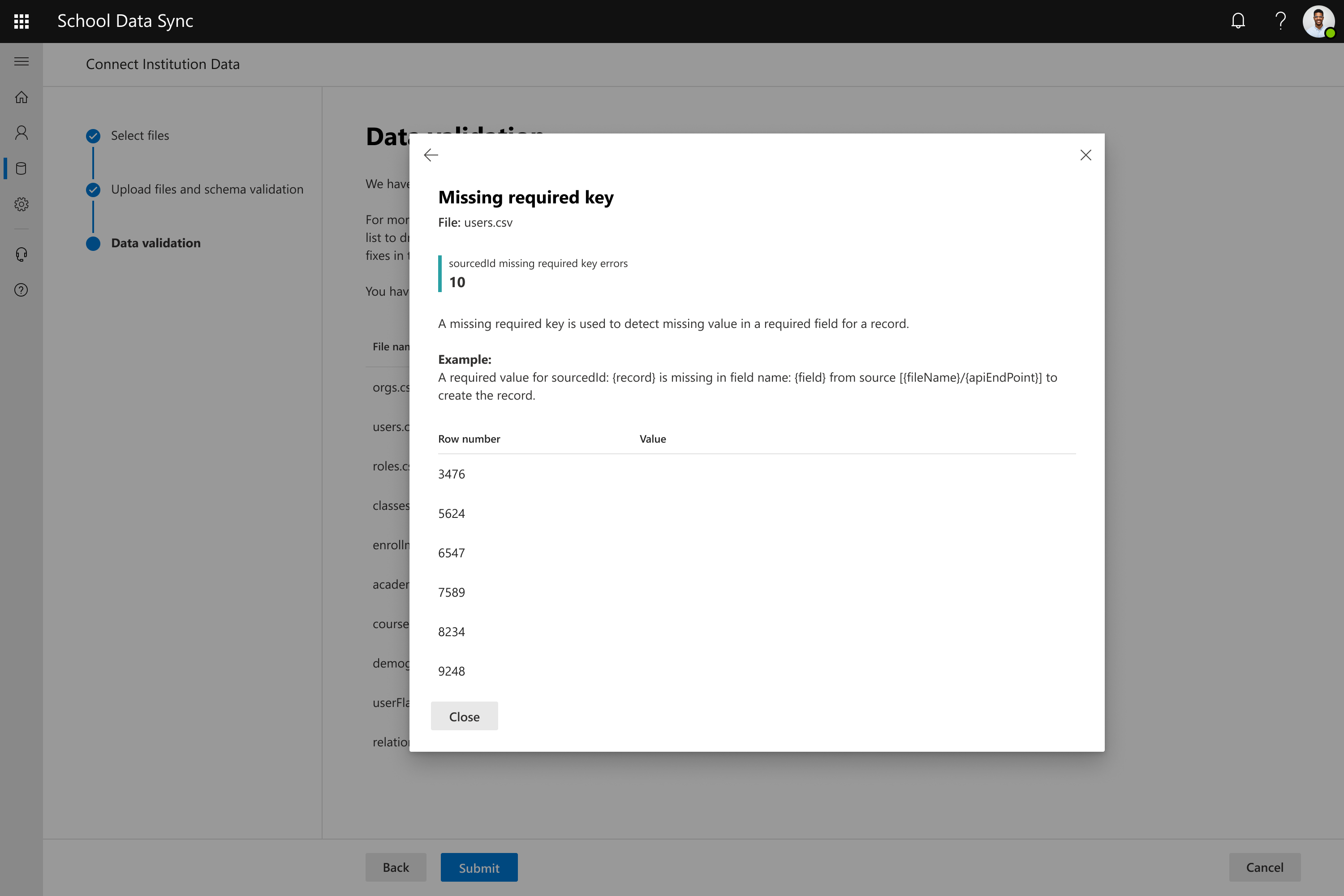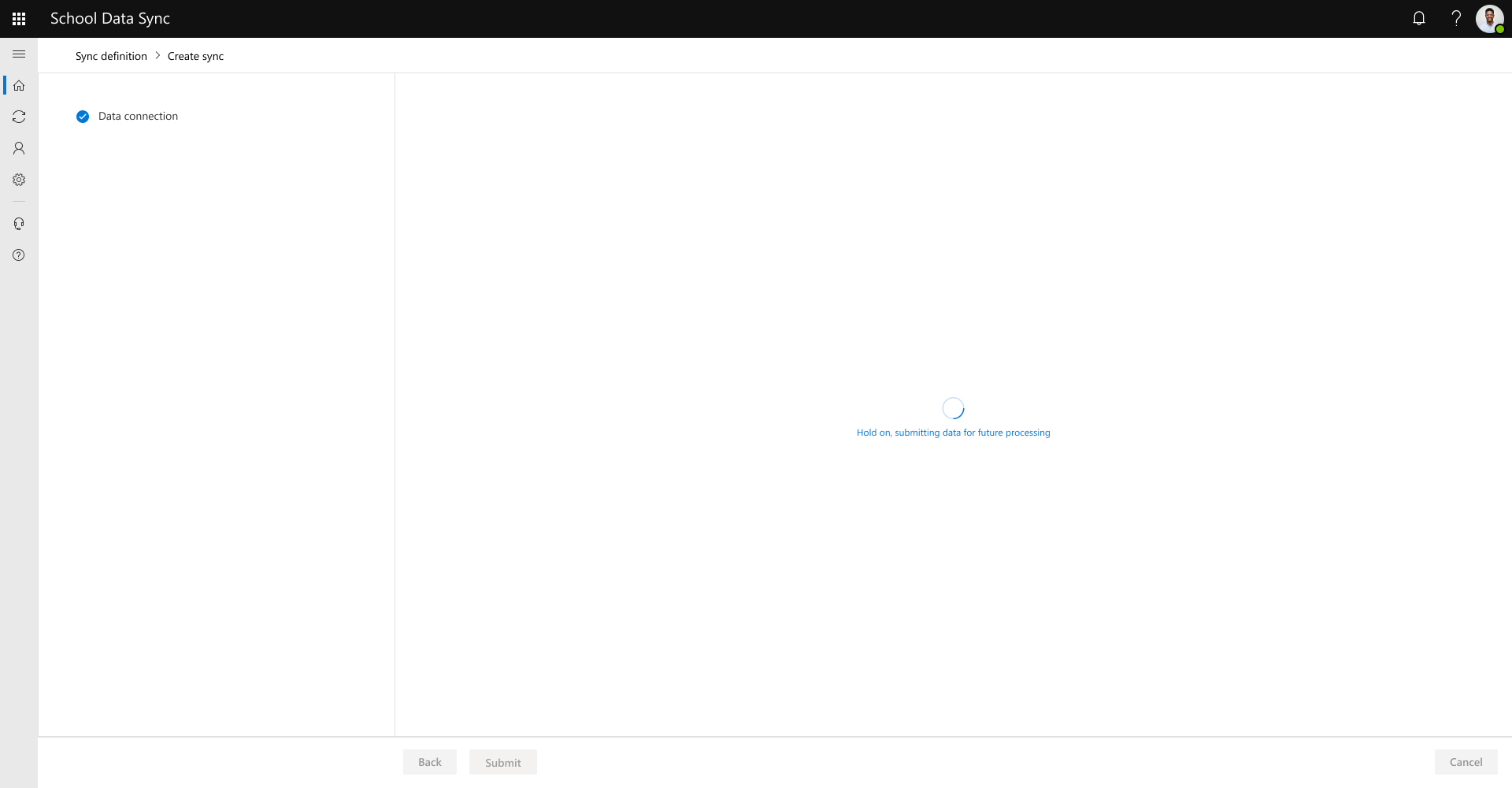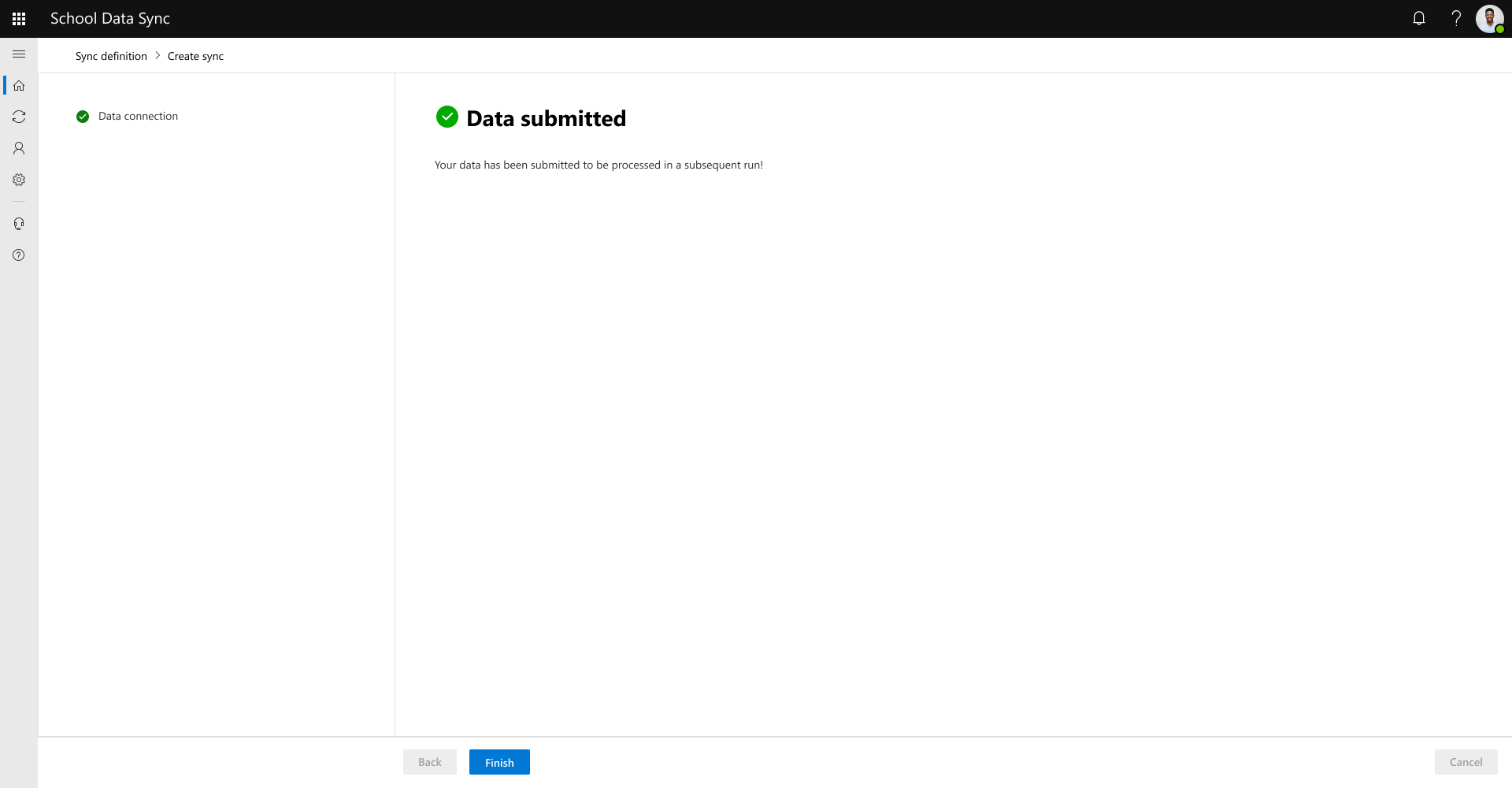Manueller CSV-Upload mit School Data Sync
Wichtig
Die folgenden Schritte sind unabhängig vom CSV-Format von SDS v1 oder SDS v2.1 identisch. Informationen zu erforderlichen und optionalen Dateien finden Sie in Ihrem Dateiformat. Die folgenden Schritte und Screenshots basieren auf dem SDS v2.1-CSV-Format.
Verwenden Sie im Startdashboard die linke Navigation, um Synchronisierung | Konfiguration. Wählen Sie CSV-Daten hochladen aus.
Wichtig
Die maximale Anzahl von Uploads mit einer entsprechenden Ausführung beträgt sechs Mal pro Kalendertag. Wenn Sie danach hochladen, wird es nur noch bis zu zwei mal ausgeführt, basierend auf dem automatisierten Ausführungsintervall von SDS alle 12 Stunden.
Wählen Sie Dateien durchsuchen aus, um das Dialogfeld zum Durchsuchen und Auswählen anzuzeigen.
Wichtig
Nach dem ersten Upload während der Erstellung Ihres eingehenden Datenflusses müssen Sie immer denselben Satz von Dateien für nachfolgende Uploads bereitstellen, unabhängig von Datenänderungen, die in den optionalen Dateien vorgenommen wurden oder nicht. Andernfalls ermittelt das System, dass die Datensätze nicht mehr aktiv sind, und markiert sie als solche.
Navigieren Sie zu dem Speicherort, an dem sich Ihre Dateien befinden, und wählen Sie dann die Dateien aus.
Lesen Sie die Erforderlichen Dateien für das CSV-Dateiformat SDS V2.1.
Weitere Informationen finden Sie in den Erforderlichen Dateien für das CSV-Dateiformat SDS V1.
Nachdem Sie Ihre Dateien ausgewählt haben, wählen Sie Weiter aus, um den Vorgang fortzusetzen. Das System überprüft die Namen der ausgewählten Dateien, bevor es mit dem nächsten Bildschirm fortfährt.
Wenn eine erforderliche Datei nicht gefunden wird, wird eine Meldung angezeigt, und Sie müssen eine oder mehrere Dateien adressieren und erneut auswählen.
Nachdem die Dateinamen überprüft wurden, werden die Dateien hochgeladen, um die Struktur zu überprüfen. Diese Überprüfung stellt sicher, dass die Dateien ordnungsgemäß mit den Headernamen basierend auf der SDS CSV V2.1-Spezifikation formatiert sind.
Wenn Sie die folgende Meldung erhalten: Mindestens eine der unten gefundenen Dateien stimmt nicht mit dem erwarteten Format überein.
- Überprüfen Sie den Bildschirm, um zu sehen, welche Dateien nicht ordnungsgemäß formatiert wurden und warum
- Sie müssen zurück zum vorherigen Bildschirm navigieren, um die Dateien nach dem Beheben der Probleme erneut auszuwählen. Wählen Sie Zurück aus, um dies zu korrigieren.
Wenn Sie die Folgende Meldung erhalten: Eine oder mehrere der optionalen Dateien konnten nicht gefunden werden. Sie können fortfahren, wenn das Ergebnis erwartet wird.
- Überprüfen Sie den Bildschirm, um zu sehen, welche Dateien nicht gefunden wurden.
- Wenn das Ergebnis nicht erwartet wird, müssen Sie Zurück auswählen, um zum vorherigen Bildschirm zu wechseln, um die Dateien erneut auszuwählen.
- Wenn das Ergebnis erwartet wird, wählen Sie Weiter aus.
Nachdem das Dateischema überprüft wurde, führt SDS eine schnelle Datenüberprüfung aus den hochgeladenen Dateien durch. Die hochgeladenen Daten durchlaufen einige der SDS-Datenabgleichs- und Validierungsregeln, um die erforderlichen und optionalen Daten zu identifizieren. Es sind nicht alle Validierungsregeln, sondern die am häufigsten gefundenen.
Tipp
Datenüberprüfungsergebnisse sind während des Onboardings oder des CSV-Uploads nicht blockierend. Sie haben zwei Möglichkeiten: Entweder beenden sie nach dem Korrigieren der Daten und kehren später zurück, oder fahren Sie mit dem nächsten Schritt fort, um die Einrichtung Ihrer Datenverbindung fortzusetzen und die korrigierten Daten später mit nachfolgenden Uploads bereitzustellen.
Wenn Sie weitere Informationen zu den Daten erhalten möchten, die zur Untersuchung gekennzeichnet wurden, wählen Sie Details für den Dateinamen anzeigen aus der Liste aus, um einen Drilldown für bestimmte Elemente zu erhalten.
Sie können einen Bericht nach Datei herunterladen, um einen Vorsprung bei der Untersuchung und Korrekturen im Quellsystem zu erhalten.
Gekennzeichnete Dateispalten werden mit der Möglichkeit angezeigt, zu erweitern und zu untersuchen, welche Regel oder Regeln sie gekennzeichnet haben.
Wenn Sie auf die Regel klicken, können Sie eine weitere Zusammenfassung der top 10 Datensätze anzeigen, z. B. für Zwecke.
Wenn die Untersuchung abgeschlossen ist, schließen Sie die Dialogfelder, und wählen Sie dann Absenden aus.
Ihre Quelldateien werden aktualisiert und warten darauf, bei der nächsten Synchronisierungsausführung verarbeitet zu werden. Überprüfen Sie zurück, um den Status Ihrer Synchronisierungsausführung anzuzeigen.
Nachdem Sie Zeit für den Abschluss der nächsten Synchronisierung eingeräumt haben, navigieren Sie zurück zur Startseite des Dashboards.
Wenn keine Probleme mit Ihren Daten vorliegen, wird auf dem Startseitendashboard folgendes angezeigt: "Keine Datenfehler oder Warnungen gefunden" und "Während der letzten Ausführung sind keine Datenfehler oder Warnungen aufgetreten. Halten Sie die großartige Arbeit weiter!"
Wenn Probleme mit Ihren Daten gefunden werden, wird auf dem Startseitendashboard folgendes angezeigt: "Wir haben einige Probleme mit Ihren Daten gefunden" und empfiehlt Ihnen, die Integrität der Synchronisierung zu untersuchen. Wenn Sie weitere Informationen zu den Ergebnissen der Synchronisierungsausführung anzeigen möchten, wählen Sie Synchronisierungsintegrität untersuchen aus.