Microsoft Monitoring Agent-Setup
Der Microsoft Monitoring Agent muss auf dem Computer für die Datensammlung installiert und konfiguriert sein. Er muss auch auf dem Log Analytics-Gateway installiert sein, wenn dieses Szenario bereitgestellt wird.
Detaillierte Informationen zum Microsoft Monitoring Agent, einschließlich Systemanforderungen, Anforderungen an die Netzwerk-Firewall-Konfiguration, TLS 1.2-Anforderungen, Download- und Installationsanweisungen finden Sie im Artikel zum Agent Windows
In den folgenden Informationen werden die Informationen zur Proxy- und Firewallkonfiguration aufgeführt, die der Linux- und Windows-Agent für die Verbindung mit Log Analytics in der Azure Commercial Cloud benötigt. Vollständige und aktuelle Informationen zu den Netzwerkanforderungen für das MMA sowie zu den Netzwerkanforderungen für Azure Government oder andere souveräne Azure Log Analytics Services finden Sie in diesem Artikel
| Agent-Ressource | Ports | Richtung | HTTPS-Inspektion umgehen |
|---|---|---|---|
| * .ods.opinsights.azure.com | Port 443 | Ausgehend | Ja |
| * .oms.opinsights.azure.com | Port 443 | Ausgehend | Ja |
| * .blob.core.windows.net | Port 443 | Ausgehend | Ja |
| * .azure-automation.net | Port 443 | Ausgehend | Ja |
Laden Sie die MMA-Setup-Datei (Microsoft Monitoring Agent) von Azure Log Analytics herunter und installieren Sie sie
Führen Sie auf dem angegebenen Computer für die Datensammlung und dem Log Analytics-Gateway (falls verwendet) die folgenden Schritte aus. Wenn das Log Analytics Gateway-Szenario bereitgestellt wird, installieren und konfigurieren Sie zuerst den MMA auf dem Gateway.
Hinweis
Wenn der Computer für die Datensammlung keine Internetverbindung hat, führen Sie die ersten drei Schritte von einem Computer mit Internetverbindung aus.
- Navigieren Sie im Azure-Portal zu Log Analytics, wählen Sie Ihren Arbeitsbereich aus und klicken Sie auf das Symbol für erweiterte Einstellungen.
- Klicken Sie auf Verbundene Quellen, und wählen Sie dann Windows-Server aus.
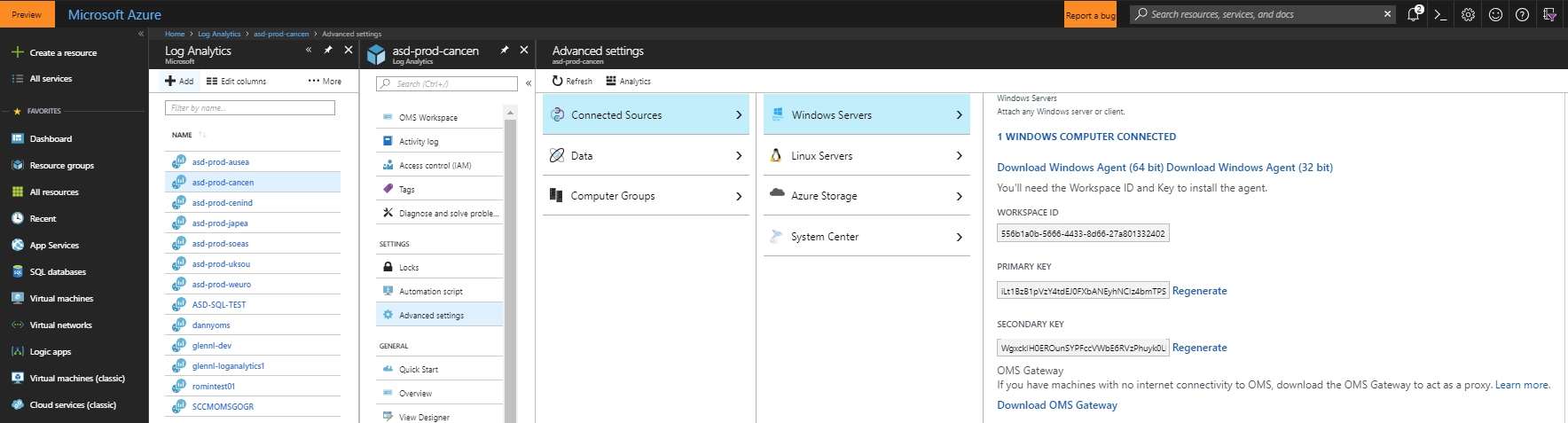
- Klicken Sie auf den Link Windows-Agent herunterladen, der für Ihren Computerprozessortyp gilt, um die Setup-Datei herunterzuladen. Wenn der Agent auf einen anderen Computer heruntergeladen wird, kopieren Sie die Setupdatei auf den Datensammlungscomputer oder den Log Analytics-Gateway-Server.
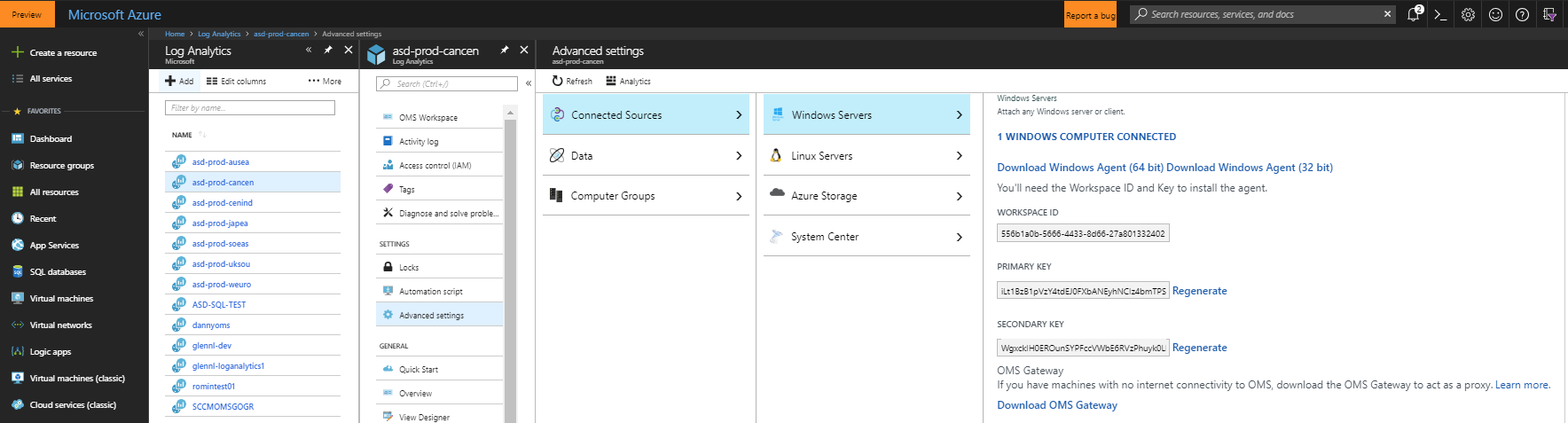
Hinweis
Wenn ein Überwachungsclient für System Center Operations Manager (SCOM) installiert wurde, bietet das Setup nur die Möglichkeit, den Agent unter Beibehaltung der vorhandenen Einstellungen zu aktualisieren. Das Upgrade für den SCOM-Agent enthält keinen der folgenden Konfigurationsschritte.
Die nächsten Schritte gelten für Installationen, bei denen kein Überwachungsclient für SCOM installiert wurde. Lesen Sie den Abschnitt Microsoft Monitoring Agent Upgrade in diesem Dokument, wenn Sie ein Upgrade des Monitoring Agent für SCOM durchführen.
- Führen Sie das Setup aus, um den Agent zu installieren.
- Klicken Sie auf der Seite Willkommen auf Weiter.
- Lesen Sie auf der Seite Lizenzbedingungen die Lizenz und klicken Sie dann auf Ich stimme zu.
- Ändern oder behalten Sie auf der Seite Zielordner den Standardinstallationsordner, und klicken Sie dann auf Weiter.
- Wählen Sie auf der Seite Agenten-Setup-Optionen die Option Agent mit Azure Log Analytics (OMS) verbinden. Klicken Sie auf Weiter.
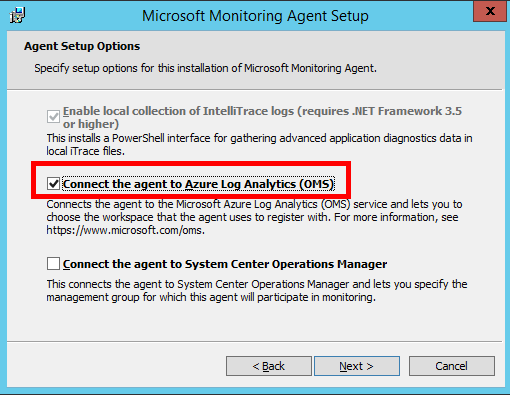
Klicken Sie auf derSeite Übersicht, Dashboard-Einstellungen auf Verbundene Quellen und kopieren Sie die Arbeitsbereich-ID und den Arbeitsbereich-Schlüssel (Primärschlüssel) aus dem Log Analytics-Portal und fügen Sie diese ein. Klicken Sie auf die Schaltfläche Kopieren und fügen Sie dann in das entsprechende Feld Agent-Einrichtung ein). Wählen Sie Azure Commercial oder wenn Sie eine Azure US Government Cloud verwenden, wählen Sie Azure US Government aus dem Dropdown-Menü Azure Cloud und klicken Sie auf OK.
Wenn Sie den Agenten aktuell auf der Datensammelmaschine installieren und ein Log Analytics Gateway-Bereitstellungsszenario verwenden, oder wenn Ihr Unternehmen den Zugriff über einen Proxyserver erfordert, klicken Sie auf die Schaltfläche Erweitert, um die HTTP-Proxy-Konfiguration einzurichten. Wenn Sie keine der oben genannten Optionen verwenden, klicken Sie auf Weiter und gehen Sie zu Schritt 12.
Geben Sie den voll qualifizierten Domänennamen (FQDN) oder die IP-Adresse und den Port des Log Analytics Gateways an. Wenn Sie einen Proxyserver anstelle eines Log Analytics-Gateways verwenden, fügen Sie die Informationen für Ihren Proxyserver und ggf. die Authentifizierungsdaten hinzu (nicht erforderlich für das Log Analytics-Gateway), und klicken Sie dann zweimal auf Weiter.
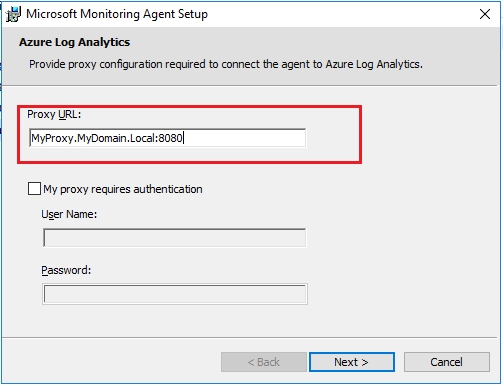
- Wählen Sie optional auf der Seite Microsoft UpdateMicrosoft Update verwenden, wenn ich nach Updates suche (empfohlen), klicken Sie dann auf Weiter.
- Überprüfen Sie auf der Seite Bereit zur Installation Ihre Auswahl, und klicken Sie dann auf Installieren.
- Klicken Sie auf der Seite Microsoft Monitoring Agent Konfiguration erfolgreich abgeschlossen, auf Fertig stellen.
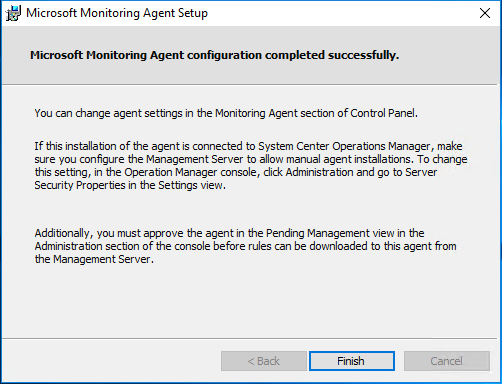
- Nach Abschluss erscheint der Microsoft Monitoring Agent in der Systemsteuerung. Dort können Sie Ihre Konfiguration überprüfen und sicherstellen, dass der Agent mit Azure Log Analytics verbunden ist. Wenn der Agent mit Log Analytics verbunden ist, zeigt er eine Nachricht an, in der Folgendes angegeben ist: Der Microsoft Monitoring Agent hat sich erfolgreich mit dem Log Analytics-Service verbunden.
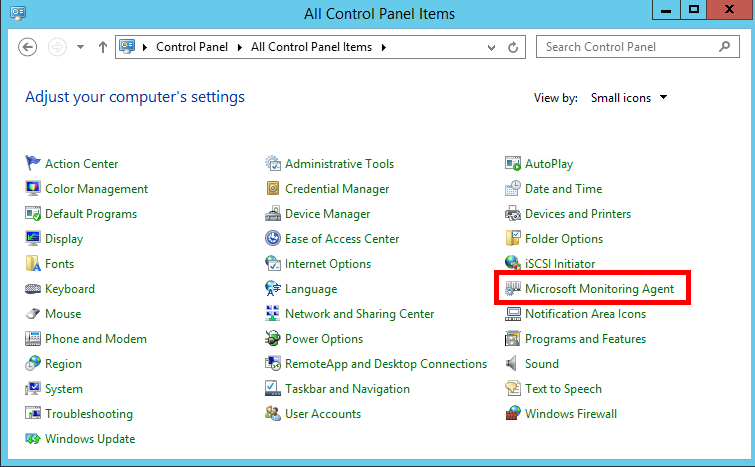
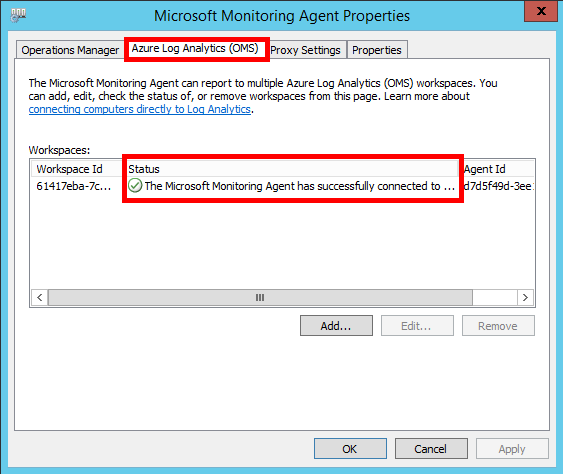
Hinweis
Wenn Sie den Microsoft Monitoring Agent auf dem Log Analytics-Gateway installiert haben, müssen Sie die obigen Installationsschritte auf dem Computer für die Datensammlung wiederholen.
Fahren Sie nach dem Einrichten des Datenerfassungsgeräts mit den On-Demand-Bewertungen fort, indem Sie im Inhaltsverzeichnis den Artikel "Microsoft On-Demand-Bewertungen konfigurieren" auswählen.
Microsoft Monitoring Agent-Update
Wenn bereits ein Überwachungsagent installiert ist, zeigt das Microsoft Monitoring Agent-Setup nur die Update-Option an. Das Update behält die vorhandene Konfiguration bei und fügt eine neue Option zum Konfigurieren eines Log Analytics-Arbeitsbereichs hinzu.
Führen Sie die folgenden Schritte aus, um eine Aktualisierung durchzuführen und den Agent für den Log Analytics-Arbeitsbereich zu konfigurieren.
- Führen Sie das Setup aus, um den Agent zu installieren
- Klicken Sie auf der Begrüßungsseite auf "Weiter"
- Lesen Sie auf der Seite "Lizenzbedingungen" die Lizenz und klicken Sie dann auf "Ich stimme zu"
- Klicken Sie auf der Seite "Update starten" auf "Update"
- Klicken Sie auf der Seite "Fertigstellung" auf "Fertig stellen"
- Öffnen Sie nach Abschluss der Agent-Installation die Systemsteuerung
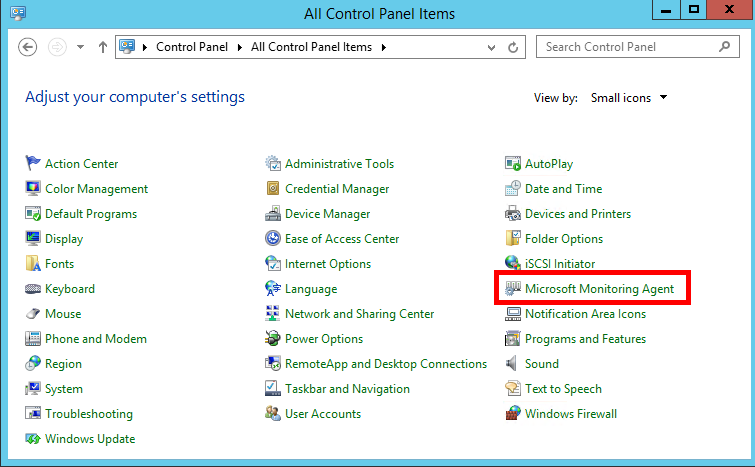
- Wählen Sie den Microsoft Monitoring Agent
- Wenn das Szenario „Log Analytics-Gateway“ ausgewählt ist oder ein Proxyserver vorhanden ist, navigieren Sie zur Registerkarte „Proxy-Einstellungen“. Wenn dieses Szenario nicht verwendet wird, fahren Sie mit Schritt 9 fort
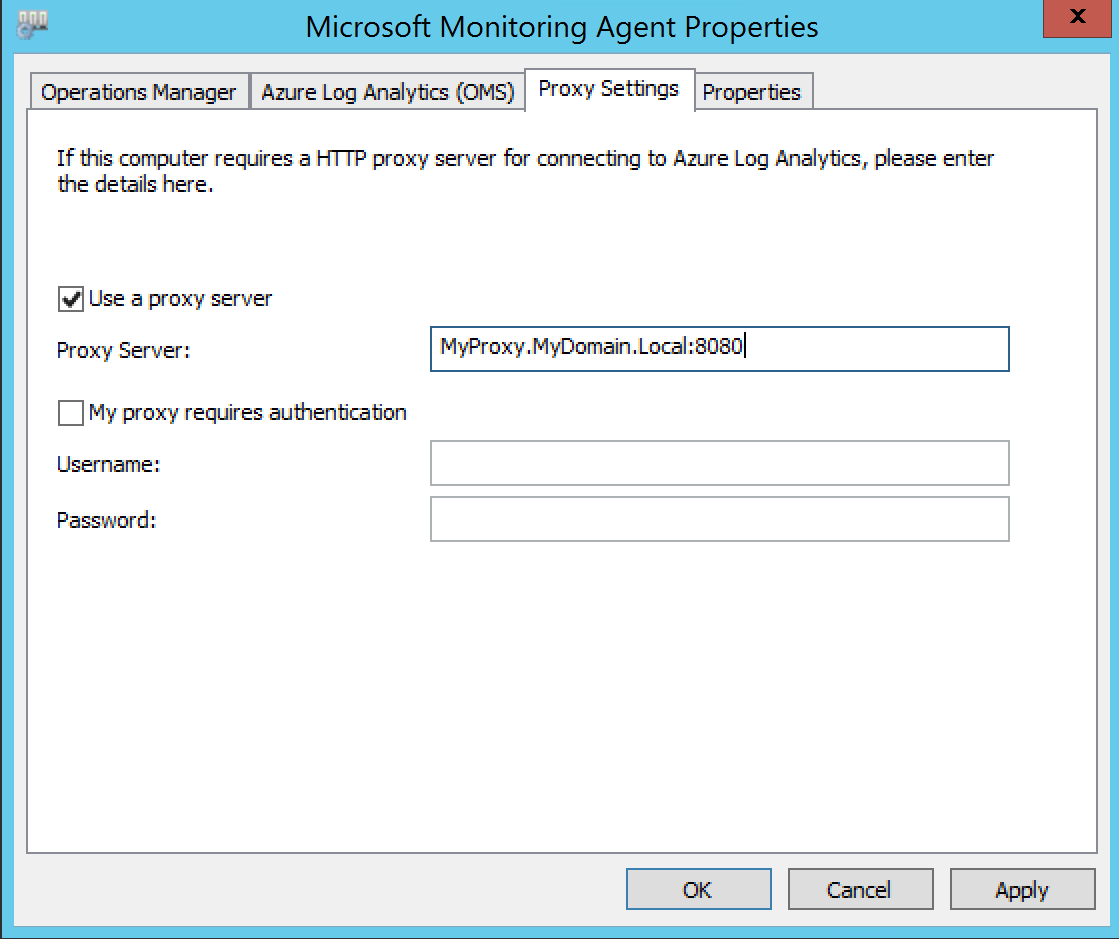
Wählen Sie Proxy-Server verwenden und geben Sie den voll qualifizierten Domänennamen (FQDN) oder die IP-Adresse und den Port des Log Analytics-Gateway an. Wenn Sie einen Proxyserver anstelle eines Log Analytics-Gateways verwenden, fügen Sie die Informationen für Ihren Proxyserver und ggf. die Authentifizierungsdaten hinzu (nicht erforderlich für das Log Analytics-Gateway), und wählen Sie dann „9 Anwenden“. Wählen Sie die Registerkarte „Azure Log Analytics (OMS)“ und klicken Sie auf „Hinzufügen“.
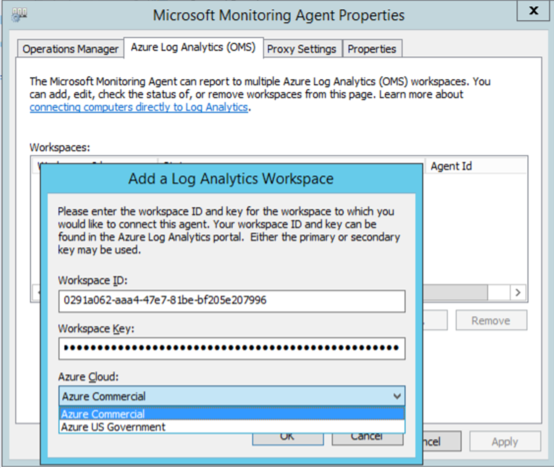
- Kopieren und Einfügen der Arbeitsbereichs-ID und des Arbeitsbereichs-Schlüssels (Primärschlüssel) aus dem Log-Analytics-Portal. Klicken Sie auf die Schaltfläche Kopieren und fügen Sie dann in das entsprechende Feld Agent-Einrichtung ein). Wählen Sie "Azure Commercial" aus, oder wenn Sie eine Azure US Government-Cloud verwenden, wählen Sie "Azure US Government" aus dem Dropdown-Menü "Azure Cloud" aus, und klicken Sie auf "OK".
- Im Arbeitsbereich wird ein Ausrufezeichen angezeigt. Klicken Sie auf "Anwenden". Dadurch wird der Agent gestoppt und gestartet, und der Arbeitsbereich sollte nach einigen Sekunden wie im folgenden Beispiel aussehen.
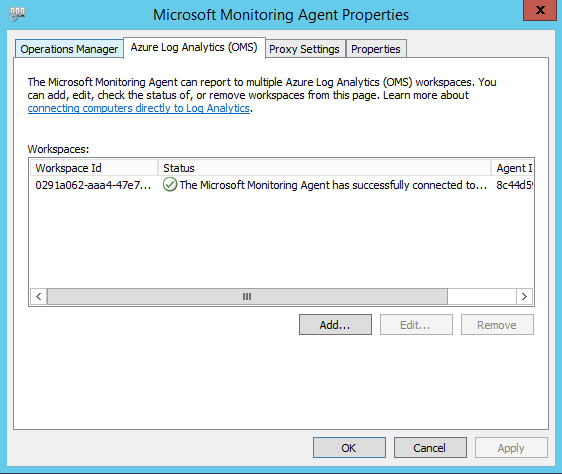
- Klicken Sie abschließend auf OK.
- Klicken Sie auf „OK“, um die Aktualisierung des Microsoft Monitoring Agent für Log Analytics abzuschließen.
Fahren Sie nach dem Einrichten des Datenerfassungscomputers mit den On-Demand-Bewertungen fort, indem Sie im Inhaltsverzeichnis den Artikel Microsoft On-Demand-Bewertungen konfigurieren auswählen.
Feedback
Bald verfügbar: Im Laufe des Jahres 2024 werden wir GitHub-Issues stufenweise als Feedbackmechanismus für Inhalte abbauen und durch ein neues Feedbacksystem ersetzen. Weitere Informationen finden Sie unter https://aka.ms/ContentUserFeedback.
Feedback senden und anzeigen für