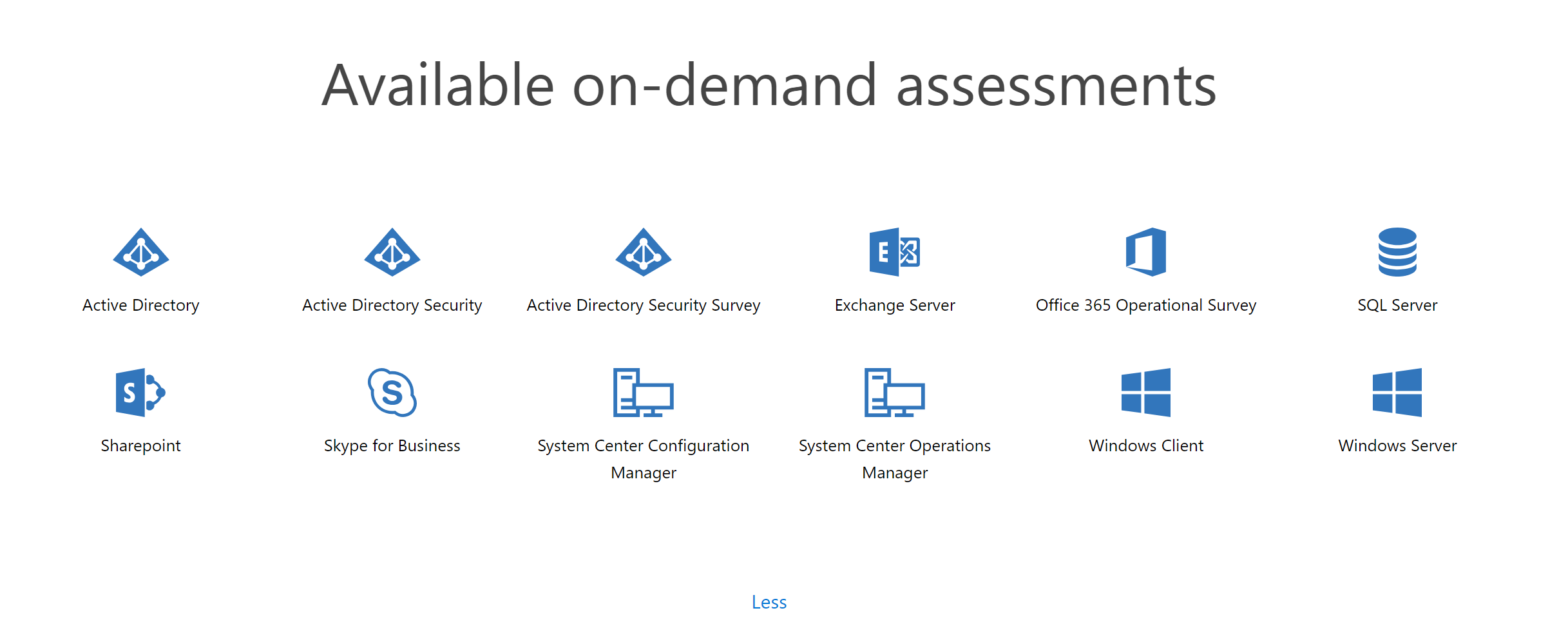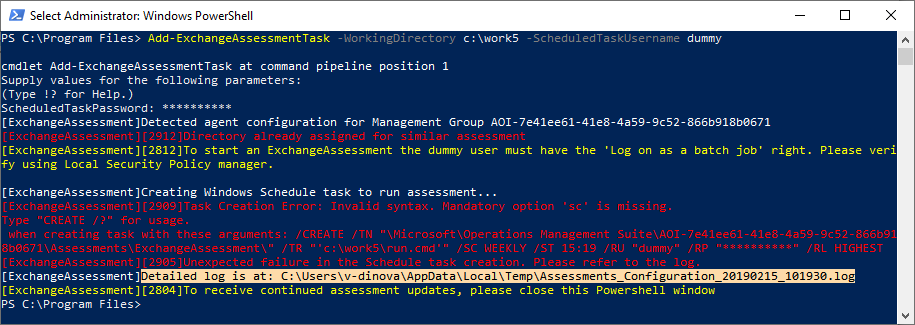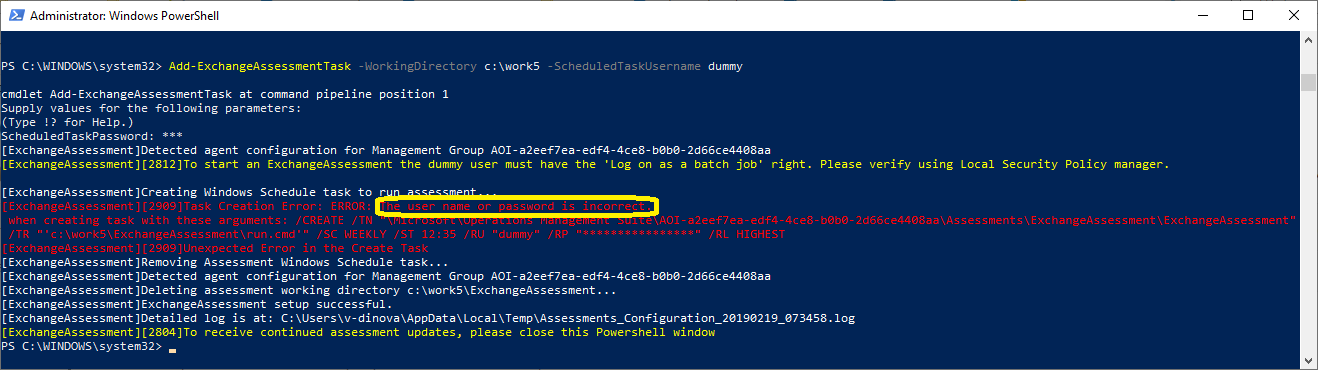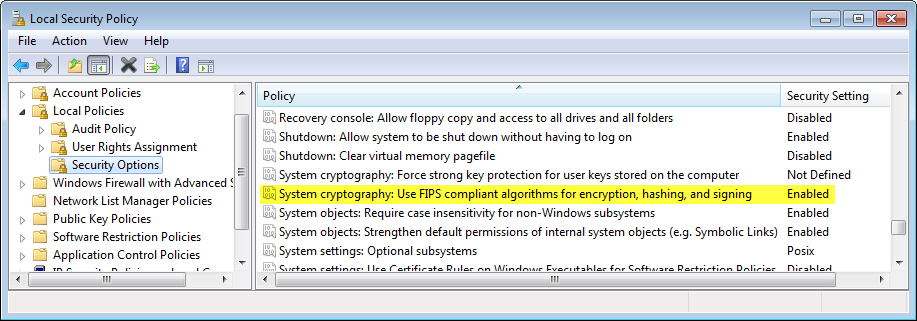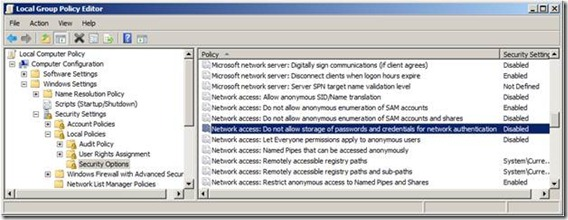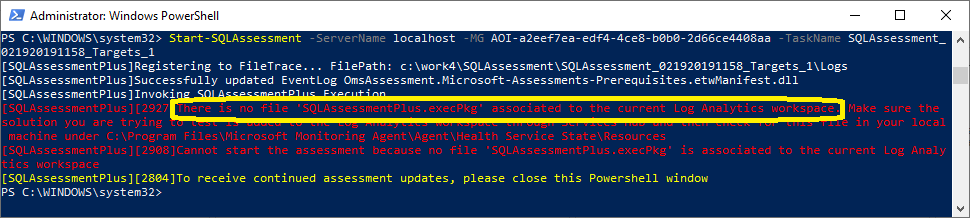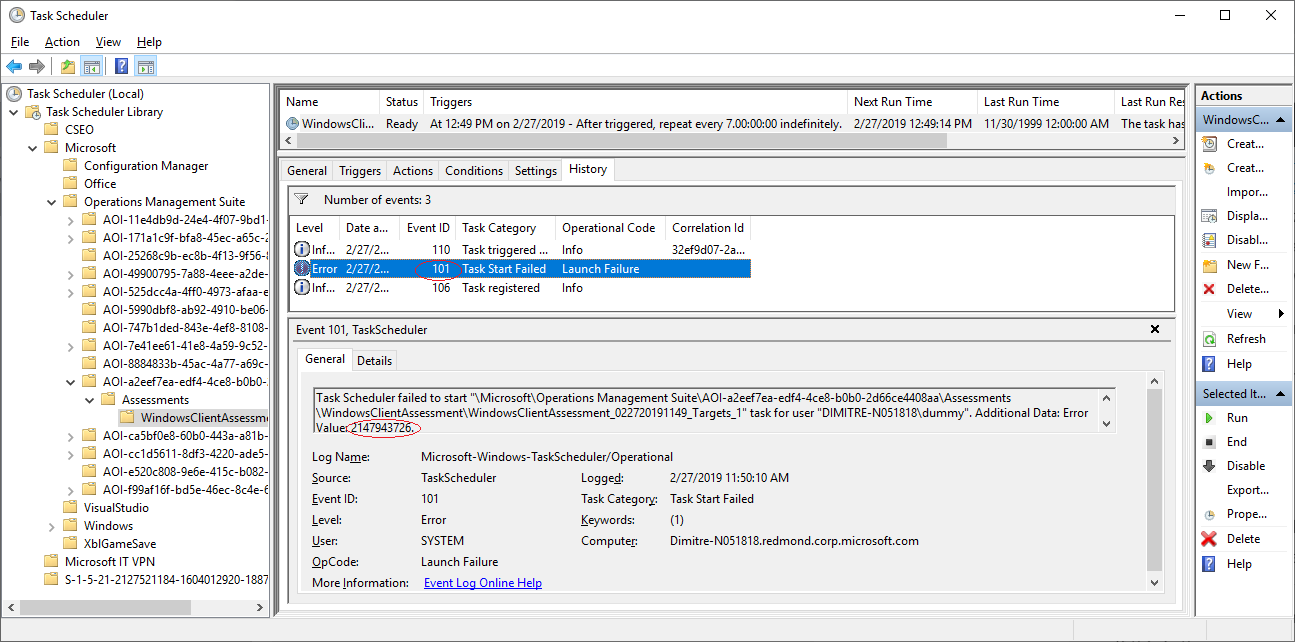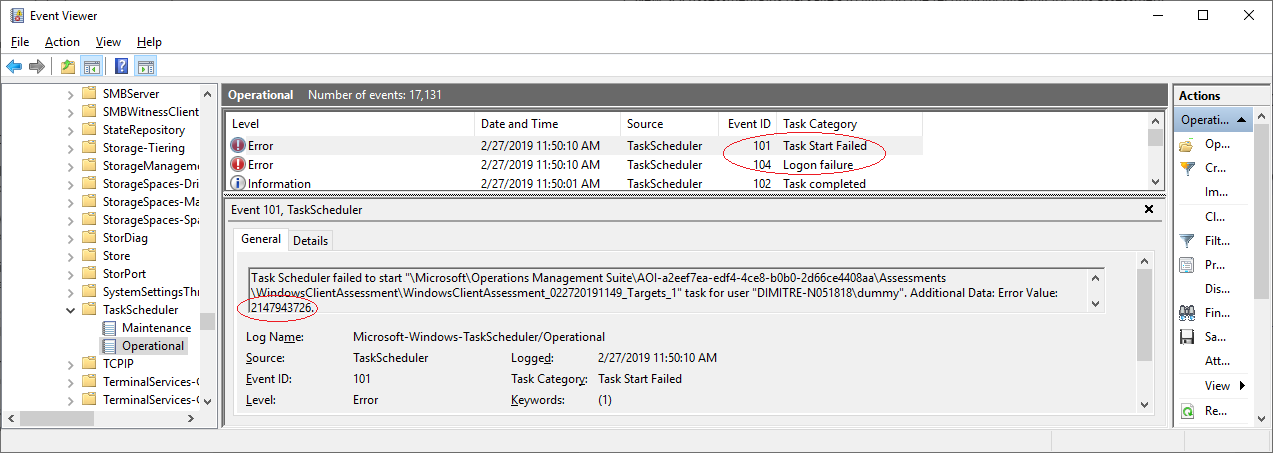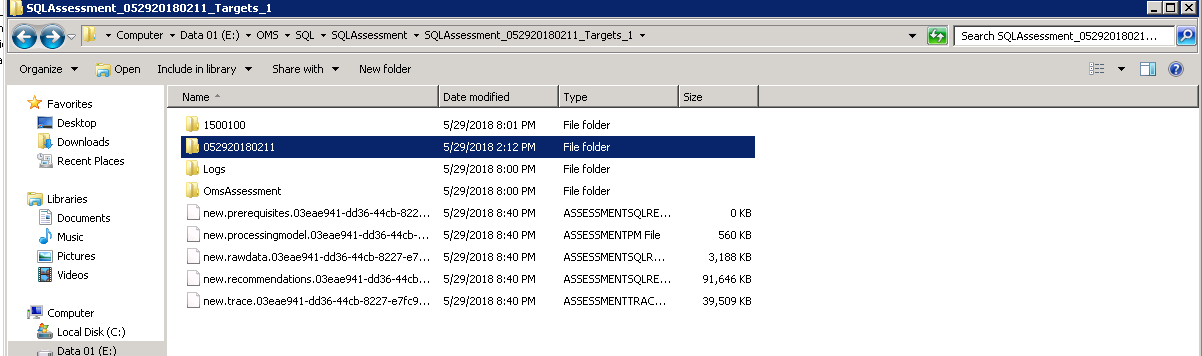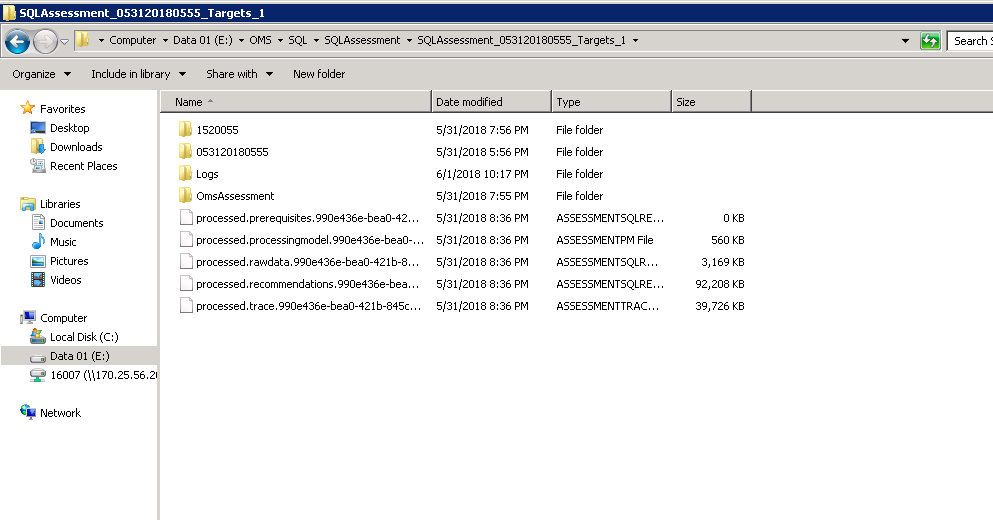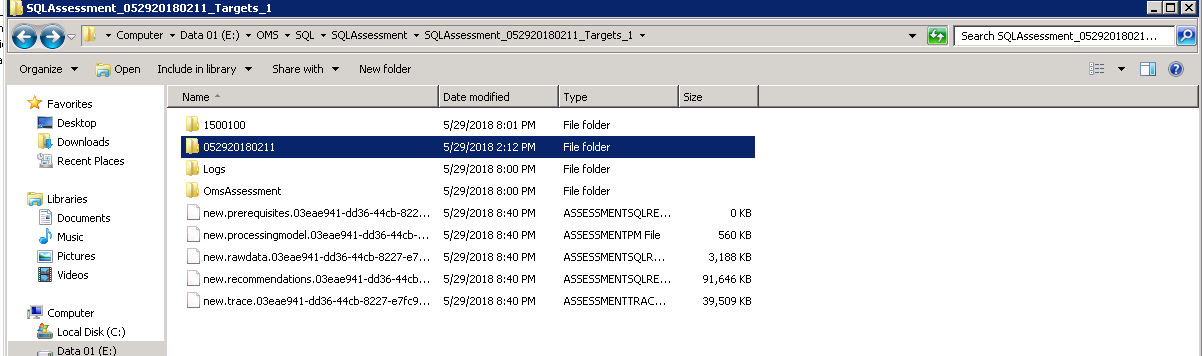Hinweis
Für den Zugriff auf diese Seite ist eine Autorisierung erforderlich. Sie können versuchen, sich anzumelden oder das Verzeichnis zu wechseln.
Für den Zugriff auf diese Seite ist eine Autorisierung erforderlich. Sie können versuchen, das Verzeichnis zu wechseln.
Laden Sie das Skript zur Fehlerbehebung bei der Bewertung herunter.
Laden Sie das Skript zur Problembehandlung bei der Bewertung herunter und führen Sie es aus, um die On-Demand-Bewertungen selbst auszuwerten und eine Problembehandlung durchzuführen. Lesen Sie den vollständigen Leitfaden zur Problembehandlung weiter unten in diesem Artikel.
Häufigste Probleme bei der Problembehandlung
1. Fehler bei der DCR-Erstellung beim Hinzufügen einer Bewertung zu einem Computer über das Services Hub-Portal
Stellen Sie sicher, dass der Microsoft Insights-Anbieter in Ihrem Azure-Abonnement registriert ist, und versuchen Sie dann erneut, die Bewertungslösung über das Service Hub-Portal hinzuzufügen.
Ausführliche Informationen zum Registrieren eines Anbieters finden Sie unter Azure-Ressourcenanbieter und -typen.
Wenn das Problem dadurch nicht behoben wird, können Sie versuchen, eine einfache DCR für Ihren Computer/Arbeitsbereich über das Azure-Portal zu erstellen. Um zu testen, ob Sie über die entsprechenden Berechtigungen verfügen, besuchen Sie den Abschnitt Erstellen und Bearbeiten von Datensammlungsregeln (DCRs) in Azure Monitor.
2. Fehlermeldung: „Sie haben keinen Zugriff auf Azure Log Analytics“ unter Services Hub -> IT-Integrität-> On-Demand-Bewertungen
Folgen Sie den Anweisungen unter Azure-Rollen für Log Analytics und ihre Beziehung zum Services Hub, um sicherzustellen, dass Sie über die richtige Berechtigungsstufe für Ihre Rolle verfügen.
3. Beim Hinzufügen der ODA-Bewertung in Services Hub Connector kann keine ARC-/Azure-VM gefunden werden
Derzeit besteht bei SH Connector die Einschränkung, dass nur ARC/VM-Computer innerhalb derselben Ressourcengruppe wie der ausgewählte Log Analytics-Arbeitsbereich erkannt werden können. Wenn Sie beim Hinzufügen einer Bewertung einen bestimmten Computer nicht in der Liste sehen, überprüfen Sie bitte, ob sich sowohl der Computer als auch der Log Analytics-Arbeitsbereich in derselben Ressourcengruppe bzw. im selben Abonnement befinden.
4. Empfehlungen werden nicht von der Datensammelmaschine in den Azure Log Analytics-Arbeitsbereich hochgeladen
Wenn die Ergebnisse der gesammelten Daten in der Azure-Arbeitsmappe nicht angezeigt werden, führen Sie die folgenden Schritte aus:
Stellen Sie sicher, dass Sie über eine Reihe von Empfehlungsdateien im Datenverzeichnis für Ihre Bewertung verfügen. Das übliche Format ist
new.recommendation.*.solutionrec(z. B.new.recommendations.*.adrecsfür AD).Überprüfen Sie, ob der Inhalt der Dateien in den Azure Log Analytics-Arbeitsbereich hochgeladen wurde, indem Sie den Abschnitt „Protokolle“ für den von Ihnen verwendeten Arbeitsbereich überprüfen und eine Abfrage basierend auf dem Zeitstempel ausführen.
Beispiel: Führen Sie AzureAssessmentRecommendations aus und stellen Sie die Zeit so ein, dass sie Ihrer letzten Laufzeit entspricht (z. B. 24 Stunden zuvor).
Wenn der Upload erfolgreich war, sehen Sie in der Azure-Tabelle den gleichen Inhalt wie in den Empfehlungsdateien.
Wenn die Daten vorhanden sind, überprüfen Sie, ob Sie die richtige Arbeitsmappe ausgewählt haben, die mit den Daten Ihres Arbeitsbereichs verknüpft ist.
Hinweis
Wenn Sie hochgeladene Daten nicht finden und einen virtuellen Azure-Computer für die Datensammlung verwenden, stellen Sie sicher, dass die Verwaltete Systemidentität für den Computer aktiviert ist.
Wenn Sie einen ARC-fähigen Computer für die Datensammlung verwenden, überprüfen Sie bitte die DCR-Einstellung. Stellen Sie sicher, dass Sie beim Hinzufügen der Bewertung den richtigen Arbeitsverzeichnispfad zugewiesen haben.
Navigieren Sie zum Azure-Portal.
Suchen nach Datensammlungsregeln (DCR).
Suchen Sie die DCR, die Ihrer Bewertung zugeordnet ist (sie sollte den ODA-Verweis und den Bewertungstyp enthalten).
Öffnen Sie die DCR, und wählen Sie „Exportieren der Vorlage“ aus.
Suchen Sie im JSON nach „filePatterns“ und stellen Sie sicher, dass der Pfad auf den Ordner verweist, in dem Sie Ihre Empfehlungsdateien erstellt haben.
Wenn der Pfad korrekt ist, starten Sie die Datensammlung auf dem Computer neu, um sicherzustellen, dass die Daten nicht veraltet sind. Falls die Datensammlung weiterhin nicht funktioniert, starten Sie den Computer neu, um Störungen oder ausstehende Aktualisierungen zu vermeiden.
Prüfen Sie außerdem die Netzwerkanforderungen für AMA, um Verbindungsprobleme auszuschließen.
5. Die Ergebnisse der Arbeitsmappe zeigen Inhalte, die aufgrund von Berechtigungsproblemen nicht verfügbar sind
Versuchen Sie, die Inhaltsabfrage zu aktualisieren.
Bearbeiten der Arbeitsmappe. Wählen Sie die Schaltfläche „Bearbeiten“ oben rechts, um die Parameter zu erweitern.
- Wählen Sie „SubsId“ aus und bearbeiten Sie die Parameter. Aktivieren Sie anschließend das Kontrollkästchen „Ausblenden der Parameter im Lesemodus“. Speichern Sie Ihre Änderungen und schließen Sie den Editor.
Wenn das Problem weiterhin besteht, versuchen Sie, den Microsoft.ServicesHub-Ressourcenanbieter erneut für Ihr Abonnement zu registrieren. Anleitungen zur Registrierung oder Neuregistrierung eines Ressourcenanbieters finden Sie unter Azure-Ressourcenanbieter und -typen.
Verknüpfungen und Berechtigungen
Vergewissern Sie sich außerdem, dass Sie die für Ihre Rolle erforderlichen Azure-Abonnementberechtigungen für dieselbe E-Mail-Adresse haben, die Sie für die Anmeldung beim Services Hub verwenden.
Navigieren Sie zur Registerkarte „Integrität“ und dann zu „Bewertungen“.
Stellen Sie sicher, dass der Log Analytics-Arbeitsbereich, auf den Sie Zugriff haben, derjenige ist, der mit dem Services Hub verknüpft ist.
- Wenn dies nicht der Fall ist, stellen Sie die Verknüpfung erneut her. Wählen Sie oben rechts Ihr Profil aus, wählen Sie dann „Log Analytics-Arbeitsbereich bearbeiten“ und verknüpfen Sie den gewünschten Arbeitsbereich.
Vergewissern Sie sich, dass Sie die gewünschte Bewertung aus dem Katalog hinzugefügt haben.
Probleme im Zusammenhang mit dem Add-*AssessmentTask Commandlet
Dieser Abschnitt behandelt einige der häufigsten Probleme, die beim Aufrufen eines Befehls wie AddExchangeAssessmentTask auftreten können.
Windows Server 2008 R2 erkennt keine „Add-*AssessmentTask“-Befehle.
Es wird empfohlen, die Bewertung nicht auf einem Computer mit dem Betriebssystem Windows Server 2008 durchzuführen. Wenn Sie die Bewertung jedoch unbedingt auf einem solchen Computer durchführen müssen, gehen Sie wie folgt vor:
Installieren Sie die neueste Version von PowerShell und .NET 4.6.2 auf dem Windows 2008-Server.
- Die meisten Windows 2008-Server haben PowerShell, das .NET 2.0 verwendet, was nicht den Anforderungen entspricht.
Führen Sie PowerShell im Administratormodus aus.
Überprüfen Sie, ob das benutzerdefinierte ODA-Modul auf Ihrem Computer verfügbar ist:
Get-Module Microsoft.PowerShell.Oms.Assessments -listavailable. Stellen Sie sicher, dass der angezeigte PfadC:\ODA\Binaries\bin\Microsoft.PowerShell.Oms.Assessmentslautet.
Wenn Sie das Modul mit dem Befehl get nicht finden können, überprüfen Sie, ob das Modul in Ihrer Liste der Umgebungsvariablen enthalten ist. Führen Sie $env:psmodulepath in PowerShell aus, um die Liste anzuzeigen.
Der richtige Pfad wird normalerweise als Teil der Erweiterungsinstallation hinzugefügt. Falls er fehlt, können Sie den richtigen Pfad manuell hinzufügen, indem Sie die folgenden Schritte ausführen:
$env:PSModulePath = $env:PSModulePath + ";C:\ODA\Binaries\bin\Microsoft.PowerShell.Oms.Assessments"
Um sicherzustellen, dass das Modul auf Ihrem Computer installiert ist, überprüfen Sie, ob der Pfad auf Ihrem Computer existiert.
Hinweis
Wenn Sie einen zweiten Eintrag für das Modul finden, der auf \Program Files\Microsoft Monitoring Agent verweist, und Sie von einem MMA-basierten Bewertungstyp migriert sind, können Sie diesen zweiten Pfad entfernen. Führen Sie dazu $env aus, navigieren Sie anschließend zu Umgebungsvariablen -> PsModulePath und entfernen Sie den Eintrag aus der Liste.
Nach Ausführung dieses Befehls sollten Sie Add-*AssessmentTask commandlets aufrufen können.
Hinweis
Um sicherzustellen, dass PowerShell das AMA-Modul lädt, führen Sie Add-*AssessmentTask aus und überprüfen Sie, ob Sie während der Einrichtung aufgefordert werden, die ID des Log Analytics-Arbeitsbereichs anzugeben.
Die frühere Version des Moduls, die für AMA verwendet wird, fordert Sie nicht zur Eingabe der ID des Arbeitsbereichs auf.
Auf jeder Plattform, wenn die Befehle „Add-*AssessmentTask“ nicht erkannt werden.
Vergewissern Sie sich, dass das OMS-Bewertungs-PowerShell-Modul heruntergeladen wurde.
- Stellen Sie dazu sicher, dass
C:\ODA\Binaries\binein Unterverzeichnis mit dem NamenMicrosoft.PowerShell.Oms.Assessmentshat, und dass sich in diesem Unterverzeichnis eine Datei mit dem NamenMicrosoft.PowerShell.Oms.Assessments.dllbefindet.
- Stellen Sie dazu sicher, dass
Wenn „Microsoft.PowerShell.Oms.Assessments.dll“ nicht vorhanden ist, stellen Sie sicher, dass Ihr Log Analytics-Arbeitsbereich mit dem Services Hub verknüpft ist.
Überprüfen Sie, ob die installierte Version von PowerShell mindestens 4.0 ist
- (geben Sie im PowerShell-Fenster $PsVersionTable ein) und ob PowerShell eine CLRVersion verwendet, die mindestens 4.0 entspricht.
Achten Sie darauf, dass Sie den richtigen Modulpfad verwenden.
Fehlerbehebung bei der Installation der Bewertung. Fehler beim Ausführen eines „cmdlets Add-*AssessmentTask“
Überprüfen der Protokolldatei.
Der Speicherort der Protokolldatei wird im Fenster der PowerShell-Konsole angezeigt. Es handelt sich um eine Informationsmeldung in Weiß, wie im folgenden Screenshot zu sehen ist:
Hinweis
Wenn Add-_AssessmentTask aus irgendeinem Grund fehlschlägt, überprüfen Sie die Protokolldatei.
-ScheduledTaskUserNameund-ScheduledTaskPasswordsind möglicherweise ungültig – es gibt keine solchen Benutzenden, das Kennwort ist ungültig oder abgelaufen.
Voraussetzungen für die erfolgreiche Ausführung der geplanten Aufgabe
Überprüfen der Gruppenrichtlinien für Benutzerkonten: Berechtigung „Anmeldung als Batchauftrag“
Hinweis
Unter Umständen wird die Bewertung möglicherweise nicht über den Taskplaner ausgelöst. Das kann passieren, wenn Sie nicht über die Berechtigung zum Ausführen von Batchaufträgen verfügen. In diesem Fall muss Ihnen die Berechtigung explizit über gpedit.msc.* erteilt werden.
Klicken Sie mit der rechten Maustaste auf „Anmeldung als Batchauftrag“, und wählen Sie „Eigenschaften“ aus.
Klicken Sie auf „Benutzer oder Gruppe hinzufügen“, und fügen Sie den gewünschten Benutzer hinzu.
Entladen Sie nicht zwangsweise die Benutzerregistrierung bei der Abmeldung
Ändern Sie auf dem Datensammlungscomputer die folgende Einstellung im Gruppenrichtlinien-Editor (gpedit.msc) von „Nicht konfiguriert“ zu „Aktiviert“:
Navigieren Sie zu Computerkonfiguration -> Administrative Vorlagen -> System -> Benutzerprofile.
Aktivieren Sie „Die Registrierung der Benutzer bei der Benutzerabmeldung nicht zwangsweise entladen.“
Deaktivieren der FIPS-Richtlinie
Navigieren Sie zur Systemsteuerung.
Wählen Sie „Verwaltungstools“, und dann „Lokale Sicherheitsrichtlinie“.
Erweitern Sie „Lokale Richtlinien“, und klicken Sie auf „Sicherheitsoptionen“.
Wählen Sie im rechten Fensterbereich unter „Richtlinie“ die Option „Systemkryptografie“.
Verwenden Sie zunächst FIPS-kompatible Algorithmen für Verschlüsselung, Hashing und Signatur und wählen Sie anschließend „Deaktiviert“ aus.
Netzwerkzugriff: Speicherung von Kennwörtern und Anmeldeinformationen nicht zulassen
Dieser Fehler erscheint mit der Meldung: „Die angegebene Anmeldesitzung existiert nicht. Möglicherweise wurde sie bereits beendet.“ Um dieses Problem zu lösen:
Navigieren Sie zu SECPOL.MSC -> Sicherheitseinstellungen -> Lokale Richtlinien -> Sicherheitsoptionen.
Speicherung von Kennwörtern und Anmeldeinformationen für die Netzwerkauthentifizierung nicht zulassen.
Setzen Sie die Richtlinie auf „Deaktiviert“.
Die Bewertung wurde nicht zu Ihrem Arbeitsbereich hinzugefügt.
Wenn der Aufruf von „start-XXXAssessment“ zu der Fehlermeldung führt „Es gibt keine XXXAssessment.execPkg-Datei, die dem aktuellen Log Analytics-Arbeitsbereich zugeordnet ist...“, liegt das daran, dass der spezifische Bewertungstyp über das Services Hub-Portal zu Ihrem Computer hinzugefügt werden muss.
Fügen Sie die Bewertung auf der Services Hub-Seite hinzu:
Wählen Sie die Registerkarte „Integrität“, und dann „Bewertungen“ aus.
Wählen Sie am Ende der Seite die gewünschte Bewertung aus, die unter „Verfügbare On-Demand-Bewertungen“ aufgeführt ist.
Wählen Sie „Bewertung hinzufügen“ aus.
Warten Sie fünf bis zehn Minuten, bis die Erweiterung zur Lösung hinzugefügt wurde.
Daten aus der On-Demand-Bewertung werden in Log Analytics nicht mehr angezeigt, aber sie wurden in der Vergangenheit bereits angezeigt
Suchen Sie die geplante Aufgabe im Taskplaner.
Führen Sie die Aufgabe manuell über den Taskplaner aus.
Vergewissern Sie sich, dass ein OmsAssessment.exe-Prozess ausgeführt wird.
Wenn kein solcher Prozess ausgeführt wird, ist es möglich, dass das bei der Ausführung von Add-XXXAssessmentTask für diese Bewertung angegebene Kennwort abgelaufen ist oder geändert wurde und nicht mehr gültig ist.
In diesem Fall wird der Fehler sowohl auf der Registerkarte Verlauf des Taskplaners als auch im Ereignisprotokoll des Taskplaners unter der Eventid101 (und 104) sowie der ErrorValue 2147943726 angezeigt, wie in den folgenden Screenshots dargestellt:
OmsAssessment.exe lässt sich nicht starten oder bleibt für längere Zeit hängen
Manchmal kann es vorkommen, dass Sie anhand der Protokollierung feststellen, dass der Prozess „OMSAssessment.exe“ nicht gestartet werden kann oder über einen längeren Zeitraum hinweg bei einem Schritt hängen bleibt. Der Prozess „OMSAssessment.exe“ wird beim Ausführen der Aufgabe ausgelöst und ist für die Erkennung der Umgebung, die Datensammlung und die Analyse zuständig.
Wenn Ihr Antivirenprogramm bestimmte Skripte oder die dazugehörigen Abhängigkeiten blockiert, kann dies dazu führen, dass der Prozess fehlschlägt oder hängenbleibt. Sie können die Bewertung mit aktiviertem Virenschutzprogramm durchführen, jedoch kann es vorkommen, dass das Virenschutzprogramm die Leistung des Prozesses beeinträchtigt oder die Erstellung von Dateien blockiert, je nach Produkt oder Umgebungseinstellungen.
Um Probleme in diesem Zusammenhang zu vermeiden, empfehlen wir, in Ihrem Antivirenprogramm eine Ausnahme für den Ordner hinzuzufügen, von dem aus Sie die Bewertung durchführen.
Überprüfen auf Konflikte mit anderen ausgeführten „omsassessment.exe“-Prozessen
Öffnen Sie den Task-Manager und suchen Sie nach einem Prozess mit dem Namen omsassessment.exe. Wenn dieser sichtbar ist, bedeutet dies, dass die Bewertung noch läuft.
Wenn der Prozess bereits seit längerer Zeit läuft (z. B. seit einem ganzen Tag), kann der Bewertungs-Agent die Daten möglicherweise nicht verarbeiten. Befolgen Sie die Schritte zur Problembehandlung im nächsten Abschnitt, um das Problem zu beheben.
Analysieren von Fehlern in der Voraussetzungsdatei
Wechseln Sie in das Arbeitsverzeichnis der Bewertung und prüfen Sie die Voraussetzungsdateien (processed.prerequisites) auf Fehler, die für die Bewertungsziele aufgeführt sind.
Wenn Fehler gefunden werden (z. B. WMI-Verbindungsprobleme), werden die Zielnamen und Fehler in dieser Datei aufgeführt.
Beheben Sie die aufgeführten Fehler und starten Sie dann die Bewertung:
Navigieren Sie zu Taskplaner -> Microsoft -> Operations Management Suite -> AOI***** - >Bewertungen.
Klicken Sie mit der rechten Maustaste auf die gewünschte geplante Bewertungsaufgabe oder halten Sie diese gedrückt und wählen Sie dann „Ausführen“ aus.
Analysieren der Fehler in der Discovery-Protokolldatei
- Navigieren Sie zum Arbeitsverzeichnis der Bewertung und dann zu dem mit 6-8 Ziffern nummerierten Ordner innerhalb dieses Verzeichnisses.
- Suchen Sie nach einem Ordner mit dem Namen
Logs. Darin finden Sie eine Datei mit dem NamenDiscoveryTrace***. - Suchen Sie in dieser Datei nach Fehlern oder Ausnahmen, die im Zusammenhang mit Anmelde-/Berechtigungsproblemen, WMI-Fehlern, Netzwerkproblemen usw. stehen, und beheben Sie diese.
Erfassung großer Dateien
Reduzieren der Anzahl von Zielen pro geplanter Bewertung
Wenn Sie die Windows Server-, Windows Client- oder SQL-Bewertung ausführen und mehr als fünf Ziele in einer einzigen geplanten Aufgabe hinzufügen, kann der Bewertungs-Agent möglicherweise nicht alle Ziele gleichzeitig verarbeiten.
Falls dies der Fall sein sollte, verwenden Sie das folgende Cmdlet, um alle vorhandenen Konfigurationen zu entfernen:
Remove-WindowsClientAssessmentTask -LogAnalyticsWorkspaceId "YourWorkspaceId"
Remove-WindowsServerAssessmentTask -LogAnalyticsWorkspaceId "YourWorkspaceId"
Remove-SQLAssessmentTask -LogAnalyticsWorkspaceId "YourWorkspaceId"
Führen Sie nun Add-AssessmentTasks erneut mit weniger Zielen aus. Sie können mehrere solcher Aufgaben hinzufügen und Aufgabenpakete mit 3-5 Zielen pro Aufgabe erstellen, um die Bewertung Ihres gesamten Umfelds zu beschleunigen.
Gehen Sie durch die Disposition geplanter Aufgaben und die Protokolldateien des Uploaders
Im Arbeitsverzeichnis der Bewertungen befindet sich ein Ordner namens \Logs\, der *Commandlet*.log und *Module*.log enthält.
Die Datei Commandlet.log enthält Daten über die geplante Aufgabe, die das PowerShell-Commandlet startet. Sie können diese Daten verwenden, um herauszufinden, warum die geplante Aufgabe nicht gestartet wurde.
Wenn diese Datei beim Start der geplanten ODA-Aufgabe nicht erzeugt wird, deutet dies in der Regel auf einen Kennwortfehler hin.
Das Anwendungs- und Dienstprotokoll\Operations Manager-Ereignisprotokoll enthält auch Informationen, die Sie zur Problembehandlung bei verschiedenen Problemen verwenden können.
Keine Aufforderung zur Eingabe der Log Analytics-Arbeitsbereichs-ID beim Hinzufügen einer Bewertungsaufgabe in PowerShell
Sie sollten während der Erstellung der Bewertungsaufgabe in PowerShell zur Eingabe einer Log Analytics-Arbeitsbereichs-ID (LAW-ID) aufgefordert werden. Bei diesem Vorgang wird die geplante Aufgabe zur Ausführung der Bewertung erstellt.
Wenn Sie nicht aufgefordert werden, die LAW-ID anzugeben, verwenden Sie nicht die richtigen PowerShell-Module. Dies kann passieren, wenn der Microsoft Monitoring Agent noch installiert ist oder wenn Ihre Datensammelmaschine den Pfad der PowerShell-Module des Azure Monitoring Agent nicht übernommen hat.
So konfigurieren Sie die Umgebungsvariablen:
Klicken Sie auf „Start“.
Geben Sie im Suchfeld „Umgebung“ ein.
Wählen Sie im Fenster „Systemeigenschaften“ die Option „Umgebungsvariablen“.
Suchen Sie im Fenster „Umgebungsvariablen“ die Variable „PSModulePath“, wählen Sie sie aus und klicken Sie dann auf die Schaltfläche „Bearbeiten“.
Verschieben Sie die Zeile
C:\ODA\Binaries\bin\Microsoft.PowerShell.OMS.Assessmentsüber die ZeileC:\ProgramFiles\MicrosoftMonitoringAgent\Agent\PowerShell\.Wählen Sie dreimal „OK“, um die Systemeigenschaften zu verlassen.
Öffnen Sie ein neues administratives PowerShell-Fenster.
Versuchen Sie, die Bewertung erneut hinzuzufügen.
Wenn Sie immer noch keine Änderung feststellen, starten Sie Ihren Computer neu.