Hinweis
Für den Zugriff auf diese Seite ist eine Autorisierung erforderlich. Sie können versuchen, sich anzumelden oder das Verzeichnis zu wechseln.
Für den Zugriff auf diese Seite ist eine Autorisierung erforderlich. Sie können versuchen, das Verzeichnis zu wechseln.
GILT FÜR: 2013
2013  2016
2016  2019
2019  Subscription Edition
Subscription Edition  SharePoint in Microsoft 365
SharePoint in Microsoft 365
Damit Benutzer Apps für SharePoint auf ihren Websites installieren und verwenden können, konfigurieren Sie Ihre Umgebung so, dass sie unterstützt wird. In diesem Artikel wird beschrieben, wie Sie die Umgebung für die Unterstützung von Apps konfigurieren. Im Artikel Planen von Apps für SharePoint Server finden Sie Informationen, um die Optionen und Werte für die Konfigurationseinstellungen in diesem Artikel zu bestimmen.
Erfahren Sie mehr über das Verwalten von Apps mithilfe des App-Katalogs für SharePoint in Microsoft 365.
Bevor Sie beginnen
Erwerben Sie einen Domänennamen bei einem Domänennamenanbieter für Ihre Apps, z. B. ContosoApps.com.
Stellen Sie sicher, dass Sie Mitglied der Gruppe Farmadministratoren sind, um die Schritte in diesem Artikel auszuführen. Für einige Schritte müssen Sie zudem Domänenadministrator sein.
Wenn Ihre Umgebung mehrinstanzenfähig ist, müssen Sie einige der Schritte über die Microsoft PowerShell ausführen. Stellen Sie sicher, dass Sie Berechtigungen zur Verwaltung von SharePoint Server mithilfe der Windows PowerShell haben.
Konfigurieren der Domänennamen in DNS
Sie müssen eine neue Domäne in DNS (Domain Name Services) konfigurieren, die die Apps hostet. Für höhere Sicherheit sollte der Domänenname keine Unterdomäne der Domäne sein, die die SharePoint Server-Websites hostet. Liegen die SharePoint Server-Websites beispielsweise auf „Contoso.com", sollten Sie „ContosoApps.com" als Domänenname wählen, nicht „App.Contoso.com".
Wenn eine App bereitgestellt wird, stellt sie einen eindeutigen DNS-Domänennamen bereit (z. B. Apps- 12345678ABCDEF.ContosoApps.com, wobei 12345678ABCDEF ein eindeutiger Bezeichner für die App ist). Sie benötigen einen CNAME (Canonical Name)-Platzhaltereintrag, damit Ihre DNS-Domäne diese eindeutigen Namen unterstützt.
Abhängig von Ihrer Konfiguration (z. B. wenn Sie WINS-Forward-Lookup verwenden), müssen Sie möglicherweise zuerst eine neue Forward-Lookupzone erstellen, oder Sie können mit einem CNAME-Eintrag mit Einem Wildcard-CNAME-Eintrag in derselben Zone wie die SharePoint Server-Websitedomäne beginnen. In den folgenden Verfahren erstellen Sie eine Forward-Lookupzone und dann einen Aliaseintrag für den DNS-Domänennamen, der es einzelnen Apps ermöglicht, eindeutige Domänennamen innerhalb Ihrer App-Domäne zu erstellen. In diesen Verfahren verwenden wir den DNS-Manager für Windows Server 2012 R2. Wenn Sie über einen anderen DNS-Servertyp verfügen, befolgen Sie die Verfahren in der Dokumentation für diesen Servertyp.
So erstellen Sie eine Forward-Lookupzone für den App-Domänennamen
Vergewissern Sie sich, dass das Benutzerkonto, unter dem dieses Verfahren ausgeführt wird, ein Domänenadministrator auf dem Domänencontroller ist.
Klicken Sie auf Start, zeigen Sie auf Verwaltung, und klicken Sie dann auf DNS.
Klicken Sie im DNS-Manager mit der rechten Maustaste auf Forward-Lookupzonen, und klicken Sie dann auf Neue Zone….
Klicken Sie im Assistenten zum Erstellen neuer Zonen auf Weiter.
Übernehmen Sie auf der Seite Zonentyp die Standardeinstellung Primäre Zone, und klicken Sie dann auf Weiter.
Wählen Sie auf der Seite Active Directory-Zonenreplikationsbereich die geeignete Replikationsmethode für Ihre Umgebung aus (die Standardmethode ist Auf allen DNS-Servern in dieser Domäne), und klicken Sie dann auf Weiter.
geben Sie auf der Seite Zonenname im Feld Zonename den Namen für Ihre neue App-Domäne ein (z. B. ContosoApps.com), und klicken Sie dann auf Weiter.
Wählen Sie auf der Seite Dynamisches Update den geeigneten dynamischen Updatetyp für Ihre Umgebung aus (der Standardtyp ist Dynamische Updates nicht zulassen), und klicken Sie dann auf Weiter.
Überprüfen Sie auf der Seite Fertigstellen des Assistenten die Einstellungen, und klicken Sie dann auf Fertig stellen.
Sie haben nun eine Forward-Lookupzone (und einen Domänennamen) zur Verwendung für Apps in Ihrer Umgebung erstellt.
So erstellen Sie einen Platzhalter-Aliaseintrag (CNAME) für den neuen Domänennamen
Vergewissern Sie sich, dass das Benutzerkonto, unter dem dieses Verfahren ausgeführt wird, ein Domänenadministrator auf dem Domänencontroller ist.
Klicken Sie im DNS-Manager unter "Forward-Lookupzonen" mit der rechten Maustaste auf den neuen App-Domänennamen, und klicken Sie dann auf Neuer Alias (CNAME).
Geben Sie im Dialogfeld Neuer Ressourceneintrag im Feld Aliasname (verwendet die übergeordnete Domäne, falls leer gelassen wird) den Wert *ein.
Im Feld Vollqualifizierter Domänenname (FQDN) wird *angezeigt. B. Beispiel: *.ContosoApps.com oder *.Contoso-Apps.com.
Geben Sie neben Vollqualifizierter Domänenname des Zielhosts den FQDN des Servers ein, auf dem die SharePoint Server-Websites gehostet werden.
Beispiel: "SharePoint.Contoso.com".
– oder –
Klicken Sie neben dem Feld Vollqualifizierter Domänenname des Zielhosts auf Durchsuchen, und navigieren Sie zur Forward-Lookupzone für die Domäne, die die SharePoint Server-Websites hostet.
Beispiel: "Contoso.com".
Navigieren Sie dann zu dem Datensatz, der auf den Server verweist, der die SharePoint Server-Website hostet.
Beispiel: "SharePoint".
Das Dialogfeld "Neuer Ressourceneintrag" zeigt den Wildcardalias für die App-Domäne und den FQDN des Servers an, auf dem die SharePoint-Websites gehostet werden.
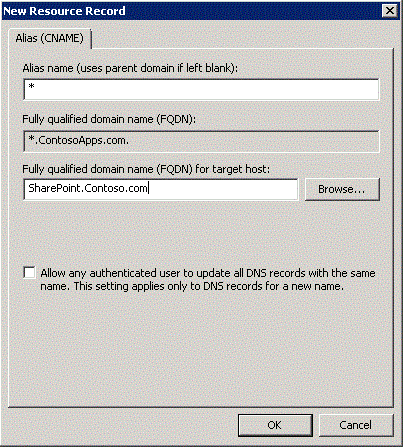
Klicken Sie auf OK.
Sie können den neuen Domänennamen und den neuen Alias mit ping überprüfen.
So überprüfen Sie den neuen Domänennamen
Stellen Sie sicher, dass das Benutzerkonto, unter dem dieses Verfahren ausgeführt wird, ein Domänenadministratorkonto auf dem Domänencontroller ist.
Klicken Sie im Startmenü auf Eingabeaufforderung.
Geben Sie an der Eingabeaufforderung ping gefolgt von einer Unterdomäne der von Ihnen erstellten Domäne ein, und drücken Sie dann die EINGABETASTE.
Beispiel: ping Apps-12345678ABCDEF.contosoapps.com
Wenn der ping-Befehl die richtige IP-Adresse zurückgibt, wurde der Platzhalter für den Domänennamen erfolgreich konfiguriert.
Erstellen eines neuen SSL-Platzhalterzertifikats
Wenn Sie SSL (Secure Sockets Layer) für die SharePoint Server-Websites in Ihrer Umgebung oder Apps verwenden, die Daten außerhalb der SharePoint Server-Websites verwenden, sollten Sie SSL für Ihre Apps verwenden. Zum Verwenden von SSL erstellen Sie ein SSL-Zertifikat für Ihre App-Domäne (z. B. ContosoApps.com).
Die Domäne sollte in Form eines Platzhalters hinzugefügt werden (beispielsweise *.ContosoApps.com). Sie benötigen ein Platzhalterzertifikat anstelle einzelner Zertifikate, da jede installierte App über eine eigene Unterdomäne verfügt.
Um die Unterstützung für ssl-Auslagerung mit SharePoint Server-App-Domänen zu ermöglichen, aktivieren Sie die Unterstützung für mehrere App-Domänen mithilfe der folgenden Microsoft PowerShell-Befehle:
$contentService = [Microsoft.SharePoint.Administration.SPWebService]::ContentService
$contentService.SupportMultipleAppDomains = $true
$contentService.Update()
iisreset
Konfigurieren der Dienstanwendungen für Abonnementeinstellungen und App-Verwaltung
Apps beruhen auf der Anwendung für den App-Verwaltungsdienst und der Anwendung für den Microsoft SharePoint Foundation-Abonnementeinstellungendienst. Gehen Sie wie folgt vor, um sie zu konfigurieren.
So aktivieren Sie den Microsoft SharePoint Foundation-Abonnementeinstellungendienst
Klicken Sie in der Zentraladministration unter Systemeinstellungen auf Dienste in dieser Farm verwalten.
Klicken Sie unter Microsoft SharePoint Foundation-Abonnementeinstellungendienst auf Automatische Bereitstellung aktivieren.
Erstellen Sie als Nächstes mithilfe von Microsoft PowerShell eine Abonnementeinstellungen-Dienstanwendung und einen Proxy. Verwenden Sie das Beispielskript unter New-SPSubscriptionSettingsServiceApplication.
Sie benötigen außerdem eine Dienstanwendung für die App-Verwaltung. Nachfolgend finden Sie alle nötigen Schritte für deren Konfiguration.
So erstellen Sie eine App-Verwaltungsdienstanwendung
Klicken Sie in der Zentraladministration unter Anwendungsverwaltung auf Dienstanwendungen verwalten.
Klicken Sie auf Neu, und klicken Sie dann auf App-Verwaltungsdienst.
Geben Sie im Feld Dienstanwendungsname einen Namen für die Dienstanwendung ein.
Wählen Sie unter Anwendungspool den Eintrag SharePoint-Webdienste Standard in der Liste Vorhandenen Anwendungspool verwenden.
Klicken Sie auf OK.
Festlegen der App-Domäne und des App-Präfix
In diesem Abschnitt legen Sie die App-Domäne und das App-Präfix fest, die für Apps in Ihrer Umgebung verwendet werden sollen. Die App-URL verweist auf Ihre App-Domäne und ein Präfix, das bestimmt, wie die einzelnen Apps benannt werden.
Gehen Sie wie folgt vor, um App-URLs zu konfigurieren.
So konfigurieren Sie App-URLs
Klicken Sie in der Zentraladministration auf Apps.
Klicken Sie auf der Seite Apps auf App-URLs konfigurieren.
Geben Sie im Feld App-Domäne die isolierte Domäne ein, die Sie zum Hosten von Apps erstellt haben (zum Beispiel „ContosoApps.com").
Geben Sie im Feld App-Präfix einen Namen als URL-Präfix für Apps ein.
(Wenn Sie beispielsweise „apps" als Präfix verwenden, lauten die URLs der einzelnen Apps „apps- 12345678ABCDEF.ContosoApps.com".)
Klicken Sie auf OK.
Wenn Sie Apps installieren und das App-Präfix (auch als Name des Websiteabonnements bezeichnet) geändert haben, müssen Sie weitere Schritte ausführen, die einen Neustart des WWW-Diensts (World Wide Web Publishing Service) beinhalten, der die Apps hostet.
Wichtig
Durch einen Neustart des WWW-Diensts werden auch der IIS-Admin-Dienst und der Windows-Prozessaktivierungsdienst neu gestartet. Dadurch werden auch alle Websites und Anwendungen beendet, die von diesen Diensten abhängig sind, und sie verlieren möglicherweise den vorhandenen Zustand und sind nicht verfügbar, bis die Dienste erfolgreich neu gestartet werden. Sie sollten planen, diese Schritte während einer geplanten Wartungszeit auszuführen. > Führen Sie zum Ausführen der Aufgaben zum Umbenennen von App-Präfixen die folgenden Schritte aus: > Beenden Sie den SharePoint-Zeitgeberdienst. > Starten Sie den WORLD Wide Web Publishing-Dienst, der die Apps hostet, neu. > Starten Sie den SharePoint-Zeitgeberdienst.
Einstellungen für Mehrinstanzenfähigkeit (optional)
Wenn Sie mehrere Mandanten in der Umgebung hosten, müssen Sie die App-URLs der einzelnen Mandanten über die Microsoft PowerShell konfigurieren. Gehen Sie zur Konfiguration wie folgt vor.
So konfigurieren Sie App-URLs mithilfe von Windows PowerShell
Starten Sie die SharePoint-Verwaltungsshell.
Geben Sie an der Microsoft PowerShell-Eingabeaufforderung die folgenden Befehle ein, und drücken Sie nach jedem Befehl die EINGABETASTE:
Set-SPAppDomain <appDomain> Set-SPAppSiteSubscriptionName -Name "app" -Confirm:$falseWobei Folgendes gilt:
- <appDomain> ist der Domänenname, den Sie erstellt haben.
Wenn Sie Apps installieren und das App-Präfix (den Namen des Websiteabonnements) geändert haben, müssen Sie zusätzliche Schritte ausführen, die einen Neustart des WWW-Publishingdiensts (WWW-Diensts) umfassen, der als Host für die Apps fungiert.
Wichtig
Durch einen Neustart des WWW-Diensts werden auch der IIS-Admin-Dienst und der Windows-Prozessaktivierungsdienst neu gestartet. Dadurch werden auch alle Websites und Anwendungen beendet, die von diesen Diensten abhängig sind, und sie verlieren möglicherweise den vorhandenen Zustand und sind nicht verfügbar, bis die Dienste erfolgreich neu gestartet werden. Sie sollten planen, diese Schritte während einer geplanten Wartungszeit auszuführen. > Führen Sie zum Ausführen der Aufgaben zum Umbenennen von App-Präfixen die folgenden Schritte aus: > Beenden Sie den SharePoint-Zeitgeberdienst. > Starten Sie den WORLD Wide Web Publishing-Dienst, der die Apps hostet, neu. > Starten Sie den SharePoint-Zeitgeberdienst.
Weitere Informationen finden Sie unter Set-SPAppSiteSubscriptionName und Set-SPAppDomain.
Konfigurieren des Features für Internet-Endpunkte (Optional)
Der SharePoint Store enthält Apps für SharePoint die für die Verwendung mit Websites vorgesehen sind, die Internet-Endpunkte benötigen. Diese Apps sind standardmäßig nicht verfügbar (sie sind ausgeblendet und können nicht gekauft werden), da sie mit den meisten Websites nicht kompatibel sind. Wenn Ihre Farm jedoch so konfiguriert ist, dass Internet-Endpunkte zulässig sind, können Sie die entsprechende Funktion aktivieren, damit diese Apps im SharePoint Store angezeigt werden. Sie aktivieren dieses Feature in der Zentraladministration.
So konfigurieren Sie Internet-Endpunkte für Apps
Klicken Sie in der Zentraladministration auf Anwendungsverwaltung.
Klicken Sie auf der Seite Anwendungsverwaltung auf Webanwendungen verwalten.
Wählen Sie auf der Seite Webanwendungen verwalten die zu ändernde Webanwendung.
Klicken Sie im Band auf Features verwalten.
Klicken Sie in der Featureliste neben Apps, die verfügbare Internet-Endpunkte benötigen auf Aktivieren.
Klicken Sie auf OK.
In einigen Fällen, wenn Sie zum Beispiel eine lokale SharePoint Server-Farm haben, auf der Updates unregelmäßig installiert werden, müssen Sie ein Cmdlet ausführen, um die URL zu aktualisieren, mit der auf den SharePoint Store verwiesen wird:
Set-SPAppStoreConfiguration -Url http://office.microsoft.com -Enable $true