Hinweis
Für den Zugriff auf diese Seite ist eine Autorisierung erforderlich. Sie können versuchen, sich anzumelden oder das Verzeichnis zu wechseln.
Für den Zugriff auf diese Seite ist eine Autorisierung erforderlich. Sie können versuchen, das Verzeichnis zu wechseln.
GILT FÜR: 2013
2013  2016
2016  2019
2019  Subscription Edition
Subscription Edition  SharePoint in Microsoft 365
SharePoint in Microsoft 365
Wichtig
Dieses Szenario gilt nur für SharePoint Server 2013 und SQL Server 2012 mit Service Pack 1 (SP1).
In diesem Szenario sehen wir uns an, wie PowerPivot für SharePoint 2013 eingerichtet wird. Dies umfasst die Installation von PowerPivot für SharePoint auf den Servern in Ihrer Farm, die Konfiguration einer PowerPivot-Dienstanwendung sowie die Ausführung einiger Tests, um sicherzustellen, dass alles einwandfrei funktioniert.
Bevor Sie beginnen:
Vergewissern Sie sich vorher, dass folgende Schritte durchgeführt wurden:
Konfigurieren von Excel Services in der SharePoint Server-Farm
Konfigurieren eines Datenmodellservers in Excel Services. Dazu benötigen Sie eine instance von Analysis Services 2012 SP1, die im Power Pivot-Modus konfiguriert ist.
Konfigurieren des einmaligen Anmeldens in der SharePoint Server-Farm
Herunterladen von Microsoft SQL Server 2012 SP1 PowerPivot für Microsoft SharePoint (spPowerPivot.msi). (Dieses Programm wird mit den Verfahren in diesem Artikel installiert.)
Erstellen eines Active Directory-Kontos für den PowerPivot-Anwendungspool. Dies ist ein Domänenbenutzerkonto, für das keine besonderen Berechtigungen erforderlich sind. Es sollte ein für diesen Zweck erstelltes eindeutiges Konto sein.
Erstellen eines Active Directory-Kontos für das PowerPivot-Konto für die unbeaufsichtigte Datenaktualisierung. Es handelt sich dabei um ein Domänenbenutzerkonto, das über Leseberechtigungen für die Datenquellen verfügen muss, die Sie für Ihre PowerPivot-Berichte verwenden möchten. Es sollte ein für diesen Zweck erstelltes eindeutiges Konto sein.
Möglicherweise stellen Sie fest, dass das Power Pivot-Konfigurationstool, das wir verwenden werden, Optionen für die Bereitstellung von Excel Services und Secure Store enthält. Das Power Pivot-Konfigurationstool kann diese Dienste jedoch nicht mit den empfohlenen Konten konfigurieren. Daher wird empfohlen, diese Dienste manuell über die obigen Links zu konfigurieren.
Videodemonstration
Dieses Video veranschaulicht die einzelnen Schritte zum Einrichten von PowerPivot für SharePoint 2013, wie in diesem Artikel beschrieben.
Video: Konfigurieren von Power Pivot für SharePoint 2013
Vorbereiten der Farm
In diesem Abschnitt bereiten wir die Farm für die Power Pivot-Installation vor. Dies umfasst das Registrieren eines verwalteten Kontos und das Konfigurieren einiger Secure Store-Einstellungen in der Zentraladministration sowie das Konfigurieren einiger Sicherheitseinstellungen in SQL Server. Sie müssen ein Farmadministrator und ein SQL Server Administrator sein, um diese Schritte ausführen zu können, sowie ein Shelladministrator, um die PowerShell-Schritte ausführen zu können.
Registrieren eines Domänenkontos als verwaltetes Konto in SharePoint Server 2013
Der erste Schritt besteht darin, das Domänenkonto zu registrieren, das Sie zum Ausführen des Power Pivot-Anwendungspools als verwaltetes Konto in SharePoint Server 2013 verwenden möchten. Dadurch wird das Konto zur Verwendung durch uns verfügbar, wenn wir später die PowerPivot-Dienstanwendung erstellen.
So registrieren Sie ein verwaltetes Konto
Klicken Sie in Zentraladministration auf Sicherheit.
Klicken Sie unter Allgemeine Sicherheit auf Verwaltete Konten konfigurieren.
Klicken Sie auf Verwaltetes Konto registrieren.
Geben Sie den Benutzernamen und das Kennwort des Kontos ein, das Sie zur Ausführung des PowerPivot-Anwendungspools erstellt haben.
Wenn SharePoint Server 2013 Kontokennwortänderungen für Sie verarbeiten soll, aktivieren Sie das Kontrollkästchen Kennwortänderung aktivieren , und geben Sie dann die Details dazu ein, wann das Kennwort geändert werden soll.
Klicken Sie auf OK.
Dem verwalteten Konto Zugriff auf die Inhaltsdatenbank gewähren
Sie müssen diesem Konto auch den Zugriff auf die SharePoint-Inhaltsdatenbank gewähren. Führen Sie das folgende Verfahren für jede Webanwendung aus, die PowerPivot zugeordnet wird.
So gewähren Sie Zugriff auf die Inhaltsdatenbank auf das verwaltete Konto
Klicken Sie auf Start, auf Alle Programme, auf Microsoft SharePoint 2013-Produkte, klicken Sie mit der rechten Maustaste auf SharePoint 2013-Verwaltungsshell, und klicken Sie dann auf Als Administrator ausführen.
Geben Sie an der Microsoft PowerShell-Eingabeaufforderung die folgende Syntax ein (drücken Sie nach jeder Zeile die EINGABETASTE):
$w = Get-SPWebApplication -identity http://<WebApplication>
$w.GrantAccessToProcessIdentity("<Domain>\<PowerPivotApplicationPoolAccount>")
Wichtig
Falls Sie zu einem späteren Zeitpunkt weitere Inhaltsdatenbanken hinzufügen, müssen Sie diese Cmdlets erneut ausführen, um sicherzustellen, dass PowerPivot Zugriff auf die neuen Datenbanken hat.
Erstellen einer Zielanwendung in Einmaliges Anmelden
Im nächsten Schritt erstellen Sie eine Zielanwendung in Einmaliges Anmelden für das PowerPivot-Konto für die unbeaufsichtigte Datenaktualisierung. Diese Zielanwendung wird für die Aktualisierung der Daten in Ihren PowerPivot-Berichten verwendet.
So erstellen Sie eine Zielanwendung
Klicken Sie in der Zentraladministration unter Anwendungsverwaltung auf Dienstanwendungen verwalten.
Klicken Sie auf die Secure Store Service-Anwendung.
Klicken Sie auf dem Menüband auf Neu.
Geben Sie im Feld Zielanwendungs-ID den Namen PowerPivotUnattendedAccount ein.
Hinweis
Verwenden Sie unbedingt diesen Wert, damit das PowerPivot-Konfigurationstool für SharePoint 2013 ihn erkennt.
Geben Sie einen Anzeigenamen und eine E-Mail-Adresse ein.
Stellen Sie sicher, dass für den Zielanwendungstyp die Option Individuell ausgewählt ist, und klicken Sie dann auf Weiter.
Stellen Sie sicher, dass der Feldtyp auf Windows-Benutzername und Windows-Kennwort festgelegt ist, und klicken Sie dann auf Weiter.
Geben Sie einen Namen oder eine Gruppe für die Administratoren für die Zielanwendung ein, und klicken Sie dann auf OK.
Wählen Sie die soeben erstellte Zielanwendung aus, und klicken Sie dann im Bereich Anmeldeinformationen auf Festlegen.
Geben Sie als Anmeldeinformationsbesitzer das Konto ein, das Sie für den PowerPivot-Anwendungspool erstellt haben (das Konto, das Sie als verwaltetes Konto konfiguriert haben).
Geben Sie den Benutzernamen und das Kennwort der Anmeldeinformationen ein, mit denen auf Ihre Datenquellen zugegriffen werden kann.
Klicken Sie auf OK.
Zugriff auf die SharePoint Server-Admin-Inhaltsdatenbank gewähren
Damit die Berichte des Power Pivot-Verwaltungsdashboards funktionieren, muss das Konto, das den Excel Services Anwendungspool ausführt, Über Lesezugriff auf die SharePoint Server 2013-Administratorinhaltsdatenbank verfügen. Sie konfigurieren dies in SQL Server.
So gewähren Sie Administratorzugriff auf die Inhaltsdatenbank
Öffnen Sie SQL Server Management Studio, und stellen Sie eine Verbindung zum Datenbankmodul her.
Erweitern Sie Sicherheit, und doppelklicken Sie auf das Konto, das für den Excel Services-Anwendungspool verwendet wird.
Klicken Sie auf der Seite Benutzerzuordnung auf die Inhaltsdatenbank SharePoint Admin (normalerweise SharePoint_AdminContent_GUID genannt).
Aktivieren Sie das Kontrollkästchen SPDataAccess für die Datenbankrolle.
Klicken Sie auf OK.
Die grundlegende Farmeinrichtung ist jetzt abgeschlossen. Daher muss nun als Nächstes PowerPivot für SharePoint installiert und konfiguriert werden.
Konfigurieren von PowerPivot für SharePoint
In diesem Abschnitt konfigurieren wir PowerPivot selbst. Dies umfasst auch die Installation der PowerPivot-Software und die Konfiguration einer Dienstanwendung.
Installieren von PowerPivot auf jedem Server in der Farm
Der erste Schritt beim Konfigurieren von Power Pivot in einer SharePoint Server 2013-Farm besteht darin, SQL Server 2012 SP1 PowerPivot für Microsoft SharePoint (sppowerpivot.msi) auf jedem Server in der Farm zu installieren.
Führen Sie die folgenden Schritte aus, um sppowerpivot.msi auf jedem Server in der Farm auszuführen.
So installieren Sie Power Pivot für SharePoint 2013
Doppelklicken Sie auf sppowerpivot.msi.
Führen Sie die Schritte im Assistenten aus, um PowerPivot für SharePoint 2013 zu installieren. Wenn die Seite Featureauswahl angezeigt wird, behalten Sie die Auswahl aller Elemente bei (dies ist die Standardeinstellung), und schließen Sie dann den Assistenten ab.
Ausführen des PowerPivot-Konfigurationstools für SharePoint
Nachdem Sie sppowerpivot.msi auf jedem Server in der Farm installiert haben, wird im nächsten Schritt das PowerPivot-Konfigurationstool für SharePoint 2013 ausgeführt. Führen Sie dieses Programm auf dem Server mit die Website für die SharePoint-Zentraladministration aus.
So führen Sie das Power Pivot für SharePoint 2013-Konfigurationstool aus
Klicken Sie auf Start>Alle Programme>Microsoft SQL Server 2012>Konfiguration von PowerPivot für SharePoint 2013.
Wählen Sie die Option PowerPivot für SharePoint konfigurieren oder reparieren aus, und klicken Sie auf OK.
Wählen Sie im linken Bereich des PowerPivot-Konfigurationstools die Option PowerPivot-Dienstanwendung erstellen aus.
Deaktivieren Sie auf der Registerkarte Parameter das Kontrollkästchen Diese Aktion in Taskliste einschließen. Dadurch wird verhindert, dass das Tool eine Dienstanwendung für PowerPivot erstellt. Wir erstellen die PowerPivot-Dienstanwendung später manuell.
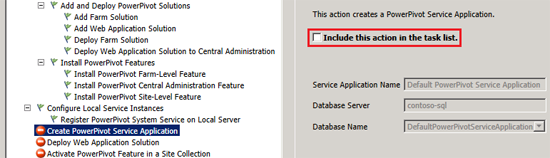
Darüber hinaus werden auch noch weitere Konfigurationsschritte verhindert. Diese Schritte werden wir ebenfalls später manuell durchführen.
Klicken Sie auf Ausführen.
Klicken Sie zur Bestätigung auf Ja.
Nachdem der Vorgang abgeschlossen ist, klicken Sie auf OK und dann auf Beenden.
Falls Ihre Farm weitere Server enthält, führen wir das PowerPivot-Konfigurationstool für SharePoint 2013 zu einem späteren Zeitpunkt auch auf diesen Servern aus. Vorher sind jedoch noch ein paar weitere Schritte erforderlich.
Erstellen einer PowerPivot-Dienstanwendung
Wir haben verhindert, dass das PowerPivot-Konfigurationstool eine PowerPivot-Dienstanwendung erstellt, damit wir eine solche manuell erstellen und das zuvor eingerichtete Anwendungspoolkonto verwenden können. Wir müssen nun also zurückgehen und die Dienstanwendung erstellen.
So erstellen Sie eine Power Pivot-Dienstanwendung
Klicken Sie in Zentraladministration unter Anwendungsverwaltung auf Dienstanwendungen verwalten.
Klicken Sie auf dem Menüband auf Neu und dann auf SQL Server PowerPivot-Dienstanwendung.
Geben Sie im Textfeld Name einen Namen für die Dienstanwendung ein.
Geben Sie im Textfeld Anwendungspoolname einen Namen für den neuen Anwendungspool ein.
Wählen Sie in der Dropdownliste Konfigurierbar das Konto aus, das Sie als verwaltetes Konto für den PowerPivot-Anwendungspool registriert haben.
Klicken Sie auf OK.
Die PowerPivot-Dienstanwendung wurde nun erstellt. Sie müssen jedoch möglicherweise die Seite aktualisieren, damit Sie sie sehen können.
Konfigurieren des PowerPivot-Kontos für die unbeaufsichtigte Datenaktualisierung
Im nächsten Schritt wird das PowerPivot-Konto für die unbeaufsichtigte Datenaktualisierung konfiguriert. Diese Konfiguration erfolgt über die Einstellungen der PowerPivot-Dienstanwendung, indem wir das in Einmaliges Anmelden erstellte Konto für die unbeaufsichtigte Datenaktualisierung angeben.
So konfigurieren Sie das Konto für die unbeaufsichtigte Datenaktualisierung
Klicken Sie in der Zentraladministration unter Anwendungsverwaltung auf Dienstanwendungen verwalten.
Klicken Sie auf die PowerPivot-Dienstanwendung.
Klicken Sie unter Aktionen auf Einstellungen für Dienstanwendung konfigurieren.
Geben Sie unter Datenaktualisierung (ca. am Ende des ersten Seitendrittels) die Zielanwendungs-ID der von Ihnen erstellten Zielanwendung (PowerPivotUnattendedAccount) in das Feld Unbeaufsichtigtes Datenaktualisierungskonto für PowerPivot ein.
Klicken Sie auf OK.
Erneute Ausführung des PowerPivot-Konfigurationstool für SharePoint 2013
Nachdem die Dienstanwendung erstellt und das Konto für die unbeaufsichtigte Datenaktualisierung erstellt wurde, müssen wir das PowerPivot-Konfigurationstool für SharePoint 2013 erneut ausführen, um die verbleibenden Schritte abzuschließen.
So führen Sie das Power Pivot für SharePoint 2013-Konfigurationstool aus
Klicken Sie auf Start>Alle Programme>Microsoft SQL Server 2012>Konfiguration von PowerPivot für SharePoint 2013.
Wählen Sie die Option PowerPivot für SharePoint konfigurieren oder reparieren aus, und klicken Sie auf OK.
Wählen Sie im linken Bereich des PowerPivot-Konfigurationstools die Option PowerPivot-Funktion in einer Websitesammlung aktivieren aus.
Wählen Sie auf der Registerkarte Parameter die Websitesammlung aus, in der Sie PowerPivot über die Dropdownliste Website-URL aktivieren möchten.
Hinweis
Wenn Sie PowerPivot in mehreren Websitesammlungen aktivieren möchten, wählen Sie hier eine Websitesammlung für den Start aus. Es ist ganz einfach, später weitere hinzuzufügen.
Wenn Sie die Einstellung für die Standardwebsitesammlung geändert haben, klicken Sie auf Überprüfen.
Klicken Sie auf Ausführen und dann zur Bestätigung auf Ja.
Nachdem der Vorgang abgeschlossen ist, klicken Sie auf OK und dann auf Beenden.
Die PowerPivot-Einrichtung ist nun abgeschlossen und PowerPivot kann verwendet werden.
Ausführen des PowerPivot-Konfigurationstools für SharePoint auf anderen Servern in der Farm
Da wir das Power Pivot für SharePoint 2013-Konfigurationstool nur auf einem Server ausgeführt haben, ist der SQL Server Power Pivot-Systemdienst nur für die Ausführung auf diesem Server verfügbar. Es ist in Ordnung, Power Pivot auf diese Weise zu verwenden, aber wenn Sie mehrere Server in Ihrer Farm haben, empfehlen wir, den Dienst auf allen servern zu installieren. Auf diese Weise können Sie ändern, auf welchem Server Sie den Dienst ausführen (z. B. wenn Sie die Dienste in Ihrer Farm ausgleichen möchten) oder den Dienst für eine höhere Kapazität auf mehreren Servern ausführen.
Sie installieren den SQL Server PowerPivot-Systemdienst, indem Sie das PowerPivot-Konfigurationstool für SharePoint 2013 auf den übrigen Servern der Farm ausführen.
Führen Sie die folgenden Schritte auf jedem Server in der Farm durch.
So führen Sie das Power Pivot für SharePoint 2013-Konfigurationstool aus
Klicken Sie auf Start>Alle Programme>Microsoft SQL Server 2012>Konfiguration von PowerPivot für SharePoint 2013.
Wählen Sie die Option PowerPivot für SharePoint konfigurieren oder reparieren aus, und klicken Sie auf OK.
Wenn im linken Bereich die Option PowerPivot-Funktion in einer Websitesammlung aktivieren angezeigt wird, klicken Sie darauf, und wählen Sie dann die Websitesammlung aus, in der Sie PowerPivot aktivieren möchten. Wenn Sie PowerPivot nicht in einer anderen Websitesammlung aktivieren möchten, deaktivieren Sie das Kontrollkästchen Diese Aktion in Taskliste einschließen.
Falls Sie Änderungen vorgenommen haben, klicken Sie auf Überprüfen.
Klicken Sie auf Ausführen und dann zur Bestätigung auf Ja.
Nach Abschluss des Vorgangs klicken Sie auf OK und dann auf Beenden.
Wenn Sie das Power Pivot für SharePoint 2013-Konfigurationstool ausführen, wird die SQL Server Power Pivot-Systemdienst auf jedem Server installiert und aktiviert, auf dem Sie ihn ausführen. Sie möchten wahrscheinlich nicht, dass dieser Dienst auf jedem Server ausgeführt wird. Gehen Sie daher unbedingt zu Dienste auf dem Server in der Zentraladministration verwalten, und beenden Sie den Dienst auf den Servern, auf denen Sie ihn nicht ausführen möchten.
Testen der PowerPivot-Installation für SharePoint
Nachdem nun alle Einstellungen konfiguriert wurden, kann die Funktion mit einem einfachen Test überprüft werden. Dazu erstellen wir ein Datenmodell in Excel und veröffentlichen es in einer Dokumentbibliothek in der Websitesammlung, in der PowerPivot aktiviert wurde
So erstellen Sie eine Testarbeitsmappe
Wählen Sie in Excel auf der Registerkarte Daten die Option Aus anderen Quellen aus, und wählen Sie dann Von SQL Server aus.
Geben Sie den Namen der Instanz von SQL Server ein, in der sich Ihre Daten befinden.
Führen Sie die Schritte des Assistenten aus, um eine Verbindung mit der Tabelle herzustellen, die die Daten enthält.
Wenn der Assistent abgeschlossen ist, sollte das Dialogfeld Daten importieren angezeigt werden. Wählen Sie die Option Nur Verbindung erstellen aus, und aktivieren Sie das Kontrollkästchen Dem Datenmodell diese Daten hinzufügen.
Klicken Sie auf OK.
Klicken Sie auf der Registerkarte PowerPivot auf Verwalten.
Klicken Sie auf dem Menüband von PowerPivot auf PivotTable.
Wählen Sie im Dialogfeld Pivot einfügen die Option Vorhandenes Arbeitsblatt aus, und klicken Sie dann auf OK.
Wählen Sie die Felder aus, die der PivotTable-Bericht enthalten soll.
Speichern Sie die Arbeitsmappe in einer Dokumentbibliothek in der Websitesammlung, in der Sie PowerPivot aktiviert haben.
Nachdem die Arbeitsmappe in der Dokumentbibliothek gespeichert wurde, können Sie auf die PowerPivot-Einstellungen zugreifen, indem Sie zweimal auf die Schaltfläche mit den drei Punkten (...) klicken und dann PowerPivot-Datenaktualisierung verwalten auswählen.
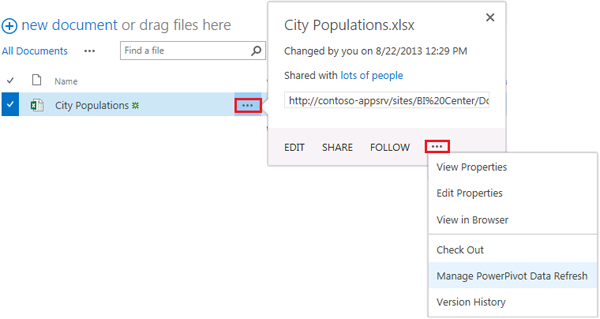
Aktivieren Sie auf der Seite Datenaktualisierung verwalten die Kontrollkästchen Soschnell wie möglich aktivieren und auch aktualisieren . Stellen Sie außerdem sicher, dass die Option Vom Administrator konfiguriertes Datenaktualisierungskonto verwenden ausgewählt ist. (Dies ist die Standardeinstellung.)
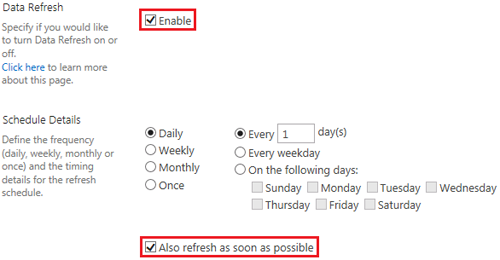
Wiederholen Sie diesen Vorgang mehrmals, während Sie einige Änderungen an Ihren Daten vornehmen. Wenn die Änderungen in dem Bericht im Browser angezeigt werden, funktioniert die Datenaktualisierung ordnungsgemäß.