Hinweis
Für den Zugriff auf diese Seite ist eine Autorisierung erforderlich. Sie können versuchen, sich anzumelden oder das Verzeichnis zu wechseln.
Für den Zugriff auf diese Seite ist eine Autorisierung erforderlich. Sie können versuchen, das Verzeichnis zu wechseln.
Mit Power Automate können Sie ganz einfach alltägliche Aufgaben automatisieren oder sich wiederholende Aufgaben in Microsoft Office SharePoint Online erstellen, die Ihnen helfen, produktiv zu bleiben.
In diesem Tutorial erstellen Sie einen Fluss, der eine E-Mail sendet, wenn ein neues Element in einer SharePoint-Liste hinzugefügt wird.
Erforderliches Setup
Bevor Sie mit diesen Anweisungen fortfahren, stellen Sie sicher, dass Ihre Microsoft Office SharePoint Online-Website mit den erforderlichen Listen und Bibliotheken eingerichtet ist.
Erstellen eines Flusses
Navigieren Sie auf Ihrer Microsoft Office SharePoint Online-Website zu der Liste Projekte.
Um Abläufe für eine Liste oder Bibliothek zu erstellen und zu verwalten, wählen Sie in der Befehlsleiste auf der Listen- oder Bibliotheksseite Integrieren>Power Automate aus. Durch die Auswahl von Power Automate werden Ihnen weitere Optionen angezeigt:
- Erstellen eines Flusses
- Anzeigen Ihrer Flüsse
- Konfigurieren von Flüssen
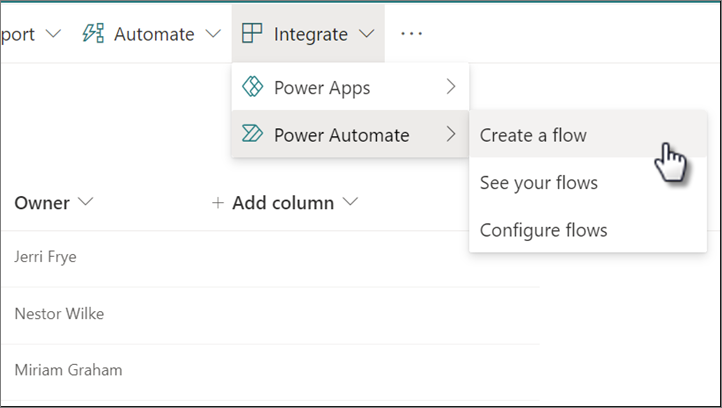
Hinweis
Wenn sie für die Liste oder die Bibliothek verfügbar sind, sehen Sie möglicherweise weitere Optionen im Automatisieren, wie Erinnerung festlegen und andere Abläufe.
Wählen Sie Flow erstellen aus. In dem Bereich Flow erstellen können Sie verschiedene, für Ihre Liste verfügbare Vorlagen erkunden.
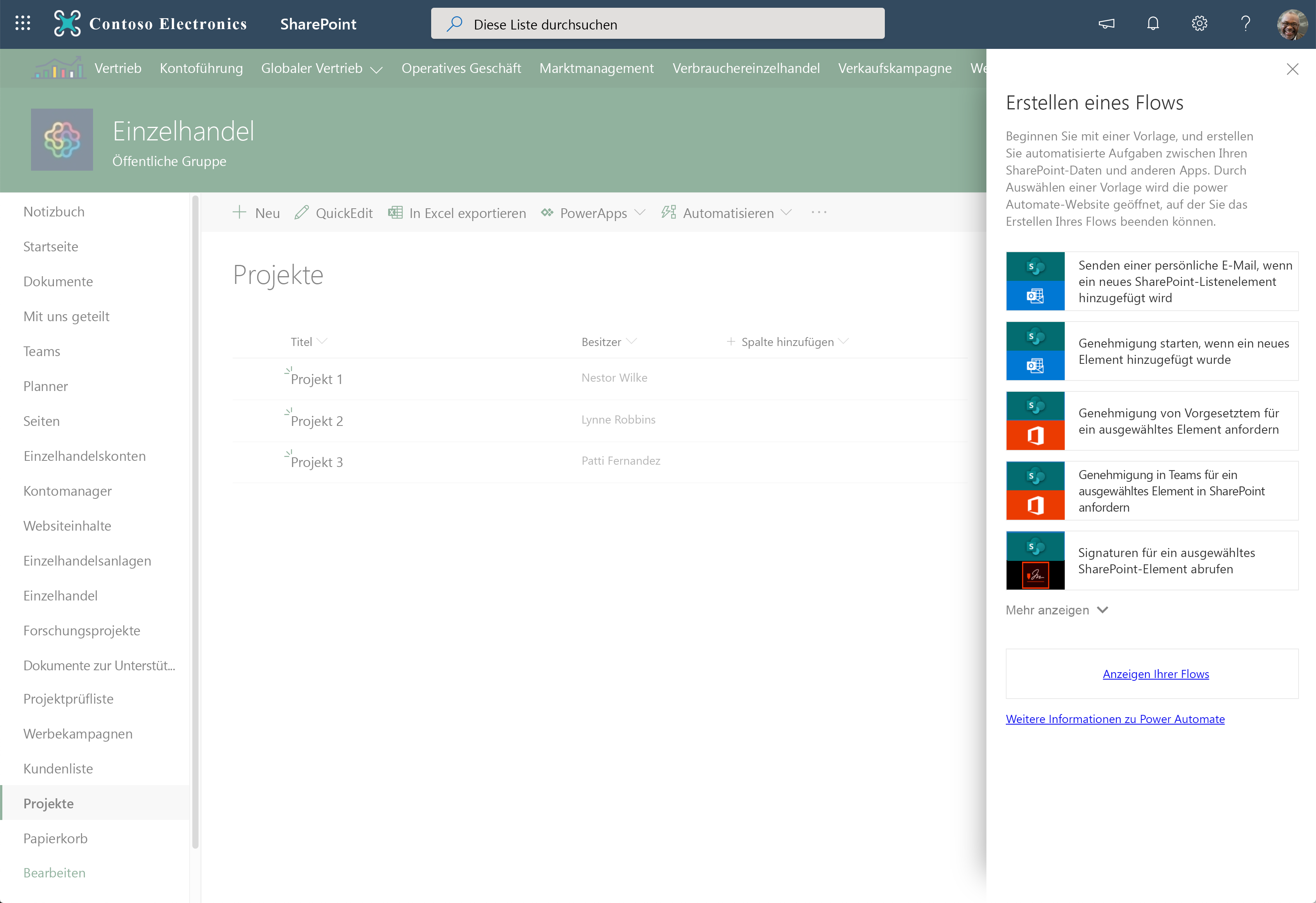
Wählen Sie die Vorlage aus, die folgendermaßen lautet:
Hinweis
Senden Sie eine angepasste E-Mail, wenn ein neues SharePoint-Listenelement hinzugefügt wird.
Auf einer neuen Browser-Registerkarte wird auf der Website Power Automate Folgendes angezeigt:
- Vorlageninformationen
- Name und Beschreibung der Vorlage.
- Verbindungsinformationen
- Verschiedene Dienste, mit denen dieser Vorgang verbunden ist.
- die Anmeldeinformationen, die diese Dienste zum Herstellen einer Verbindung verwenden.
- Vorlageninformationen
Überprüfen Sie anhand der Dropdownlisten, ob die Verbindungsinformationen (Microsoft Office SharePoint Online-Siteadresse und SharePoint-Listenname) korrekt sind, um sicherzustellen, dass Ihre Anmeldeinformationen verwendet werden.
Hinweis
Ein grünes Häkchensymbol zeigt an, dass die Verbindung zu dem Dienst erfolgreich mit Ihren Zugangsdaten hergestellt wurde.
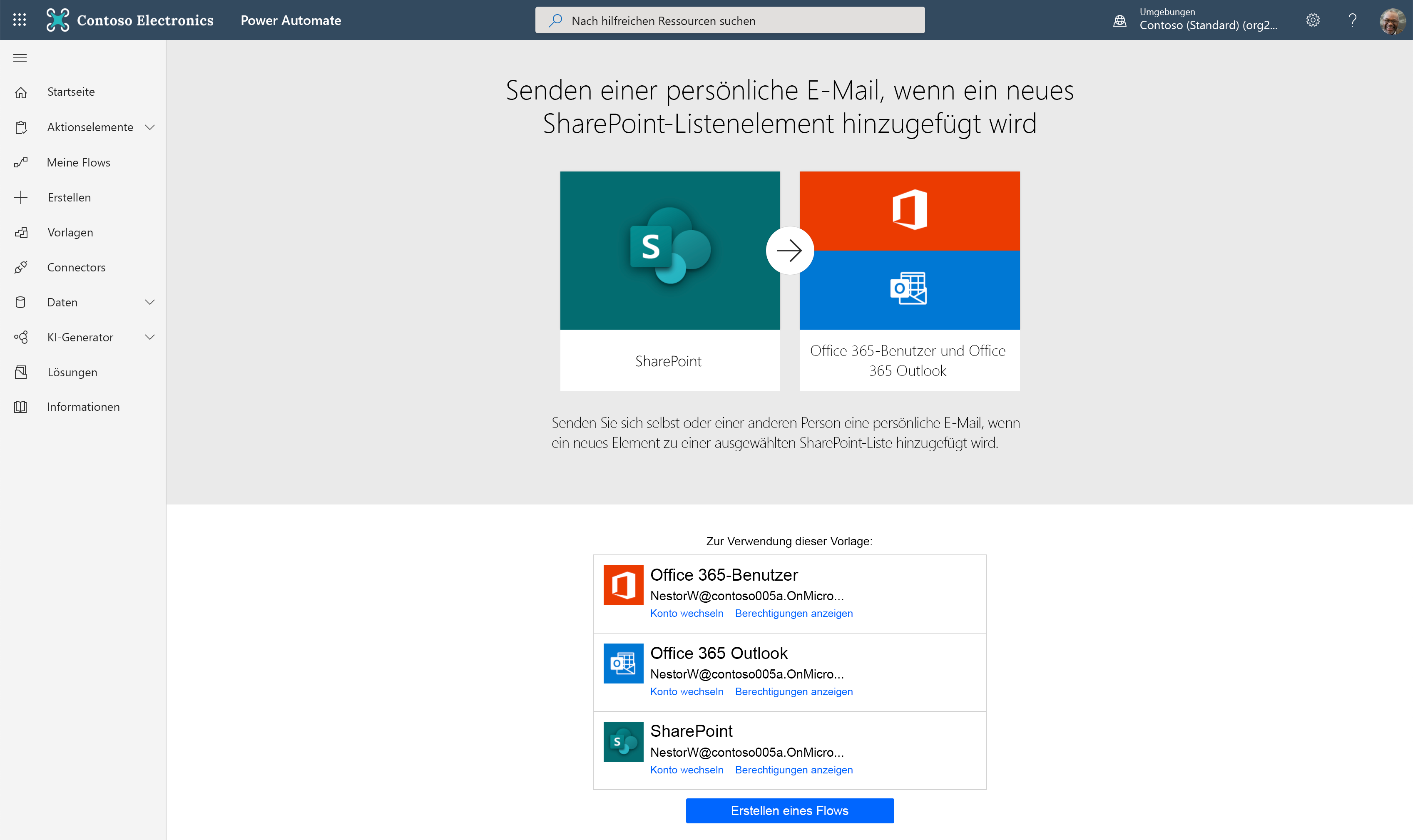
Um den Fluss zu erstellen, wählen Sie Flow erstellen aus. Die Herstellung aller Verbindungen, die eine Verbindung erfordern, wird ebenfalls während dieses Schritts versucht. Nachdem Sie den Fluss erfolgreich erstellt haben, wird die Flussdetailseite angezeigt, auf der Sie den Fluss bearbeiten und bei Bedarf ändern können.
Hinweis
In diesem Fall ist dieser Fluss, der eine E-Mail sendet, wenn der Liste neue Elemente hinzugefügt werden, jetzt aktiv und wird immer dann ausgeführt, wenn der Liste Projekte auf der angegebenen Microsoft Office SharePoint Online-Website neue Elemente hinzugefügt werden.
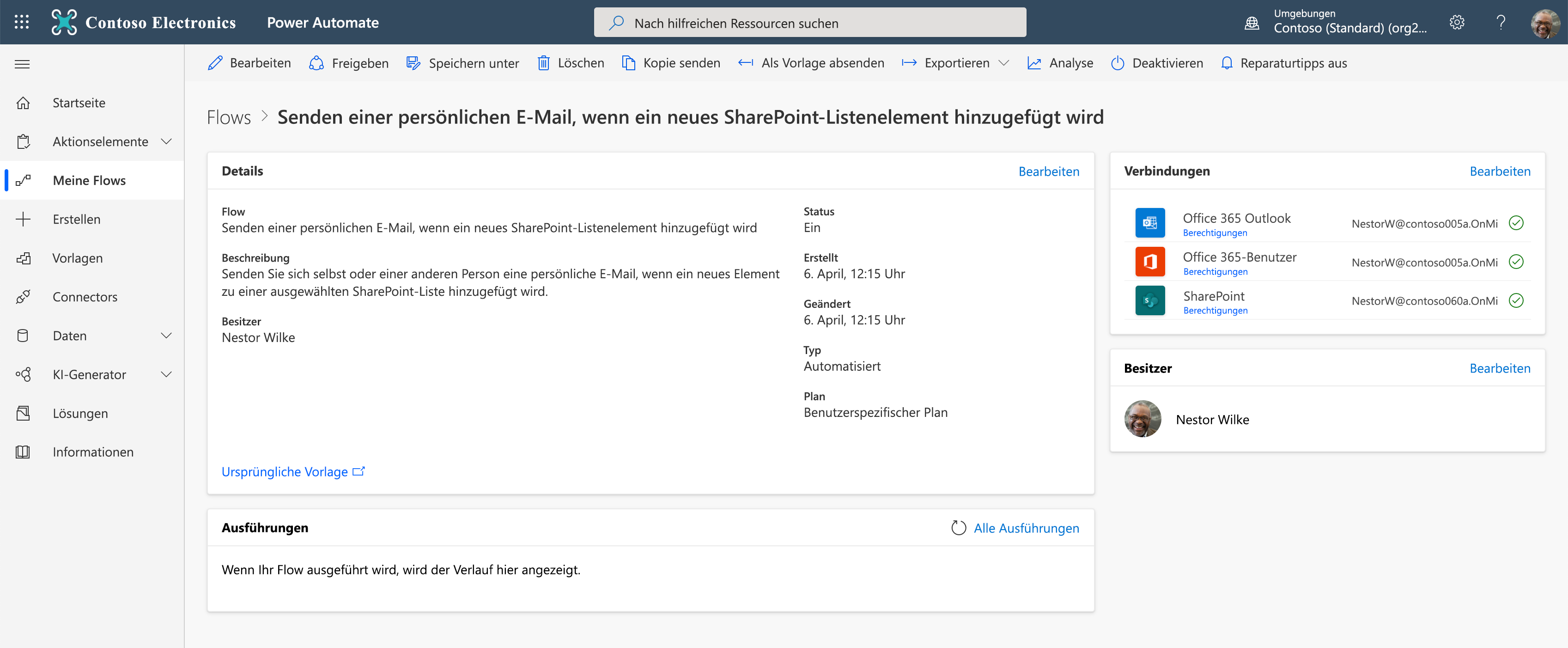
Klicken Sie in der oberen Befehlsleiste auf Bearbeiten, um den Fluss im Fluss-Designer zu bearbeiten.
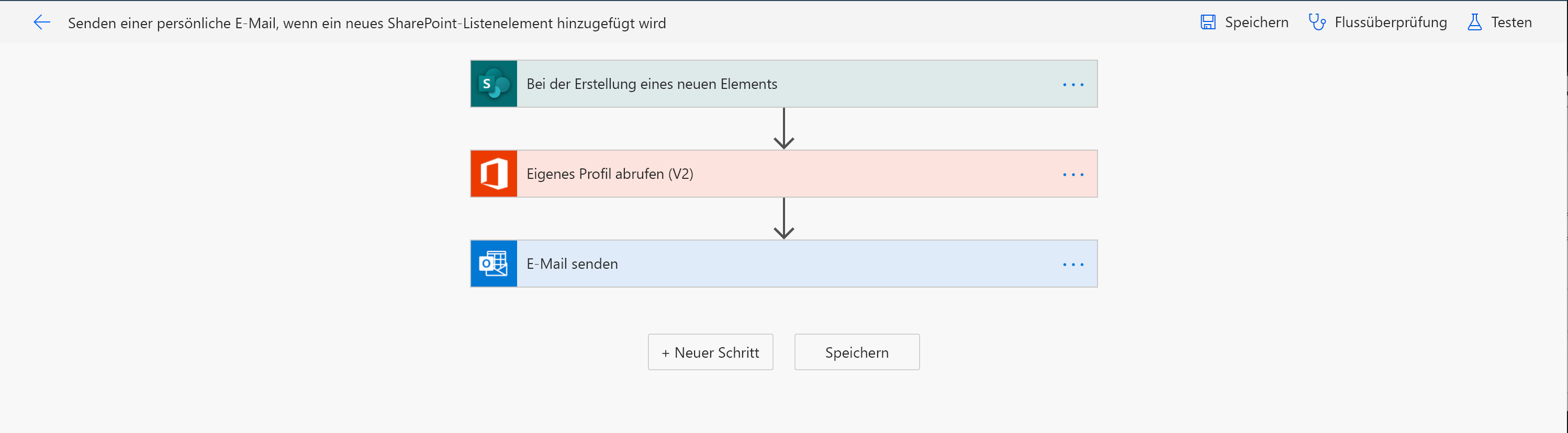
Wählen Sie den Auslöser „Wenn das neue Element erstellt wird“ aus, um die konfigurierten Eigenschaften zu erweitern und anzuzeigen. Beachten Sie die Eingabe, die für die Microsoft Office SharePoint Online Websiteadresse und den Listennamen konfiguriert wurde, von wo aus Sie den Fluss erstellt haben.
Wählen Sie in der Aktion E-Mail senden um die Aktion zu erweitern, Bearbeiten. Alle Eingaben werden mit dynamischen Werten aus den Aktionen Mein Profil abrufen und Wenn das neue Element erstellt wird ausgefüllt.
Zeigen Sie mit der Maus auf die dynamischen Werte, um anzuzeigen, auf welche Eigenschaften sie sich beziehen. Wenn Sie zum Beispiel auf E-Mail zeigen, wird angezeigt, dass die Eigenschaft aus der E-Mail-Eigenschaft in Mein Profil abrufen gelesen wird.
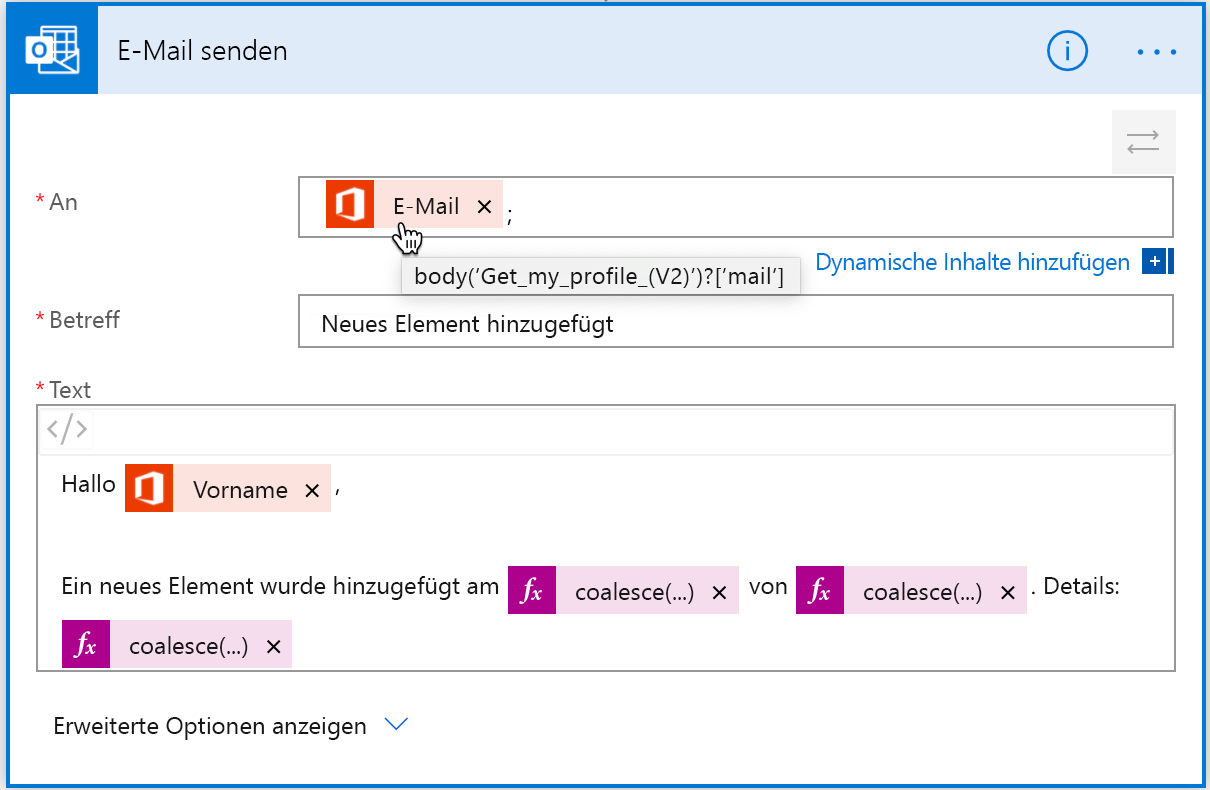
Wählen Sie Speichern aus, um den Ablauf zu speichern.
Testen Sie Ihren Flow
Um Ihren Ablauf zu testen, fügen Sie entweder ein neues Element in der SharePoint-Liste hinzu, oder initiieren Sie den Testlauf direkt vom Flow-Designer aus. Führen Sie die folgenden Schritte aus, um den Fluss vom Designer aus zu testen. Das Testen des Flusses vom Designer aus hilft Ihnen, den Ablauf des Flusses schnell zu sehen, während der Fluss ausgeführt wird.
Wählen Sie im Flow-Designer in der oberen Befehlsleiste Test aus.
Wählen Sie im Bereich TestablaufIch führe die Trigger-Aktion aus und dann Speichern und Testen aus.
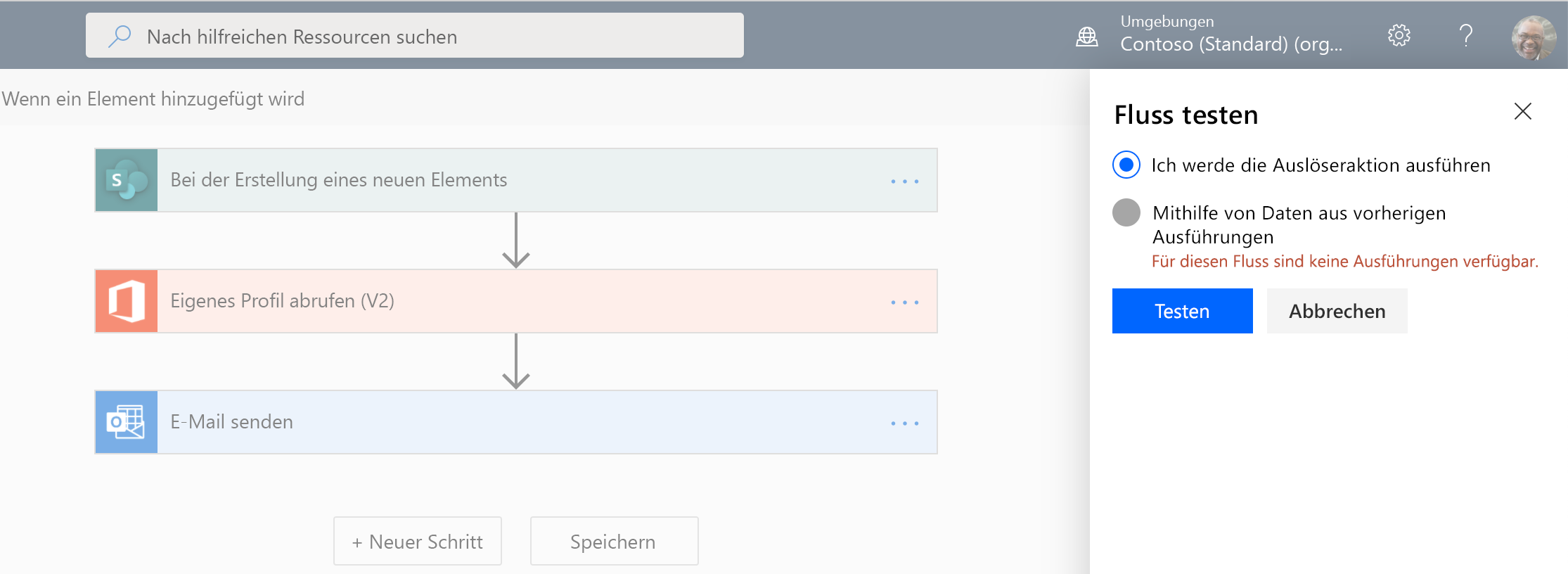
Es wird eine Meldung angezeigt, die Sie anweist, ein neues Listenelement zur ausgewählten SharePoint-Liste hinzuzufügen.

Sie sollten die Browser-Registerkarte mit der Liste Projekte bereits geöffnet haben. Falls nicht, öffnen Sie eine neue Browser-Registerkarte, und gehen Sie zur Liste Projekte.
Hinweis
Schließen Sie den Flow-Designer nicht. Stellen Sie sicher, dass Sie die Browser-Registerkarte des Flow-Designers geöffnet lassen.
Wählen Sie in der Liste Projekte in der Befehlsleiste Neu aus, fügen Sie die folgenden Elemente hinzu, und wählen Sie dann Speichern aus:
- Titel: Projekt 4
- Besitzer: Wählen Sie einen Benutzer aus der Personenauswahl aus
Wechseln Sie auf die Flow-Designer-Registerkarte. Der Verlauf des Flowlaufs wird angezeigt. Wenn alle Ihre Aktionen erfolgreich ausgeführt wurden, wird neben jeder Aktion ein grünes Häkchensymbol angezeigt.
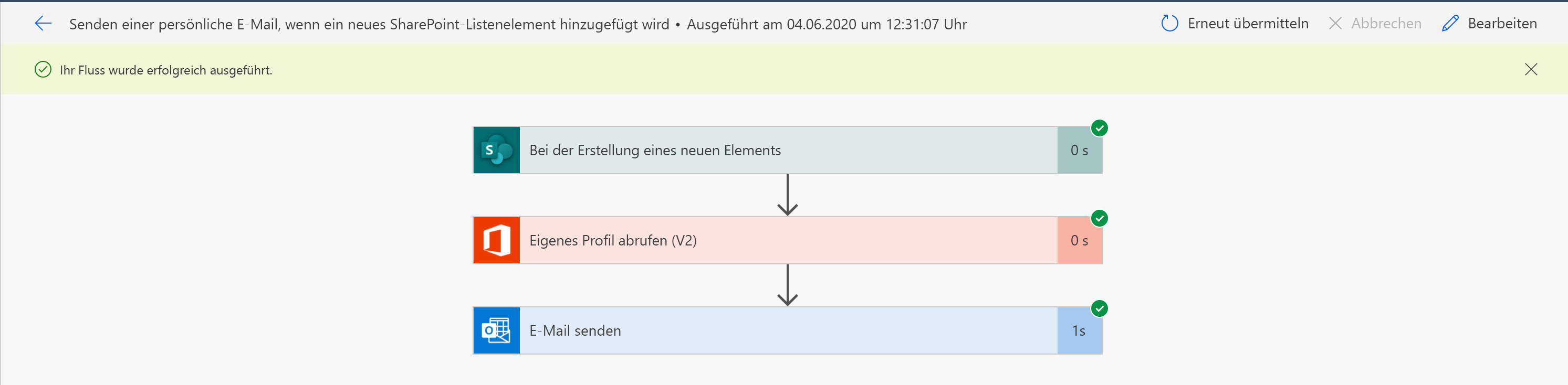
Wählen Sie die Aktion aus, um die im Flusslauf verwendeten Ein- und Ausgänge zu sehen. Dies ist auch ein guter Ort, um die tatsächlichen Werte zu sehen, die aus den bei dieser Aktion verwendeten dynamischen Inhaltseigenschaften übersetzt wurden.
Als Ergebnis dieses Flusses erhalten Sie eine E-Mail bezüglich der neuen Projektinformationen.
Ändern Ihres Flusses
Wählen Sie im Flow-Designer Bearbeiten aus, um Ihren Flow zu bearbeiten.
Wählen Sie die Aktion E-Mail senden aus.
Fügen Sie in der Eingabe Text nach der dynamischen Eigenschaft Name die folgende Zeichenfolge an:
- Besitzer:
Während Sie noch die Eingabe Text bearbeiten, beachten Sie die dynamische Inhaltsliste, die neben der Aktion angezeigt wird.
Wählen Sie in der Liste dynamischer Inhalt Werte aus den Aktionen in Ihrem Ablauf aus (zum Beispiel sind die Informationen zum Projektbesitzer im Auslöser Wenn das neue Element erstellt wird verfügbar).
Suchen Sie in der Liste dynamischer Inhalt im Suchfeld nach dem Besitzer, um die Besitzerinformationen hinzuzufügen.
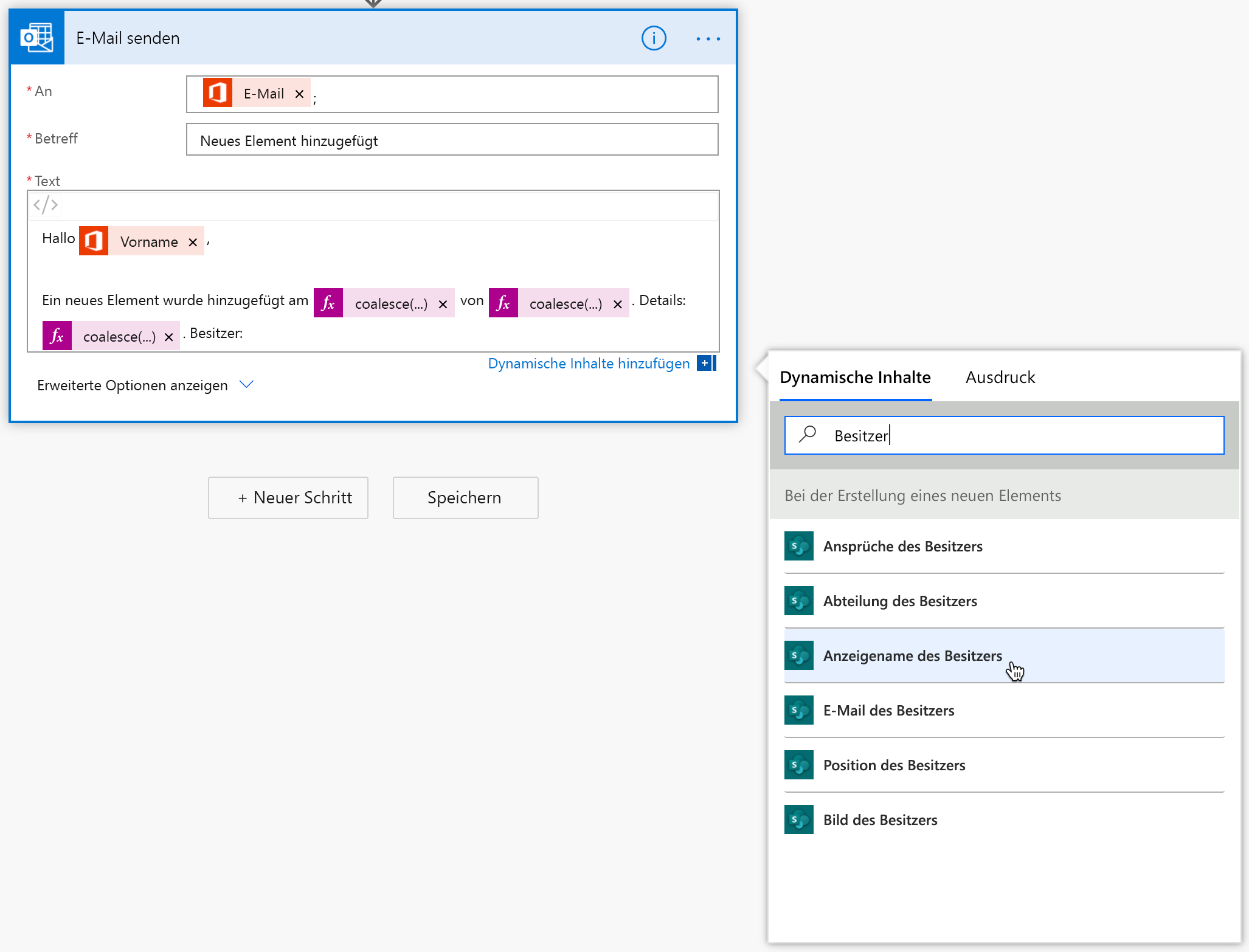
Wählen Sie in den Ergebnissen DisplayName des Besitzers aus. Wie Sie sehen können, werden auch andere Informationen angezeigt, wie E-Mail, Position, Bild und mehr. Da der Besitzer in Microsoft Office SharePoint Online eine Personenspalte ist, gibt SharePoint die Personendetails als individuelle Eigenschaften an den Fluss weiter.
Die geänderte Eingabe Text wird wie folgt mit den enthaltenen Besitzerinformationen angezeigt.
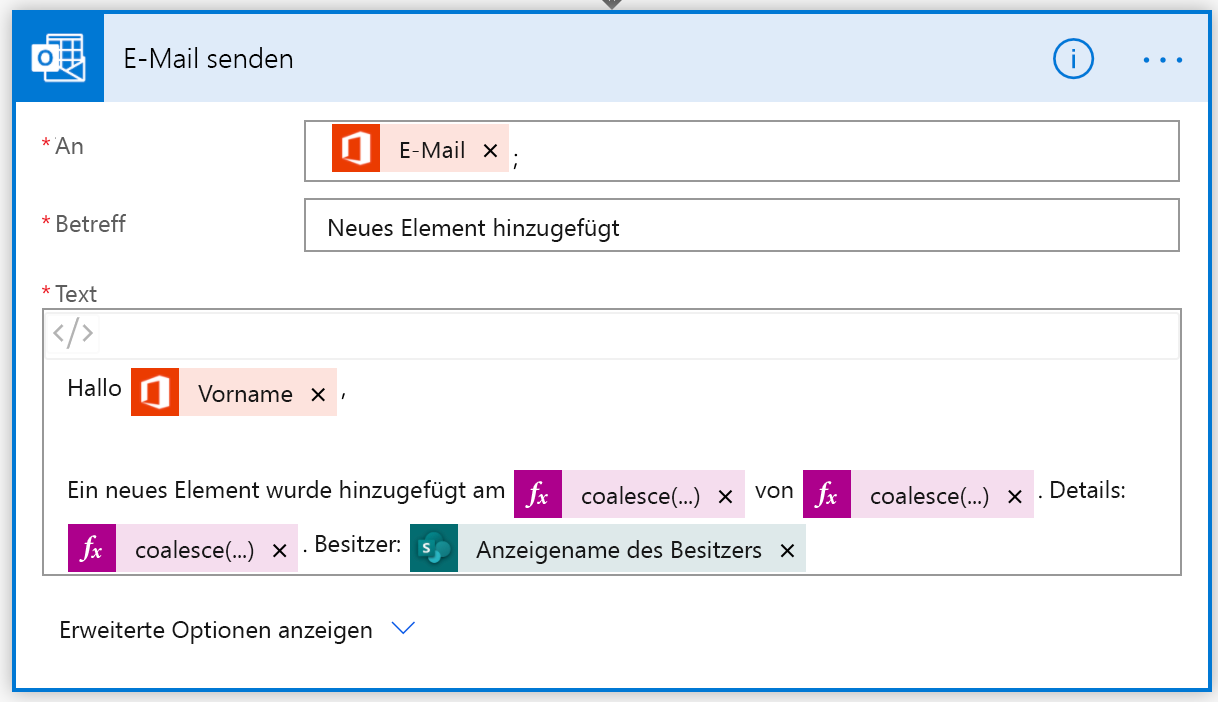
Wiederholen Sie diese Schritte, um den Flow zu testen.
Sie erhalten eine E-Mail mit den aktualisierten Besitzerinformationen.
Nächste Schritte
Herzlichen Glückwunsch zur Erstellung Ihres ersten Flows!
Im nächsten Thema werden wir den gleichen Flow verwenden und die Möglichkeit der Interaktion mit Microsoft Teams hinzufügen.