Hinweis
Für den Zugriff auf diese Seite ist eine Autorisierung erforderlich. Sie können versuchen, sich anzumelden oder das Verzeichnis zu wechseln.
Für den Zugriff auf diese Seite ist eine Autorisierung erforderlich. Sie können versuchen, das Verzeichnis zu wechseln.
Die Anforderungen für eine Entwicklungsumgebung sind weniger strikt und nicht so kostspielig wie die Anforderungen für eine Produktionsumgebung, und die hier beschriebenen Richtlinien gelten nicht für die Installation einer Produktionsumgebung.
Die Anweisungen zur Installation einer SharePoint-Produktionsumgebung finden Sie unter:
- Übersicht über die SharePoint-Installation und -Konfiguration
- Hardware- und Softwareanforderungen für SharePoint
- Konfigurieren einer Umgebung für SharePoint-Add-Ins
Installieren des Betriebssystems für Ihre Entwicklungsumgebung für SharePoint-Add-Ins
In jeder Entwicklungsumgebung sollten Sie einen Computer mit einer x64-fähigen CPU und mindestens 16 Gigabyte (GB) RAM für die Installation und Ausführung von SharePoint verwenden (24 GB RAM empfohlen).
Je nach Ihren spezifischen Anforderungen und Ihrem Budget können Sie unter folgenden Optionen wählen:
Installieren von SharePoint unter Windows Server 2008 R2 Servicepack 1 x64 oder Windows Server 2012.
Verwenden Sie Microsoft Hyper-V und installieren Sie SharePoint auf einem virtuellen Computer mit dem Gastbetriebssystem Windows Server 2008 R2 Service Pack 1 X64 oder Windows Server 2012. Eine Anleitung zum Einrichten eines virtuellen Microsoft Hyper-V-Computers für SharePoint finden Sie unter Anwenden bewährter Konfigurationsmethoden für virtuelle SharePoint-Computer und Hyper-V-Umgebung.
Hinweis
Die Installation von SharePoint wir nur unter Windows Server 2008 R2 Servicepack 1 x64 oder Windows Server 2012 unterstützt. Wenn Sie SharePoint-Add-Ins für SharePoint unter Windows 7 oder Windows 8 entwickeln möchten, können Sie sich für eine Office 365-Entwicklerwebsite registrieren und Add-Ins remote entwickeln.
Installieren der Voraussetzungen für das Betriebssystem und SharePoint
Führen Sie das Tool „PrerequisiteInstaller.exe“ aus, das in Ihren Installationsdateien enthalten ist.
Führen Sie das in den Installationsdateien enthaltene Setup.exe-Tool aus.
Akzeptieren Sie die Microsoft-Software-Lizenzbedingungen.
Wählen Sie auf der Seite Gewünschte Installation auswählen die Option Eigenständig aus.
Abbildung 1: Wahl des Installationstyps
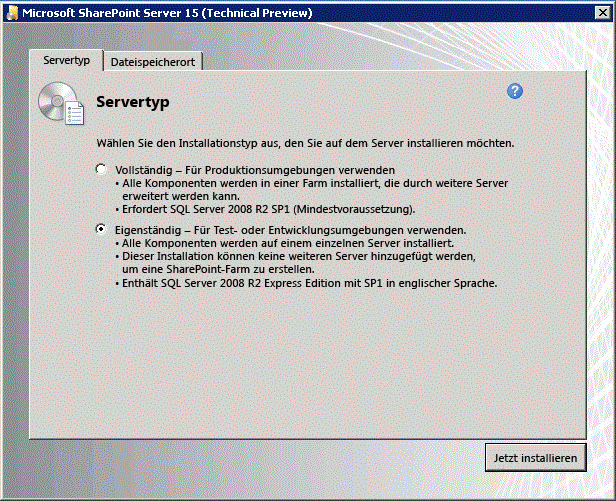
Wenn bei der Installation Fehler auftreten, überprüfen Sie die Protokolldatei. Sie finden die Protokolldatei, indem Sie ein Eingabeaufforderungsfenster öffnen und die folgenden Befehle an der Eingabeaufforderung eingeben. Beim Abschluss der Installation wird ebenfalls ein Link zur Protokolldatei angezeigt.
cd %temp% dir /od *.logNach Abschluss der Installation werden Sie aufgefordert, den Konfigurations-Assistenten für SharePoint-Produkte und -Technologien zu starten.
Hinweis
Der Konfigurations-Assistent für SharePoint-Produkte und -Technologien kann fehlschlagen, wenn Sie einen Computer verwenden, der zwar Mitglied einer Domäne ist, jedoch nicht an einen Domänencontroller angebunden ist. Falls dieser Fehler auftritt, müssen Sie entweder eine direkte Verbindung oder eine VPN (Virtual Private Network)-Verbindung zu einem Domänencontroller herstellen oder sich mit einem lokalen Konto anmelden, das auf dem Computer über Administratorrechte verfügt.
Nach Abschluss des Konfigurations-Assistenten wird die Seite Vorlagenauswahl der neuen SharePoint-Website angezeigt. Wählen Sie auf dieser Seite die Vorlage Entwicklerwebsite. Sie können SharePoint-Add-Ins aus Visual Studio nur auf einer Entwicklerwebsite bereitstellen.
Abbildung 2: Auswählen der Seite "Websitevorlage"
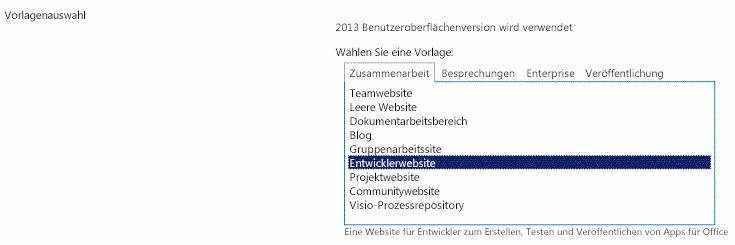
Konfigurieren von Diensten in SharePoint für die Verwendung in Server-zu-Server-Add-Ins
In diesem Schritt konfigurieren Sie Dienste in SharePoint für die Verwendung in Server-zu-Server-Add-Ins. Mit diesen Schritten wird gewährleistet, dass Sie mit Ihrer Installation vom Anbieter gehostete Add-Ins mit hoher Vertrauensstellung erstellen können. Weitere Informationen zum Erstellen dieser Art von Add-Ins finden Sie unter Erstellen von SharePoint-Add-Ins mit hoher Vertrauensstellung.
Stellen Sie sicher, dass der App-Verwaltungsdienst und die Benutzerprofilanwendung konfiguriert sind. (Es heißt „App-Verwaltungsdienst“, da SharePoint-Add-Ins ursprünglich „Apps für SharePoint“ hießen). Führen Sie dazu folgende Schritte aus:
Wählen Sie in Zentraladministration unter Anwendungsverwaltung den Eintrag Dienstanwendungen verwalten aus.
Überzeugen Sie sich auf der Seite Dienstanwendungen davon, dass die folgenden Dienste gestartet wurden:
- Benutzerprofildienst-Anwendung
- App-Verwaltungsdienst
Wählen Sie unter Anwendungsverwaltung den Eintrag Dienstanwendungen verwalten aus.
Stellen Sie auf der Seite Dienste auf dem Server sicher, dass die folgenden Dienste gestartet wurden:
- Benutzerprofildienst
Stellen Sie sicher, dass mindestens ein Profil in der Benutzerprofildienst-Anwendung erstellt wird. Führen Sie dazu folgende Schritte aus:
Wählen Sie in Zentraladministration unter Anwendungsverwaltung den Eintrag Dienstanwendungen verwalten aus.
Wählen Sie dann Benutzerprofildienst-Anwendung aus.
Wählen Sie auf der Seite Profildienst verwalten: Benutzerprofildienst-Anwendung unter Personen den Eintrag Benutzerprofile verwalten aus.
Wählen Sie auf der Seite Benutzerprofile verwalten die Option Neue Profile aus.
Geben Sie auf der Seite Benutzerprofil hinzufügen Ihren Kontonamen und Ihre E-Mail-Adresse ein.
Wählen Sie Speichern und schließen aus.
Hinweis
Wenn eine Meldung mit der Information angezeigt wird, dass das zu erstellende Profil bereits vorhanden ist, wählen Sie Abbrechen und zurückgehen aus.
Die Seite Benutzerprofile verwalten, die daraufhin wieder angezeigt wird, sollte den Eintrag Gesamtanzahl der Profile: 1 enthalten.
Installieren von Visual Studio und Office Developer Tools für Visual Studio
Wenn Sie Visual Studio 2013 oder höher noch nicht installiert haben, installieren Sie es mithilfe der Anweisungen unter Install Visual Studio. Wir empfehlen die Verwendung der aktuellsten Version aus dem Microsoft Download Center.
Visual Studio umfasst die Microsoft Office Developer Tools für Visual Studio, manchmal wird eine Version der Tools jedoch zwischen Updates von Visual Studio veröffentlicht. Um sicherzustellen, dass Sie über die neueste Version der Tools verfügen, führen Sie das Installationsprogramm für Office Developer Tools für Visual Studio 2013 oder das Installationsprogramm für Office Developer Tools für Visual Studio 2015 aus.
Ausführliche Protokollierung in Visual Studio
Gehen Sie wie folgt vor, wenn Sie die ausführliche Protokollierung aktivieren möchten:
Öffnen Sie die Registrierung, und navigieren Sie zu HKEY_CURRENT_USER\Software\Microsoft\VisualStudio\ nn.n\SharePointTools. Dabei ist nn.n die Version von Visual Studio, beispielsweise 12.0 oder 14.0.
Fügen Sie einen DWORD-Schlüssel mit dem Namen EnableDiagnostics hinzu.
Geben Sie dem Schlüssel den Wert 1.
Der Registrierungspfad wird sich in kommenden Versionen von Visual Studio ändern.
Konfigurieren einer isolierten Add-In-Domäne in SharePoint
Bevor Sie Vorgänge dieses Abschnitts ausführen, lesen Sie zunächst Hostwebs, Add-In-Webs und die isolierte Domäne.
Sie müssen auf der Test-SharePoint-Farm eine isolierte Domäne erstellen. Außerdem erfordert Ihre SharePoint-Installation eine allgemeine Platzhalter-Hostheaderdomäne, auf der sie in SharePoint gehostete Add-Ins Apps bereitstellen.
Für Entwicklungszwecke können Sie Ihre Hostdatei nach Bedarf ändern, um den Entwicklungscomputer zum Testen einer Instanz von SharePoint-Add-In weiterzuleiten. Visual Studio ändert Ihre Hostdatei automatisch, wenn Sie das Add-In erstellen und bereitstellen.
Hinweis
Für Produktionsfarmen müssen Sie eine DNS-Routingstrategie innerhalb Ihres Intranets erstellen. Optional können Sie Ihre Firewall konfigurieren. Weitere Informationen zum Erstellen und Konfigurieren einer Produktionsumgebung für SharePoint-Add-Ins finden Sie unter Installieren und Verwalten von SharePoint-Add-Ins.
Führen Sie die Schritte im folgenden Verfahren aus, um eine isolierte Add-In-Domäne zu erstellen.
Hinweis
Führen Sie alle Schritte im folgenden Verfahren aus, während Sie als Farmadministrator angemeldet sind. Führen Sie die Eingabeaufforderung und die SharePoint-Verwaltungsshell als Administrator aus.
Erstellen einer isolierten Add-In-Domäne auf Ihrem Entwicklungscomputer
Stellen Sie sicher, dass der spadmin- und der sptimer-Dienst ausgeführt werden, indem Sie eine Eingabeaufforderung öffnen und die folgenden Befehle eingeben.
net start spadminv4 net start sptimerv4Erstellen Sie die isolierte Add-In-Domäne, indem Sie die SharePoint-Verwaltungsshell als Administrator ausführen und den folgenden Befehl eingeben.
Ersetzen Sie die contosoaddins.com durch Ihre Add-In-Domäne. Es sollte sich dabei nicht um eine Unterdomäne der Host-SharePoint-Domäne handeln. Wenn Sie dennoch eine solche Unterdomäne verwenden, werden die Sicherheitsvorteile von isolierten Add-In-Domänen größtenteils zunichte gemacht. Wenn die Hostdomäne z. B. "contoso.com" ist, verwenden Sie nicht addins.contoso.com als Add-In-Domäne.
Set-SPAppDomain "contosoaddins.com"Stellen Sie sicher, dass die Dienste SPSubscriptionSettingsService und AppManagementServiceInstance ausgeführt werden, indem Sie den folgenden Befehl in die SharePoint-Verwaltungsshell eingeben.
Get-SPServiceInstance | where{$_.GetType().Name -eq "AppManagementServiceInstance" -or $_.GetType().Name -eq "SPSubscriptionSettingsServiceInstance"} | Start-SPServiceInstanceÜberprüfen Sie, dass die Dienste SPSubscriptionSettingsService und AppManagementServiceInstance ausgeführt werden, indem Sie den folgenden Befehl in die SharePoint-Verwaltungsshell eingeben. Die Ausgabe zeigt an, ob alle Dienste online sind.
Get-SPServiceInstance | where{$_.GetType().Name -eq "AppManagementServiceInstance" -or $_.GetType().Name -eq "SPSubscriptionSettingsServiceInstance"}Sie müssen ein Konto angeben, unter dem die Dienstinstanzen SPSubscriptionService und AppManagementServiceInstance ausgeführt werden. Dieses Konto muss ein SPManagedAccount sein. Sie können ein SPManagedAccount erstellen, indem Sie den folgenden Befehl in die SharePoint-Verwaltungsshell eingeben (Sie werden zur Eingabe der Kontodomäne/des Kontobenutzers und des Kennworts aufgefordert):
$account = New-SPManagedAccountGeben Sie ein Konto, einen Anwendungspool und Datenbankeinstellungen für die Dienste SPSubscriptionService und AppManagementServiceInstance an, indem Sie den folgenden Code in der SharePoint-Verwaltungsshell eingeben. Wenn Sie im vorherigen Schritt ein SPManagedAccount erstellt haben, verwenden Sie diesen Kontonamen hier.
$account = Get-SPManagedAccount "domain\user" $appPoolSubSvc = New-SPServiceApplicationPool -Name SettingsServiceAppPool -Account $account $appPoolAppSvc = New-SPServiceApplicationPool -Name AppServiceAppPool -Account $account $appSubSvc = New-SPSubscriptionSettingsServiceApplication -ApplicationPool $appPoolSubSvc -Name SettingsServiceApp -DatabaseName SettingsServiceDB $proxySubSvc = New-SPSubscriptionSettingsServiceApplicationProxy -ServiceApplication $appSubSvc $appAppSvc = New-SPAppManagementServiceApplication -ApplicationPool $appPoolAppSvc -Name AppServiceApp -DatabaseName AppServiceDB $proxyAppSvc = New-SPAppManagementServiceApplicationProxy -ServiceApplication $appAppSvcGeben Sie Ihr Add-In-Präfix an (siehe Hostwebs, Add-In-Webs und die isolierte Domäne), indem Sie folgenden Code in die SharePoint-Verwaltungsshell eingeben.
Set-SPAppSiteSubscriptionName -Name "add-in" -Confirm:$false
Führen Sie die Schritte in der folgenden Prozedur nur durch, wenn Sie einen Proxyserver verwenden. Nachdem Sie Ihre isolierte Add-In-Domäne erstellt haben, führen Sie die in der folgenden Prozedur beschriebenen Schritte durch, um die Domäne zu Ihrer Umgehungsliste im Internet Explorer hinzuzufügen. Dadurch wird sichergestellt, dass Sie zu dieser Domäne navigieren können, nachdem Sie ein in SharePoint gehostetes Add-In oder ein vom Anbieter gehostetes Add-In bereitgestellt haben, das ein Add-In-Web umfasst.
Hinzufügen der isolierten Add-In-Domäne zu Ihrer Umgehungsliste in Internet Explorer
Gehen Sie im Internet Explorer auf Extras.
Wählen Sie Internetoptionen aus.
Wählen Sie auf der Registerkarte Verbindungen die Schaltfläche LAN-Einstellungen aus.
Deaktivieren Sie das Kontrollkästchen Automatische Suche der Einstellungen.
Aktivieren Sie das Kontrollkästchen Proxyserver für LAN verwenden.
Wählen Sie die Schaltfläche Erweitert aus, und fügen Sie dann *.YourAddinsDomain.com zur Liste Ausnahmen hinzu.
Wählen Sie OK aus.
Wählen Sie OK aus, um das Dialogfeld Einstellungen für lokales Netzwerk zu schließen.
Wählen Sie OK aus, um das Dialogfeld Internetoptionen zu schließen.
Weitere Informationen über die verfügbaren Optionen für die Bereitstellung Ihrer Add-Ins finden Sie unter Bereitstellen und Installieren von SharePoint-Add-Ins: Methoden und Optionen.
Tipp
Nachdem Sie eine von SharePoint gehostete Add-In in Ihrer Installation bereitgestellt haben, werden Sie möglicherweise beim Start der Add-In aufgefordert, sich mit Ihren Anmeldeinformationen anzumelden. Sie müssen die Loopbacküberprüfung deaktivieren, um diese Aufforderungen auszuschalten. Informationen zum Deaktivieren der Loopbacküberprüfung finden Sie unter Anzeige des Fehlers 401.1 beim Durchsuchen einer Website, die die integrierte Authentifizierung verwendet und mit IIS 5.1 oder einer höheren Version gehostet wird.