Bereitstellen von SharePoint-Ressourcen aus Ihrem clientseitigen SharePoint-Webpart
SharePoint-Objekte können im Rahmen der SharePoint Framework-Lösung bereitgestellt werden und werden auf SharePoint-Websites bereitgestellt, wenn die Lösung darauf installiert wird.
Bevor Sie beginnen, führen Sie die Schritte in den folgenden Artikeln aus, um sicherzustellen, dass Sie den grundlegenden Fluss des Erstellens eines benutzerdefinierten, clientseitigen Webparts verstehen:
Sie können die Schritte auch anhand dieses Videos in unserem YouTube-Kanal „Microsoft 365 Platform Communtiy Patterns & Practices (PnP)“ nachvollziehen:
Erstellen eines neuen Webpart-Projekts
Erstellen Sie an einem Speicherort Ihrer Wahl ein neues Projektverzeichnis:
md asset-deployment-webpartWechseln Sie in das Projektverzeichnis:
cd asset-deployment-webpartFühren Sie den Yeoman-SharePoint-Generator aus, um eine neue clientseitige Webpartlösung zu erstellen:
yo @microsoft/sharepointWenn Sie dazu aufgefordert werden, geben Sie die folgenden Werte ein (wählen Sie für alle unten nicht aufgeführten Eingabeaufforderungen die Standardoption aus):
Wie lautet der Name Ihrer Lösung?: asset-deployment-webpart
Welcher Typ von clientseitiger Komponente soll erstellt werden?: WebPart
Wie lautet der Name Ihres Webparts?: AssetDeployment
Welche Vorlage möchten Sie verwenden?: Kein JavaScript-Framework
An diesem Punkt installiert Yeoman die erforderlichen Abhängigkeiten und erstellt ein Gerüst für die Lösungsdateien. Das kann einige Minuten dauern. Yeoman erstellt ein Gerüst für das Projekt, um auch das AssetDeployment-Webpart einzuschließen.
Führen Sie dann Folgendes aus, um das Webpartprojekt in Visual Studio Code zu öffnen:
code .
Erstellen der Ordnerstruktur für Ihre SharePoint-Ressourcen
Wir müssen zuerst einen Ressourcenordner erstellen, in dem die gesamten Featureframeworkressourcen platziert werden, die zum Bereitstellen von SharePoint-Strukturen verwendet werden, wenn das Paket installiert wird.
Erstellen Sie einen Ordner mit dem Namen Sharepoint auf der Stammebene der Lösung.
Erstellen Sie einen Ordner mit dem Namen Ressourcen als Unterordner für den erstellten Sharepoint-Ordner.
Die Lösungsstruktur sollte in etwa wie folgt aussehen:
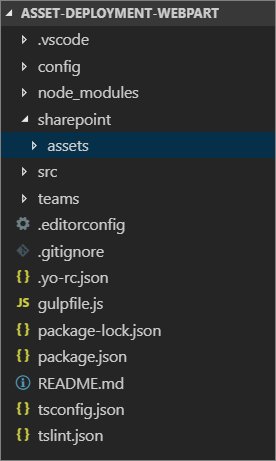
Erstellen von Featureframeworkdateien für die anfängliche Bereitstellung
Um SharePoint-Ressourcen auf Websites mit Featureframework-Elementen bereitzustellen, müssen wir die erforderlichen XML-Dateien für den Ressourcenordner erstellen. Unterstützte Elemente für die SharePoint Framework-Lösungspakete sind wie folgt:
- Felder/Websitespalten
- Inhaltstypen
- Listeninstanzen
- Listeninstanzen mit benutzerdefiniertem Schema
Fügen Sie eine Datei „elements.xml“ für SharePoint-Definitionen hinzu
In den folgenden Schritten wird die erforderliche Struktur definiert, die bereitgestellt werden soll.
Erstellen Sie eine neue Datei elements.xml im Ordner sharepoint\assets.
Kopieren Sie die folgende XML-Struktur in elements.xml.
<?xml version="1.0" encoding="utf-8"?> <Elements xmlns="http://schemas.microsoft.com/sharepoint/"> <Field ID="{060E50AC-E9C1-4D3C-B1F9-DE0BCAC300F6}" Name="SPFxAmount" DisplayName="Amount" Type="Currency" Decimals="2" Min="0" Required="FALSE" Group="SPFx Columns" /> <Field ID="{943E7530-5E2B-4C02-8259-CCD93A9ECB18}" Name="SPFxCostCenter" DisplayName="Cost Center" Type="Choice" Required="FALSE" Group="SPFx Columns"> <CHOICES> <CHOICE>Administration</CHOICE> <CHOICE>Information</CHOICE> <CHOICE>Facilities</CHOICE> <CHOICE>Operations</CHOICE> <CHOICE>Sales</CHOICE> <CHOICE>Marketing</CHOICE> </CHOICES> </Field> <ContentType ID="0x010042D0C1C200A14B6887742B6344675C8B" Name="Cost Center" Group="SPFx Content Types" Description="Sample content types from web part solution"> <FieldRefs> <FieldRef ID="{060E50AC-E9C1-4D3C-B1F9-DE0BCAC300F6}" /> <FieldRef ID="{943E7530-5E2B-4C02-8259-CCD93A9ECB18}" /> </FieldRefs> </ContentType> <ListInstance CustomSchema="schema.xml" FeatureId="00bfea71-de22-43b2-a848-c05709900100" Title="SPFx List" Description="SPFx List" TemplateType="100" Url="Lists/SPFxList"> </ListInstance> </Elements>
Es gibt einige Dinge, die Sie in diesem XML-Code beachten sollten:
- Wir stellen zwei Felder, den Inhaltstyp und eine Listeninstanz mit benutzerdefiniertem Schema auf der Website bereit.
- Definitionen verwenden das Standardschema für das Featureframework, das SharePoint-Entwickler gut kennen.
- Auf benutzerdefinierte Felder wird in dem eingeführten Inhaltstyp verwiesen.
- Wir verwenden die
CustomSchema-Attribute imListInstance-Element, um die schema.xml-Datei mit der Bereitstellungszeit für die Liste zu definieren. Auf diese Weise basiert die Liste immer noch auf der einsatzbereiten Listenvorlage (die normale benutzerdefinierte Liste „100“ in diesem Fall), es kann jedoch während der anfänglichen Bereitstellung eine alternative Bereitstellungsdefinition definiert werden. - Beim Bereitstellen von Listeninstanzen mit Features müssen Sie die ID des Features angeben, das mit der jeweiligen Listendefinition verknüpft ist. Mit dem
FeatureId-Attribut können Sie die ID des Features bereitstellen, das die Listendefinition enthält. Beispiel: Wenn Sie eine Instanz einer benutzerdefinierten Liste bereitstellen, muss das FeatureId-Attribut auf{00bfea71-de22-43b2-a848-c05709900100}festgelegt werden.
Weitere Einzelheiten zum Schema des Featureelement-Manifests finden Sie unter: Verwenden von Features in SharePoint Foundation.
Fügen Sie die Datei „schema.xml“ zum Definieren der Listenstruktur hinzu
Im vorherigen Schritt haben wir auf die Datei schema.xml im CustomSchema-Attribut des ListInstance-Elements verwiesen, diese Datei muss also in das Paket eingeschlossen werden.
Erstellen Sie eine neue Datei schema.xml im Ordner sharepoint\assets.
Kopieren Sie die folgende XML-Struktur in schema.xml.
<List xmlns:ows="Microsoft SharePoint" Title="Basic List" EnableContentTypes="TRUE" FolderCreation="FALSE" Direction="$Resources:Direction;" Url="Lists/Basic List" BaseType="0" xmlns="http://schemas.microsoft.com/sharepoint/"> <MetaData> <ContentTypes> <ContentTypeRef ID="0x010042D0C1C200A14B6887742B6344675C8B" /> </ContentTypes> <Fields></Fields> <Views> <View BaseViewID="1" Type="HTML" WebPartZoneID="Main" DisplayName="$Resources:core,objectiv_schema_mwsidcamlidC24;" DefaultView="TRUE" MobileView="TRUE" MobileDefaultView="TRUE" SetupPath="pages\viewpage.aspx" ImageUrl="/_layouts/images/generic.png" Url="AllItems.aspx"> <XslLink Default="TRUE">main.xsl</XslLink> <JSLink>clienttemplates.js</JSLink> <RowLimit Paged="TRUE">30</RowLimit> <Toolbar Type="Standard" /> <ViewFields> <FieldRef Name="LinkTitle"></FieldRef> <FieldRef Name="SPFxAmount"></FieldRef> <FieldRef Name="SPFxCostCenter"></FieldRef> </ViewFields> <Query> <OrderBy> <FieldRef Name="ID" /> </OrderBy> </Query> </View> </Views> <Forms> <Form Type="DisplayForm" Url="DispForm.aspx" SetupPath="pages\form.aspx" WebPartZoneID="Main" /> <Form Type="EditForm" Url="EditForm.aspx" SetupPath="pages\form.aspx" WebPartZoneID="Main" /> <Form Type="NewForm" Url="NewForm.aspx" SetupPath="pages\form.aspx" WebPartZoneID="Main" /> </Forms> </MetaData> </List>
Es gibt einige Dinge, die Sie in diesem XML-Code beachten sollten:
- Auf den benutzerdefinierten Inhaltstyp, der unter Verwendung der Datei elements.xml bereitgestellt wird, wird im
ContentTypeRef-Element verwiesen. - Im
FieldRef-Element wird auf benutzerdefinierte Felder namensSPFxAmountundSPFxCostCenterverwiesen.
Weitere Informationen zum Schema Schema.xml finden Sie unter: Grundlegendes zu Schema.xml-Dateien.
Stellen Sie sicher, dass Definitionen in der Buildpipeline verwendet werden
Zu diesem Zeitpunkt haben wir die Dateien für die Bereitstellung von SharePoint-Ressourcen mithilfe des Feature-Schemas der Lösung erstellt, wenn diese bereitgestellt wird. Der nächste Schritt besteht darin, sie in die Datei "*.sppkg " des SharePoint-Pakets aufzunehmen.
Öffnen Sie package-solution.json im Ordner „config“.
Die Datei package-solution.json definiert die Paketmetadaten, wie im folgenden Code dargestellt:
Stellen Sie sicher, dass die neuen Featureframework-Dateien im SharePoint-Paket enthalten sind.
Verwenden Sie eine Featureframework-Featuredefinition für das Lösungspaket. Fügen Sie eine JSON-Definition für das erforderliche Feature in die Lösungsstruktur ein, wie im folgenden Code dargestellt:
{ "$schema": "https://developer.microsoft.com/json-schemas/spfx-build/package-solution.schema.json", "solution": { //... "version": "1.0.0.0", "includeClientSideAssets": true, "isDomainIsolated": false, // >>> START // add the following to the package-solution.json file "features": [{ "title": "asset-deployment-webpart-client-side-solution", "description": "asset-deployment-webpart-client-side-solution", "id": "00000000-0000-0000-0000-000000000000", // <-- Update new GUID "version": "1.0.0.0", "assets": { "elementManifests": [ "elements.xml" ], "elementFiles":[ "schema.xml" ] } }] // <<< END }, "paths": { "zippedPackage": "solution/asset-deployment-webpart.sppkg" } }
Es gibt einige Dinge, die Sie in diesem XML-Code beachten sollten:
- Sie müssen eine eindeutige GUID für die
id-Eigenschaft in derfeature-Eigenschaft definieren. - Sie können technisch gesehen mehrere Features im Paket haben, da die
features-Eigenschaft ein Array ist. Dies wird jedoch nicht empfohlen. - Auf elements.xml wird unter
elementManifestsverwiesen, damit es ordnungsgemäß für die Featuredefinition als Elementmanifest-Datei gepackt wird. - In der Definition können mehrere element.xml-Dateien vorhanden sein, und diese würden in der Reihenfolge ausgeführt werden, in der sie in der JSON-Definition erwähnt werden. Im Allgemeinen sollten Sie die Verwendung mehrerer element.xml-Dateien vermeiden, da dadurch eine unnötige Komplexität entsteht. Sie können alle erforderlichen Ressourcen in einer einzigen element.xml-Datei definieren.
Bereitstellen und Testen der Bereitstellung von Ressourcen
Jetzt sind Sie bereit, die Lösung in SharePoint bereitzustellen. Da wir Ressourcen direkt auf SharePoint-Websites bereitstellen, wenn die Lösung installiert wird, können Sie die Funktion in der lokalen oder Online-Workbench nicht testen.
Führen Sie in der Konsole den folgenden Befehl aus, um Ihre clientseitige Lösung, die das Webpart enthält, zu verpacken, damit die grundlegende Struktur für das Verpacken vorbereitet wird:
gulp bundleFühren Sie den folgenden Befehl aus, um das Lösungspaket zu erstellen:
gulp package-solutionDer Befehl erstellt das Paket asset-deployment-webpart.sppkgim Ordner sharepoint/solution.
Vor dem Testen des Pakets in SharePoint sehen wir uns schnell die Standardstrukturen an, die für das Paket um die definierten Featureframeworkelemente herum erstellt wurden.
Wechseln Sie zurück zur Visual Studio Code-Seite, und erweitern Sie den Ordner sharepoint/solution/debug , der die unformatierten XML-Strukturen enthält, die in das tatsächliche *.sppkg-Paket eingeschlossen werden sollen.
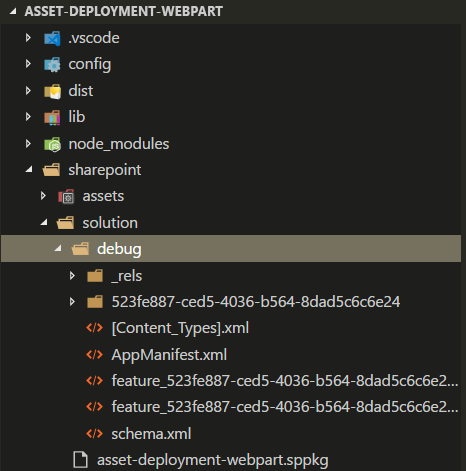
Stellen Sie das Paket, das generiert wurde, im App-Katalog bereit.
Navigieren Sie im Browser zum App-Katalog Ihres Mandanten.
Laden Sie das Paket asset-deployment-webpart.sppkg, das sich im Ordner sharepoint/solution befindet, in den App-Katalog hoch, oder platzieren Sie es dort per Drag & Drop. In SharePoint wird ein Dialogfeld angezeigt, und Sie werden aufgefordert, der clientseitigen Lösung, die bereitgestellt werden soll, zu vertrauen.
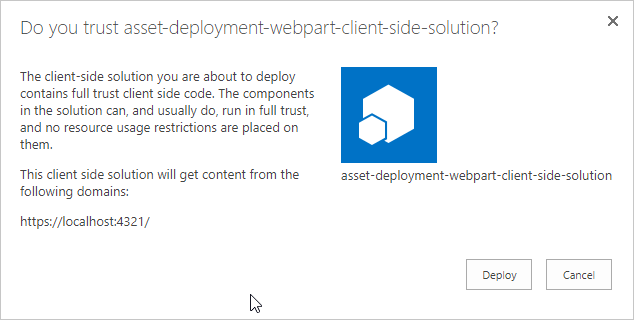
Hinweis
SharePoint überprüft das veröffentlichte Paket, wenn es bereitgestellt wird. Sie sehen den Vertrauensdialog nur, wenn das Paket für die Bereitstellung gültig ist. Sie können auch den Status dieser Überprüfung in der Spalte Gültiges App-Paket im App-Katalog anzeigen.
Wechseln Sie zu der Website, auf der Sie die Bereitstellung der SharePoint-Ressource testen möchten. Dies könnte eine Websitesammlung im Mandanten sein, auf dem Sie dieses Lösungspaket bereitgestellt haben.
Klicken Sie auf der oberen Navigationsleiste rechts auf das Zahnradsymbol und anschließend auf App hinzufügen, um Ihre Apps-Seite aufzurufen.
Geben Sie im Feld Suchen die Zeichenfolge deployment ein, und drücken Sie die EINGABETASTE, um Ihre Apps zu filtern.
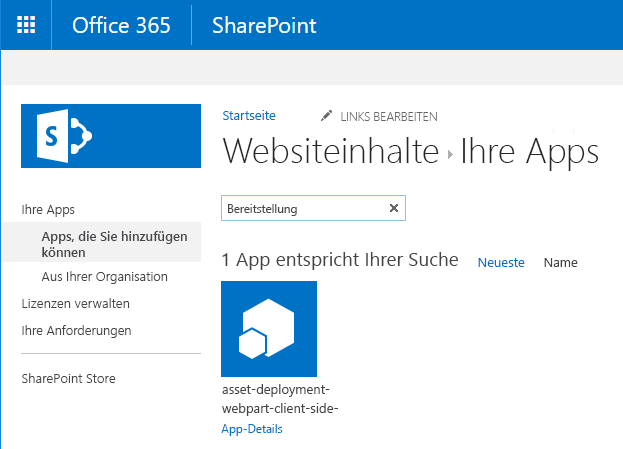
Wählen Sie die App asset-deployment-webpart-client-side-solution aus, um die App auf der Website zu installieren. Wenn die Installation abgeschlossen ist, aktualisieren Sie die Seite, indem Sie F5 drücken. Beachten Sie, dass die benutzerdefinierte SPFx-Liste auf der Website als Teil der Lösungspaketbereitstellung bereitgestellt wurde.
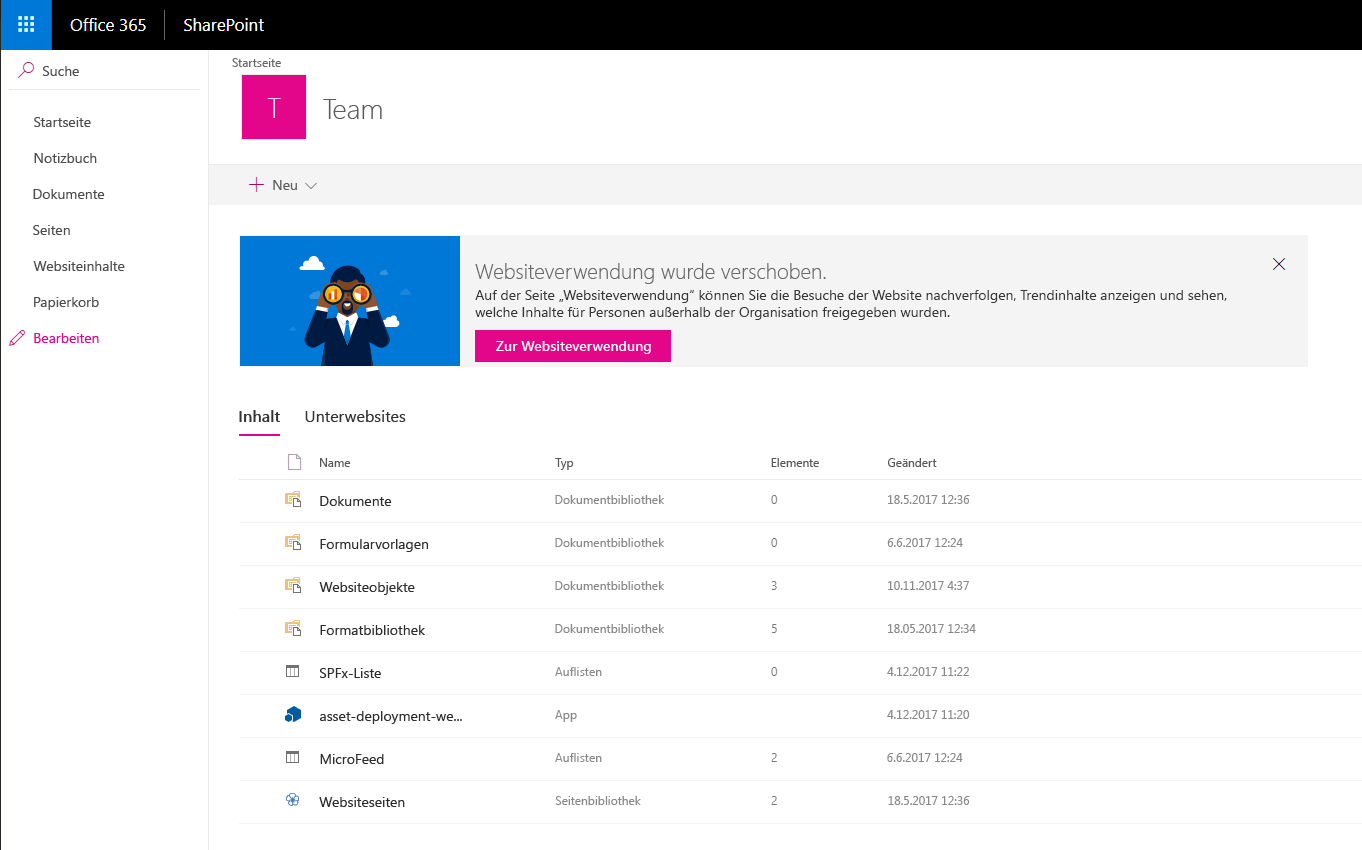
Klicken Sie auf SPFx-Liste, um zu der Liste zu wechseln. Beachten Sie, dass die benutzerdefinierten Felder Betrag und Kostenstelle automatisch in der Standardansicht der Liste angezeigt werden.
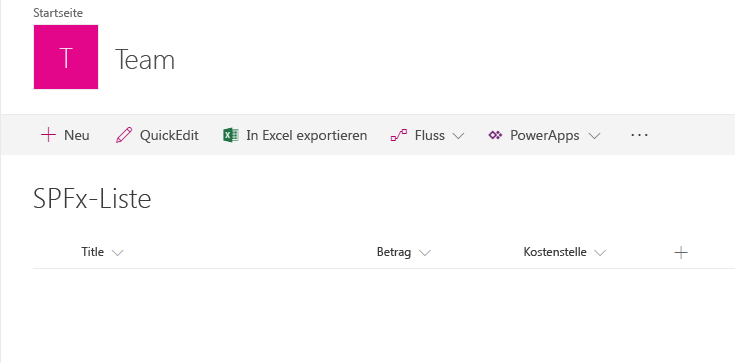
Definieren von Upgradeaktionen für die neue Version
Immer dann, wenn Sie eine neue Version Ihrer SharePoint Framework-Lösung erstellen, gibt es möglicherweise erforderliche Änderungen an den bereitgestellten SharePoint-Ressourcen. Sie können die Unterstützung der Upgradeaktion für das Featureframework nutzen, wenn eine neue Version des Pakets bereitgestellt wird.
SharePoint Framework-Lösungen unterstützen die folgenden Upgradeaktionsdefinitionen für das Featureframework:
- ApplyElementManifest
- AddContentTypeField
Weitere Informationen zu den Upgradeaktionsdefinitionen für das Featureframework finden Sie im Artikel Aktualisierungsverfahren für SharePoint-Add-Ins.
Fügen Sie eine neue „element.xml“-Datei für die neue Version hinzu
Wechseln Sie zurück zu Ihrer Lösung in Visual Studio Code.
Erstellen Sie eine neue Datei elements-v2.xml im Ordner sharepoint\assets.
Kopieren Sie die folgende XML-Struktur in die Datei elements-v2.xml, in der eine neue SharePoint-Liste definiert wird, die mit dem Titel Neue Liste bereitgestellt werden soll.
<?xml version="1.0" encoding="utf-8"?> <Elements xmlns="http://schemas.microsoft.com/sharepoint/"> <ListInstance FeatureId="00bfea71-de22-43b2-a848-c05709900100" Title="New List" Description="New list provisioned from v2" TemplateType="100" Url="Lists/NewList"> </ListInstance> </Elements>
Wichtig
Ändern Sie die GUID in dieser XML nicht. Diese verweist auf die GUID, in der der Listentyp definiert ist.
Außerdem wird eine Definition für die tatsächlichen Upgradeaktionen für das Featureframework benötigten, erstellen Sie daher eine neue Datei upgrade-actions-v2.xml im Ordner sharepoint\assets.
Kopieren Sie die folgende XML-Struktur in upgrade-actions-v2.xml. Beachten Sie, dass der Feature-GUID-Verweis in dem Pfad auf den automatisch erstellten Ordner unter dem Ordner sharepoint/solution/debug verweist und basierend auf Ihrer Lösung aktualisiert werden muss. Diese GUID stimmt auch mit der GUID des Features überein, die wir in der Datei package-solution.json definiert haben.
<ApplyElementManifests> <ElementManifest Location="{feature-guid}\elements-v2.xml" /> </ApplyElementManifests>
Wichtig
Die {feature-guid} sollte der GUID des Features entsprechen, das Sie der Datei package-solution.json hinzugefügt haben.
Stellen Sie die neue Version in SharePoint bereit
Als Nächstes müssen wir sowohl die Lösungsversion als auch die Featureversion aktualisieren, die für die Bereitstellung der Ressource verantwortlich ist.
Wichtig
Die Lösungsversion gibt für SharePoint an, dass eine neue Version der SharePoint Framework-Lösung zur Verfügung steht. Durch die Featureversion wird sichergestellt, dass die Upgradeaktionen entsprechend ausgeführt werden, wenn das Lösungspaket auf den vorhandenen Websites aktualisiert wird.
Öffnen Sie package-solution.json im Ordner config, und aktualisieren Sie die Versionswerte sowohl für die Lösung als auch für das Feature auf
2.0.0.0.Außerdem müssen elements-v2.xml im Abschnitt „elementManifest“ einschließen sowie das „upgradeActions“-Element mit einem Zeiger auf die erstellte upgrade-actions-v2.xml-Datei.
Nachfolgend sehen Sie die vollständige package-solution.json-Datei mit den erforderlichen Änderungen. Beachten Sie, dass die Bezeichner für Ihre Lösung etwas anders aussehen könnten, konzentrieren Sie sich daher nur auf das Hinzufügen der fehlenden Teile.
{ "$schema": "https://developer.microsoft.com/json-schemas/spfx-build/package-solution.schema.json", "solution": { //... "version": "2.0.0.0", "includeClientSideAssets": true, "isDomainIsolated": false, "features": [{ "title": "asset-deployment-webpart-client-side-solution", "description": "asset-deployment-webpart-client-side-solution", "id": "{feature-guid}", "version": "2.0.0.0", "assets": { "elementManifests": [ "elements.xml", "elements-v2.xml" ], "elementFiles":[ "schema.xml" ], "upgradeActions":[ "upgrade-actions-v2.xml" ] } }] //... } }Wichtig
Beachten Sie, dass auch das elements-v2.xml-Element unter dem Abschnitt „elementManifest“ eingeschlossen wurde. Dadurch wird sichergestellt, dass das Endergebnis bei Installation dieses Pakets auf einer bereinigten Website als Version 2.0 mit den aktualisierten Paketen übereinstimmt.
Führen Sie im Konsolenfenster den folgenden Befehl aus, um Ihre clientseitige Lösung, die das Webpart enthält, erneut zu verpacken, damit die grundlegende Struktur für das Verpacken vorbereitet wird:
gulp bundleFühren Sie den folgenden Befehl aus, um das Lösungspaket zu erstellen:
gulp package-solutionDer Befehl erstellt eine neue Version des Lösungspakets im Ordner SharePoint/Lösung. Beachten Sie, dass Sie anhand des Ordners sharepoint/solution/debug leicht erkennen können, ob die aktualisierten XML-Dateien im Lösungspaket enthalten sind.
Als Nächstes müssen Sie die neue Version, die generiert wurde, im App-Katalog bereitstellen. Wechseln Sie zum App-Katalog des Mandanten.
Laden Sie das Paket asset-deployment-webpart.sppkg, das sich im Ordner sharepoint/solution befindet, in den App-Katalog hoch, oder platzieren Sie es dort per Drag & Drop. Sie werden von SharePoint aufgefordert, zu bestätigen, dass die vorhandene Version überschrieben werden soll.
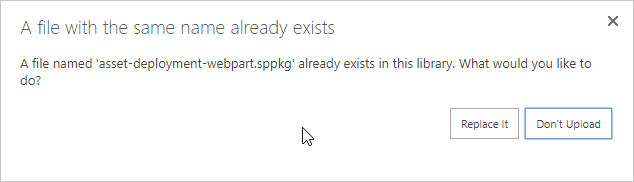
Klicken Sie auf Ersetzen, um ein Update auf die neueste Version im App-Katalog durchzuführen.
Wählen Sie Bereitstellen aus, um auch der neuesten Version zu vertrauen.
Beachten Sie, dass die Spalte App-Version für die asset-deployment-webpart-client-side-solution nun auf 2.0.0.0 aktualisiert wurde.
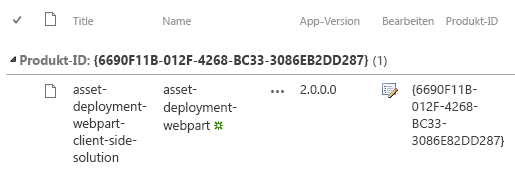
Aktualisieren Sie die vorhandene Instanz auf der Website
Da das Paket im App-Katalog aktualisiert wurde, können wir zur SharePoint-Inhaltswebsite wechseln und das Upgrade für die vorhandene Instanz durchführen.
Wechseln zu der Website, auf der Sie die erste Version der SharePoint Framework-Lösung bereitgestellt haben.
Wechseln Sie auf die Seite Websiteinhalte.
Wählen der Option Details aus dem Kontextmenü der Lösung asset-deployment-webpart-client-side-solution
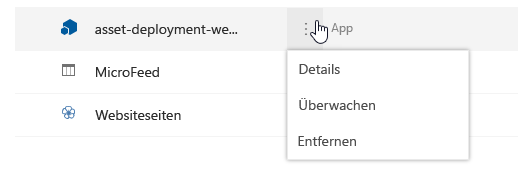
Dadurch werden die aktuellen Details zu der installierten SharePoint Framework-Lösung vorgestellt. Auf dieser Seite wird nun der Text als Es ist eine neue Version dieser App verfügbar angezeigt, um anzugeben, dass eine neue Version verfügbar ist.
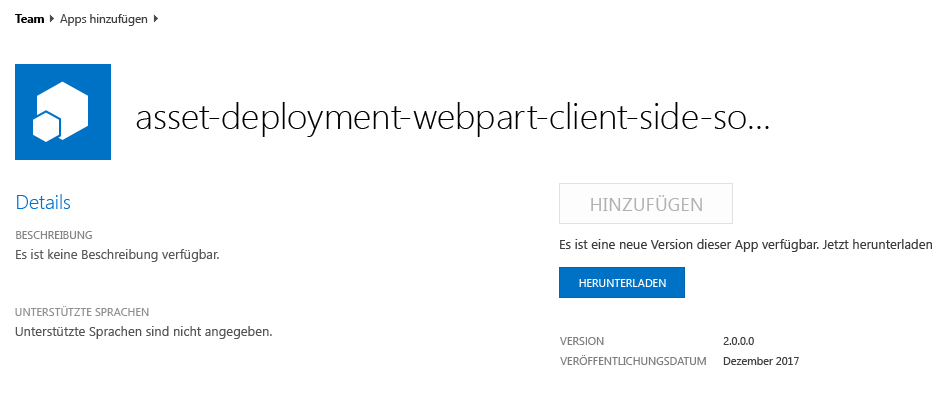
Klicken Sie auf die Schaltfläche HERUNTERLADEN, um den Updateprozess für das Paket zu starten.

Wenn Sie zur klassischen Umgebung wechseln, sehen Sie weitere Details zur tatsächlichen Upgrade-Aktion, die für die SharePoint-Frameworklösung angewendet wird.
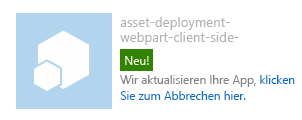
Hinweis
Da das SharePoint-Framework dieselbe App-Struktur wie SharePoint-Add-Ins verwendet, weist der Status für das Upgrade auf ein Update für ein Add-In oder eine App hin.
Das Update kann eine Weile dauern, wenn der Lösungsstatus jedoch wieder zu „normal“ wechselt, aktualisieren Sie die Seite mit den Websiteinhalten, um zu bestätigen, dass die neue Liste erfolgreich als Teil des Updateprozesses bereitgestellt wurde.
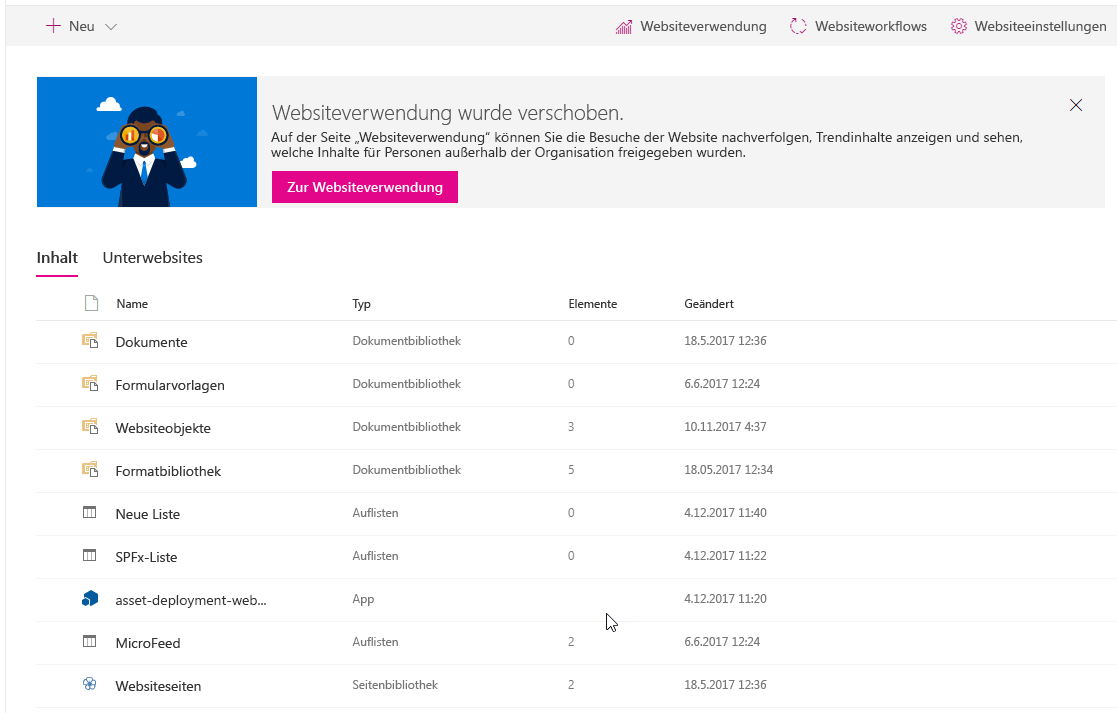
Wir haben diese Instanz jetzt erfolgreich auf die neueste Version aktualisiert. Diese Option des Featureframeworks für die SharePoint-Ressourcenbereitstellung ähnelt dem SharePoint-Add-In-Modell. Der wichtigste Unterschied besteht darin, dass die Ressourcen direkt auf der normalen SharePoint-Website bereitgestellt werden, da es das Konzept „App-/Add-In-Web“ bei SharePoint Framework-Lösungen nicht gibt.