Hinweis
Für den Zugriff auf diese Seite ist eine Autorisierung erforderlich. Sie können versuchen, sich anzumelden oder das Verzeichnis zu wechseln.
Für den Zugriff auf diese Seite ist eine Autorisierung erforderlich. Sie können versuchen, das Verzeichnis zu wechseln.
Beim Erstellen von SharePoint-Lösungen, verwenden SharePoint-Entwickler häufig das FullCalendar- jQuery-Plug-In zum Anzeigen von Daten in der Kalenderansicht. FullCalendar ist eine großartige Alternative zu der standardmäßigen SharePoint-Kalenderansicht, da sie das Rendern von Daten als Kalenderdaten aus mehreren Kalenderlisten, von Daten aus Nicht-Kalenderlisten oder sogar von Daten außerhalb von SharePoint ermöglicht. In diesem Artikel wird beschrieben, wie Sie eine SharePoint-Anpassung mithilfe von FullCalendar, die mit dem Skript-Editor-Webpart erstellt wird, in das SharePoint Framework migrieren.
Als Kalender angezeigte Liste von Aufgaben, erstellt mithilfe des Skript-Editor-Webparts
Um das Verfahren der Migration einer SharePoint-Anpassung in das SharePoint-Framework mithilfe von FullCalendar zu veranschaulichen, verwenden Sie die folgende Lösung, die eine Kalenderansicht von Aufgaben zeigt, die aus einer SharePoint-Liste abgerufen wurden.
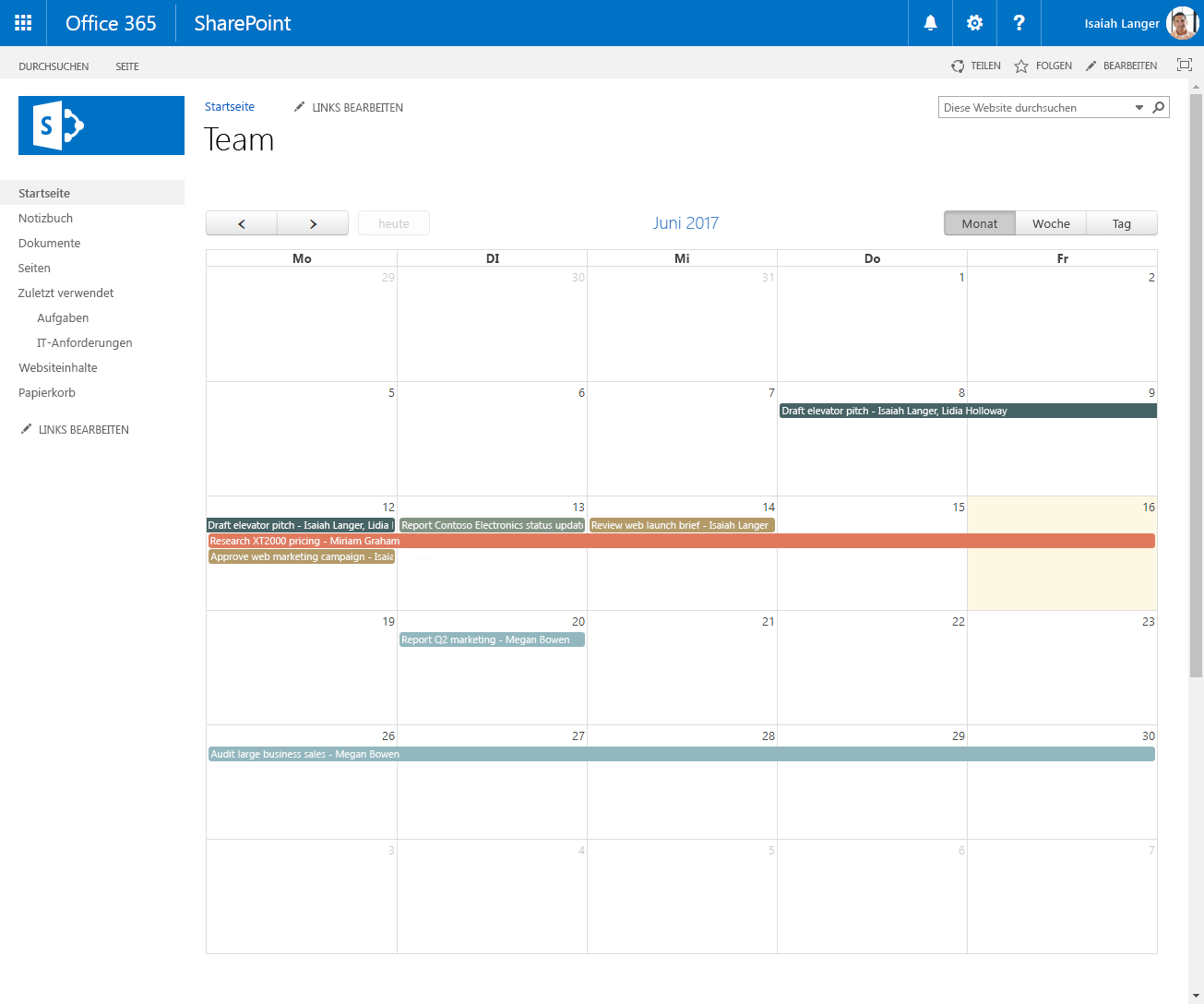
Die Lösung wird mithilfe des Standardmäßigen SharePoint-Skripts Editor-Webparts erstellt. Es folgt der code, der von der Anpassung verwendet wird.
<script src="//code.jquery.com/jquery-1.11.1.min.js"></script>
<script src="//cdnjs.cloudflare.com/ajax/libs/moment.js/2.10.6/moment.min.js"></script>
<script src="//cdnjs.cloudflare.com/ajax/libs/fullcalendar/3.4.0/fullcalendar.min.js"></script>
<link type="text/css" rel="stylesheet" href="//cdnjs.cloudflare.com/ajax/libs/fullcalendar/3.4.0/fullcalendar.min.css" />
<div id="calendar"></div>
<script>
var PATH_TO_DISPFORM = _spPageContextInfo.webAbsoluteUrl + "/Lists/Tasks/DispForm.aspx";
var TASK_LIST = "Tasks";
var COLORS = ['#466365', '#B49A67', '#93B7BE', '#E07A5F', '#849483', '#084C61', '#DB3A34'];
displayTasks();
function displayTasks() {
$('#calendar').fullCalendar('destroy');
$('#calendar').fullCalendar({
weekends: false,
header: {
left: 'prev,next today',
center: 'title',
right: 'month,basicWeek,basicDay'
},
displayEventTime: false,
// open up the display form when a user clicks on an event
eventClick: function (calEvent, jsEvent, view) {
window.location = PATH_TO_DISPFORM + "?ID=" + calEvent.id;
},
editable: true,
timezone: "UTC",
droppable: true, // this allows things to be dropped onto the calendar
// update the end date when a user drags and drops an event
eventDrop: function (event, delta, revertFunc) {
updateTask(event.id, event.start, event.end);
},
// put the events on the calendar
events: function (start, end, timezone, callback) {
var startDate = start.format('YYYY-MM-DD');
var endDate = end.format('YYYY-MM-DD');
var restQuery = "/_api/Web/Lists/GetByTitle('" + TASK_LIST + "')/items?$select=ID,Title,\
Status,StartDate,DueDate,AssignedTo/Title&$expand=AssignedTo&\
$filter=((DueDate ge '" + startDate + "' and DueDate le '" + endDate + "')or(StartDate ge '" + startDate + "' and StartDate le '" + endDate + "'))";
$.ajax({
url: _spPageContextInfo.webAbsoluteUrl + restQuery,
type: "GET",
dataType: "json",
headers: {
Accept: "application/json;odata=nometadata"
}
})
.done(function (data, textStatus, jqXHR) {
var personColors = {};
var colorNo = 0;
var events = data.value.map(function (task) {
var assignedTo = task.AssignedTo.map(function (person) {
return person.Title;
}).join(', ');
var color = personColors[assignedTo];
if (!color) {
color = COLORS[colorNo++];
personColors[assignedTo] = color;
}
if (colorNo >= COLORS.length) {
colorNo = 0;
}
return {
title: task.Title + " - " + assignedTo,
id: task.ID,
color: color, // specify the background color and border color can also create a class and use className parameter.
start: moment.utc(task.StartDate).add("1", "days"),
end: moment.utc(task.DueDate).add("1", "days") // add one day to end date so that calendar properly shows event ending on that day
};
});
callback(events);
});
}
});
}
function updateTask(id, startDate, dueDate) {
// subtract the previously added day to the date to store correct date
var sDate = moment.utc(startDate).add("-1", "days").format('YYYY-MM-DD') + "T" +
startDate.format("hh:mm") + ":00Z";
if (!dueDate) {
dueDate = startDate;
}
var dDate = moment.utc(dueDate).add("-1", "days").format('YYYY-MM-DD') + "T" +
dueDate.format("hh:mm") + ":00Z";
$.ajax({
url: _spPageContextInfo.webAbsoluteUrl + '/_api/contextinfo',
type: 'POST',
headers: {
'Accept': 'application/json;odata=nometadata'
}
})
.then(function (data, textStatus, jqXHR) {
return $.ajax({
url: _spPageContextInfo.webAbsoluteUrl +
"/_api/Web/Lists/getByTitle('" + TASK_LIST + "')/Items(" + id + ")",
type: 'POST',
data: JSON.stringify({
StartDate: sDate,
DueDate: dDate,
}),
headers: {
Accept: "application/json;odata=nometadata",
"Content-Type": "application/json;odata=nometadata",
"X-RequestDigest": data.FormDigestValue,
"IF-MATCH": "*",
"X-Http-Method": "PATCH"
}
});
})
.done(function (data, textStatus, jqXHR) {
alert("Update Successful");
})
.fail(function (jqXHR, textStatus, errorThrown) {
alert("Update Failed");
})
.always(function () {
displayTasks();
});
}
</script>
Hinweis
Diese Lösung basiert auf der Arbeit von Mark Rackley, Office Servers and Services MVP und Chief Strategy Officer bei der PAIT Group. Weitere Informationen zu der ursprünglichen Lösung finden Sie unter Erstellen von benutzerdefinierten Kalendern in SharePoint mithilfe von FullCalender.io.
Die Anpassung lädt zuerst die verwendeten Bibliotheken: jQuery, Moment.js und FullCalendar in den ersten paar <script>- und <link>-Elementen.
Als Nächstes wird die <div> definiert, in die die generierte Kalenderansicht eingeschleust wird.
Dann werden zwei Funktionen definiert: displayTasks(), zum Anzeigen von Aufgaben in der Kalenderansicht, und updateTask(), die ausgelöst wird, nachdem eine Aufgabe per Drag & Drop auf einem anderen Datum abgelegt wurde und die die Datumsangaben im zugrunde liegenden Listenelement aktualisiert. Jede Funktion definiert eine eigene REST-Abfrage, die dann zum Kommunizieren mit der REST-API der SharePoint-Liste verwendet wird, um die Listenelemente abzurufen oder zu aktualisieren.
Mithilfe des jQuery-Plug-Ins FullCalendar erhalten Benutzer mit wenig Aufwand reichhaltige Lösungen, die z. B. verschiedene Farben zum Kennzeichnen von verschiedenen Ereignissen verwenden oder mit Drag & Drop Ereignisse neu organisieren können.

Migrieren der Aufgabenkalenderlösung vom Skript-Editor-Webpart in das SharePoint Framework
Das Umwandeln einer Anpassung, die auf dem Skript-Editor-Webpart basiert, in SharePoint Framework bietet zahlreiche Vorteile, z. B. die benutzerfreundlichere Konfiguration und die zentrale Verwaltung der Lösung. Nachfolgend finden Sie eine schrittweise Beschreibung der Migration der Lösung in SharePoint Framework.
Zuerst migrieren Sie die Lösung in das SharePoint Framework mit so wenig Änderungen am ursprünglichen Code wie möglich. Später wandeln Sie den Code der Lösung in TypeScript um, um von den Typsicherheitsfeatures zur Entwicklungszeit zu profitieren, und ersetzen einen Teil des Codes durch die SharePoint Framework-API, um deren Funktionen voll auszunutzen und die Lösung weiter zu vereinfachen.
Hinweis
Der Quellcode des Projekts in den verschiedenen Phasen der Migration steht unter Lernprogramm: Migrieren von jQuery- und FullCalendar-Lösungen, die mit Skript- Editor-Webpart erstellt wurden, in SharePoint Framework zur Verfügung.
Erstellen eines neuen SharePoint-Framework-Projekts
Erstellen Sie zunächst einen neuen Ordner für Ihr Projekt:
md fullcalendar-taskscalendarNavigieren Sie zum Projektordner:
cd fullcalendar-taskscalendarFühren Sie im Projektordner den SharePoint Framework-Yeoman-Generator aus, um ein Gerüst für ein neues SharePoint Framework-Projekt zu erstellen:
yo @microsoft/sharepointWenn Sie dazu aufgefordert werden, geben Sie die folgenden Werte ein (wählen Sie für alle unten nicht aufgeführten Eingabeaufforderungen die Standardoption aus):
- Wie lautet Ihr Lösungsname?: fullcalendar-taskscalendar
- Welche Basislinienpakete möchten Sie für Ihre Komponente(n) als Ziel festlegen?: Nur SharePoint Online (neustes)
- Welcher Typ von clientseitiger Komponente soll erstellt werden?: WebPart
- Wie lautet Ihr Webpart-Name?: Aufgabenkalender
- Wie lautet Ihre Webpart-Beschreibung?: Aufgaben in der Kalenderansicht anzeigen
- Welches Framework möchten Sie verwenden?: Kein JavaScript-Framework
Öffnen Sie den Projektordner in einem Code-Editor. In diesem Tutorial verwenden Sie Visual Studio Code.
Laden von JavaScript-Bibliotheken
Ähnlich wie bei der ursprünglichen Lösung, die mithilfe des Skript-Editor-Webparts erstellt wurde, müssen Sie zuerst die JavaScript-Bibliotheken laden, die für die Lösung erforderlich sind. In SharePoint-Framework erfolgt dies in der Regel in zwei Schritten: Festlegen der URL, von der die Bibliothek geladen werden soll, und Verweisen auf die Bibliothek im Code.
Geben Sie die URLs an, von denen die Bibliotheken geladen werden sollen.
Öffnen Sie im Code-Editor die Datei ./config/config.json und ändern Sie den Abschnitt
externalsin Folgendes:{ // .. "externals": { "jquery": { "path": "https://code.jquery.com/jquery-1.11.1.min.js", "globalName": "jQuery" }, "fullcalendar": { "path": "https://cdnjs.cloudflare.com/ajax/libs/fullcalendar/3.4.0/fullcalendar.min.js", "globalName": "jQuery", "globalDependencies": [ "jquery" ] }, "moment": "https://cdnjs.cloudflare.com/ajax/libs/moment.js/2.10.6/moment.min.js" }, // .. }Öffnen Sie die Datei ./src/webparts/tasksCalendar/TasksCalendarWebPart.ts, und fügen Sie nach der letzten
import-Anweisung den folgenden Code hinzu:import 'jquery'; import 'moment'; import 'fullcalendar';
Definieren des div-Containers
Wie bei der ursprünglichen Lösung besteht der nächste Schritt darin, die Position zu definieren, an der der Kalender wiedergegeben werden soll.
Öffnen Sie im Code-Editor die Datei ./src/webparts/tasksCalendar/TasksCalendarWebPart.ts, und ändern Sie die render()-Methode in Folgendes:
export default class ItRequestsWebPart extends BaseClientSideWebPart<IItRequestsWebPartProps> {
public render(): void {
this.domElement.innerHTML = `
<div class="${styles.tasksCalendar}">
<link type="text/css" rel="stylesheet" href="//cdnjs.cloudflare.com/ajax/libs/fullcalendar/3.4.0/fullcalendar.min.css" />
<div id="calendar"></div>
</div>`;
}
// ...
}
Initialisieren von FullCalendar und Laden von Daten
Der letzte Schritt besteht darin, den Code einzubinden, der das FullCalendar jQuery-Plug-In initialisiert und die Daten aus SharePoint lädt.
Erstellen Sie im Ordner ./src/webparts/tasksCalendar eine neue Datei mit dem Namen script.js, und fügen Sie den folgenden Code in die Datei ein:
var moment = require('moment'); var PATH_TO_DISPFORM = window.webAbsoluteUrl + "/Lists/Tasks/DispForm.aspx"; var TASK_LIST = "Tasks"; var COLORS = ['#466365', '#B49A67', '#93B7BE', '#E07A5F', '#849483', '#084C61', '#DB3A34']; displayTasks(); function displayTasks() { $('#calendar').fullCalendar('destroy'); $('#calendar').fullCalendar({ weekends: false, header: { left: 'prev,next today', center: 'title', right: 'month,basicWeek,basicDay' }, displayEventTime: false, // open up the display form when a user clicks on an event eventClick: function (calEvent, jsEvent, view) { window.location = PATH_TO_DISPFORM + "?ID=" + calEvent.id; }, editable: true, timezone: "UTC", droppable: true, // this allows things to be dropped onto the calendar // update the end date when a user drags and drops an event eventDrop: function (event, delta, revertFunc) { updateTask(event.id, event.start, event.end); }, // put the events on the calendar events: function (start, end, timezone, callback) { var startDate = start.format('YYYY-MM-DD'); var endDate = end.format('YYYY-MM-DD'); var restQuery = "/_api/Web/Lists/GetByTitle('" + TASK_LIST + "')/items?$select=ID,Title,\ Status,StartDate,DueDate,AssignedTo/Title&$expand=AssignedTo&\ $filter=((DueDate ge '" + startDate + "' and DueDate le '" + endDate + "')or(StartDate ge '" + startDate + "' and StartDate le '" + endDate + "'))"; $.ajax({ url: window.webAbsoluteUrl + restQuery, type: "GET", dataType: "json", headers: { Accept: "application/json;odata=nometadata" } }) .done(function (data, textStatus, jqXHR) { var personColors = {}; var colorNo = 0; var events = data.value.map(function (task) { var assignedTo = task.AssignedTo.map(function (person) { return person.Title; }).join(', '); var color = personColors[assignedTo]; if (!color) { color = COLORS[colorNo++]; personColors[assignedTo] = color; } if (colorNo >= COLORS.length) { colorNo = 0; } return { title: task.Title + " - " + assignedTo, id: task.ID, color: color, // specify the background color and border color can also create a class and use className parameter. start: moment.utc(task.StartDate).add("1", "days"), end: moment.utc(task.DueDate).add("1", "days") // add one day to end date so that calendar properly shows event ending on that day }; }); callback(events); }); } }); } function updateTask(id, startDate, dueDate) { // subtract the previously added day to the date to store correct date var sDate = moment.utc(startDate).add("-1", "days").format('YYYY-MM-DD') + "T" + startDate.format("hh:mm") + ":00Z"; if (!dueDate) { dueDate = startDate; } var dDate = moment.utc(dueDate).add("-1", "days").format('YYYY-MM-DD') + "T" + dueDate.format("hh:mm") + ":00Z"; $.ajax({ url: window.webAbsoluteUrl + '/_api/contextinfo', type: 'POST', headers: { 'Accept': 'application/json;odata=nometadata' } }) .then(function (data, textStatus, jqXHR) { return $.ajax({ url: window.webAbsoluteUrl + "/_api/Web/Lists/getByTitle('" + TASK_LIST + "')/Items(" + id + ")", type: 'POST', data: JSON.stringify({ StartDate: sDate, DueDate: dDate, }), headers: { Accept: "application/json;odata=nometadata", "Content-Type": "application/json;odata=nometadata", "X-RequestDigest": data.FormDigestValue, "IF-MATCH": "*", "X-Http-Method": "PATCH" } }); }) .done(function (data, textStatus, jqXHR) { alert("Update Successful"); }) .fail(function (jqXHR, textStatus, errorThrown) { alert("Update Failed"); }) .always(function () { displayTasks(); }); }
Dieser Code ist fast identisch mit den ursprünglichen Code der Anpassung des Skript-Editor-Webparts. Der einzige Unterschied besteht darin, dass der ursprüngliche Code die URL des aktuellen Webs aus der globalen _spPageContextInfo-Variable abgerufen hat, die von SharePoint festgelegt wurde, wohingegen der Code im SharePoint-Framework eine benutzerdefinierte Variable verwendet, die Sie im Webpart festlegen müssen.
Clientseitige SharePoint-Framework-Webparts können sowohl in klassischen als auch in modernen Seiten verwendet werden. Die _spPageContextInfo-Variable ist zwar auf klassischen Seiten, aber nicht auf modernen Seiten vorhanden. Deshalb können Sie sich nicht darauf verlassen und benötigen eine benutzerdefinierte Eigenschaft, die Sie selbst steuern können.
Um auf diese Datei im Webpart zu verweisen, öffnen Sie im Code-Editor die Datei ./src/webparts/tasksCalendar/TasksCalendarWebPart.ts, und ändern Sie die
render()-Methode in:export default class ItRequestsWebPart extends BaseClientSideWebPart<IItRequestsWebPartProps> { public render(): void { this.domElement.innerHTML = ` <div class="${styles.tasksCalendar}"> <link type="text/css" rel="stylesheet" href="//cdnjs.cloudflare.com/ajax/libs/fullcalendar/3.4.0/fullcalendar.min.css" /> <div id="calendar"></div> </div>`; (window as any).webAbsoluteUrl = this.context.pageContext.web.absoluteUrl; require('./script'); } // ... }Führen Sie folgenden Befehl über die Befehlszeile aus, um zu überprüfen, ob das Webpart wie erwartet funktioniert:
gulp serve --nobrowserDa das Webpart die Daten von SharePoint lädt, müssen Sie das Webpart mithilfe der gehosteten SharePoint Framework Workbench testen.
Navigieren Sie zu https://{Ihr-Mandantenname}.sharepoint. com/_layouts/workbench.aspx und fügen Sie das Webpart dem Zeichenbereich hinzu. Nun sollten die Aufgaben mithilfe des jQuery-Plug-Ins „FullCalendar“ in einer Kalenderansicht angezeigt werden.

Fügen Sie Support hinzu, um das Webpart über Webparteigenschaften zu konfigurieren
In den vorherigen Schritten haben Sie die Aufgabenkalenderlösungen vom Skript-Editor-Webpart in das SharePoint-Framework migriert. Die Lösung arbeitet zwar bereits wie erwartet, nutzt aber keine der Vorteile von SharePoint Framework. Der Name der Liste, aus der Aufgaben geladen werden, ist im Code enthalten; bei dem Code selbst handelt es sich um reines JavaScript, das schwieriger umzugestalten ist als TypeScript.
Die folgenden Schritte veranschaulichen, wie Sie die vorhandene Lösung erweitern können, damit Benutzer den Namen der Liste angeben können, aus der die Daten geladen werden sollen. Später wandeln Sie den Code in TypeScript um, um von den Typsicherheitsfeatures zu profitieren.
Definieren Sie die Webparteigenschaft, um den Namen der Liste zu speichern
Definieren Sie eine Webparteigenschaft, um den Namen der Liste zu speichern, aus der Aufgaben geladen werden sollten. Öffnen Sie im Code-Editor die Datei ./src/webparts/tasksCalendar/TasksCalendarWebPart.manifest.json, benennen Sie die standardmäßige
description-Eigenschaft inlistNameum, und löschen Sie ihren Wert.Aktualisieren Sie die Webparteigenschaften, um die Änderungen im Manifest widerzuspiegeln. Öffnen Sie im Code-Editor die Datei ./src/webparts/tasksCalendar/ITasksCalendarWebPartProps.ts, und ändern Sie den Inhalt in Folgendes:
export interface ITasksCalendarWebPartProps { listName: string; }Aktualisieren Sie die Anzeigebezeichnungen für die
listName-Eigenschaft.Öffnen Sie die Datei ./src/webparts/tasksCalendar/loc/mystrings.d.ts, und ändern Sie den Inhalt in:
declare interface ITasksCalendarStrings { PropertyPaneDescription: string; BasicGroupName: string; ListNameFieldLabel: string; } declare module 'tasksCalendarStrings' { const strings: ITasksCalendarStrings; export = strings; }Öffnen Sie die Datei ./src/webparts/tasksCalendar/loc/en-us.js, und ändern Sie den Inhalt in:
define([], function() { return { "PropertyPaneDescription": "Tasks calendar settings", "BasicGroupName": "Data", "ListNameFieldLabel": "List name" } });Aktualisieren Sie das Webpart so, dass die neu definierte Eigenschaft verwendet wird. Öffnen Sie im Code-Editor die Datei ./src/webparts/tasksCalendar/TasksCalendarWebPart.ts, und ändern Sie die getPropertyPaneConfiguration-Methode in:
export default class TasksCalendarWebPart extends BaseClientSideWebPart<ITasksCalendarWebPartProps> { // ... protected getPropertyPaneConfiguration(): IPropertyPaneConfiguration { return { pages: [ { header: { description: strings.PropertyPaneDescription }, groups: [ { groupName: strings.BasicGroupName, groupFields: [ PropertyPaneTextField('listName', { label: strings.ListNameFieldLabel }) ] } ] } ] }; } protected get disableReactivePropertyChanges(): boolean { return true; } }
Um zu verhindern, dass das Webpart neu geladen wird, wenn Benutzer den Namen der Liste eingeben, haben Sie das Webpart darüber hinaus so konfiguriert, dass es den nicht reaktiven Eigenschaftenbereich verwendet, indem Sie die disableReactivePropertyChanges()-Methode hinzugefügt und den Rückgabewert auf true festgelegt haben.
Verwenden des konfigurierten Namens der Liste, aus der Daten geladen werden sollen
Zunächst wurde der Name der Liste, aus der die Daten geladen werden sollen, in die REST-Abfragen eingebettet. Da Benutzer diesen Namen nun konfigurieren können, sollte der konfigurierte Wert in die REST-Abfragen injiziert werden, bevor diese ausgeführt werden. Die einfachste Möglichkeit hierzu besteht darin, den Inhalt der script.js-Datei in die Haupt-Webpartdatei zu verschieben.
Öffnen Sie im Code-Editor die Datei ./src/webparts/tasksCalendar/TasksCalendarWebPart.ts.
Suchen Sie den folgenden Code, den Sie zuvor zur Datei hinzugefügt haben:
import 'jquery'; import 'moment'; import 'fullcalendar';Aktualisieren Sie den Code auf den folgenden Code:
var $: any = require('jquery'); var moment: any = require('moment'); import 'fullcalendar'; var COLORS = ['#466365', '#B49A67', '#93B7BE', '#E07A5F', '#849483', '#084C61', '#DB3A34'];Da in dem Code, den Sie später verwenden werden, auf Moment.js verwiesen wird, muss dieser Name für TypeScript bekannt sein, sonst schlägt das Erstellen des Projekts fehl. Das gleiche gilt für jQuery.
Da FullCalendar ein jQuery-Plug-In ist, das sich selbst an das jQuery-Objekt anheftet, müssen Sie die Art und Weise, wie es importiert wird, nicht ändern.
Der letzte Teil umfasst das Kopieren der Liste von Farben, die zum Kennzeichnen der unterschiedlichen Ereignisse verwendet werden.
Kopieren Sie die Funktionen „
displayTasks()“ und „updateTask()“ aus der script.js-Datei, und fügen Sie sie wie folgt in dieTasksCalendarWebPart-Klasse ein:export default class TasksCalendarWebPart extends BaseClientSideWebPart<ITasksCalendarWebPartProps> { // ... private displayTasks() { $('#calendar').fullCalendar('destroy'); $('#calendar').fullCalendar({ weekends: false, header: { left: 'prev,next today', center: 'title', right: 'month,basicWeek,basicDay' }, displayEventTime: false, // open up the display form when a user clicks on an event eventClick: (calEvent, jsEvent, view) => { (window as any).location = this.context.pageContext.web.absoluteUrl + "/Lists/" + escape(this.properties.listName) + "/DispForm.aspx?ID=" + calEvent.id; }, editable: true, timezone: "UTC", droppable: true, // this allows things to be dropped onto the calendar // update the end date when a user drags and drops an event eventDrop: (event, delta, revertFunc) => { this.updateTask(event.id, event.start, event.end); }, // put the events on the calendar events: (start, end, timezone, callback) => { var startDate = start.format('YYYY-MM-DD'); var endDate = end.format('YYYY-MM-DD'); var restQuery = "/_api/Web/Lists/GetByTitle('" + escape(this.properties.listName) + "')/items?$select=ID,Title,\ Status,StartDate,DueDate,AssignedTo/Title&$expand=AssignedTo&\ $filter=((DueDate ge '" + startDate + "' and DueDate le '" + endDate + "')or(StartDate ge '" + startDate + "' and StartDate le '" + endDate + "'))"; $.ajax({ url: this.context.pageContext.web.absoluteUrl + restQuery, type: "GET", dataType: "json", headers: { Accept: "application/json;odata=nometadata" } }) .done((data, textStatus, jqXHR) => { var personColors = {}; var colorNo = 0; var events = data.value.map((task) => { var assignedTo = task.AssignedTo.map((person) => { return person.Title; }).join(', '); var color = personColors[assignedTo]; if (!color) { color = COLORS[colorNo++]; personColors[assignedTo] = color; } if (colorNo >= COLORS.length) { colorNo = 0; } return { title: task.Title + " - " + assignedTo, id: task.ID, color: color, // specify the background color and border color can also create a class and use className parameter. start: moment.utc(task.StartDate).add("1", "days"), end: moment.utc(task.DueDate).add("1", "days") // add one day to end date so that calendar properly shows event ending on that day }; }); callback(events); }); } }); } private updateTask(id, startDate, dueDate) { // subtract the previously added day to the date to store correct date var sDate = moment.utc(startDate).add("-1", "days").format('YYYY-MM-DD') + "T" + startDate.format("hh:mm") + ":00Z"; if (!dueDate) { dueDate = startDate; } var dDate = moment.utc(dueDate).add("-1", "days").format('YYYY-MM-DD') + "T" + dueDate.format("hh:mm") + ":00Z"; $.ajax({ url: this.context.pageContext.web.absoluteUrl + '/_api/contextinfo', type: 'POST', headers: { 'Accept': 'application/json;odata=nometadata' } }) .then((data, textStatus, jqXHR) => { return $.ajax({ url: this.context.pageContext.web.absoluteUrl + "/_api/Web/Lists/getByTitle('" + escape(this.properties.listName) + "')/Items(" + id + ")", type: 'POST', data: JSON.stringify({ StartDate: sDate, DueDate: dDate, }), headers: { Accept: "application/json;odata=nometadata", "Content-Type": "application/json;odata=nometadata", "X-RequestDigest": data.FormDigestValue, "IF-MATCH": "*", "X-Http-Method": "PATCH" } }); }) .done((data, textStatus, jqXHR) => { alert("Update Successful"); }) .fail((jqXHR, textStatus, errorThrown) => { alert("Update Failed"); }) .always(() => { this.displayTasks(); }); // ... }Im Vergleich zur vorherigen Situation gibt es ein paar Änderungen am Code.
- Einfache JavaScript-Funktionen werden nun in TypeScript-Methoden geändert, indem das
function-Schlüsselwort durch denprivate-Modifizierer ersetzt wird. Dies ist erforderlich, damit diese derTaskCalendarWebPart-Klasse hinzugefügt werden können. - Da sich beide Methoden nun in derselben Datei als Webpart befinden können Sie direkt vom Webpartkontext mithilfe der
this.context.pageContext.web.absoluteUrlEigenschaft darauf zugreifen, anstatt eine globale Variable für die URL der aktuellen Website zu definieren. - In allen REST-Abfragen wird der feste Listenname durch den Wert der
listName-Eigenschaft ersetzt, die den Namen der Liste wie vom Benutzer konfiguriert enthält. Bevor Sie den Wert verwenden, wird dieser mithilfe der Lodash-Funktion „escape()“ mit Escapezeichen versehen, um eine Skripteinschleusung zu verhindern.
- Einfache JavaScript-Funktionen werden nun in TypeScript-Methoden geändert, indem das
Als letzten Schritt ändern Sie die
render()-Methode, um die neu hinzugefügtedisplayTasks()-Methode aufzurufen:export default class TasksCalendarWebPart extends BaseClientSideWebPart<ITasksCalendarWebPartProps> { public render(): void { this.domElement.innerHTML = ` <div class="${styles.tasksCalendar}"> <link type="text/css" rel="stylesheet" href="//cdnjs.cloudflare.com/ajax/libs/fullcalendar/3.4.0/fullcalendar.min.css" /> <div id="calendar"></div> </div>`; this.displayTasks(); } // ... }Da Sie den Inhalt der Datei script.js in die Haupt-Webpartdatei verschoben haben, ist script.js nicht mehr erforderlich, und Sie können die Datei aus dem Projekt löschen.
Um zu überprüfen, ob das Webpart wie erwartet funktioniert, führen Sie Folgendes in der Befehlszeile aus:
gulp serve --nobrowserNavigieren Sie zu der gehosteten Workbench, und fügen Sie das Webpart zum Zeichenbereich hinzu. Öffnen Sie den Webpart-Eigenschaftenbereich, geben Sie den Namen der Liste mit Aufgaben an, und wählen Sie die Schaltfläche Übernehmen aus, um die Änderungen zu bestätigen. Jetzt sollten Aufgaben in einer Kalenderansicht im Webpart angezeigt werden.

Transformieren des einfachen JavaScript-Codes in TypeScript
Die Verwendung von TypeScript bietet gegenüber der Verwendung von JavaScript eine Reihe von Vorteilen. TypeScript kann nicht nur einfacher verwaltet und umgestaltet werden, sondern ermöglicht auch ein früheres Abfangen von Fehlern. Die folgenden Schritte beschreiben, wie Sie den ursprünglichen JavaScript-Code in TypeScript umwandeln.
Hinzufügen von Typdeklarationen für verwendete Bibliotheken
Um richtig zu funktionieren, benötigt TypeScript Typdeklarationen für die verschiedenen im Projekt verwendeten Bibliotheken. Typdeklarationen werden häufig als npm-Pakete im @types Namespace verteilt.
Installieren Sie die Typdeklarationen für jQuery, indem Sie in der Befehlszeile Folgendes ausführen:
npm install @types/jquery@1 --save-devTypdeklarationen für Moment.js werden zusammen mit dem Moment.js-Paket bereitgestellt. Obwohl Sie Moment.js über eine URL laden, müssen Sie das Moment.js-Paket trotzdem noch im Projekt installieren, um ihre Eingaben verwenden zu können.
Installieren Sie das Moment.js-Paket, indem Sie in der Befehlszeile Folgendes ausführen:
npm install moment --save
Hinweis
Sie werden feststellen, dass keine Typdeklaration für die FullCalendar-Bibliothek installiert wird. Die Lösung, mit der in diesem Artikel begonnen wurde, ist die Verwendung einer alten Version von FullCalendar, bei der zu diesem Zeitpunkt keine gültigen Typdeklarationen verwendet wurden. Deshalb werden in unserer Lösung nur selektiv TypeScript-Typen verwendet.
Im Idealfall empfiehlt es sich, das Projekt auf eine neue Version der FullCalendar-Bibliothek zu aktualisieren. Dies würde den Rahmen dieses Artikels sprengen, da es zahlreiche API-Änderungen gegenüber der Version gibt, auf der unsere Einstiegslösung basiert.
Aktualisieren von Paketverweisen
Um Typen von den installierten Typdeklarationen zu verwenden, müssen Sie ändern, wie auf Bibliotheken verwiesen wird.
Öffnen Sie im Code-Editor die Datei ./src/webparts/tasksCalendar/TasksCalendarWebPart.ts
Suchen Sie den folgenden Code, den Sie zuvor zur Datei hinzugefügt haben:
var $: any = require('jquery'); var moment: any = require('moment'); import 'fullcalendar';Aktualisieren Sie den Code auf den folgenden Code:
import * as $ from 'jquery'; import 'fullcalendar'; import * as moment from 'moment';
Aktualisieren der Haupt-Webpartdateien in TypeScript
Da jetzt die Typdeklarationen für alle im Projekt installierten Bibliotheken vorhanden sind, können Sie mit dem Transformieren des einfachen JavaScript-Codes in TypeScript beginnen.
Definieren Sie eine Schnittstelle für eine Aufgabe, die Sie aus der SharePoint-Liste abrufen. Öffnen Sie im Code-Editor die Datei ./src/webparts/tasksCalendar/TasksCalendarWebPart.ts, und fügen Sie direkt über der Webpartklasse den folgenden Codeausschnitt hinzu:
interface ITask { ID: number; Title: string; StartDate: string; DueDate: string; AssignedTo: [{ Title: string }]; }Ändern Sie die
displayTasks()- undupdateTask()-Methode in:private displayTasks() { ($('#calendar') as any).fullCalendar('destroy'); ($('#calendar') as any).fullCalendar({ weekends: false, header: { left: 'prev,next today', center: 'title', right: 'month,basicWeek,basicDay' }, displayEventTime: false, // open up the display form when a user clicks on an event eventClick: (calEvent: any, jsEvent: MouseEvent, view: any): void => { (window as any).location = this.context.pageContext.web.absoluteUrl + "/Lists/" + escape(this.properties.listName) + "/DispForm.aspx?ID=" + calEvent.id; }, editable: true, timezone: "UTC", droppable: true, // this allows things to be dropped onto the calendar // update the end date when a user drags and drops an event eventDrop: (event: any, delta: moment.Duration, revertFunc: Function): void => { this.updateTask(<number>event.id, <moment.Moment>event.start, <moment.Moment>event.end); }, // put the events on the calendar events: (start: moment.Moment, end: moment.Moment, timezone: string, callback: Function): void => { var startDate = start.format('YYYY-MM-DD'); var endDate = end.format('YYYY-MM-DD'); var restQuery = "/_api/Web/Lists/GetByTitle('" + escape(this.properties.listName) + "')/items?$select=ID,Title,\ Status,StartDate,DueDate,AssignedTo/Title&$expand=AssignedTo&\ $filter=((DueDate ge '" + startDate + "' and DueDate le '" + endDate + "')or(StartDate ge '" + startDate + "' and StartDate le '" + endDate + "'))"; $.ajax({ url: this.context.pageContext.web.absoluteUrl + restQuery, type: "GET", dataType: "json", headers: { Accept: "application/json;odata=nometadata" } }) .done((data: { value: ITask[] }, textStatus: string, jqXHR: JQueryXHR) => { let personColors: { [person: string]: string; } = {}; var colorNo = 0; var events = data.value.map((task: ITask): any => { var assignedTo = task.AssignedTo.map((person: { Title: string }): string => { return person.Title; }).join(', '); var color = personColors[assignedTo]; if (!color) { color = COLORS[colorNo++]; personColors[assignedTo] = color; } if (colorNo >= COLORS.length) { colorNo = 0; } return { title: task.Title + " - " + assignedTo, id: task.ID, color: color, // specify the background color and border color can also create a class and use className parameter. start: moment.utc(task.StartDate).add("1", "days"), end: moment.utc(task.DueDate).add("1", "days") // add one day to end date so that calendar properly shows event ending on that day }; }); callback(events); }); } }); } private updateTask(id: number, startDate: moment.Moment, dueDate: moment.Moment) { // subtract the previously added day to the date to store correct date var sDate = moment.utc(startDate).add("-1", "days").format('YYYY-MM-DD') + "T" + startDate.format("hh:mm") + ":00Z"; if (!dueDate) { dueDate = startDate; } var dDate = moment.utc(dueDate).add("-1", "days").format('YYYY-MM-DD') + "T" + dueDate.format("hh:mm") + ":00Z"; $.ajax({ url: this.context.pageContext.web.absoluteUrl + '/_api/contextinfo', type: 'POST', headers: { 'Accept': 'application/json;odata=nometadata' } }) .then((data: { FormDigestValue: string }, textStatus: string, jqXHR: JQueryXHR): JQueryXHR => { return $.ajax({ url: this.context.pageContext.web.absoluteUrl + "/_api/Web/Lists/getByTitle('" + escape(this.properties.listName) + "')/Items(" + id + ")", type: 'POST', data: JSON.stringify({ StartDate: sDate, DueDate: dDate, }), headers: { Accept: "application/json;odata=nometadata", "Content-Type": "application/json;odata=nometadata", "X-RequestDigest": data.FormDigestValue, "IF-MATCH": "*", "X-Http-Method": "PATCH" } }); }) .done((data: {}, textStatus: string, jqXHR: JQueryXHR): void => { alert("Update Successful"); }) .fail((jqXHR: JQueryXHR, textStatus: string, errorThrown: string) => { alert("Update Failed"); }) .always((): void => { this.displayTasks(); }); // ... }
Die erste Änderung beim Umwandeln von einfachem JavaScript in TypeScript sind explizite Typen. Diese sind zwar nicht erforderlich, machen aber deutlich, welcher Typ von Daten erwartet wird. Jede Abweichung von dem angegebenen Vertrag wird von TypeScript sofort abgefangen, sodass Sie mögliche Probleme während der Entwicklung erkennen können. Dies ist hilfreich, wenn Sie mit AJAX-Antworten und deren Daten arbeiten.
Eine weitere Änderung, die Sie vielleicht schon bemerkt haben, ist die Interpolation der TypeScript-Zeichenfolge. Mit der Zeichenfolgeninterpolation wird die dynamische Zeichenfolgenzusammensetzung vereinfacht und die Lesbarkeit des Codes erhöht.
Vergleichen Sie einfaches JavaScript:
var restQuery = "/_api/Web/Lists/GetByTitle('" + TASK_LIST + "')/items?$select=ID,Title,\
Status,StartDate,DueDate,AssignedTo/Title&$expand=AssignedTo&\
$filter=((DueDate ge '" + startDate + "' and DueDate le '" + endDate + "')or(StartDate ge '" + startDate + "' and StartDate le '" + endDate + "'))";
mit:
const restQuery: string = `/_api/Web/Lists/GetByTitle('${escape(this.properties.listName)}')/items?$select=ID,Title,\
Status,StartDate,DueDate,AssignedTo/Title&$expand=AssignedTo&\
$filter=((DueDate ge '${startDate}' and DueDate le '${endDate}')or(StartDate ge '${startDate}' and StartDate le '${endDate}'))`;
Ein weiterer Vorteil der Verwendung der TypeScript-Zeichenfolgeninterpolation ist, dass Sie Anführungszeichen nicht mit Escapezeichen versehen müssen, was auch die Erstellung von REST-Abfragen vereinfacht.
Führen Sie in der Befehlszeile Folgendes aus, um zu überprüfen, dass alles wie erwartet funktioniert:
gulp serve --nobrowserNavigieren Sie zu der gehosteten Workbench, und fügen Sie das Webpart zum Zeichenbereich hinzu. Obwohl sich visuell nichts geändert hat, verwendet die neue Codebasis TypeScript und seine Typdeklarationen, um Sie bei der Verwaltung der Lösung zu unterstützen.
Ersetzen von jQuery-AJAX-Aufrufen durch die SharePoint-Framework-API
Die Lösung verwendet derzeit jQuery-AJAX-Aufrufe zur Kommunikation mit der SharePoint-REST-API. Bei regulären GET-Anforderungen ist die AJAX-API für jQuery genauso praktisch wie die Verwendung der SharePoint-Framework SPHttpClient-API. Der wirkliche Unterschied besteht darin, dass POST-Anfragen wie die zur Aktualisierung des Ereignisses durchgeführt werden:
$.ajax({
url: this.context.pageContext.web.absoluteUrl + '/_api/contextinfo',
type: 'POST',
headers: { 'Accept': 'application/json;odata=nometadata'}
})
.then((data: { FormDigestValue: string }, textStatus: string, jqXHR: JQueryXHR): JQueryXHR => {
return $.ajax({
url: `${this.context.pageContext.web.absoluteUrl}\
/_api/Web/Lists/getByTitle('${escape(this.properties.listName)}')/Items(${id})`,
type: 'POST',
data: JSON.stringify({
StartDate: sDate,
DueDate: dDate,
}),
headers: {
Accept: "application/json;odata=nometadata",
"Content-Type": "application/json;odata=nometadata",
"X-RequestDigest": data.FormDigestValue,
"IF-MATCH": "*",
"X-Http-Method": "PATCH"
}
});
})
.done((data: {}, textStatus: string, jqXHR: JQueryXHR): void => {
alert("Update Successful");
});
// ...
Da Sie ein Listenelement aktualisieren möchten, müssen Sie für SharePoint ein gültiges Anforderungs-Digest-Token bereitstellen. Der Digest ist zwar auf klassischen Seiten verfügbar, aber nur für drei Minuten gültig. Deshalb ist es immer am sichersten, selbst ein gültiges Token abzurufen, bevor Sie einen Aktualisierungsvorgang ausführen. Nachdem Sie das Anforderungs-Digest abgerufen haben, müssen Sie es den Anforderungsheadern der Update-Anforderung hinzufügen. Wenn Sie dies nicht tun, schlägt die Anforderung fehl.
Die SharePoint-Framework SPHttpClient-API vereinfacht die Kommunikation mit SharePoint, da er automatisch erkennt, ob es sich bei der Anforderung um eine POST-Anforderung handelt, die ein gültiges Anforderungs-Digest erfordert. Wenn dies der Fall ist, ruft die SPHttpClient-API dieses von SharePoint ab und fügt es der Anforderung hinzu. Die gleiche Anforderung würde im Vergleich dazu folgendermaßen aussehen, wenn sie mithilfe von SPHttpClient ausgestellt wird:
this.context.spHttpClient.post(`${this.context.pageContext.web.absoluteUrl}\
/_api/Web/Lists/getByTitle('${escape(this.properties.listName)}')/Items(${id})`, SPHttpClient.configurations.v1, {
body: JSON.stringify({
StartDate: sDate,
DueDate: dDate,
}),
headers: {
Accept: "application/json;odata=nometadata",
"Content-Type": "application/json;odata=nometadata",
"IF-MATCH": "*",
"X-Http-Method": "PATCH"
}
})
.then((response: SPHttpClientResponse): void => {
// ...
});
Um die ursprünglichen jQuery-AJAX-Aufrufe durch die SharePoint-Framework-SPHttpClient-API zu ersetzen, öffnen Sie im Code-Editor die Datei ./src/webparts/tasksCalendar/TasksCalendarWebPart.ts. Fügen Sie der Liste vorhandener
import-Anweisungen Folgendes hinzu:import { SPHttpClient, SPHttpClientResponse } from '@microsoft/sp-http';Ersetzen Sie in der
TasksCalendarWebPart-Klasse diedisplayTasks()- undupdateTask()-Methoden durch den folgenden Code:private displayTasks() { ($('#calendar') as any).fullCalendar('destroy'); ($('#calendar') as any).fullCalendar({ weekends: false, header: { left: 'prev,next today', center: 'title', right: 'month,basicWeek,basicDay' }, displayEventTime: false, // open up the display form when a user clicks on an event eventClick: (calEvent: any, jsEvent: MouseEvent, view: any): void => { (window as any).location = this.context.pageContext.web.absoluteUrl + "/Lists/" + escape(this.properties.listName) + "/DispForm.aspx?ID=" + calEvent.id; }, editable: true, timezone: "UTC", droppable: true, // this allows things to be dropped onto the calendar // update the end date when a user drags and drops an event eventDrop: (event: any, delta: moment.Duration, revertFunc: Function): void => { this.updateTask(<number>event.id, <moment.Moment>event.start, <moment.Moment>event.end); }, // put the events on the calendar events: (start: moment.Moment, end: moment.Moment, timezone: string, callback: Function): void => { var startDate = start.format('YYYY-MM-DD'); var endDate = end.format('YYYY-MM-DD'); var restQuery = "/_api/Web/Lists/GetByTitle('" + escape(this.properties.listName) + "')/items?$select=ID,Title,\ Status,StartDate,DueDate,AssignedTo/Title&$expand=AssignedTo&\ $filter=((DueDate ge '" + startDate + "' and DueDate le '" + endDate + "')or(StartDate ge '" + startDate + "' and StartDate le '" + endDate + "'))"; this.context.spHttpClient.get(this.context.pageContext.web.absoluteUrl + restQuery, SPHttpClient.configurations.v1, { headers: { 'Accept': "application/json;odata.metadata=none" } }) .then((response: SPHttpClientResponse): Promise<{ value: ITask[] }> => { return response.json(); }) .then((data: { value: ITask[] }): void => { let personColors: { [person: string]: string; } = {}; var colorNo = 0; var events = data.value.map((task: ITask): any => { var assignedTo = task.AssignedTo.map((person: { Title: string }): string => { return person.Title; }).join(', '); var color = personColors[assignedTo]; if (!color) { color = COLORS[colorNo++]; personColors[assignedTo] = color; } if (colorNo >= COLORS.length) { colorNo = 0; } return { title: task.Title + " - " + assignedTo, id: task.ID, color: color, // specify the background color and border color can also create a class and use className parameter. start: moment.utc(task.StartDate).add("1", "days"), end: moment.utc(task.DueDate).add("1", "days") // add one day to end date so that calendar properly shows event ending on that day }; }); callback(events); }); } }); } private updateTask(id: number, startDate: moment.Moment, dueDate: moment.Moment) { // subtract the previously added day to the date to store correct date var sDate = moment.utc(startDate).add("-1", "days").format('YYYY-MM-DD') + "T" + startDate.format("hh:mm") + ":00Z"; if (!dueDate) { dueDate = startDate; } var dDate = moment.utc(dueDate).add("-1", "days").format('YYYY-MM-DD') + "T" + dueDate.format("hh:mm") + ":00Z"; this.context.spHttpClient.post(`${this.context.pageContext.web.absoluteUrl}\ /_api/Web/Lists/getByTitle('${escape(this.properties.listName)}')/Items(${id})`, SPHttpClient.configurations.v1, { body: JSON.stringify({ StartDate: sDate, DueDate: dDate, }), headers: { Accept: "application/json;odata=nometadata", "Content-Type": "application/json;odata=nometadata", "IF-MATCH": "*", "X-Http-Method": "PATCH" } }) .then((response: SPHttpClientResponse): void => { if (response.ok) { alert("Update Successful"); } else { alert("Update Failed"); } this.displayTasks(); }); }Wichtig
Wenn Sie bei Verwendung des SharePoint-FrameworkSPHttpClient Metadaten in den Antworten der SharePoint-REST-API unterdrücken, müssen Sie sicherstellen, dass Sie
application/json;odata.metadata=noneund nichtapplication/json;odata=nometadataals Wert des Accept-Headers verwenden. SPHttpClient verwendet OData 4.0 und erfordert den ersten Wert. Wenn Sie stattdessen letzteren verwenden, schlägt die Anforderung mit der Antwort 406 Not Acceptable fehl.Führen Sie in der Befehlszeile Folgendes aus, um zu überprüfen, dass alles wie erwartet funktioniert:
gulp serve --nobrowserNavigieren Sie zu der gehosteten Workbench, und fügen Sie das Webpart zum Zeichenbereich hinzu. Zwar gibt es immer noch keine visuellen Änderungen, aber der neue Code verwendet den SharePoint-Framework-SPHttpClient, was Ihren Code und die Verwaltung Ihre Lösung vereinfacht.