Erste Schritte mit dem SharePoint-Modernisierungsscanner
Mit dem SharePoint-Modernisierungsscanner können Sie klassische Websites für die Modernisierung vorbereiten. Der Scanner unterstützt Sie dabei, die folgenden Modernisierungen vorzubereiten:
- Optimieren der Verwendung von modernen Listen und Bibliotheken
- Verbinden dieser Websites mit einer Microsoft 365-Gruppe
- Modernisierung der Wiki- und Webpartseiten mit modernen Websiteseiten
- Neuerstellen klassischer Veröffentlichungsportale als moderne Veröffentlichungsportale
- Grundlegendes zur Verwendung von klassischen Blog-Seiten
Dieser Scanner ist ein wichtiges Hilfsmittel, wenn Sie die Modernisierung klassischer Websites vorbereiten möchten, da er Ihnen sachliche Daten dazu bereitstellt, wie einfach die Modernisierung Ihrer Websites ist. Mit den vom Scanner generierten Dashboards können Sie detailliert ermitteln, wie es um die Bereitschaft Ihrer Websites für die Modernisierung steht, sodass Sie dann die notwendigen Behebungsmaßnahmen planen können.
Hinweis
- Die Bewertung Ihrer Workflow 2013- und InfoPath Forms Services-Nutzung sollte mithilfe des Microsoft 365-Bewertungstools erfolgen. Dieses Tool ersetzt Schritt für Schritt die noch relevanten Features des Modernisierungsscanners.
- Der SharePoint-Modernisierungsscanner wird nur zur Ausführung für SharePoint Online unterstützt. Für die Überprüfung lokaler SharePoint-Instanzen können Sie das SharePoint-Migrationsbewertungstool (SMAT) oder die Open Source-Version von Microsoft Consulting Services des lokalen Workflowscanners verwenden.
Wichtig
Modernisierungstools und alle anderen PnP-Komponenten sind Open-Source-Werkzeuge, die von einer aktiven Community unterstützt werden. Es gibt keine SLA für die Unterstützung von Open Source-Tools durch offizielle Microsoft-Supportkanäle.
Schritt 1: Abrufen der neuesten Version des SharePoint-Modernisierungsscanners
Da SharePoint Online ständig weiterentwickelt wird und immer häufiger moderne Funktionen hinzugefügt werden, ist es wichtig, immer die neueste Version des Scanners herunterzuladen. Laden Sie die ausführbare Datei für den SharePoint-Modernisierungsscanner herunter, und fangen Sie an. Diese Seite und die anderen damit verknüpften Seiten enthalten alle Informationen, die Ihnen den Einstieg erleichtern, und auch alle Berichtsdetails und die häufig gestellten Fragen.
Schritt 2: Vorbereiten einer Überprüfung
Da eine normale Überprüfung alle Websitesammlungen scannen muss, wird empfohlen, einen reinen App-Prinzipal mit mandantenweiten Berechtigungen für die Überprüfung zu verwenden. Dieser Ansatz stellt sicher, dass der Scanner immer darauf Zugriff hat. Wenn Sie ein Konto verwenden (z. B. Ihr SharePoint-Mandantenadministratorkonto), kann der Scanner nur auf die Websites zugreifen, auf die dieser Benutzer zugreifen kann. Sie können entweder eine Azure AD-Anwendung oder ein SharePoint-App-Prinzipal für den Nur-App-Zugriff verwenden. Unter den folgenden Links wird der manuelle Ansatz zum Einrichten beschrieben. Da der empfohlene Ansatz nur Azure AD-App ist, können Sie die Einrichtung Ihrer Azure AD-Anwendung mithilfe des PnP PowerShell-CmdletsInitialize-PnPPowerShellAuthentication vereinfachen. Weitere Details finden Sie im Kapitel Verwenden von Initialize-PnPPowerShellAuthentication zum Einrichten von Nur-App-Azure AD.
Wichtig
Wenn Sie Nur-App-Azure AD wählen, erteilen die oben erwähnten Anweisungen der Azure AD-App die Sites.FullControl.All-Berechtigung, die erforderlich ist, wenn Sie alle Scan-Komponenten ausführen möchten. Wenn Sie an einer Überprüfung des Workflows nicht interessiert sind, können Sie auch Sites.Read.All als Berechtigung (ab Version 2.6) verwenden. Wenn Sie einen Bericht über Websitesammlungen berichten möchten, mit denen ein Teams-Team verknüpft ist, müssen Sie auch die Group.Read.All-Berechtigung hinzufügen (ab Version 2.7).
Nach Abschluss der Vorbereitungsarbeiten fahren Sie mit einer Überprüfung fort.
Verwenden von Initialize-PnPPowerShellAuthentication zum Einrichten von Nur-App-Azure AD
Führen Sie die folgenden Schritte aus, um Nur-App-Azure AD mithilfe von PNP PowerShell zu konfigurieren:
- Installieren Sie PNP PowerShell, oder aktualisieren Sie es auf die Version vom April 2020 oder eine höhere Version.
- Verwenden Sie das
Initialize-PnPPowerShellAuthentication-Cmdlet zum Einrichten einer Azure AD-App:
Initialize-PnPPowerShellAuthentication -ApplicationName ModernizationScannerApp -Tenant contoso.onmicrosoft.com -Scopes "SPO.Sites.FullControl.All","MSGraph.Group.Read.All" -OutPath c:\temp -CertificatePassword (ConvertTo-SecureString -String "password" -AsPlainText -Force)
- Sie werden aufgefordert, sich zu authentifizieren. Stellen Sie sicher, dass Sie sich mit einem Benutzer authentifizieren, der ein Mandantenadministrator ist.
- Mit dem Cmdlet wird eine Azure AD-App eingerichtet. Es wird 60 Sekunden gewartet, um Azure AD Zeit zur Verarbeitung der App-Erstellung zu geben.
- Sie werden aufgefordert, den Berechtigungen zuzustimmen, die der erstellten Azure AD-Anwendung erteilt wurden:
- Zuerst werden Sie aufgefordert, sich erneut anzumelden. Verwenden Sie ein Mandantenadministratorkonto.
- Daraufhin wird das Dialogfeld für die Zustimmung mit den angeforderten Berechtigungen angezeigt (siehe Abbildung unten). Klicken Sie auf Annehmen.
- Speichern Sie die zurückgegebene AzureAppId, die erstellte PFX-Datei und das Kennwort an einem sicheren Ort. Sie müssen diese Informationen wie im Kapitel Authentifizierung über Nur-App-Azure AD beschrieben verwenden.
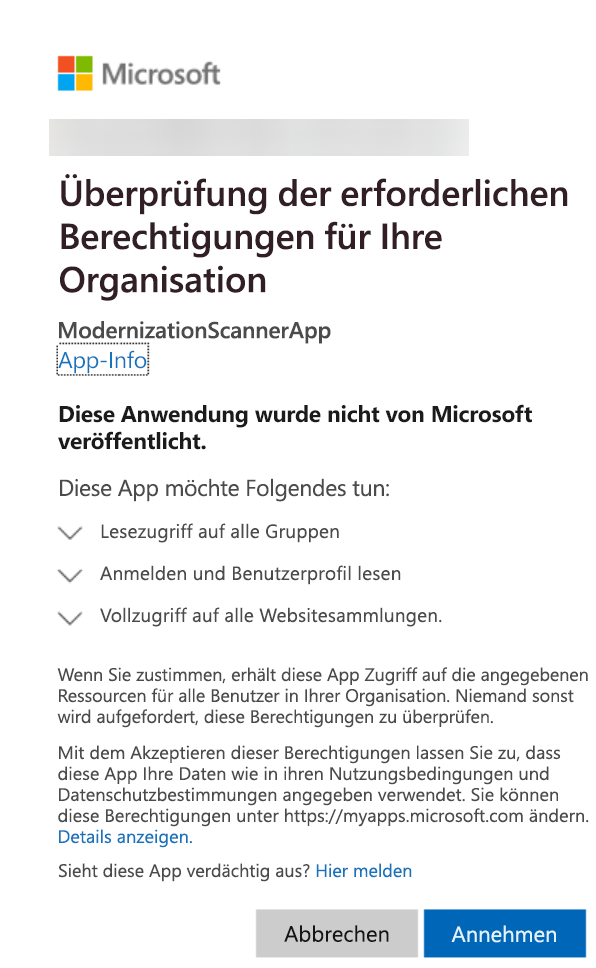
Schritt 3: Starten einer Überprüfung über die Benutzeroberflächenoption
Sie können die SharePoint.Modernization.Scanner.exe einfach starten, da sie über eine Benutzeroberfläche verfügt. Alternativ können Sie ein Eingabeaufforderungsfenster (PowerShell) starten und zu diesem Ordner navigieren, damit Sie den Scanner über die Befehlszeile verwenden können. Dieses Kapitel führt Sie durch die Benutzeroberflächenoption für eine normale vollständige Überprüfung. Beginnen Sie, indem Sie "SharePoint.Modernization.Scanner.exe" starten.
Seite 1: Authentifizierungskonfiguration der Überprüfung
Authentifizieren über Nur-App-Azure AD
Die erste Seite des Modernisierungsscanner-Assistenten fordert Sie auf, Authentifizierungsinformationen einzugeben. Der Scanner unterstützt vier Optionen. Wählen Sie die passende Option aus, und geben Sie die erforderlichen Informationen wie nachstehend beschrieben ein. Im Idealfall verwenden Sie ein reines App-Modell, da dies dafür sorgt, dass der Scanner Zugriff auf alle Websites hat, die geprüft werden sollen.
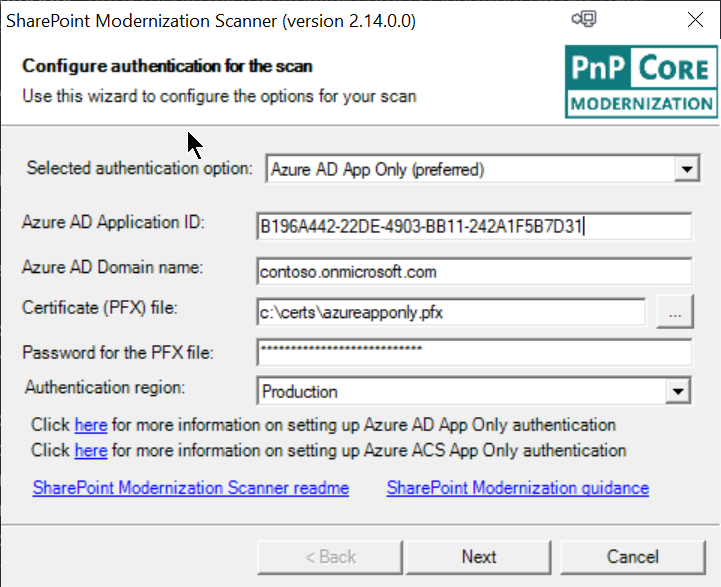
Wenn Sie den Zugriff über Nur-App-Azure AD festgelegt haben, haben Sie eine Azure-App erstellt und ein Zertifikat für den Zugriff darauf konfiguriert. Diese folgenden Informationen müssen dem Tool zur Verfügung gestellt werden:
- Azure AD Application ID: ID der erstellten Anwendung in Ihrer Azure AD-Umgebung.
- Azure AD Domain Name: Die Standarddomäne Ihrer Azure Active Directory-Umgebung. Sie finden diese Informationen auf der Übersichtsseite des Azure AD Admin Centers. Normalerweise ist diese Domäne als *.onmicrosoft.com“ formatiert, z. B. contoso.onmicrosoft.com.
- Certificate file: Das Zertifikat, dem Sie reinen App-Zugriff auf die Azure AD-App erteilt haben. Dieses muss als kennwortgeschützte PFX-Datei vorliegen.
- Password for the PFX file: Das Kennwort, das Sie zum Schützen der zuvor bereitgestellten PFX-Datei verwendet haben.
- Authentifizierungsregion: Befindet sich Ihr Mandant in der Cloudumgebung der US-Regierung (ITAR), von Deutschland oder China, dann wählen Sie die entsprechende Region
Hinweis
Sie können sich auch entscheiden, das Zertifikat auf Ihrem Computer zu installieren und über die Befehlszeilenparameter "-w" darauf zu verweisen. Wenn Sie auf das Zertifikat verweisen möchten, verwenden Sie diesen Wert für den Parameter "-w": "My|CurrentUser|1FG498B468AV3895E7659C8A6F098FB701C8CDB1". Sie können "My/root" und "CurrentUser/LocalMachine" verwenden, um den Speicher zu identifizieren. Das letzte Argument ist der Fingerabdruck des Zertifikats. Diese Option steht ab der Version 2.7 zur Verfügung. Wenn Sie LocalMachine verwenden, sollten Sie sich darüber im Klaren sein, dass der Scanner über Leseberechtigungen für den LocalMachine-Speicher verfügen muss. Dazu können Sie entweder den Scannerprozess unter "Administratorrechte" ausführen oder aber (was besser ist) dem Konto, das Sie zum Ausführen des Modernisierungsscanners verwenden, Berechtigungen erteilen, um den privaten Schlüssel des im LocalMachine-Speichers gespeicherten Zertifikats zu lesen.
Wichtig
- Die erwähnten Standardanweisungen, um der Azure AD-App die Sites.FullControl.All-Berechtigung zu erteilen, die erforderlich ist, wenn Sie alle Scan-Komponenten ausführen möchten. Wenn Sie an einer Überprüfung des Workflows nicht interessiert sind, können Sie auch Sites.Read.All als Berechtigung ab Version 2.6 des SharePoint-Modernisierungsscanners verwenden.
- Nur-App-Azure AD ist die einzige unterstützte Authentifizierungsoption für Mandanten in der Cloud-Umgebung der US-Regierung (ITAR), von Deutschland oder China.
Authentifizieren über Nur-App-SharePoint AD
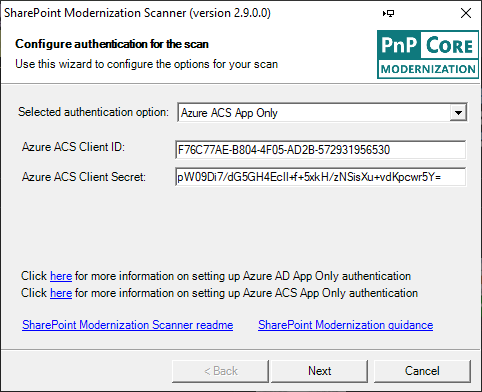
Wenn Sie den „klassischen“Nur-App-SharePoint-Ansatz gewählt haben, müssen Sie Folgendes angeben:
- Azure ACS-Client-ID: Die ID des erstellten Nur-App-Prinzipals.
- Azure ACS Client Secret: Der geheime Clientschlüssel, den Sie beim Erstellen des App-Prinzipals erhalten haben.
Authentifizierung über Anmeldeinformationen
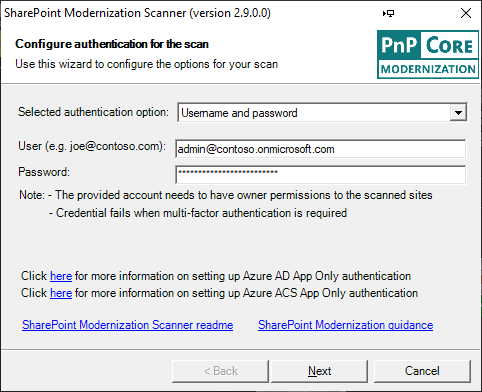
Sie können auch eine normale Benutzer-Kennwort-Kombination verwenden, vorausgesetzt, der angegebene Benutzer verfügt über die erforderlichen Berechtigungen. Seit Version 2.9 des Scanners ist die benutzer-/kennwortbasierte Authentifizierung nicht mehr von der Aktivierung der Legacy-Authentifizierung für den gescannten Mandanten abhängig. Der einzige Grund, warum diese Art der Authentifizierung nicht funktionieren würde, ist, wenn das verwendete Konto die mehrstufige Authentifizierung erfordert. Wenn dies der Fall ist, verwenden Sie die Option der mehrstufigen Authentifizierung, die ab der Version 2.9 eingeführt wird.
Authentifizieren über die mehrstufige Authentifizierung (ab Version 2.9)
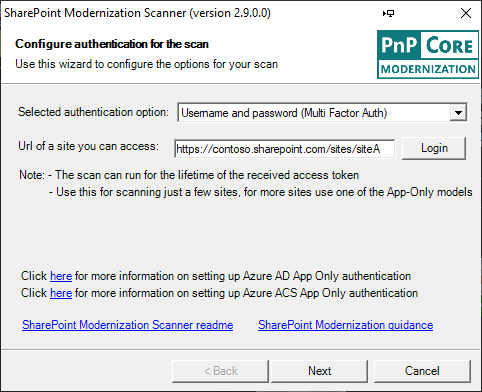
In Abhängigkeit von dem Mandanten und dem Konto, das Sie verwenden, kann die mehrstufige Authentifizierung für die Anmeldung bei SharePoint Online erforderlich sein. Wenn dies der Fall ist, müssen Sie diese Option verwenden, wenn Sie den Scanner über Benutzeranmeldeinformationen verwenden möchten. Die Verwendung eines Nur-App-Ansatzes wird weiterhin empfohlen, aber wenn Sie nicht über die erforderlichen Berechtigungen zum Einrichten von Nur-App verfügen, können Sie mit dieser Vorgehensweise die Websitesammlungen überprüfen, die Sie als Benutzer besitzen. Hierfür ist Folgendes erforderlich:
- Geben Sie die URL einer Website ein, die Sie scannen möchten (jede Website, auf die Sie Zugriff haben, ist in Ordnung).
- Klicken Sie auf die Schaltfläche Anmelden, wodurch der Prozess der mehrstufigen Authentifizierung ausgelöst wird.
Hinweis
Die mehrstufige Authentifizierung gibt dem Scanner ein Zugriffstoken, nachdem Sie sich erfolgreich angemeldet haben. Da ein Zugriffstoken eine begrenzte Lebensdauer (in der Regel 1 Stunde) hat, bedeutet dies, dass der Scan nur dann auf SharePoint-Websites zugreifen kann, wenn das Token noch gültig ist.
Seite 2: Websitebereichskonfiguration für den Scanner
Vollständigen Mandanten überprüfen
Auf dieser Seite können Sie definieren, welche Websites gescannt werden. Der Scanner unterstützt den vollständigen Mandanten bis hin zu einzeln ausgewählten Websitesammlungen.
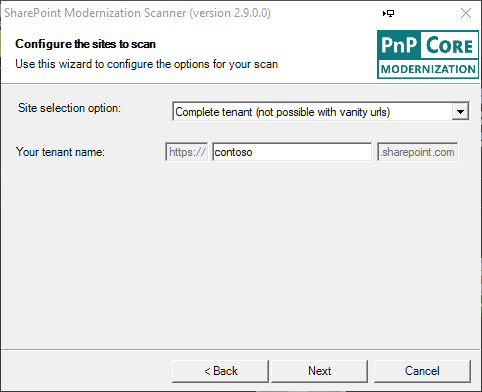
Das Überprüfen des gesamten Mandanten ist häufig die empfohlene Vorgehensweise, da Sie dann einen Modernisierungsbericht für alles erhalten. Wenn Sie dies möchten, geben Sie einfach den Mandantennamen ein. Diese Vorgehensweise funktioniertnicht, wenn der Mandant URLs verwendet, die nicht auf „sharepoint.com“ enden. Wenn dies der Fall ist, müssen Sie eine der beiden folgenden Optionen verwenden.
Überprüfen einer definierten Liste mit Websitesammlungen
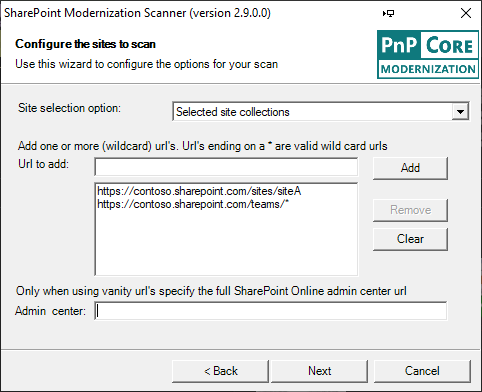
Mit dieser Option können Sie eine oder mehrere Websitesammlungen auswählen, indem Sie eine der folgenden Optionen bereitstellen:
- Die vollständig qualifizierte URL der Websitesammlungen, die zu überprüft werden sollen
- Eine Platzhalter-URL, indem Sie eine URL hinzufügen, die mit einem Sternchen (*) endet, sodass alle Websites einbezogen werden, die diesem Filter entsprechen. Als Platzhalter wird nur das Sternchen unterstützt.
Wenn Sie URLs verwenden, die nicht auf sharepoint.com enden (so genannte Vanity-URLs), müssen Sie auch die URL Ihrer Mandanten-Admin Center-Website angeben (z. B https://contoso-admin.contoso.com. ).
Durchsuchen einer Liste mit Websitesammlungen, die in einer CSV-Datei definiert ist
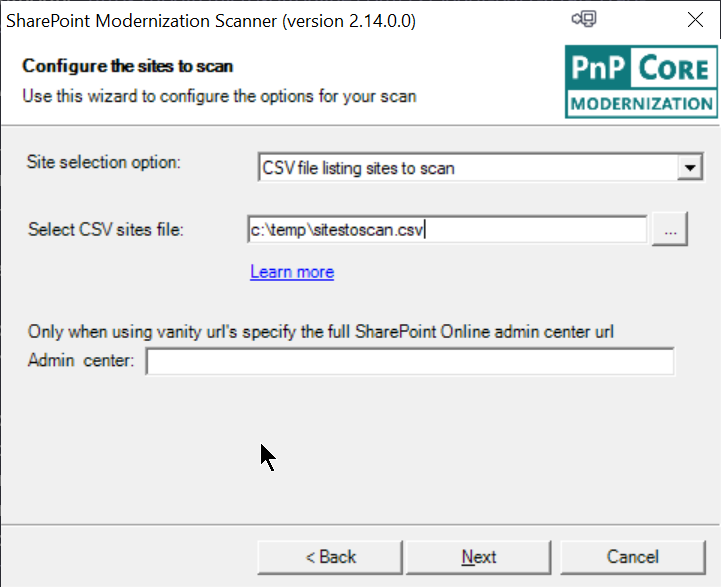
Als dritte Option können Sie dem Scanner eine CSV-Datei bereitstellen, in der die zu überprüfenden Websitesammlungen aufgeführt sind. Diese CSV-Datei ist eine einfache Liste mit den Websitesammlungen. Die Datei hat, wie im folgenden Beispiel gezeigt, keine Kopfzeile:
https://contoso.sharepoint.com/sites/hrteam
https://contoso.sharepoint.com/sites/funatwork
https://contoso.sharepoint.com/sites/opensourcerocks
Seite 3: Konfiguration des Scannermodus
Der SharePoint-Modernisierungsscanner unterstützt nicht mehrere Modi. Abhängig von Ihrem Modernisierungsmodus möchten Sie den Umfang der Überprüfung möglicherweise auf einen bestimmten Bereich beschränken oder alternativ eine vollständige Überprüfung durchführen.
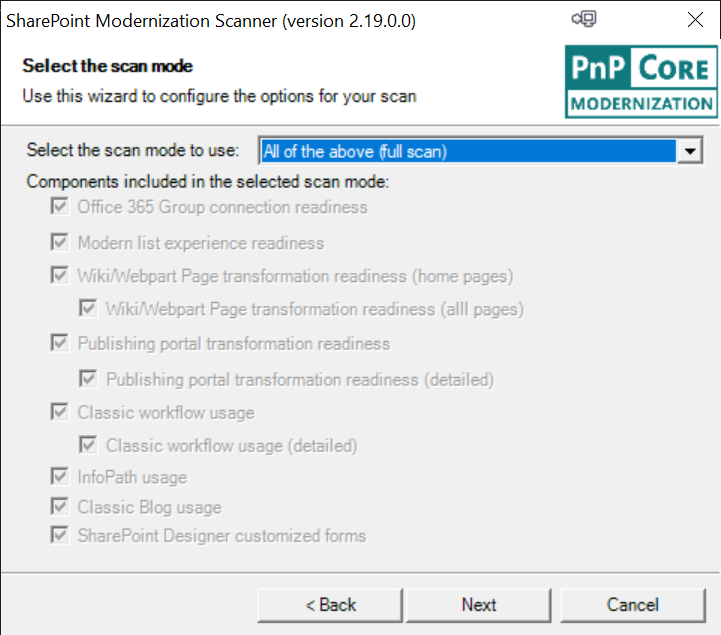
Wählen Sie in der Dropdownliste die gewünschte Option aus. Die Kontrollkästchen zeigen dann an, welche Komponenten in die Überprüfung einbezogen werden. Die Komponente für die Bereitschaft zum Verbinden mit einer Microsoft 365-Gruppe die zentrale Komponente ist, die in allen Überprüfungsmodi enthalten ist.
Seite 4: Scanneroptionen
Im letzten Schritt können Sie die Scanneroptionen optimieren. Je nachdem, welchen Scannermodus Sie zuvor ausgewählt haben, sind einige Optionen möglicherweise deaktiviert.
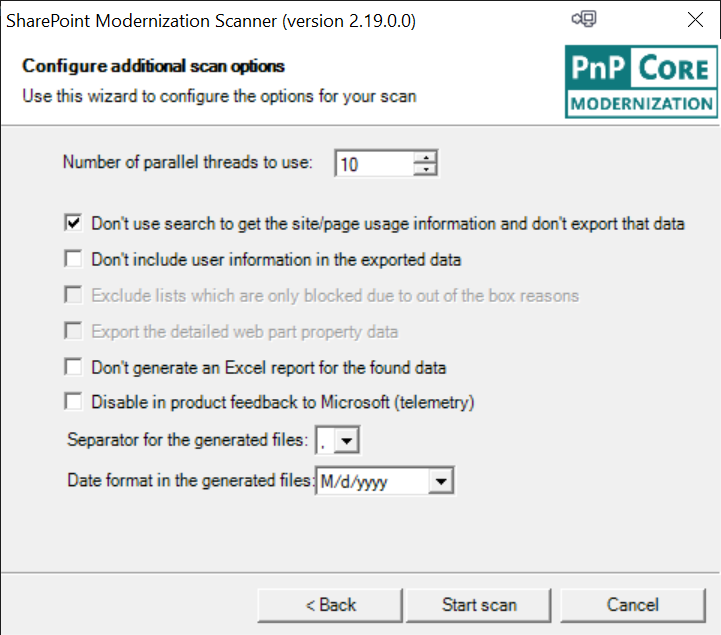
Die folgenden Scanneroptionen stehen zur Verfügung:
- Number of threads: Die Überprüfung hat mehrere Threads. Der Standardwert ist 10; bei größeren Überprüfungen bieten 20-30 Threads jedoch eine bessere Leistung (die unterschiedlich sein kann)
- Suche nicht verwenden: Wenn Sie an Informationen zur Seiten-/Websitenutzung interessiert sind, können Sie diese Option deaktivieren. Da hierdurch eine Suchabfrage pro Websitesammlung hinzugefügt wird, wird die Überprüfung etwas langsamer.
- Don‘t include user information: Aktivieren Sie dieses Kontrollkästchen, wenn Sie nicht an den Benutzerinformationen (Benutzernamen) als Teil der abgerufenen Daten interessiert sind.
- Exclude lists: Bei der Überprüfung für die Oberfläche moderner Listen und Bibliotheken können Sie Listen ausschließen, die nur aufgrund eines OOB-Grundes blockiert werden.
- Export page details: Die Überprüfung exportiert standardmäßig keine detaillierten Webpartinformationen (Webparteigenschaften), da der Datensatz riesig werden kann. Aktivieren Sie dieses Kontrollkästchen, wenn Sie die vollständigen Webpart-Optionsdaten erhalten möchten.
- Don‘t generate reports: Die Ausgaben der Überprüfung sind standardmäßig auf Excel basierte Dashboards. Sie können dies jedoch umgehen, wenn Sie nur die unformatierten CSV-Dateien erhalten möchten.
- Disable feedback: Die Scan-Überprüfung sendet anonymes Feedback an Microsoft, um den Scanner zu verbessern. Wenn Sie dies nicht wünschen, aktivieren Sie dieses Kontrollkästchen.
- Separator: Das Standardtrennzeichen für die erstellten CSV-Dateien ist das Komma, aber Sie können dies in ein Semikolon ändern, falls gewünscht.
- Date format: Das Standarddatumsformat in den generierten CSV-Dateien lautet „Monat/Tag/Jahr“. Sie können dieses Format optional auf Tag/Monat/Jahr setzen.
Schritt 3 (alternative Option): Starten eines Scans über die Befehlszeile
Die unten aufgeführte Option ist die Standardverwendung des Tools für die meisten Kunden: Sie geben den Modus, den Mandantennamen und die erstellte Client-ID sowie den geheimen Clientschlüssel an:
SharePoint.Modernization.Scanner.exe -t <tenant> -i <clientid> -s <clientsecret>
Ein Beispiel aus der Realität:
SharePoint.Modernization.Scanner.exe -t contoso -i 7a5c1615-997a-4059-a784-db2245ec7cc1 -s eOb6h+s805O/V3DOpd0dalec33Q6ShrHlSKkSra1FFw=
Bei der oben aufgeführten Verwendung werden alle Überprüfungsoptionen ausgeführt. Sie können jedoch auch über den Mode-Parameter (-m) auf die Überprüfung abzielen:
SharePoint.Modernization.Scanner.exe -m <mode> -t <tenant> -i <clientid> -s <clientsecret>
Ein Beispiel aus der Realität:
SharePoint.Modernization.Scanner.exe -m GroupifyOnly -t contoso -i 7a5c1615-997a-4059-a784-db2245ec7cc1 -s eOb6h+s805O/V3DOpd0dalec33Q6ShrHlSKkSra1FFw=
Unterstützte Scannermodi
| Modus | Beschreibung |
|---|---|
Full |
Alle Komponenten werden einbezogen; das Auslassen von „-m“ hat das gleiche Ergebnis |
GroupifyOnly |
Es wird nur die Komponente für die Bereitschaft zur Verbindung mit Microsoft 365-Gruppen verwendet; diese Komponente ist Teil jeder Überprüfung |
ListOnly |
Bezieht eine umfassende Liste ein sowie die Komponente für die Bereitschaft zur Verbindung mit Microsoft 365-Gruppen |
HomePageOnly |
Bezieht eine Überprüfung von Startseiten für Wiki- und Webpartseiten ein sowie die Komponente für die Bereitschaft zur Verbindung mit Microsoft 365-Gruppen |
PageOnly |
Bezieht eine Überprüfung von Wiki- und Webpartseiten ein sowie die Komponente für die Bereitschaft zur Verbindung mit Microsoft 365-Gruppen |
PublishingOnly |
Bezieht die Überprüfung des klassischen Veröffentlichungsportals auf Website- und Webebene ein sowie die Komponente für die Bereitschaft zur Verbindung mit Microsoft 365-Gruppen |
PublishingWithPagesOnly |
Bezieht die Überprüfung des klassischen Veröffentlichungsportals auf Website-, Web und Seitenebene ein sowie die Komponente für die Bereitschaft zur Verbindung mit Microsoft 365-Gruppen |
InfoPathOnly |
Umfasst den InfoPath-Scan sowie die Bereitschaftskomponente für Microsoft 365-Gruppenverbindung. |
BlogOnly |
Umfasst den Blog-Scan sowie die Bereitschaftskomponente für Microsoft 365-Gruppenverbindung. |
CustomizedFormsOnly |
Umfasst den Scan „Angepasste Formulare“ sowie die Bereitschaftskomponente für Microsoft 365-Gruppenverbindung. |
Hinweis
Die Bewertung der Workflow 2013-Nutzung sollte mithilfe des Microsoft 365 Assessment-Tools durchgeführt werden.
Übersicht über die Befehlszeilenparameter
SharePoint PnP Modernization scanner 2.19.0.0
Copyright (C) 2020 SharePoint PnP
==========================================================
See the sp-dev-modernization repo for more information at:
https://github.com/SharePoint/sp-dev-modernization/tree/master/Tools/SharePoint.Modernization
Let the tool figure out your urls (works only for SPO MT):
==========================================================
Using Azure AD app-only:
SharePoint.Modernization.Scanner.exe -t <tenant> -i <your client id> -z <Azure AD domain> -f <PFX file> -x <PFX file
password>
e.g. SharePoint.Modernization.Scanner.exe -t contoso -i e5808e8b-6119-44a9-b9d8-9003db04a882 -z conto.onmicrosoft.com
-f apponlycert.pfx -x pwd
Using app-only:
SharePoint.Modernization.Scanner.exe -t <tenant> -i <your client id> -s <your client secret>
e.g. SharePoint.Modernization.Scanner.exe -t contoso -i 7a5c1615-997a-4059-a784-db2245ec7cc1 -s
eOb6h+s805O/V3DOpd0dalec33Q6ShrHlSKkSra1FFw=
Using credentials:
SharePoint.Modernization.Scanner.exe -t <tenant> -u <your user id> -p <your user password>
e.g. SharePoint.Modernization.Scanner.exe -t contoso -u spadmin@contoso.onmicrosoft.com -p pwd
Specifying url to your sites and tenant admin (needed for SPO with vanity urls):
================================================================================
Using Azure AD app-only:
SharePoint.Modernization.Scanner.exe -r <wildcard urls> -a <tenant admin site> -i <your client id> -z <Azure AD
domain> -f <PFX file> -x <PFX file password>
e.g. SharePoint.Modernization.Scanner.exe -r "https://teams.contoso.com/sites/*,https://my.contoso.com/personal/*" -a
https://contoso-admin.contoso.com -i e5808e8b-6119-44a9-b9d8-9003db04a882 -z conto.onmicrosoft.com -f apponlycert.pfx
-x pwd
Using app-only:
SharePoint.Modernization.Scanner.exe -r <wildcard urls> -a <tenant admin site> -i <your client id> -s <your client
secret>
e.g. SharePoint.Modernization.Scanner.exe -r "https://teams.contoso.com/sites/*,https://my.contoso.com/personal/*" -a
https://contoso-admin.contoso.com -i 7a5c1615-997a-4059-a784-db2245ec7cc1 -s
eOb6h+s805O/V3DOpd0dalec33Q6ShrHlSKkSra1FFw=
Using credentials:
SharePoint.Modernization.Scanner.exe -r <wildcard urls> -a <tenant admin site> -u <your user id> -p <your user
password>
e.g. SharePoint.Modernization.Scanner.exe -r "https://teams.contoso.com/sites/*,https://my.contoso.com/personal/*" -a
https://contoso-admin.contoso.com -u spadmin@contoso.com -p pwd
-i, --clientid Client ID of the app-only principal used to scan your site collections
-s, --clientsecret Client Secret of the app-only principal used to scan your site collections
-u, --user User id used to scan/enumerate your site collections
-p, --password Password of the user used to scan/enumerate your site collections
-z, --azuretenant Azure tenant (e.g. contoso.microsoftonline.com)
-y, --azureenvironment (Default: Production) Azure environment (only works for Azure AD Cert
auth!). Possible values: Production, USGovernment, Germany, China
-f, --certificatepfx Path + name of the pfx file holding the certificate to authenticate
-x, --certificatepfxpassword Password of the pfx file holding the certificate to authenticate
-a, --tenantadminsite Url to your tenant admin site (e.g. https://contoso-admin.contoso.com): only
needed when your not using SPO MT
-t, --tenant Tenant name, e.g. contoso when your sites are under
https://contoso.sharepoint.com/sites. This is the recommended model for
SharePoint Online MT as this way all site collections will be scanned
-r, --urls List of (wildcard) urls (e.g.
https://contoso.sharepoint.com/*,https://contoso-my.sharepoint.com,https://co
ntoso-my.sharepoint.com/personal/*) that you want to get scanned. Ignored if
-t or --tenant are provided.
-o, --includeod4b (Default: False) Include OD4B sites in the scan
-v, --csvfile CSV file name (e.g. input.csv) which contains the list of site collection
urls that you want to scan
-h, --threads (Default: 10) Number of parallel threads, maximum = 100
-e, --separator (Default: ,) Separator used in output CSV files (e.g. ";")
-m, --mode (Default: Full) Execution mode. Use following modes: Full, GroupifyOnly,
ListOnly, PageOnly, HomePageOnly, PublishingOnly, PublishingWithPagesOnly,
WorkflowOnly, WorkflowWithDetailsOnly, InfoPathOnly, BlogOnly or CustomizedFormsOnly. Omit or use
full for a full scan
-b, --exportwebpartproperties (Default: False) Export the web part property data
-c, --skipusageinformation (Default: False) Don't use search to get the site/page usage information and
don't export that data
-j, --skipuserinformation (Default: False) Don't include user information in the exported data
-k, --skiplistsonlyblockedbyoobreaons (Default: False) Exclude lists which are blocked due to out of the box
reasons: base template, view type of field type
-d, --skipreport (Default: False) Don't generate an Excel report for the found data
-g, --exportpaths List of paths (e.g. c:\temp\636529695601669598,c:\temp\636529695601656430)
containing scan results you want to add to the report
-n, --disabletelemetry (Default: False) We use telemetry to make this a better tool...but you're
free to disable that
-q, --dateformat (Default: M/d/yyyy) Date format to use for date export in the CSV files. Use
M/d/yyyy or d/M/yyyy
-w, --storedcertificate (Default: ) Path to stored certificate in the form of
StoreName|StoreLocation|Thumbprint. E.g.
My|LocalMachine|3FG496B468BE3828E2359A8A6F092FB701C8CDB1
--help Display this help screen.