Hinweis
Für den Zugriff auf diese Seite ist eine Autorisierung erforderlich. Sie können versuchen, sich anzumelden oder das Verzeichnis zu wechseln.
Für den Zugriff auf diese Seite ist eine Autorisierung erforderlich. Sie können versuchen, das Verzeichnis zu wechseln.
Mit dem SharePoint-Migrationstool (SPMT) können Sie Ihre Migrationstaskinformationen mithilfe einer JSON- oder CSV-Datei per Massenupload hochladen. Diese Methode ist hilfreich, wenn Sie eine große Anzahl von Tasks erstellen.
Hier lernen Sie Folgendes:
Verwenden einer CSV-Datei für den Massenupload
Sie können die CSV-Datei mit einem beliebigen Text-Editor oder einer Anwendung wie Microsoft Excel erstellen. Die ersten drei Spalten enthalten Quellwerte, die angeben, wo sich Ihre Daten aktuell befinden. Die verbleibenden drei Spalten geben die Website, die Dokumentbibliothek und optional den Unterordner an, wohin Sie Ihre Daten migrieren möchten.
Spaltendefinitionen
| Spalteninhalt | Beschreibung |
|---|---|
| Spalte 1 "Source" | Erforderlich. Geben Sie eine lokale SharePoint Server-Website-URL oder den Pfad zu einer lokalen Dateifreigabe ein. Für SharePoint Server 2013 und 2016 können Sie in dieser Spalte auch den Anmeldenamen oder die Sicherheits-ID (SID) verwenden. |
| Spalte 2 "Source DocLib" | Optional. Geben Sie den Namen der SharePoint Server-Dokumentbibliothek ein, die Sie migrieren. Wenn Sie dieses Feld leer lassen, werden alle Dokumentbibliotheken migriert. Diese Spalte muss beim Migrieren von einer lokalen Dateifreigabe leer sein. |
| Spalte 3 "Source SubFolder" | Optional. Geben Sie den Namen des Unterordners in der Dokumentbibliothek ein. Wenn diese Spalte leer ist, wird die Migration von der Stammebene aus gestartet. Wenn diese Spalte einen Wert enthält, beginnt die Migration aus diesem Unterordner. Diese Spalte muss beim Migrieren von einer lokalen Dateifreigabe leer sein. |
| Spalte 4 "Target Web" | Erforderlich. Geben Sie die URL der SharePoint-Website ein, zu der die Dateien migriert werden sollen. |
| Spalte 5 "Target DocLib" | Erforderlich. Geben Sie den Namen der Dokumentbibliothek mit der SharePoint-Website ein, auf der die Dateien migriert werden sollen. |
| Spalte 6 "Zielunterordner" | Optional. Geben Sie den Namen des Unterordners in der Dokumentbibliothek ein. Wenn diese Spalte leer bleibt, werden die Dateien auf die Stammebene verschoben. |
| Spalte 7 "RegisterAsHubSite" | Optional. Um eine Website nach der Migration als Hubwebsite zu registrieren, geben Sie den Namen der Hubwebsite ein und lassen die nächste Spalte, AssociateWithHubURL, leer. Diese Option gilt nur für die SharePoint-Websitemigration. |
| Spalte 8 "AssociateWithHubURL" | Optional. Um die Website einer anderen Hubwebsite zuzuordnen, geben Sie die URL einer bestehenden Hubwebsite ein. In diesem Fall bleibt Spalte 7 "RegisterAsHubSite" leer. Diese Option gilt nur für die SharePoint-Websitemigration. |
Wichtig
Hubwebsitezuordnung: Das Registrieren und Zuordnen von Hubwebsites erfolgt in der letzten Phase der Migration. Wenn Sie eine Aufgabe beenden, bevor sie abgeschlossen ist, wird die Hubwebsite möglicherweise nicht ausgeführt. SPMT ändert die Hubzuordnung nicht, wenn festgestellt wird, dass die Website bereits einer Hubwebsite zugeordnet ist. Eine Website wird nicht "abgemeldet", wenn sie bereits als Hubwebsite registriert ist.
Csv-Beispiel
Das folgende Beispiel zeigt das Format der CSV-Datei. In der ersten Zeile werden Dateien angezeigt, die aus einer lokalen Dateifreigabe zu SharePoint migriert werden. In der zweiten Zeile werden Dateien angezeigt, die von einer lokalen SharePoint Server-Website zu SharePoint in Microsoft 365 migriert werden. In der dritten Zeile werden Dateien angezeigt, die aus einer lokalen Dateifreigabe zu OneDrive migriert werden.
Bevor Sie beginnen
- Geben Sie eine Migrationsquelle und ein Migrationsziel pro Zeile ein.
- Wenn Sie die vordefinierte Standard-Dokumentbibliothek („Freigegebene Dokumente“) verwenden, müssen Sie den internen Namen „Dokumente“ als Platzhalterwert für die Quelldokumentbibliothek (Spalte B) in Ihrer CSV-Datei verwenden. Wenn Sie in dieser Spalte "Freigegebene Dokumente" eingeben, wird der Fehler "Ungültige Dokumentbibliothek" angezeigt.
- Wenn die Sprache der SharePoint-Zielwebsite nicht Englisch ist, überprüfen Sie den internen Namen der Dokumentbibliothek „freigegebene Dokumente“ unter
https://contoso.sharepoint.com/sites/SampleSite/_layouts/15/viewlsts.aspx?view=14.
Wichtig
Alle im vorherigen Abschnitt beschriebenen Spalten müssen vorhanden sein und können bei Bedarf leer sein.

Das folgende Beispiel zeigt, wie es aussehen würde, wenn es in einem Text-Editor geöffnet würde.
C:\MigrationTests\testfiles,,,https://contoso.sharepoint.com/sites/Sample/,DocLibraryName,DocLibraryName_subfolder
https://sharepoint2013.com/sites/contosoteamsite/,DocumentLibraryName,DocLibrarySubfolder_name,https://contoso.sharepoint.com/sites/Sample/,DocLibraryName,DocLibraryName_subfolder
\\sharedfolder\homedrives\meganb,,,https://contoso-my.sharepoint.com/personal/meganb_contoso_com/,DocLibraryName,DocLibraryName_subfolder
Verwenden einer JSON-Datei für den Massenupload
Das folgende Beispiel zeigt das bei der Migration Ihrer Daten verwendete JSON-Dateiformat.
Die mindestens erforderlichen Werte sind SourcePath und TargetPath.
{
"Tasks": [
{
"SourcePath": "D:\\MigTest",
"TargetPath": "https://a830edad9050849387E18042320.sharepoint.com",
"TargetList": "Documents",
"TargetListRelativePath": "subfolder"
},
{
"SourcePath": "http://EXHB-1873",
"TargetPath": "https://a830edad9050849387E18042320.sharepoint.com",
"Items": {
"Lists": [
{
"SourceList": "versionList",
"TargetList": "NewVersionList"
}
],
"SubSites": []
}
},
{
"SourcePath": "http://EXHB-1873",
"TargetPath": "https://a830edad9050849387E18042320.sharepoint.com",
"Items": {
"Lists": [
{
"SourceList": "listVersion2",
"TargetList": "ListVersion2"
},
{
"SourceList": "listVersion3",
"TargetList": "ListVersion3"
}
],
"SubSites": [
{
"SourceSubSitePath": "subSite",
"TargetSubSitePath": "targetSubSite",
"Lists": [
{
"SourceList": "testSubListB",
"TargetList": "TargetSubList"
}
]
}
]
}
},
{
"SourcePath": "http://EXHB-1873/subsite2",
"TargetPath": "https://a830edad9050849387E18042320.sharepoint.com/targetSubSite2"
}
]
}
Problembehandlung
Proxyverbindungen
Proxyverbindungen werden für SharePoint- oder Dateifreigabemigrationen nicht unterstützt. Standardmäßig verwendet SPMT keine Systemproxyanmeldeinformationen, und Webanforderungen schlagen fehl, wenn internet Explorer Proxy konfiguriert ist. Beispiele für Fehler, die möglicherweise angezeigt werden, sind "SharePoint-Anmeldung fehlgeschlagen" oder "Dokumentbibliothek kann nicht geladen werden". Sie können die Konfigurationsdatei der SPMT-App jedoch so ändern, dass sie Ihren Systemproxyeinstellungen folgt.
Wenn Sie Ihre Systemproxyeinstellungen verwenden möchten, verwenden Sie eine der folgenden Methoden:
Proxy aktualisieren
- Laden Sie die neueste Version von SPMT herunter.
- Starten Sie SMPT.
- Wenn SPMT keine Verbindung mit Microsoft 365 herstellt, wechseln Sie zu %localappdata%\Apps\SharePointMigrationTool\SPMT.
- Öffnen Sie die Datei microsoft.sharepoint.migrationtool.advancedapp.exe.config.
- Heben Sie die Auskommentierung der hier gezeigten Standardproxyeinstellung auf:
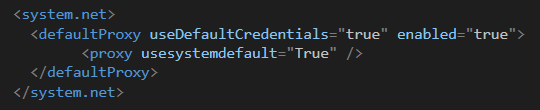
- Starten Sie SPMT neu.
SPMT führt kein Upgrade durch
- Wenn SPMT selbst kein Upgrade durchführen kann, wechseln Sie zu %localappdata%\Apps\SharePointMigrationTool\InstallerClient.
- Öffnen Sie die Datei installclient.exe.config.
- Fügen Sie die folgende Konfiguration in Zeile 31 direkt nach dem Tag
<appSettings></appSettingshinzu:
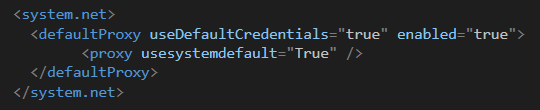
- Starten Sie installclient.exe, und SPMT sollte automatisch auf die neueste SPMT-Version aktualisiert werden.
- Öffnen Sie die Datei microsoft.sharepoint.migrationtool.advancedapp.exe.config.
- Kommentieren Sie die Standard Proxy Einstellung aus:
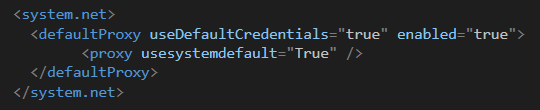
- Starten Sie SPMT neu.
Andere Fehler
| Fehler | Beschreibung |
|---|---|
| Die Zielwebsite kann nicht mit einer ungültigen Hubwebsite verknüpft sein | Dieser Fehler tritt auf, wenn die Zielwebsite bereits als Hubwebsite registriert ist. SPMT ändert die Hubregistrierung eines Zielstandorts nicht. |
| Die Zielwebsite kann nicht mit einer ungültigen Hubwebsite verknüpft sein | Dieser Fehler tritt auf, wenn Sie versuchen, eine Verknüpfung mit einer ungültigen Hubwebsite zu erstellen. Überprüfen Sie die URL und versuchen Sie es noch mal. |
| Die Zielwebsite ist mit einem vorhandenen Hub verknüpft, sie kann während der Migration nicht geändert werden | Dieser Fehler tritt auf, wenn der Zielstandort bereits mit einem anderen Hub verbunden ist. SPMT ändert die Zuordnung einer Zielwebsite nicht. |