Schritt 2: Migrieren von Workflows zu Power Automate
Hinweis
Dieses Feature ist derzeit in der Public Preview und kann jederzeit geändert werden.
Nachdem Sie die erforderlichen Endpunkte konfiguriert und Power Automate konfiguriert haben, können Sie mit der Migration Ihrer SharePoint Server-Workflows beginnen. Sie können entweder SPMT oder PowerShell verwenden.
Hinweis
SPMT überspringt einen Workflow, wenn er bereits erfolgreich migriert wurde. Wenn Sie eine neue Migration ausführen möchten, um den migrierten Fluss außer Kraft zu setzen, löschen Sie ihn vom Ziel, bevor Sie die Migration starten.
Migrieren von Workflows mithilfe von SPMT
Starten Sie SPMT, und geben Sie Ihren Microsoft 365-Benutzernamen und das Kennwort ein.
Wählen Sie Starten der ersten Migration.
Wählen Sie SharePoint Server aus.
Wählen Sie den Workflowmigrationstyp aus.
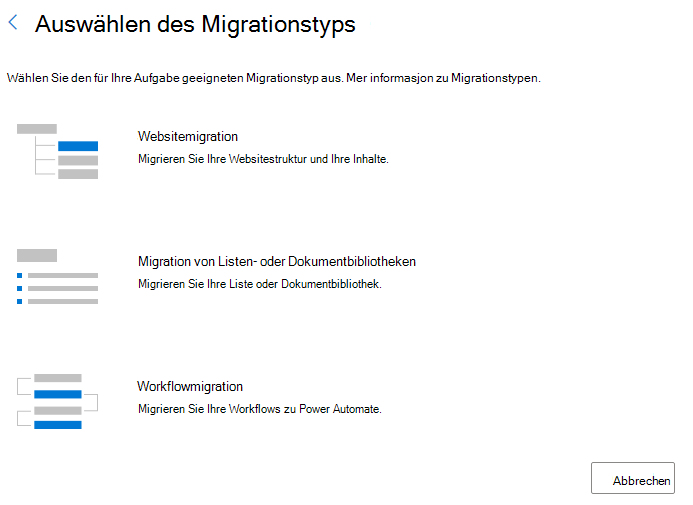
Geben Sie die URL der SharePoint Server-Website ein, in der sich Ihre Inhalte aktuell befinden.
Geben Sie Ihren Benutzernamen und Ihr Kennwort für die SharePoint Server-Website ein; Dies kann eine Benutzer-ID oder eine Benutzer-E-Mail sein. Wählen Sie Anmelden aus.
Wählen Sie aus, welche Workflows in die Migration einbezogen werden sollen. Wenn Sie die Option für eine bestimmte Liste auswählen, werden Sie zur Eingabe des Listennamens aufgefordert.

Geben Sie Ihr Ziel ein: die SharePoint-Website und -Liste, zu der Sie Ihre Inhalte migrieren möchten. Wählen Sie die Workflowumgebung aus. Wenn die Website oder Liste derzeit nicht vorhanden ist, werden diese für Sie erstellt. Wählen Sie Weiter aus.
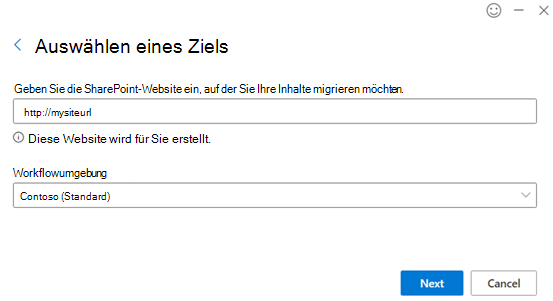
Diese Aufgabe wird der Liste der Migrationsaufgaben hinzugefügt. Wenn Sie einen anderen Satz von Datendateien für die Migration auswählen möchten, wählen Sie Quelle hinzufügen aus. Wählen Sie andernfalls Nächste aus, um zum nächsten Schritt zu wechseln.
Aktivieren Sie auf der Einstellungsseite Nur Überprüfung ausführen zum Ausführen der Workflowüberprüfung.
Geben Sie im Feld Power Automate Flowbesitzer die E-Mail-Adresse des neuen Flowbesitzers ein.

Wählen Sie Alle Einstellungen anzeigen und dann Ihre Option unter Nicht unterstützte Aktion behandeln aus. Wenn Sie Workflowmigration beenden und Fehler melden auswählen, meldet SPMT einen Fehler für einen Workflow, wenn dieser nicht unterstützte Aktionen enthält. Andernfalls werden die nicht unterstützten Aktionen während der Migration in Aktionen zum Verfassen konvertiert.
Wählen Sie Scannen aus, um die Überprüfung zu starten, wenn "Nur Überprüfung ausführen" ausgewählt ist. oder wählen Sie Migrieren aus, um die Migration zu starten.
Migrieren von Workflows mithilfe von PowerShell
Alternativ können Sie Ihre Workflows mithilfe von PowerShell zu Power Automate migrieren.
Bevor Sie fortfahren, stellen Sie sicher, dass Sie die Schritte in diesem Artikel abgeschlossen haben: Schritt 1: Konfigurieren von Endpunkten und Power Automate.
Workflows scannen
Mit diesem Befehl werden Workflows einer bestimmten Website oder Liste überprüft und es wird ein Scanbericht generiert.
Register-SPMTMigration -ScanOnly $true -SPOCredential $targetCredential -UserMappingFile $userMappingFile -MigrationType WORKFLOW -DefaultFlowOwnerEmail $defaultOwnerName -Force
...
Start-SPMTMigration
Migrieren von Workflows
Der Befehl:
- Migriert den Workflow einer Website oder Liste
- Generiert ein Migrationspaket
- Importiert das Paket in Power Automate und
- Generiert einen Migrationsbericht.
MigrationType
Wenn der MigrationType WORKFLOW ist, wenn die Struktur noch nicht migriert wurde, migriert der Befehl die Website- oder Listenstruktur (nicht den Inhalt), und migriert dann die Zugehörigen Workflows.
DefaultFlowOwnerEmail
Der Standardflowbesitzer ist für den OOTB-Genehmigungsworkflow erforderlich, da in der Workflowdefinition kein Besitzer vorhanden ist’. Nach der Migration können nur Flowbesitzer und Power Automate-Administrator auf die migrierten Flows zugreifen. Wenn die angegebene Besitzer-E-Mail kein gültiger Benutzer am Ziel ist, schlägt die Migration fehl. Der Flowbesitzer muss außerdem über die Berechtigung für den Zugriff auf die SPO-Zielliste verfügen.
> Register-SPMTMigration -SPOCredential $targetCredential -UserMappingFile $userMappingFile -MigrationType WORKFLOW -DefaultFlowOwnerEmail $defaultOwnerName -Force
...
Start-SPMTMigration
PowerShell-Beispielskript
Import-Module "$((Resolve-Path .\).Path)\Microsoft.SharePoint.MigrationTool.PowerShell.dll"
clear
Remove-Variable * -ErrorAction SilentlyContinue
$currentFolder = (Resolve-Path .\).Path
$userMappingFile = "$($currentFolder)\Sample-UserMap.csv"
$defaultOwnerName = "please enter flow owner email here"
$targetSite = "please enter destination site URL here"
$targetUserName = "please enter destination site admin user email here"
$targetPassWord = ConvertTo-SecureString -String "please enter destination user password here" -AsPlainText -Force
$targetCredential = New-Object -TypeName System.Management.Automation.PSCredential -ArgumentList $targetUserName, $targetPassWord
Register-SPMTMigration -SPOCredential $targetCredential -UserMappingFile $userMappingFile -IgnoreUpdate -MigrationType WORKFLOW -DefaultFlowOwnerEmail $defaultOwnerName -Force
$sourceSite = "please enter source site URL here"
$sourceUsername = "please enter source site admin username here"
$sourcePassword = ConvertTo-SecureString -String "please enter destination user password here" -AsPlainText -Force
$sourceCredential = New-Object -TypeName System.Management.Automation.PSCredential -ArgumentList $sourceUsername, $sourcePassword
Add-SPMTTask -SharePointSourceCredential $sourcecredential -SharePointSourceSiteUrl $sourceSite -TargetSiteUrl $targetSite `
#-SourceList "please enter source list name here" -TargetList "please enter destination list name here"
Write-Host "Start migration"
$StartTime = [DateTime]::UtcNow
# Let the migration run in background using NoShow mode
Start-SPMTMigration
$migration = Get-SPMTMigration
# open report folder
start $migration.ReportFolderPath
Migrationsbericht und Fehlercodes
Der Migrationstask generiert einen Bericht mit dem TitelWorkflowMigrationReport.csv für Migrationen und einen weiteren WorkflowScanReport.csv für Überprüfungen. Die Berichte befinden sich im Ordner WF_xxx/Report/TaskReport_xxx/ .