Erstellen einer Dateifreigabe in Skype for Business Server
Zusammenfassung: Erfahren Sie, wie Sie im Rahmen der Installation von Skype for Business Server eine Windows Server-Dateifreigabe erstellen.
Skype for Business Server erfordert eine Dateifreigabe, damit Computer in der gesamten Topologie Dateien austauschen können. Das Erstellen einer Dateifreigabe ist Schritt 2 von 8 im Installationsvorgang für Skype for Business Server. Sie können die Schritte 1 bis 5 in einer beliebigen Reihenfolge ausführen. Sie müssen jedoch die Schritte 6, 7 und 8 der Reihe nach ausführen, und zwar nach den Schritten 1 bis 5, wie im Diagramm beschrieben. Details zur Planung von Dateifreigaben finden Sie unter Umgebungsanforderungen für Skype for Business Server oder Serveranforderungen für Skype for Business Server 2019.
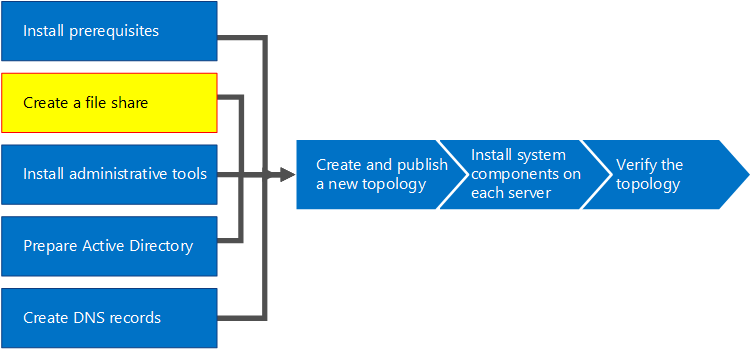
Erstellen einer grundlegenden Dateifreigabe
In diesem Abschnitt werden die Schritte zur Erstellung einer Standarddateifreigabe für Windows Server erläutert. Eine einfache Windows Server-Dateifreigabe wird mit Skype for Business Server unterstützt. Hochverfügbarkeit wird jedoch nicht explizit bereitgestellt. Für eine solche Umgebung wird eine Dateifreigabe mithilfe von DFS (Distributed File System) empfohlen. Weitere Informationen zu einer Dateifreigabe mit hoher Verfügbarkeit und DFS finden Sie unter Planen von Hochverfügbarkeit und Notfallwiederherstellung in Skype for Business Server.
Hinweis
Windows Server 2012 R2 hat große Fortschritte bei der Bereitstellung Storage Area Network (SAN)-artiger Dateifreigabelösungen auf der Windows Server-Plattform erzielt. Im Vergleich zu einem herkömmlichen System auf SAN-Basis kann eine Windows Server 2012 R2-Speicherlösung die Kosten bei kaum spürbaren Leistungseinbußen auf die Hälfte reduzieren. Weitere Informationen zu Dateifreigabeoptionen in Windows Server 2012 R2 finden Sie im herunterladbaren Whitepaper Windows Server 2012 R2 Storage.
Sehen Sie sich im Video die Schritte zum Erstellen einer Dateifreigabe an:
Erstellen einer grundlegenden Dateifreigabe
Melden Sie sich bei dem Computer an, der die Dateifreigabe hosten soll.
Klicken Sie mit der rechten Maustaste auf den Ordner, den Sie freigegeben möchten, und wählen Sie dann Eigenschaften aus.
Wählen Sie die Registerkarte Freigabe aus und klicken Sie auf Erweiterte Freigabe.
Wählen Sie Diesen Ordner freigeben aus.
Wählen Sie Berechtigungen aus.
Fügen Sie die Gruppe lokaler Administratoren des Servers hinzu, der die Dateifreigabe hostet, erteilen Sie die Berechtigungen Einräumen: Vollzugriff, Ändern und Lesen und klicken Sie dann auf OK.
Wählen Sie die Gruppe Jeder aus, und klicken Sie dann auf Entfernen.
Klicken Sie erneut auf OK und notieren Sie sich den Netzwerkpfad.
Klicken Sie auf Fertig, um den Assistenten zu schließen.
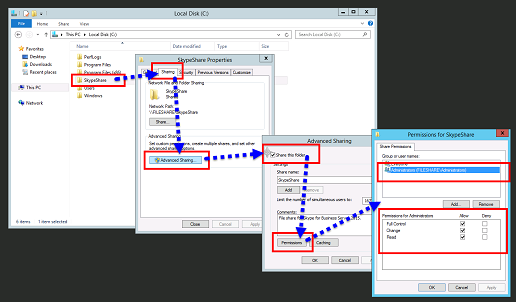
Hinweis
Wenn der Dateispeicher auf einer DFS-Freigabe gehostet wird, wird die folgende Warnung angezeigt:
Warning: Unable to access share permissions for "\\<domain>\<share>".
Dies wird erwartet, wenn Sie kein Administrator auf dem Dateiserver sind oder wenn es sich um eine DFS-Freigabe (Distributed File System) handelt. Wenn die Freigabeberechtigungen bereits konfiguriert wurden, kann diese Warnung ignoriert werden. Wenn es sich um eine neue Freigabe handelt, finden Sie in der Dokumentation Ausführliche Informationen zum manuellen Konfigurieren von Freigabeberechtigungen.
Aufgrund der Unfähigkeit, auf die Freigabeberechtigungen für eine DFS-Freigabe zuzugreifen, können Skype for Business Server Gruppen auf der Dateifreigabe nicht explizit festlegen. Um sicherzustellen, dass Skype for Business Server Komponenten mit den entsprechenden Berechtigungen auf die Dateifreigabe zugreifen können, stellen Sie sicher, dass die folgenden RTC-Gruppen zusätzlich zu den lokalen Administratoren mit Vollzugriffsfreigabeberechtigungen mit Lese- und Änderungsberechtigungen hinzugefügt werden.
- RTCHSUniversalServices
- RTCComponentUniversalServices
- RTCUniversalServerAdmins