Erweiterung „SQL Server Import“
Die Erweiterung „SQL Server Import“ konvertiert TXT- und CSV-Dateien in eine SQL-Tabelle. Der Assistent nutzt das Microsoft Research-Framework PROSE (Program Synthesis using Examples), um die Dateien mit minimalen Benutzereingaben auf intelligente Weise zu analysieren. Dies ist ein leistungsstarkes Framework für Data Wrangling und dieselbe Technologie, die auch die Blitzvorschau in Microsoft Excel stützt.
Informationen über die SSMS-Version dieses Features finden Sie in diesem Artikel.
Installieren der Erweiterung „SQL Server Import“
Um den Erweiterungs-Manager zu öffnen und auf die verfügbaren Erweiterungen zuzugreifen, klicken Sie auf das Symbol für Erweiterungen, oder wählen Sie im Menü Ansicht den Befehl Erweiterungen aus.
Suchen Sie im Suchfeld nach SQL Server-Import. Wählen Sie die Erweiterung aus, um deren Details anzuzeigen.
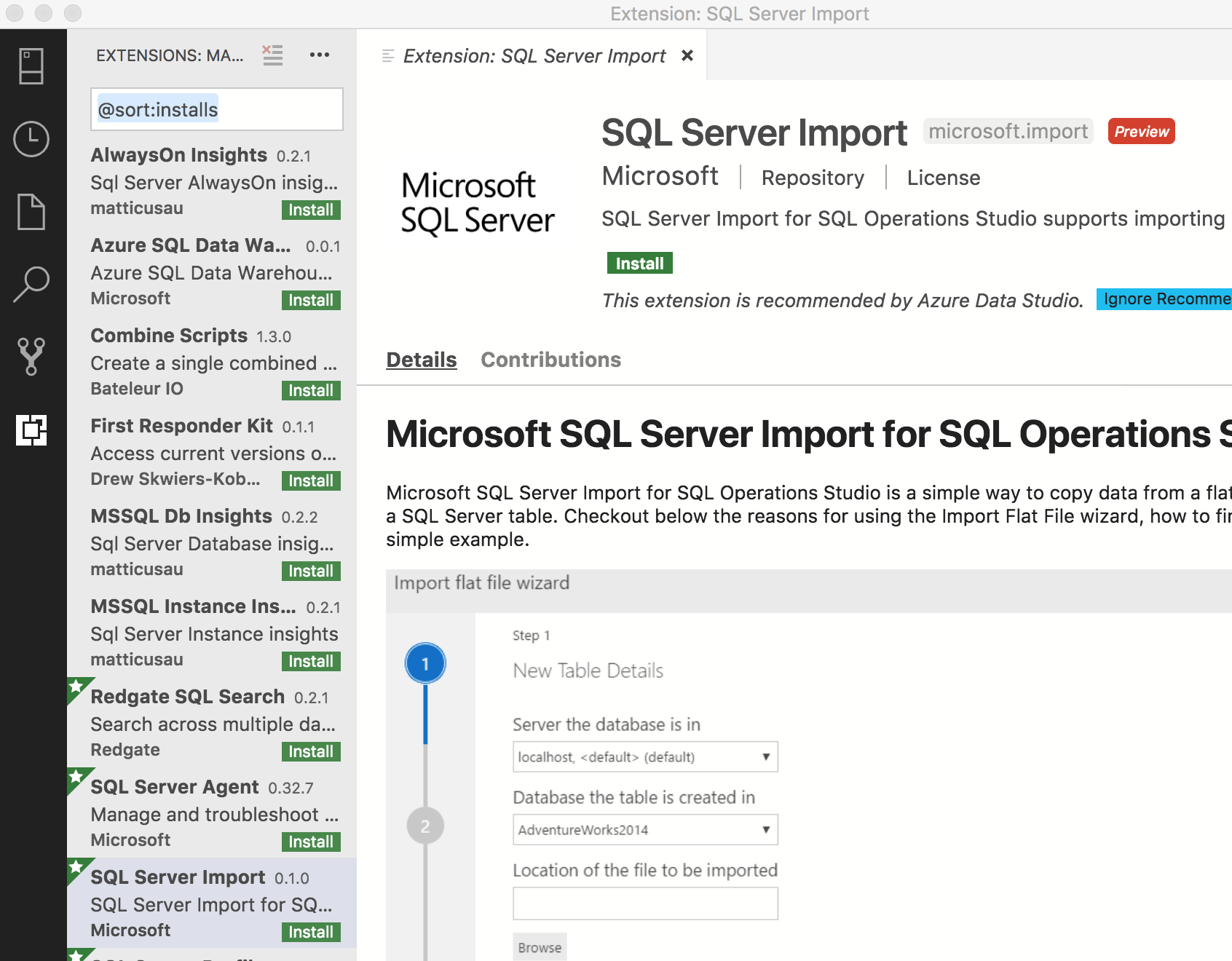
Wählen Sie Installieren aus.
Starten des Import-Assistenten
Um SQL Server Import zu starten, stellen Sie zunächst auf der Registerkarte „Server“ eine Verbindung mit einem Server her.
Wenn die Verbindung hergestellt ist, zeigen Sie die Detailinformationen zu der Zieldatenbank an, aus der Sie eine Datei in eine SQL-Tabelle importieren möchten.
Klicken Sie mit der rechten Maustaste auf die Datenbank, und klicken Sie dann auf Import Wizard (Import-Assistent).
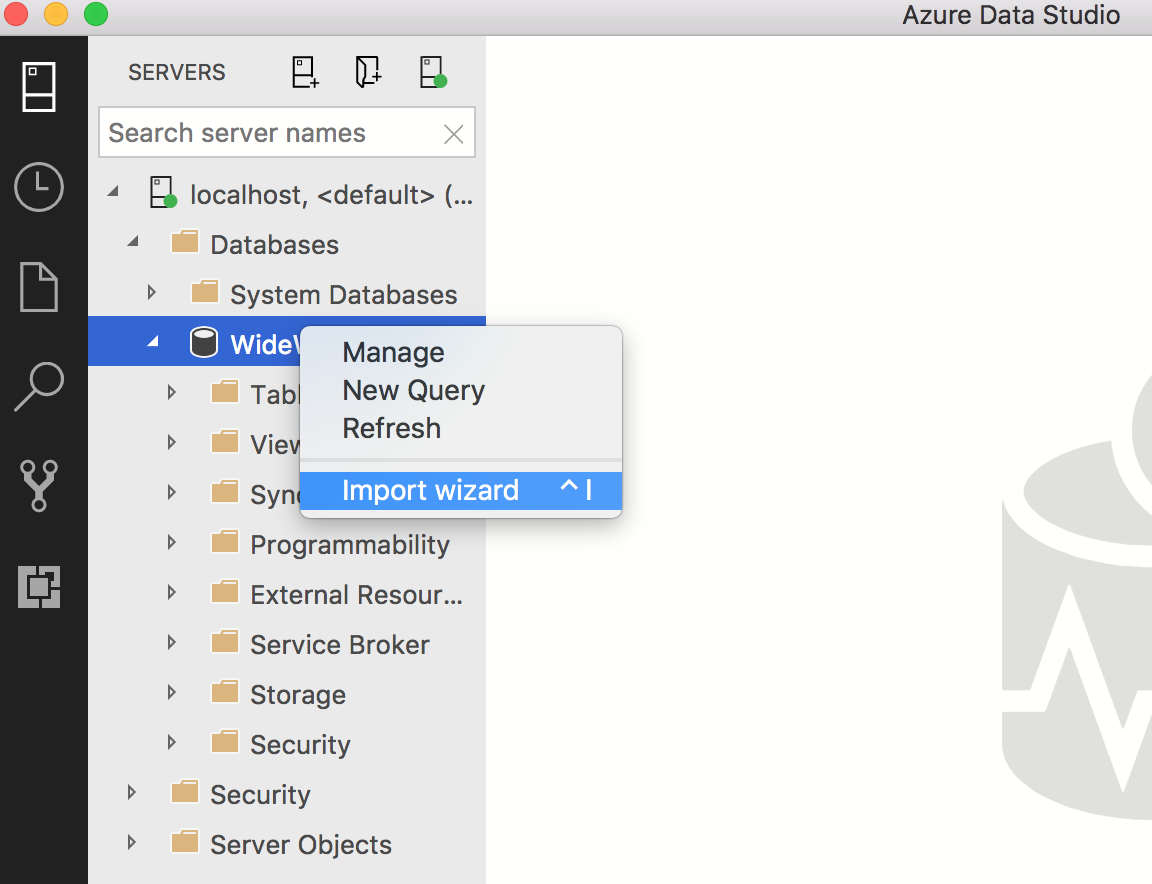
Importieren einer Datei
Wenn Sie mit der rechten Maustaste klicken, um den Assistenten zu starten, sind Server und Datenbank bereits automatisch ausgefüllt. Wenn weitere aktive Verbindungen bestehen, können Sie diese in der Dropdownliste auswählen.
Wählen Sie eine Datei, indem SieBrowsewählen. Der Tabellenname sollte anhand des Dateinamens automatisch ausgefüllt werden, aber Sie können ihn auch selbst ändern.
Standardmäßig ist das Schema dbo, aber Sie können es ändern. Wählen Sie Next, um fortzufahren.
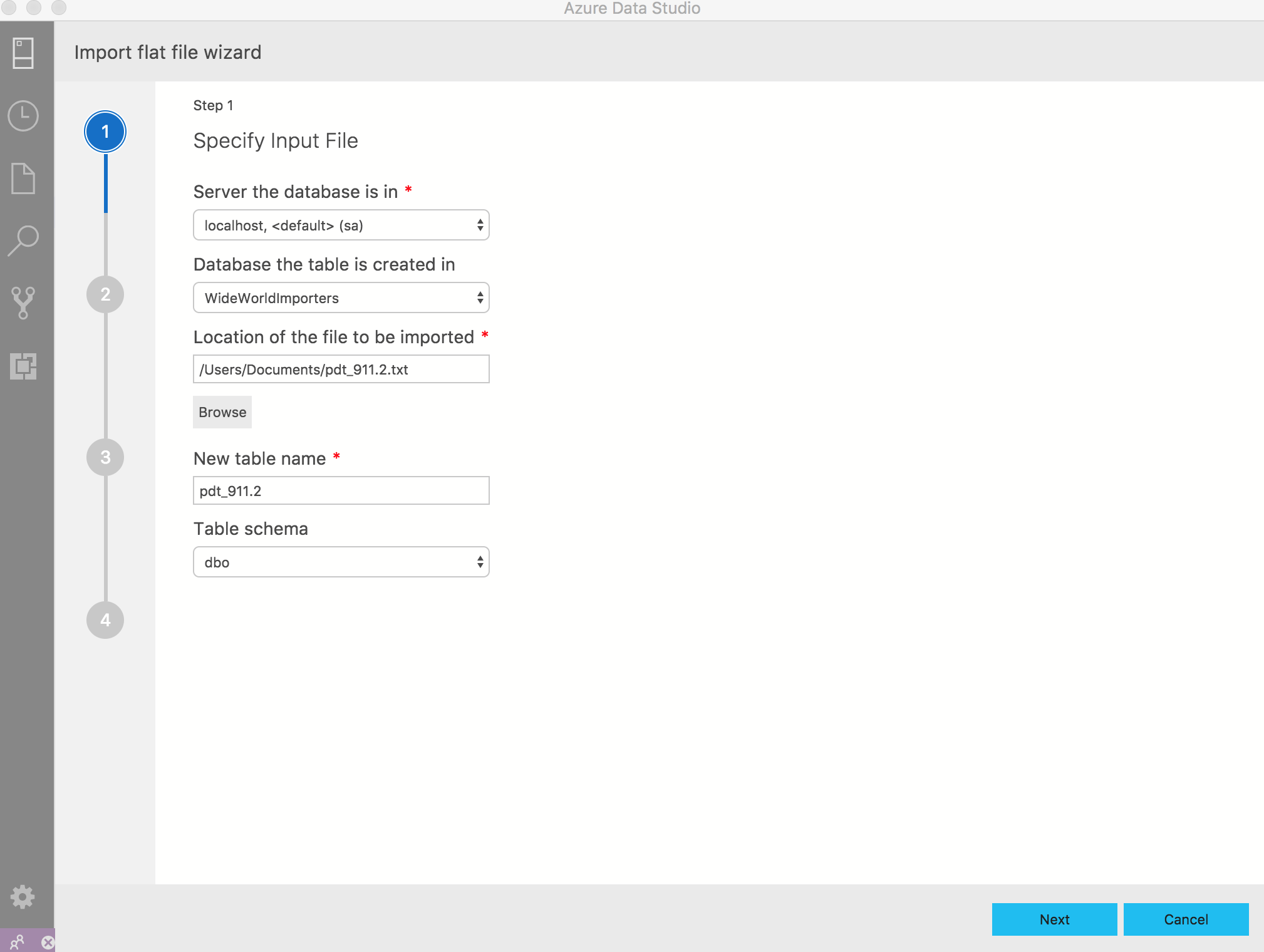
Der Assistent generiert eine Vorschau basierend auf den ersten 50 Zeilen. Wählen Sie Weiter aus, um fortzufahren, oder erstellen Sie neue Spalten, die basierend auf dem Inhalt vorhandener Spalten berechnet werden, indem Sie Abgeleitete Spalte erstellen auswählen. Weitere Informationen finden Sie im Abschnitt Abgeleitete Spalten.
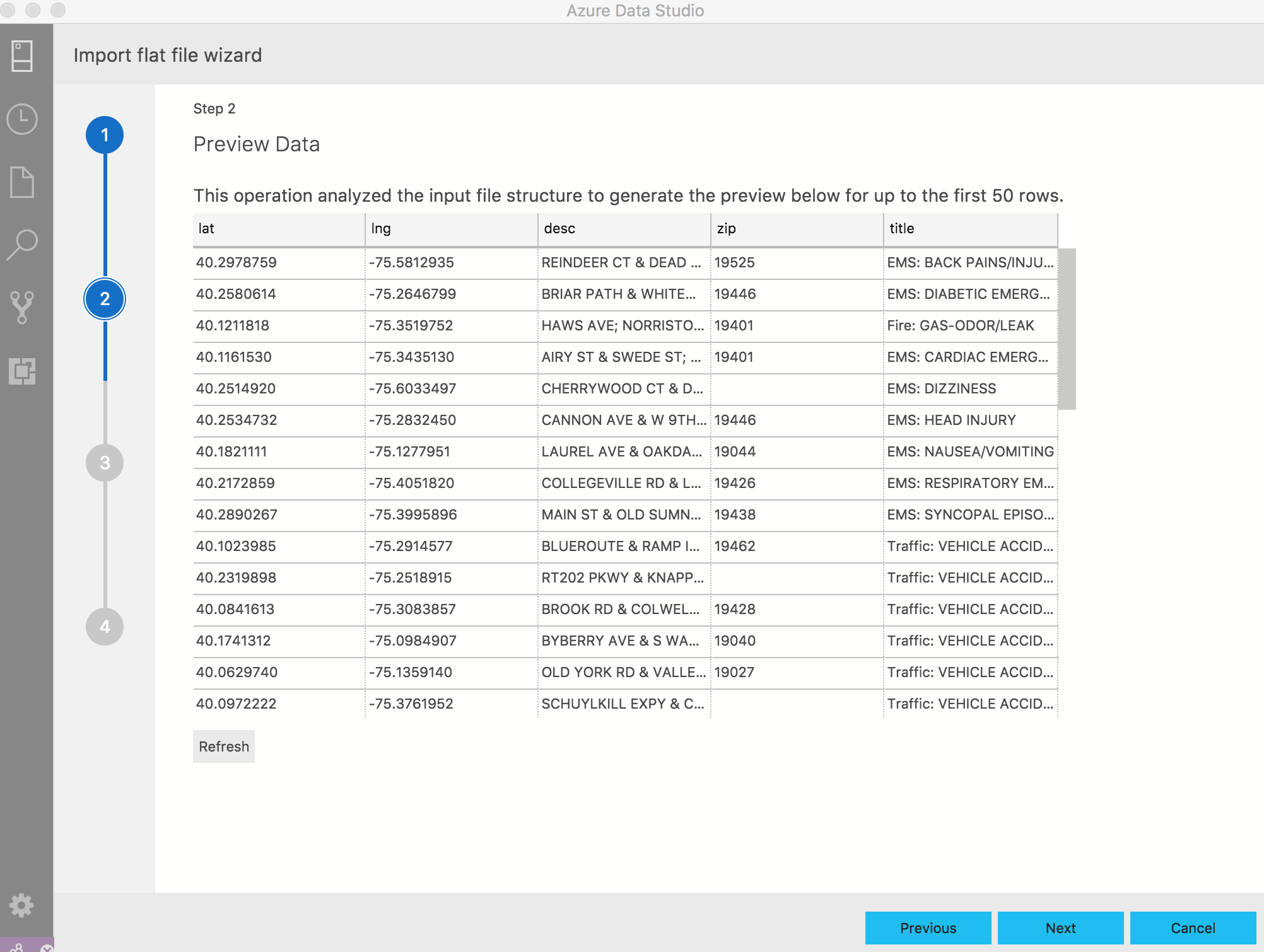
Auf dieser Seite können Sie Änderungen an den folgenden Informationen vornehmen: dem Spaltennamen, dem Datentyp, der Angabe, ob es sich um einen Primärschlüssel handelt, und der Angabe, ob NULL-Werte zulässig sind. Sie können so viele Änderungen vornehmen, wie Sie wünschen. Klicken Sie auf Daten importieren, um fortzufahren.
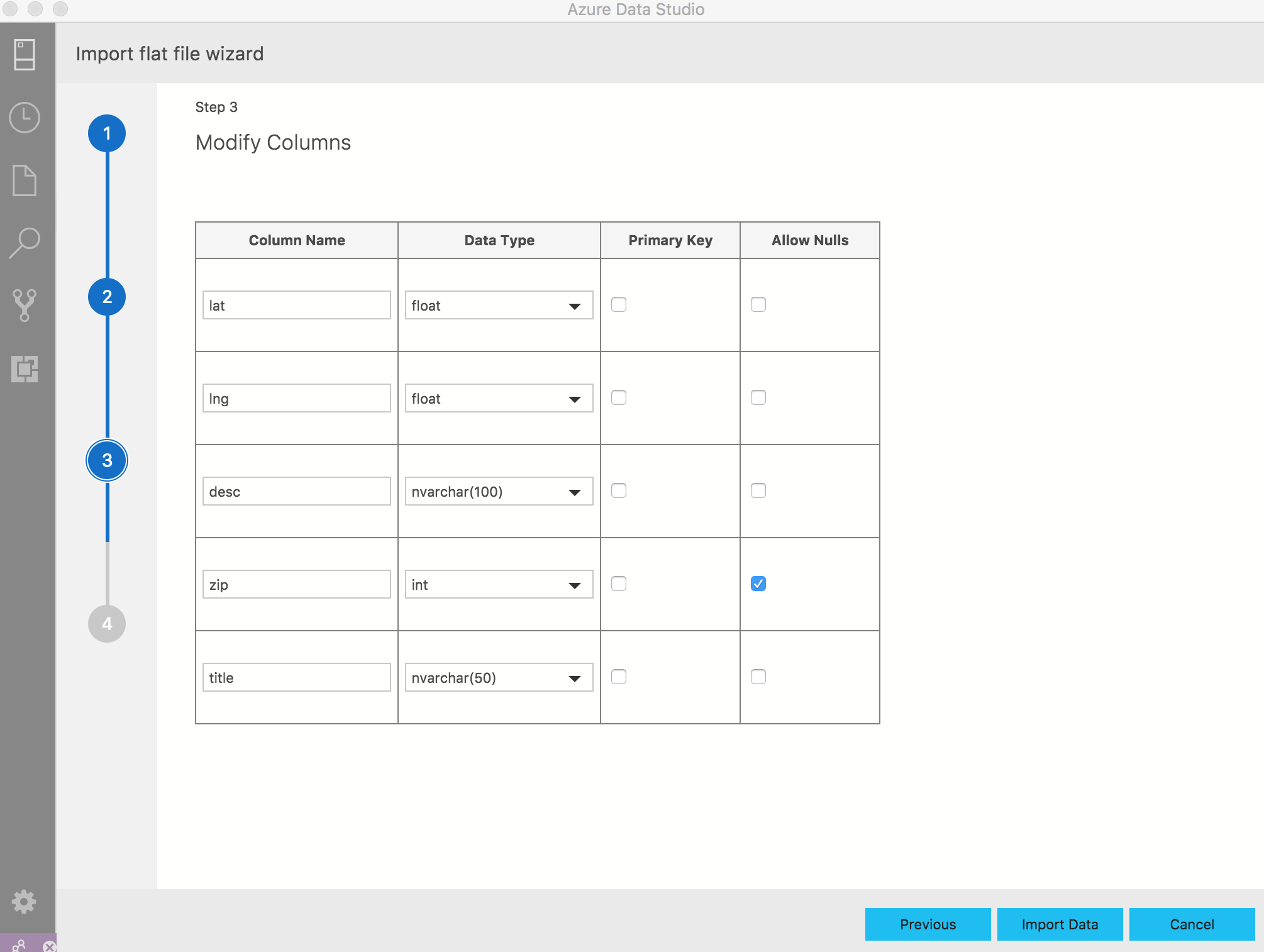
Diese Seite bietet eine Zusammenfassung der ausgewählten Aktionen. Sie können auch ermitteln, ob Ihre Tabelle erfolgreich eingefügt wurde oder nicht.
Sie können auf Fertig, Zurück klicken, wenn Sie Änderungen vornehmen müssen, oder auf Neue Datei importieren, um schnell eine weitere Datei zu importieren.
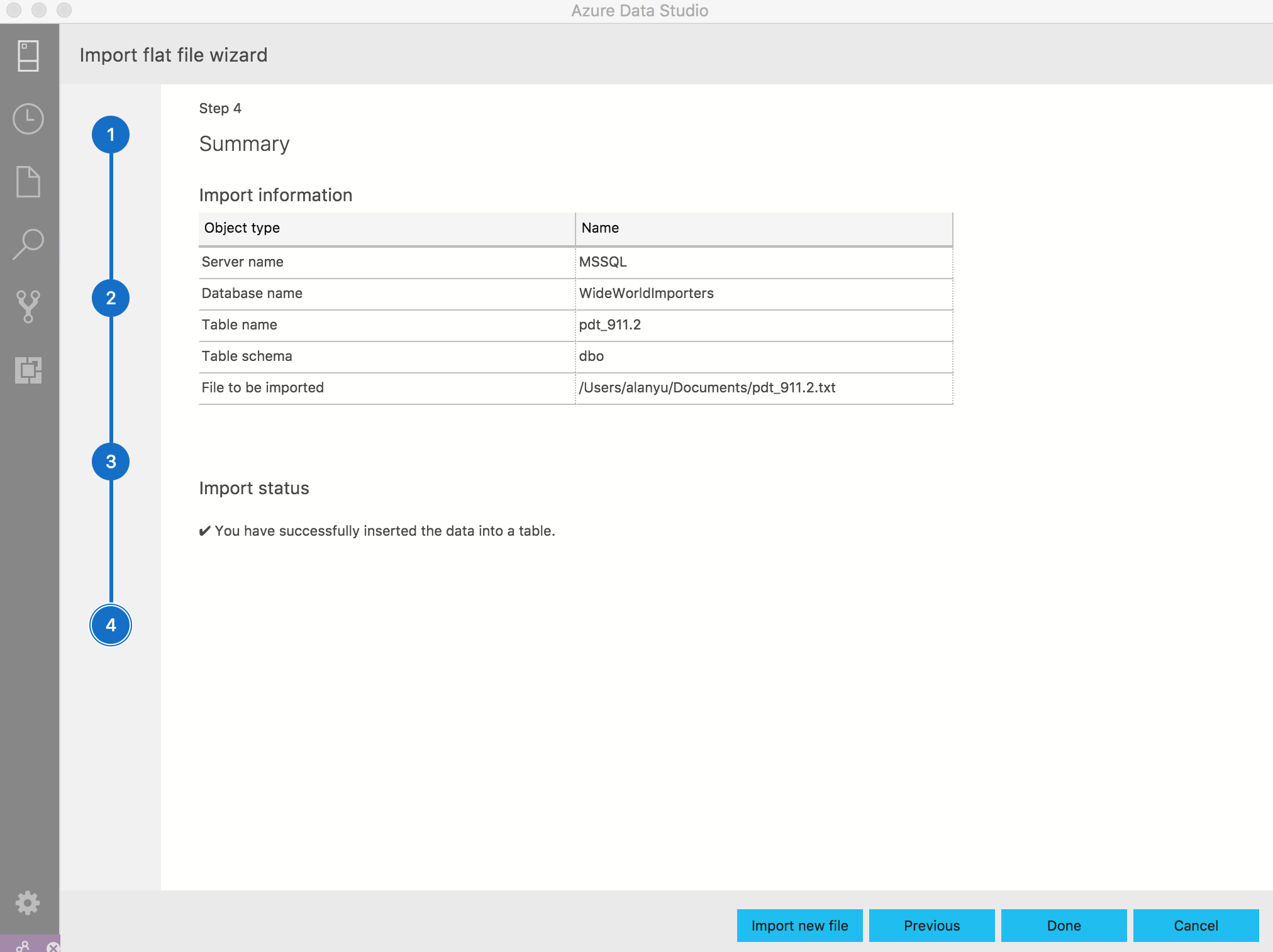
Überprüfen Sie, ob Ihre Tabelle erfolgreich importiert wurde, indem Sie Ihre Zieldatenbank aktualisieren oder eine SELECT-Query für den Tabellennamen ausführen.
Abgeleitete Spalten
Spalten können basierend auf dem Inhalt vorhandener Spalten dynamisch hinzugefügt werden. Diese Funktion ist besonders nützlich, wenn Sie während des Datenimports eine neue Spalte basierend auf dem Inhalt einer anderen Spalte erstellen möchten. Diese Funktion verwendet auch das Framework für die Programmsynthese.
Wenn Sie den Abschnitt Abgeleitete Spalte erstellen des Import-Assistenten eingeben, wählen Sie zunächst eine oder mehrere Spalten aus, auf der bzw. denen die neue Spalte basieren soll. Nach der Spaltenauswahl können Sie den Namen der neuen Spalte eingeben und damit beginnen, Werte anzugeben, die zum Bestimmen der Berechnung der neuen Spalte verwendet werden sollen. Sie können die Eingabe der Werte unterbrechen und die Transformationsvorschau auswählen, um die Ergebnisse der Transformation anhand eines Datenbeispiels zu bewerten.
Wenn Sie mit der angezeigten Datentransformation zufrieden sind, wählen Sie Fertig aus, um zum primären Import-Assistenten zurückzukehren. Fahren Sie dann mit dem nächsten Schritt oder mit dem Hinzufügen abgeleiteter Spalten fort.
Nächste Schritte
- Weitere Informationen über den Import-Assistenten finden Sie in diesem Blogbeitrag.
- Weitere Informationen über PROSE finden Sie in der Dokumentation.
Feedback
Bald verfügbar: Im Laufe des Jahres 2024 werden wir GitHub-Issues stufenweise als Feedbackmechanismus für Inhalte abbauen und durch ein neues Feedbacksystem ersetzen. Weitere Informationen finden Sie unter https://aka.ms/ContentUserFeedback.
Feedback senden und anzeigen für