Tastenkombinationen im Azure Data Studio
Dieser Artikel enthält die Schritte zum schnellen Anzeigen, Bearbeiten und Erstellen von Tastenkombinationen in Azure Data Studio.
Weil Azure Data Studio seine Tastenzuordnungsfunktionalität von Visual Studio Code erbt, finden Sie ausführliche Informationen über erweiterte Anpassungen, über das Verwenden unterschiedlicher Tastaturlayouts usw. im Artikel Tastenzuordnungen für Visual Studio Code. Einige Tastenzuordnungsfunktionen sind möglicherweise nicht verfügbar (z. B. werden Tastenzuordnungserweiterungen in Azure Data Studio nicht unterstützt).
Öffnen des Tastenkombinationen-Editors
So zeigen Sie alle aktuell definierten Tastenkombinationen an:
Öffnen Sie den Tastenkombinationen-Editor über das Menü Datei: Datei>Einstellungen>Tastenkombinationen (Azure Data Studio>Einstellungen>Tastenkombinationen auf einem Mac).
Zusätzlich zur Anzeige der aktuellen Tastenzuordnungen listet der Tastenkombinationen-Editor die verfügbaren Befehle auf, für die keine Tastenkombinationen definiert sind. Mit dem Tastenkombinationen-Editor können Sie ganz einfach Tastenzuordnungen ändern, entfernen und zurücksetzen sowie neue Tastenzuordnungen definieren.
Bearbeiten von vorhandenen Tastenkombinationen
So ändern Sie die Tastenzuordnung für eine vorhandene Tastenkombination:
Suchen Sie nach der Tastenkombination, die Sie ändern möchten, indem Sie das Suchfeld verwenden oder durch die Liste scrollen.
Tipp
Suchen Sie nach Taste, nach Befehl, nach Quelle usw., um alle relevanten Tastenkombinationen zurückzugeben.
Klicken Sie mit der rechten Maustaste auf den gewünschten Eintrag, und wählen Sie Tastenzuordnung ändern aus.
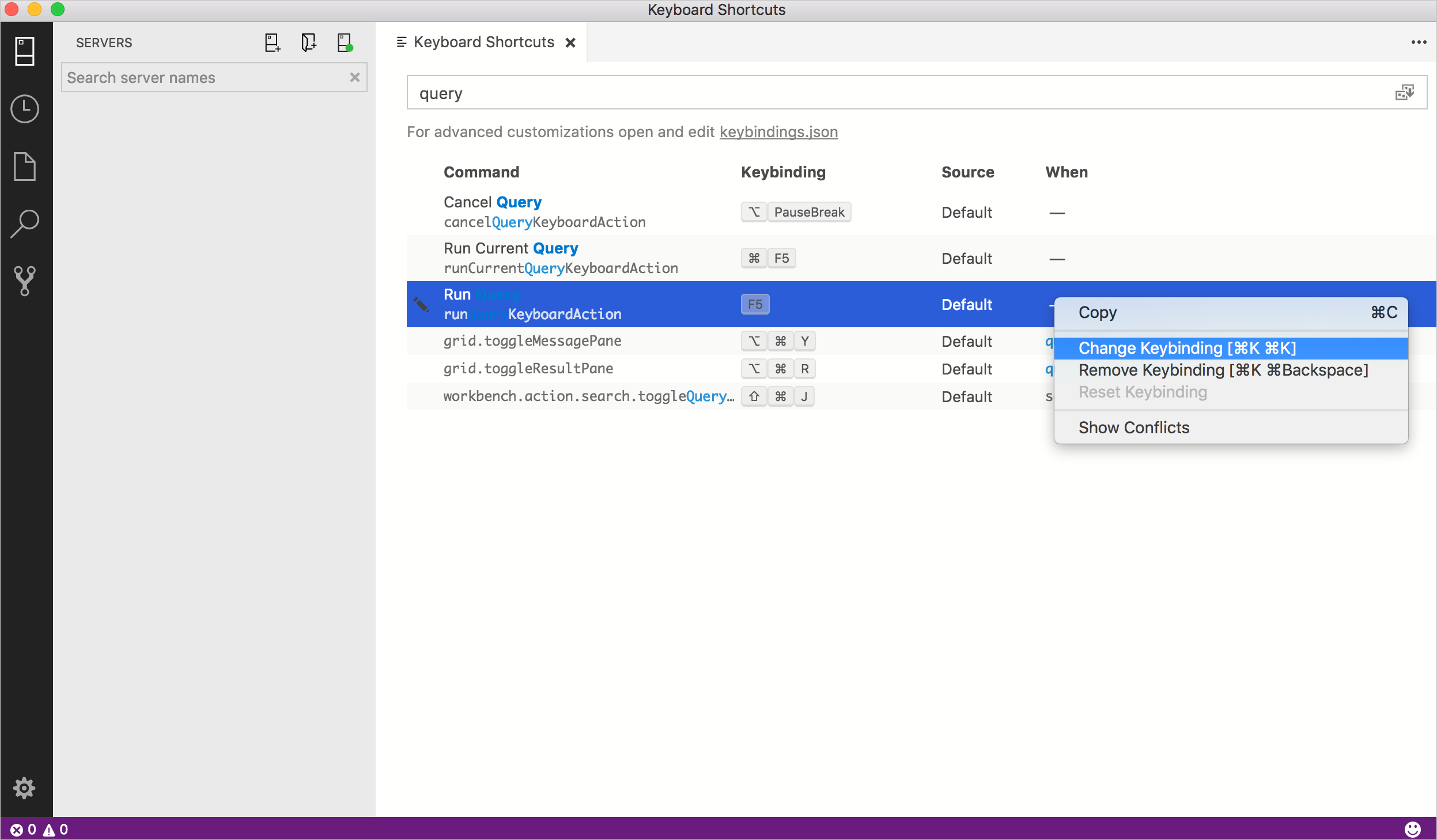
Drücken Sie die gewünschte Tastenkombination, und drücken Sie dann die EINGABETASTE, um die Kombination zu speichern.
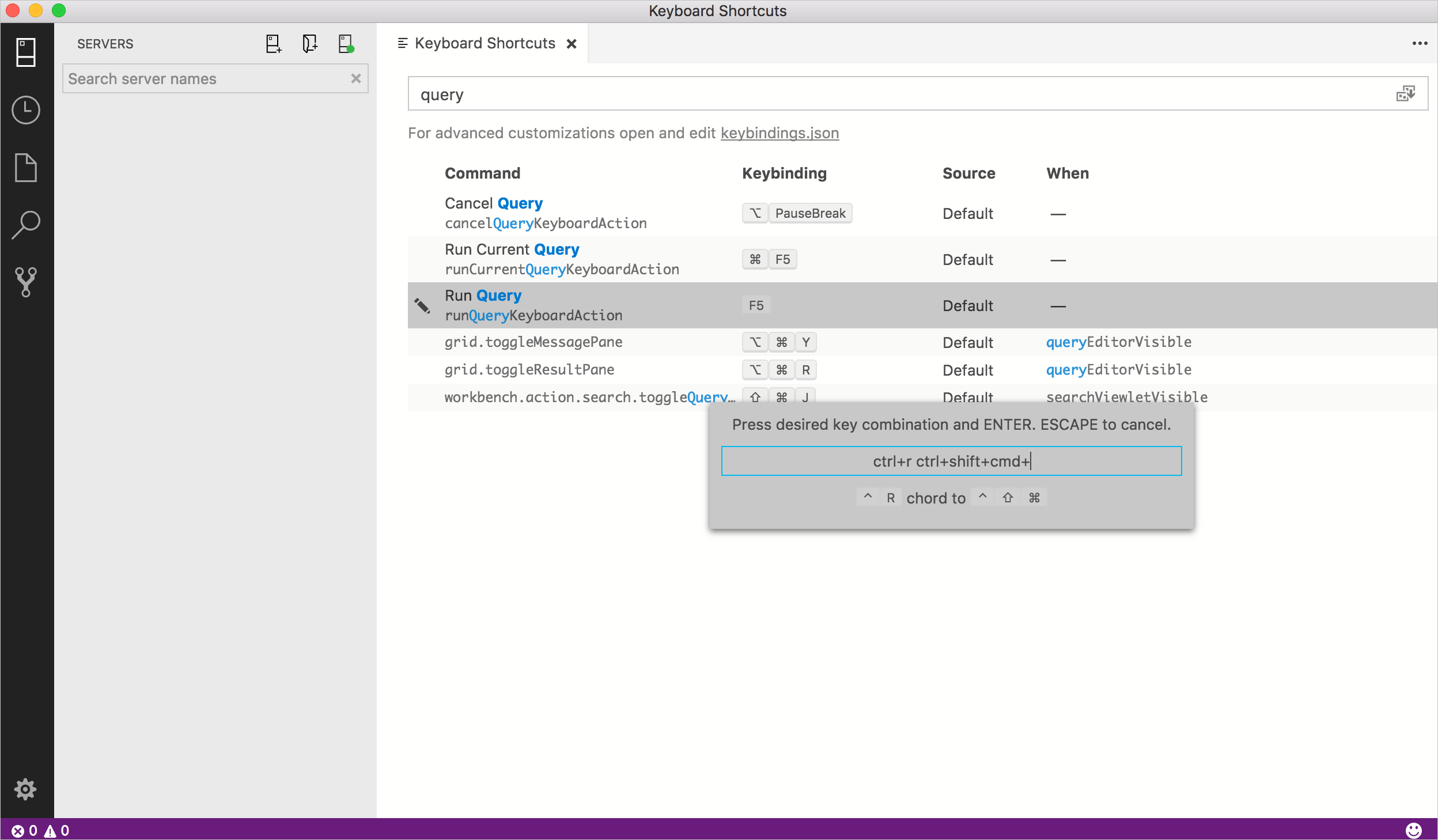
Erstellen von neuen Tastenkombinationen
So erstellen Sie neue Tastenkombinationen:
Klicken Sie mit der rechten Maustaste auf einen Befehl, für den es keine Tastenzuordnung gibt, und wählen Sie Tastenzuordnung hinzufügen aus.
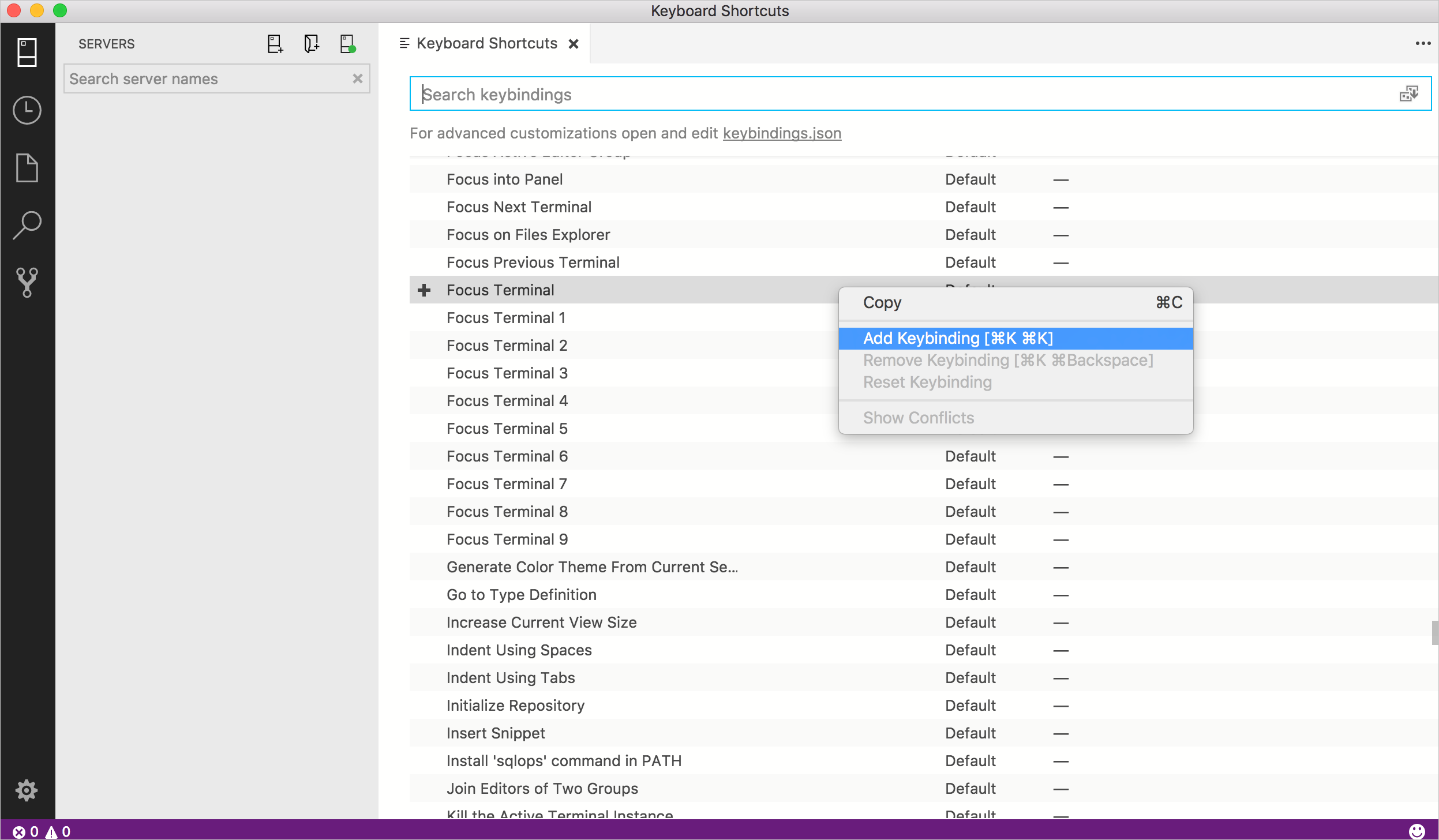
Drücken Sie die gewünschte Tastenkombination, und drücken Sie dann die EINGABETASTE, um die Kombination zu speichern.
Feedback
Bald verfügbar: Im Laufe des Jahres 2024 werden wir GitHub-Issues stufenweise als Feedbackmechanismus für Inhalte abbauen und durch ein neues Feedbacksystem ersetzen. Weitere Informationen finden Sie unter https://aka.ms/ContentUserFeedback.
Feedback senden und anzeigen für