Erstellen und Ausführen eines SQL Server-Notebooks
Gilt für: SQL Server 2019 (15.x)
In diesem Tutorial wird veranschaulicht, wie Sie mithilfe von SQL Server ein Notebook in Azure Data Studio erstellen und ausführen.
Voraussetzungen
- Installierte Azure Data Studio-Instanz
- Installierte SQL Server-Instanz
Erstellen eines Notebooks
Führen Sie die folgenden Schritte aus, um eine Notebook-Datei in Azure Data Studio zu erstellen:
Stellen Sie in Azure Data Studio eine Verbindung mit Ihrer SQL Server-Instanz her.
Wählen Sie unter Verbindungen im Fenster Server Ihre SQL Server-Instanz aus. Klicken Sie anschließend auf Neues Notebook.
Warten Sie, bis die Felder für den Kernel und den Zielkontext (Anfügen an) ausgefüllt sind. Vergewissern Sie sich, dass der Kernel auf SQL festgelegt ist. Legen Sie im Feld Anfügen an Ihre SQL Server-Instanz (in diesem Beispiel localhost) fest.
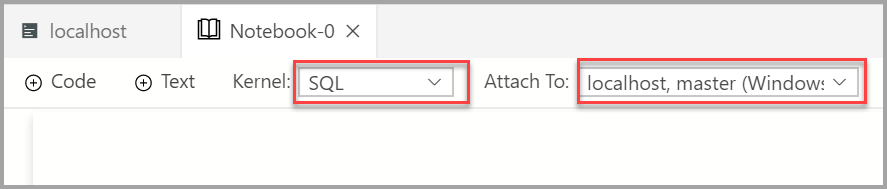
Sie können das Notebook mit dem Befehl Speichern oder Speichern unter... im Menü Datei speichern.
Zum Öffnen eines Notebooks können Sie den Befehl Datei öffnen... im Menü Datei verwenden. Wählen Sie auf der Begrüßungs-Seite den Befehl Öffnen aus, oder verwenden Sie den Befehl Datei: Öffnen aus der Befehlspalette.
Ändern der SQL-Verbindung
Gehen Sie zum Ändern der SQL-Verbindung für ein Notebook folgendermaßen vor:
Klicken Sie in der Symbolleiste des Notebooks auf das Menü Anfügen an, und wählen Sie anschließend die Option Verbindung ändern aus.

Hier können Sie entweder einen zuletzt verwendeten Verbindungsserver auswählen oder neue Verbindungsdetails für die Verbindung eingeben.
Ausführen einer Codezelle
Sie können Zellen erstellen, die SQL-Code enthalten, den Sie direkt ausführen können, indem Sie auf die Schaltfläche Zelle ausführen (der runde schwarze Pfeil) links neben der Zelle klicken. Die Ergebnisse werden im Notebook angezeigt, nachdem das Ausführen der Zelle abgeschlossen ist.
Beispiel:
Klicken Sie auf der Symbolleiste auf den Befehl + Code, um eine neue Codezelle hinzuzufügen.

Kopieren Sie das folgende Beispiel, fügen Sie es in die Zelle ein, und klicken Sie auf Zelle ausführen. Im folgenden Beispiel wird eine neue Datenbank erstellt:
USE master GO -- Drop the database if it already exists IF EXISTS ( SELECT name FROM sys.databases WHERE name = N'TestNotebookDB' ) DROP DATABASE TestNotebookDB GO -- Create the database CREATE DATABASE TestNotebookDB GO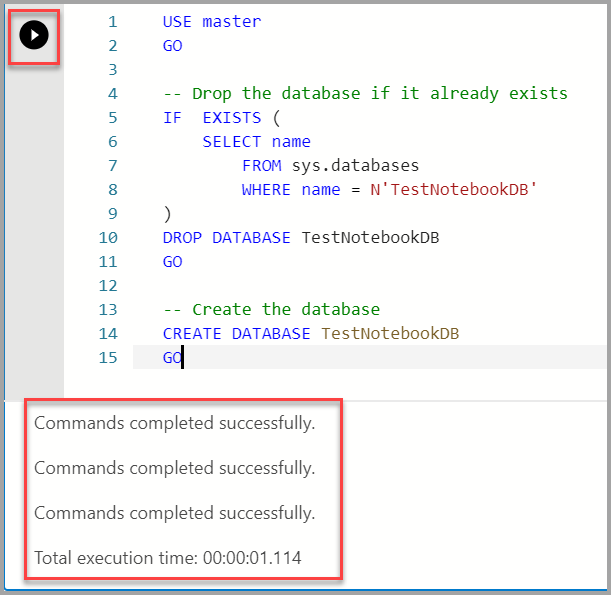
Ergebnis speichern
Wenn Sie ein Skript ausführen, das ein Ergebnis zurückgibt, können Sie dieses Ergebnis in verschiedenen Formaten mithilfe der über dem Ergebnis angezeigten Symbolleiste speichern.
- Als CSV speichern
- Als Excel speichern
- Als JSON speichern
- Als XML speichern
So gibt der folgende Code z. B. das Ergebnis PI zurück.
SELECT PI() AS PI;
GO
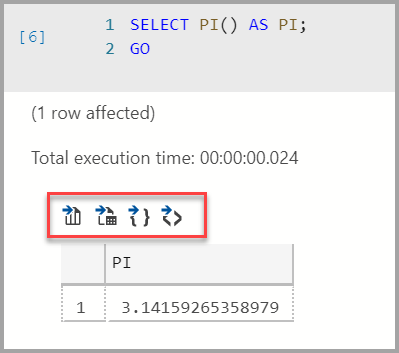
Nächste Schritte
Erfahren Sie mehr über Notebooks:
Feedback
Bald verfügbar: Im Laufe des Jahres 2024 werden wir GitHub-Issues stufenweise als Feedbackmechanismus für Inhalte abbauen und durch ein neues Feedbacksystem ersetzen. Weitere Informationen finden Sie unter https://aka.ms/ContentUserFeedback.
Feedback senden und anzeigen für