Schnellstart: Verwenden von Azure Data Studio zum Verbinden mit und Abfragen von SQL Server
In dieser Schnellstartanleitung erfahren Sie, wie Sie Azure Data Studio zum Herstellen einer Verbindung mit SQL Server verwenden und dann mit T-SQL-Anweisungen (Transact-SQL) die in Tutorials für Azure Data Studio verwendete TutorialDB-Komponente erstellen.
Voraussetzungen
Um diesen Schnellstart abzuschließen, benötigen Sie Azure Data Studio und Zugriff auf eine SQL Server-Instanz.
Wenn Sie nicht auf eine SQL Server-Instanz zugreifen können, wählen Sie Ihre Plattform über einen der folgenden Links aus (hierzu benötigen Sie Ihren SQL-Anmeldenamen und das zugehörige Kennwort):
- Windows: Herunterladen der SQL Server 2022 Developer Edition
- Linux: Herunterladen von SQL Server 2022 in einen Container
- Linux: Herunterladen der SQL Server 2022 Developer Edition: Sie müssen nur die Schritte zum Erstellen und Abfragen von Daten ausführen.
Herstellen einer Verbindung mit SQL Server
Starten Sie Azure Data Studio.
Wenn Sie Azure Data Studio zum ersten Mal ausführen, sollte die Homepage geöffnet werden. Wenn die Homepage nicht angezeigt wird, wählen Sie Hilfe>Willkommen aus. Wählen Sie Neue Verbindung aus, um den Bereich Verbindung zu öffnen:
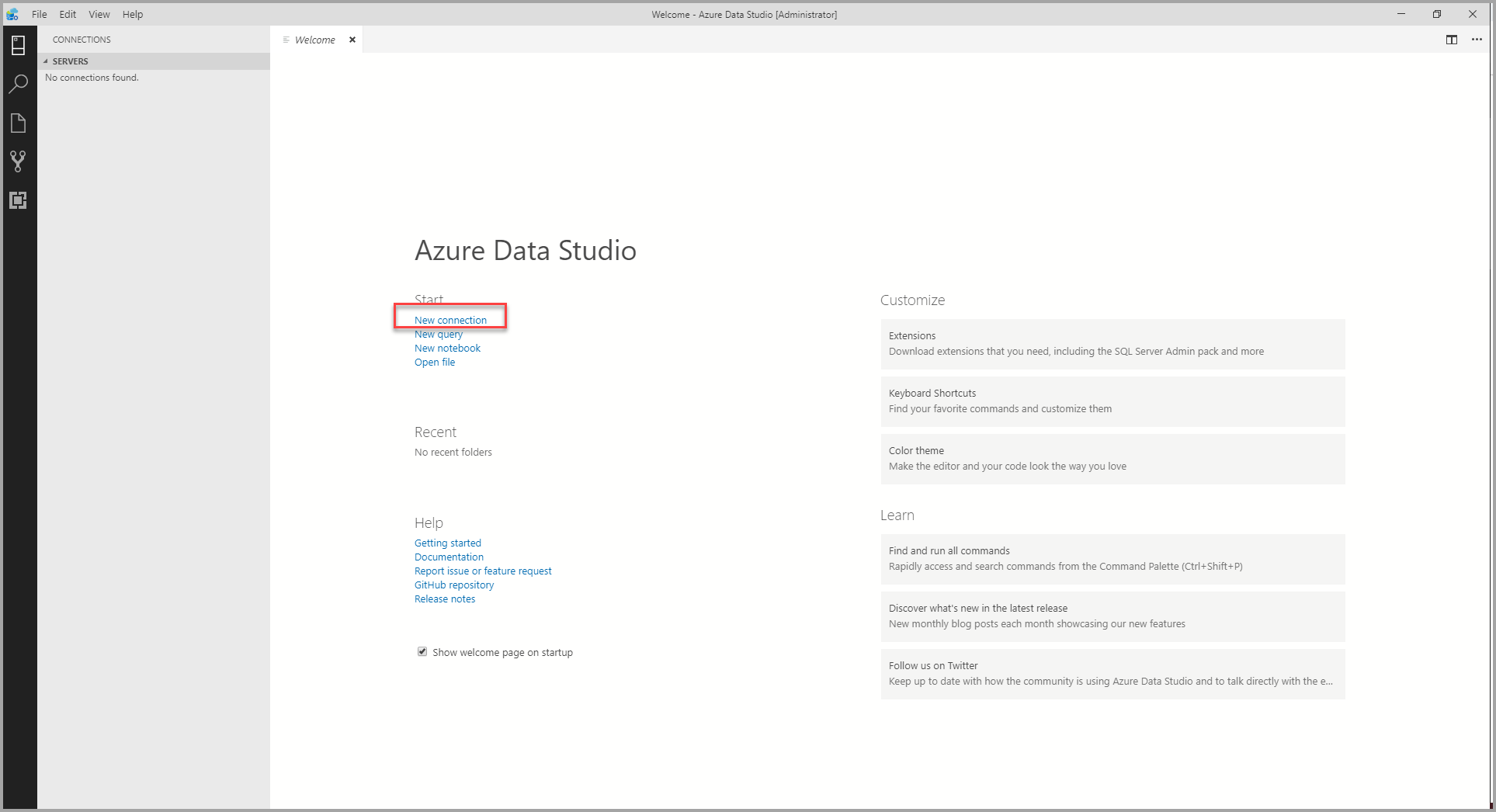
In diesem Artikel wird die SQL-Anmeldung verwendet, aber auch die Windows-Authentifizierung unterstützt. Füllen Sie die Felder wie folgt aus:
- Servername: Geben Sie hier den Servernamen ein. Beispiel: localhost.
- Authentifizierungstyp: SQL-Anmeldung
- Benutzername: Benutzername für die SQL Server-Instanz
- Kennwort: Kennwort für die SQL Server-Instanz
- Datenbankname:< Standard>
- Servergruppe:<Standard>
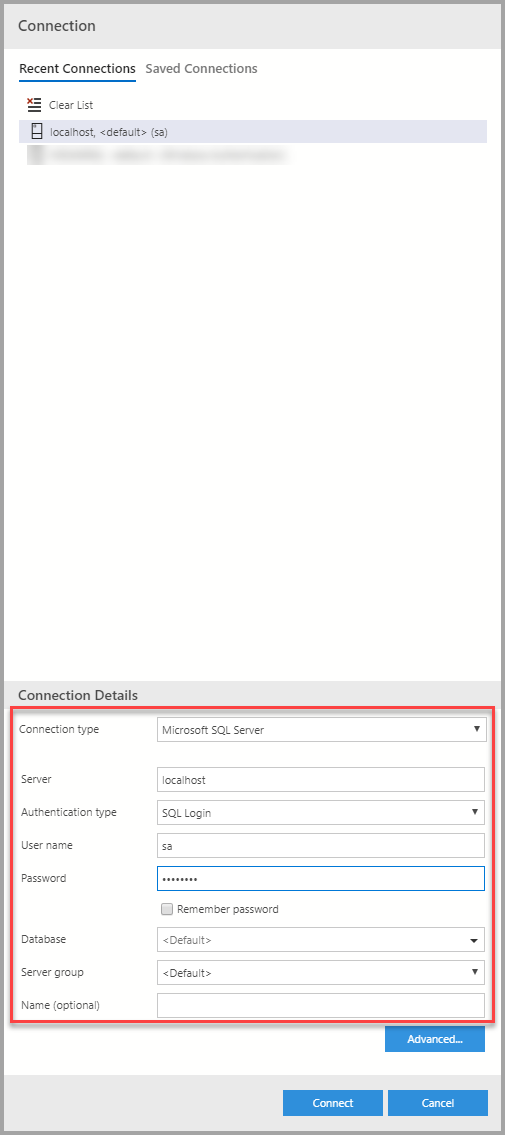
Erstellen einer Datenbank
Mit den folgenden Schritten wird eine Datenbank mit dem Namen TutorialDB erstellt:
Klicken Sie mit der rechten Maustaste auf Ihren Server, localhost, und wählen Sie Neue Abfrage aus.
Fügen Sie den folgenden Codeausschnitt in das Abfragefenster ein, und klicken Sie auf Ausführen.
USE master; GO IF NOT EXISTS ( SELECT name FROM sys.databases WHERE name = N'TutorialDB' ) CREATE DATABASE [TutorialDB]; GO IF SERVERPROPERTY('ProductVersion') > '12' ALTER DATABASE [TutorialDB] SET QUERY_STORE = ON; GONachdem die Abfrage abgeschlossen ist, wird die neue Datenbank TutorialDB in der Datenbankliste angezeigt. Wenn die Datenbank nicht angezeigt wird, klicken Sie zuerst mit der rechten Maustaste auf den Knoten Datenbanken, und wählen Sie Aktualisieren aus.
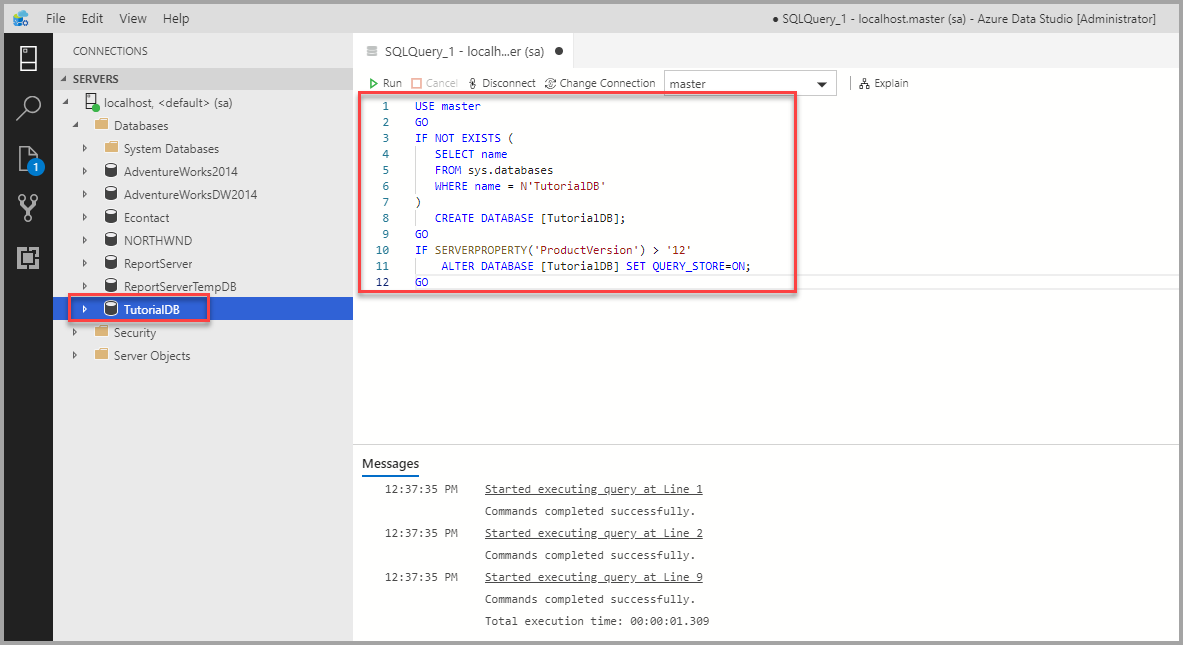
Erstellen einer Tabelle
Der Abfrage-Editor ist immer noch mit der Datenbank master verbunden, aber wir möchten eine Tabelle in der Datenbank TutorialDB erstellen.
Ändern Sie den Verbindungskontext in TutorialDB:
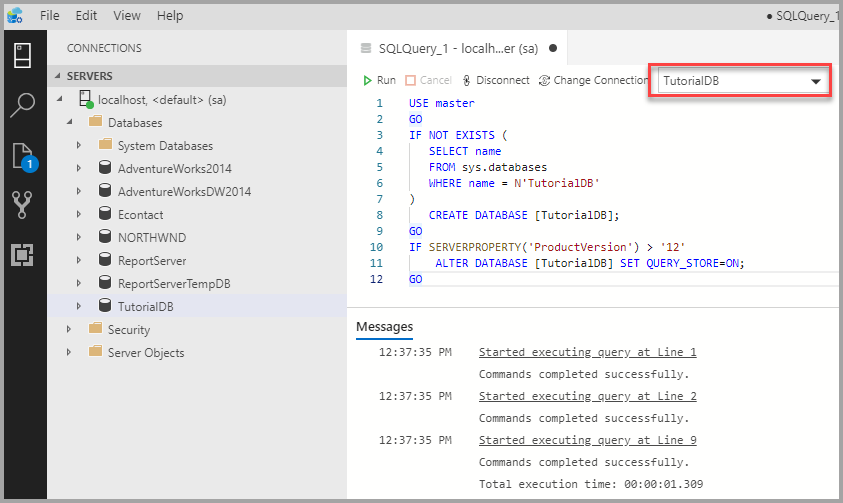
Ersetzen Sie den Text im Abfragefenster durch den folgenden Codeausschnitt, und wählen Sie "Ausführen" aus:
-- Create a new table called 'Customers' in schema 'dbo' -- Drop the table if it already exists IF OBJECT_ID('dbo.Customers', 'U') IS NOT NULL DROP TABLE dbo.Customers; GO -- Create the table in the specified schema CREATE TABLE dbo.Customers ( CustomerId INT NOT NULL PRIMARY KEY, -- primary key column [Name] NVARCHAR(50) NOT NULL, [Location] NVARCHAR(50) NOT NULL, [Email] NVARCHAR(50) NOT NULL ); GO
Nachdem die Abfrage abgeschlossen ist, wird die neue Tabelle Customers in der Tabellenliste angezeigt. Möglicherweise müssen Sie mit der rechten Maustaste auf den Knoten TutorialDB > Tables klicken und Aktualisieren auswählen.
Einfügen von Zeilen
Ersetzen Sie den Text im Abfragefenster durch den folgenden Codeausschnitt, und wählen Sie "Ausführen" aus:
-- Insert rows into table 'Customers'
INSERT INTO dbo.Customers (
[CustomerId],
[Name],
[Location],
[Email]
)
VALUES
(1, N'Orlando', N'Australia', N''),
(2, N'Keith', N'India', N'keith0@adventure-works.com'),
(3, N'Donna', N'Germany', N'donna0@adventure-works.com'),
(4, N'Janet', N'United States', N'janet1@adventure-works.com')
GO
Anzeigen der von einer Abfrage zurückgegebenen Daten
Ersetzen Sie den Text im Abfragefenster durch den folgenden Codeausschnitt, und wählen Sie "Ausführen" aus:
-- Select rows from table 'Customers'
SELECT * FROM dbo.Customers;
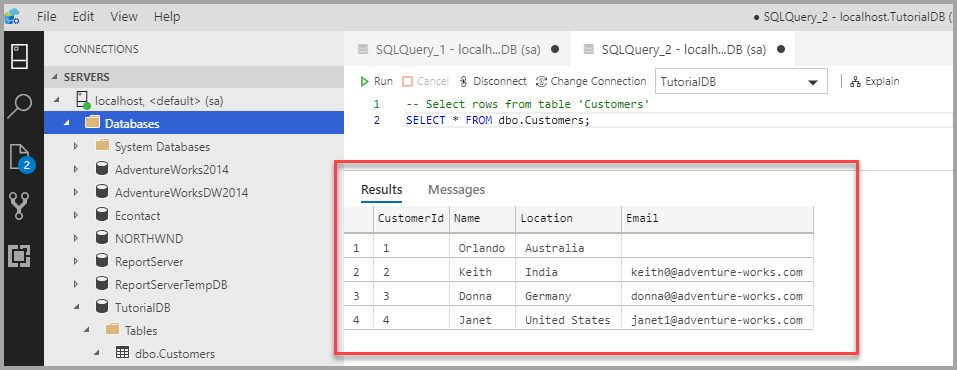
Zugehöriger Inhalt
Feedback
Bald verfügbar: Im Laufe des Jahres 2024 werden wir GitHub-Issues stufenweise als Feedbackmechanismus für Inhalte abbauen und durch ein neues Feedbacksystem ersetzen. Weitere Informationen finden Sie unter https://aka.ms/ContentUserFeedback.
Feedback senden und anzeigen für