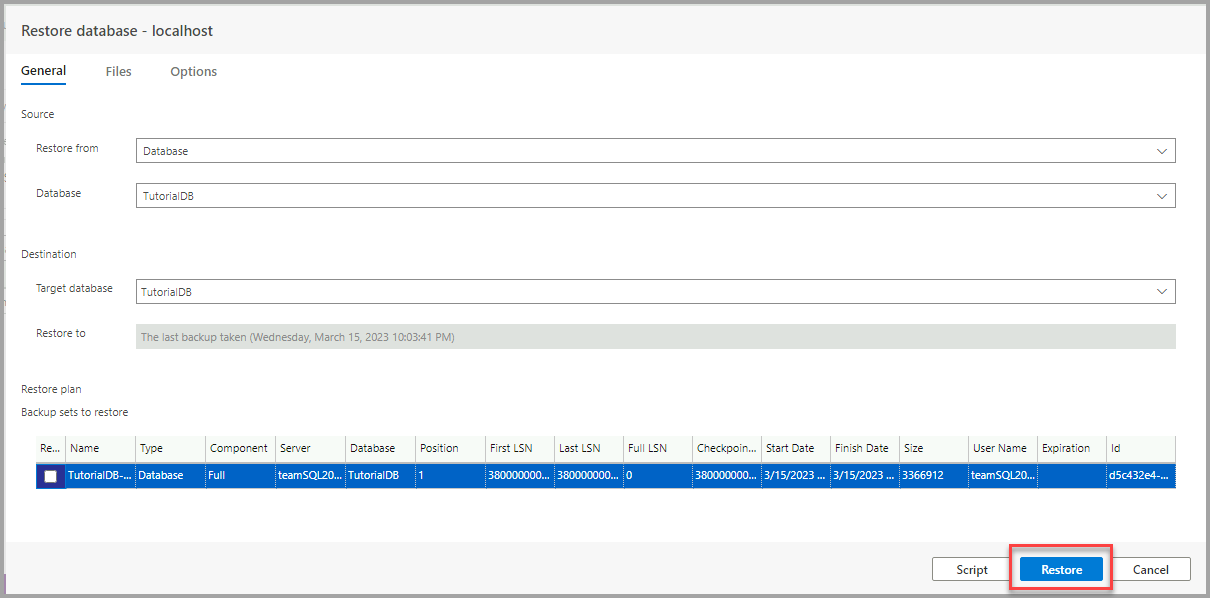Hinweis
Für den Zugriff auf diese Seite ist eine Autorisierung erforderlich. Sie können versuchen, sich anzumelden oder das Verzeichnis zu wechseln.
Für den Zugriff auf diese Seite ist eine Autorisierung erforderlich. Sie können versuchen, das Verzeichnis zu wechseln.
Wichtig
Azure Data Studio wird am 28. Februar 2026 eingestellt. Es wird empfohlen, Visual Studio Codezu verwenden. Weitere Informationen zum Migrieren zu Visual Studio Code finden Sie unter Was geschieht mit Azure Data Studio?
In diesem Tutorial lernen Sie, wie Sie Azure Data Studio für folgende Zwecke verwenden:
- Sichern einer Datenbank
- Anzeigen des Sicherungsstatus
- Generieren des Skripts, mit dem die Sicherung durchgeführt wird
- Wiederherstellen einer Datenbank
- Anzeigen des Status der Wiederherstellungsaufgabe
Voraussetzungen
Für dieses Tutorial ist die SQL Server-Datenbank TutorialDB erforderlich. Führen Sie die im folgenden Schnellstart beschriebenen Schritte aus, um die TutorialDB-Datenbank zu erstellen:
Für dieses Tutorial ist eine Verbindung mit einer SQL Server-Datenbank erforderlich. In Azure SQL-Datenbank gibt es automatisierte Sicherungen, sodass Azure Data Studio keine Azure SQL-Datenbank-Sicherung und -Wiederherstellung ausführt. Weitere Informationen finden Sie unter Informationen zu automatischen Sicherungen von SQL-Datenbank.
So sichern Sie eine Datenbank
Öffnen Sie das Dashboard der TutorialDB-Datenbank über die Seitenleiste SERVER. Drücken Sie dann STRG+G, erweitern Sie die Option Datenbanken, klicken Sie mit der rechten Maustaste auf TutorialDB, und klicken Sie anschließend auf Verwalten.
Öffnen Sie das Dialogfeld Datenbank sichern, indem Sie im Widget Aufgaben auf Sichern klicken.

In diesem Tutorial werden die Standardsicherungsoptionen verwendet. Klicken Sie deshalb auf Sichern.
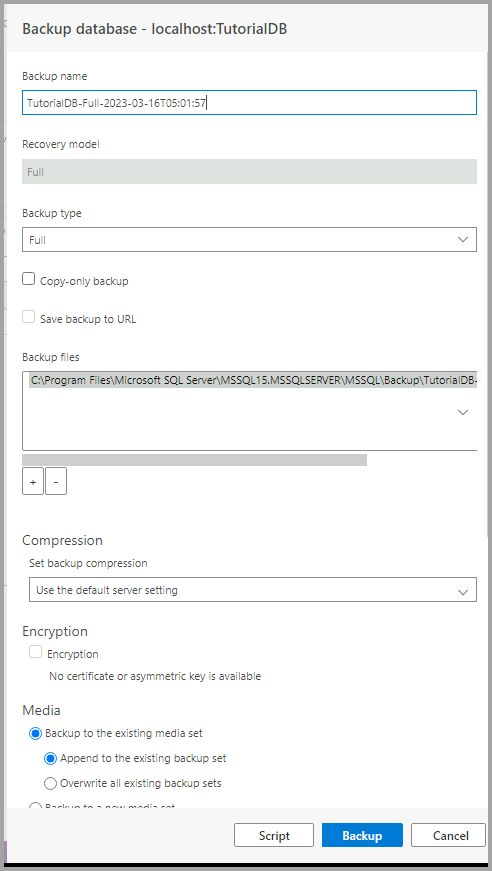
Nachdem Sie auf Sichern geklickt haben, wird das Dialogfeld Datenbank sichern ausgeblendet, und der Sicherungsvorgang wird gestartet.
Anzeigen des Sicherungsstatus und des Sicherungsskripts
Dann wird der Bereich Aufgabenverlauf angezeigt. Alternativ können Sie auch STRG+T drücken, um ihn zu öffnen.

Um das Sicherungsskript im Editor anzuzeigen, klicken Sie mit der rechten Maustaste auf Datenbank sichern erfolgreich, und wählen Sie Skript aus.

Wiederherstellen einer Datenbank aus einer Sicherungsdatei
Öffnen Sie die Seitenleiste SERVER, indem Sie STRG+G drücken. Klicken Sie anschließend mit der rechten Maustaste auf die Datenbank, und wählen Sie Verwalten aus.
Öffnen Sie das Dialogfeld Datenbank wiederherstellen, indem Sie im Widget Aufgaben auf Wiederherstellen klicken.

Klicken Sie im Feld Wiederherstellen aus auf Sicherungsdatei.
Klicken Sie auf die Auslassungspunkte (...) im Feld Pfad zur Sicherungsdatei, und wählen Sie die aktuelle Sicherungsdatei für TutorialDB aus. Stellen Sie sicher, dass der SQL Server-Dienst über Leseberechtigungen (READ) für die Sicherungsdatei verfügt.
Geben Sie TutorialDB_Restored in das Feld Zieldatenbank im Abschnitt Ziel ein, um die Sicherungsdatei in einer neuen Datenbank wiederherzustellen. Dann wählen Sie Wiederherstellen aus.
Den Status des Wiederherstellungsvorgangs können Sie abrufen, indem Sie STRG+T drücken, um den Aufgabenverlauf zu öffnen.