Tutorial: Verwenden des Transact-SQL-Editors zum Erstellen von Datenbankobjekten – Azure Data Studio
Das Erstellen und Ausführen von Abfragen, gespeicherten Prozeduren, Skripts usw. sind die Hauptaufgaben von Datenbankexperten. Dieses Tutorial veranschaulicht die wichtigsten Funktionen im T-SQL-Editor zum Erstellen von Datenbankobjekten.
In diesem Tutorial lernen Sie, wie Sie Azure Data Studio für folgende Zwecke verwenden:
- Suchen nach Datenbankobjekten
- Bearbeiten von Tabellendaten
- Verwenden von Codeausschnitten zum schnellen Schreiben von T-SQL-Code
- Anzeigen von Datenbankobjektdetails mithilfe von Definition einsehen und Gehe zu Definition
Voraussetzungen
Für dieses Tutorial ist die SQL Server- oder Azure SQL-Datenbank TutorialDB erforderlich. Um die TutorialDB-Datenbank zu erstellen, führen Sie eine der folgenden Schnellstartanleitungen vollständig aus:
- Herstellen einer Verbindung mit und Abfragen von SQL Server mit Azure Data Studio
- Verwenden von Azure Data Studio, um eine Verbindung mit einer Azure SQL-Datenbank-Instanz herzustellen und sie abzufragen
Schnelles Auffinden eines Datenbankobjekts und Ausführen einer allgemeinen Aufgabe
Azure Data Studio bietet ein Suchwidget, mit dem sich Datenbankobjekte schnell finden lassen. Die Ergebnisliste bietet ein Kontextmenü für allgemeine Aufgaben in Bezug auf das ausgewählte Objekt, wie z.B. Daten bearbeiten für eine Tabelle.
Öffnen Sie die Randleiste SERVER (STRG+G), erweitern Sie Datenbanken, und wählen Sie TutorialDB aus.
Öffnen Sie das TutorialDB-Dashboard, indem Sie mir der rechten Maustaste auf TutorialDB klicken und im Kontextmenü Verwalten auswählen:
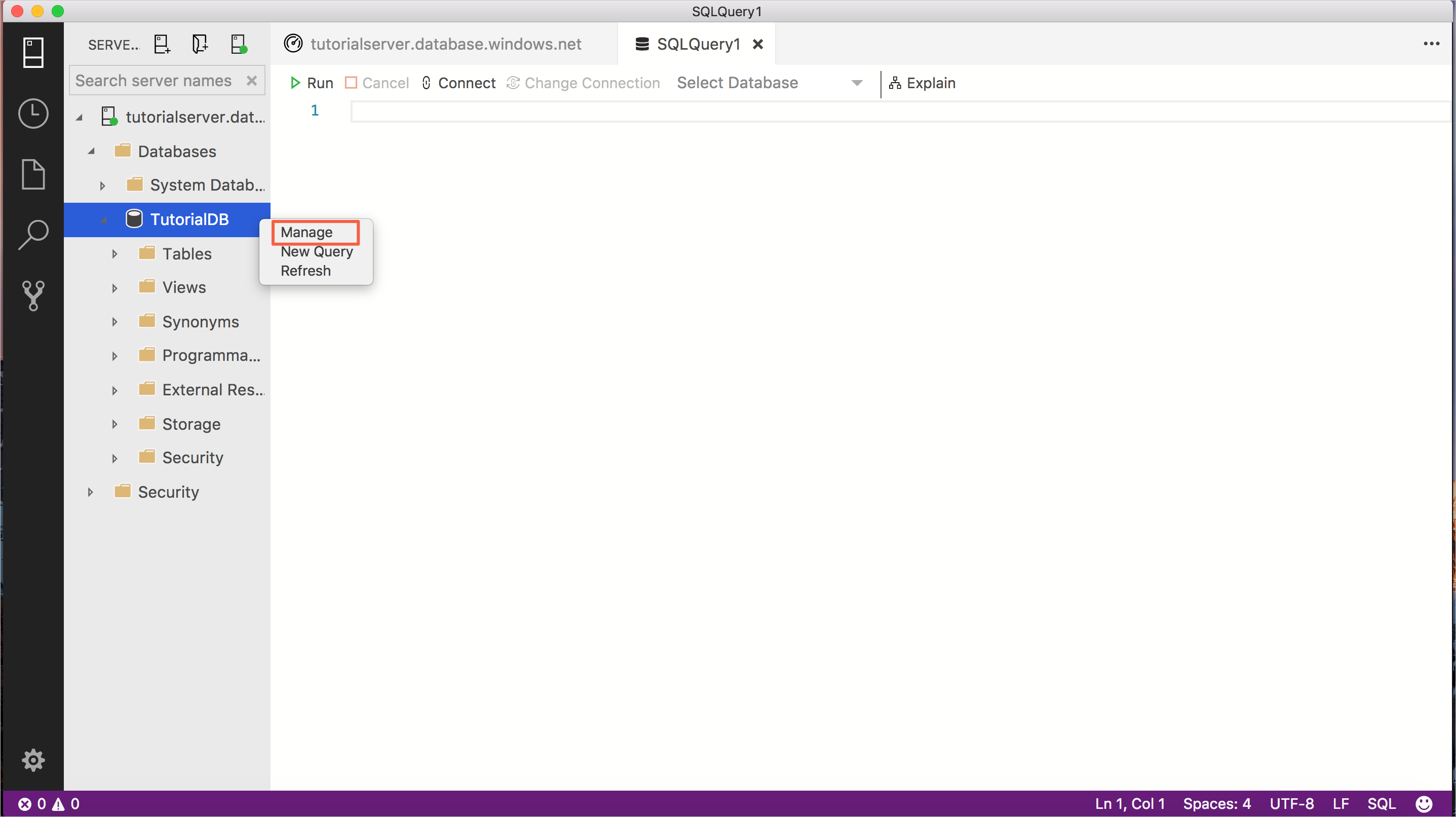
Klicken Sie auf dem Dashboard mit der rechten Maustaste auf dbo.Customers (im Suchwidget), und wählen Sie Daten bearbeiten aus.
Tipp
Verwenden Sie bei Datenbanken mit vielen Objekten das Suchwidget, um die gesuchte Tabelle oder Ansicht schnell zu finden.
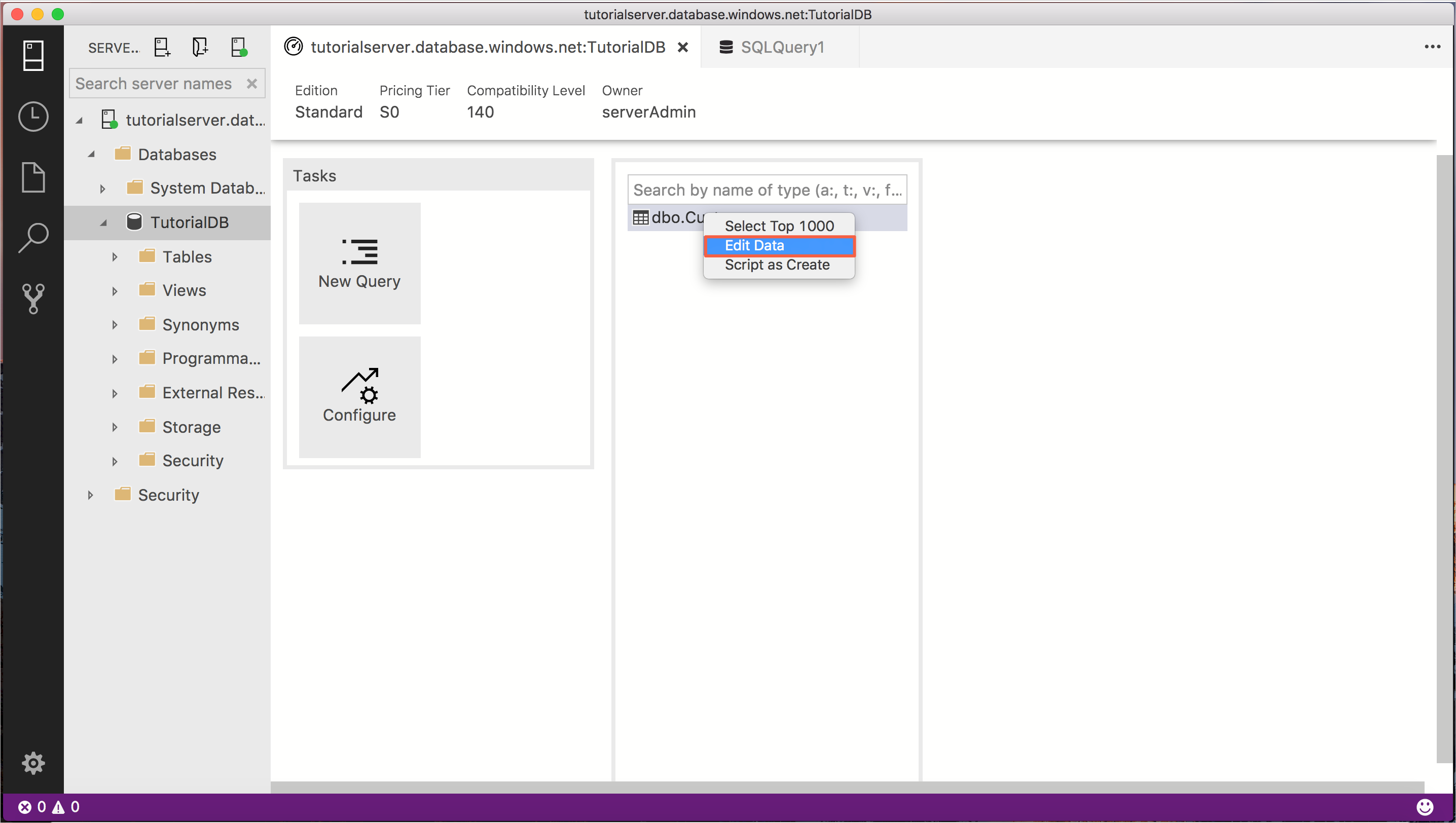
Bearbeiten Sie die Spalte Email in der ersten Zeile, geben Sie orlando0@adventure-works.com ein, und drücken Sie die EINGABETASTE, um die Änderung zu speichern.
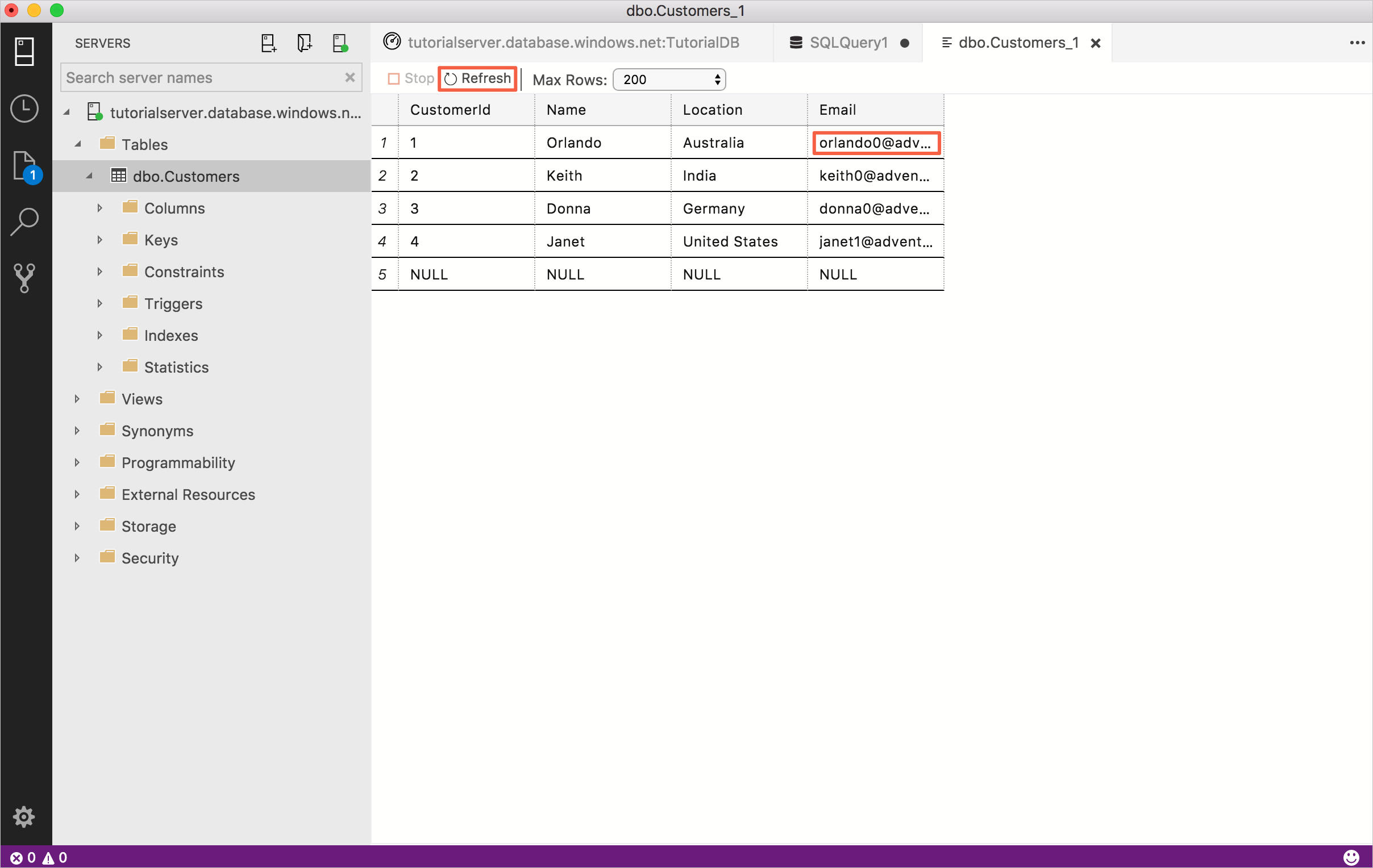
Verwenden von T-SQL-Codeausschnitten zum Erstellen von gespeicherten Prozeduren
Azure Data Studio bietet viele integrierte T-SQL-Codeausschnitte zum schnellen Erstellen von Anweisungen.
Öffnen Sie einen neuen Abfrage-Editor, indem Sie STRG+N drücken.
Geben Sie im Editor sql ein, navigieren Sie mit der NACH-UNTEN-TASTE nach unten zu sqlCreateStoredProcedure, und drücken Sie die TAB-TASTE (oder die EINGABETASTE), um den Codeausschnitt mit der gespeicherten Prozedur zu laden.
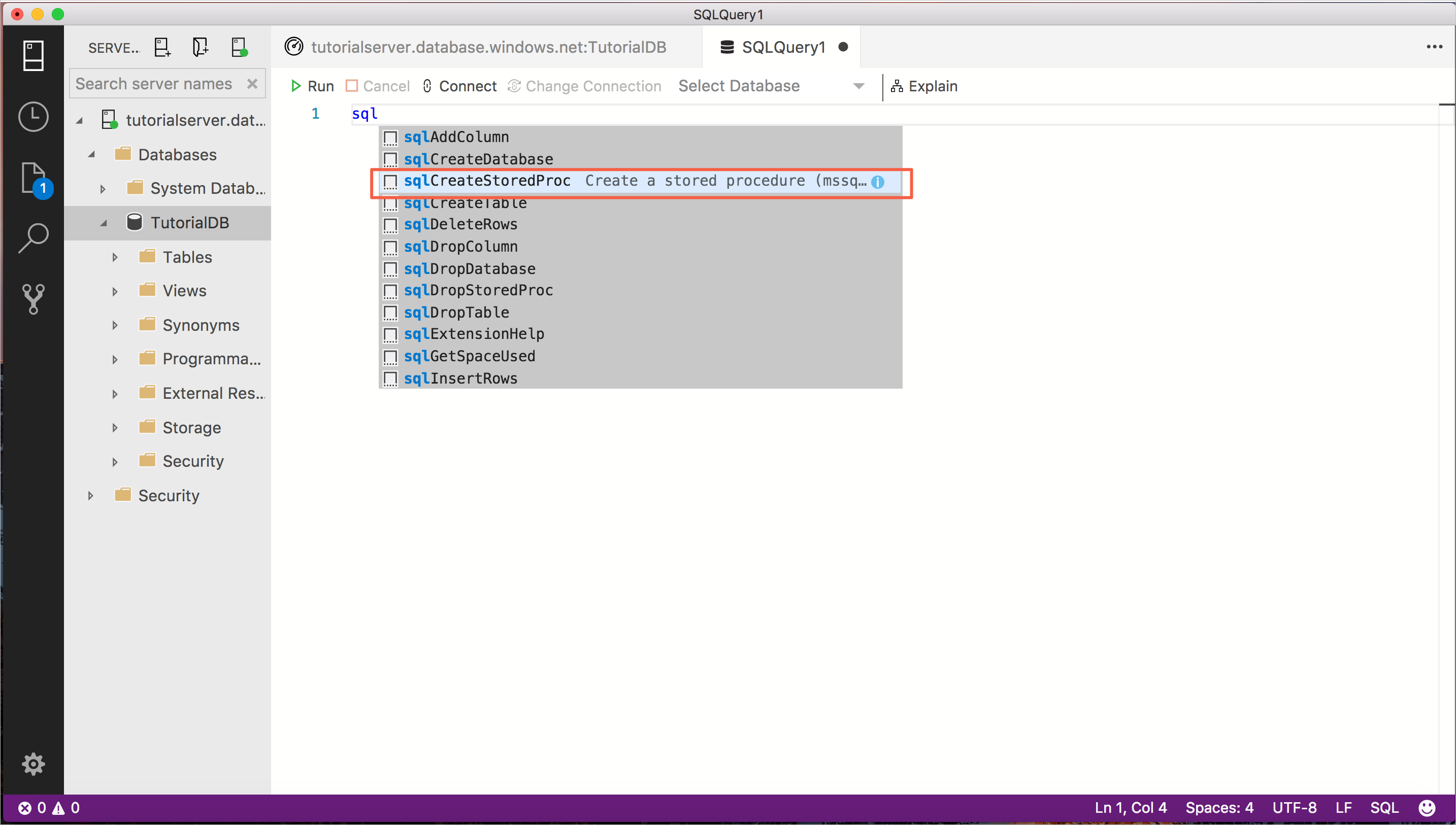
Der Codeausschnitt mit der gespeicherten Prozedur verfügt zur schnellen Bearbeitung über zwei Felder: StoredProcedureName und SchemaName. Wählen Sie StoredProcedureName aus, klicken Sie mit der rechten Maustaste, und wählen Sie Alle Vorkommen ändern aus. Geben Sie jetzt getCustomer ein – alle StoredProcedureName-Einträge ändern sich zu getCustomer.
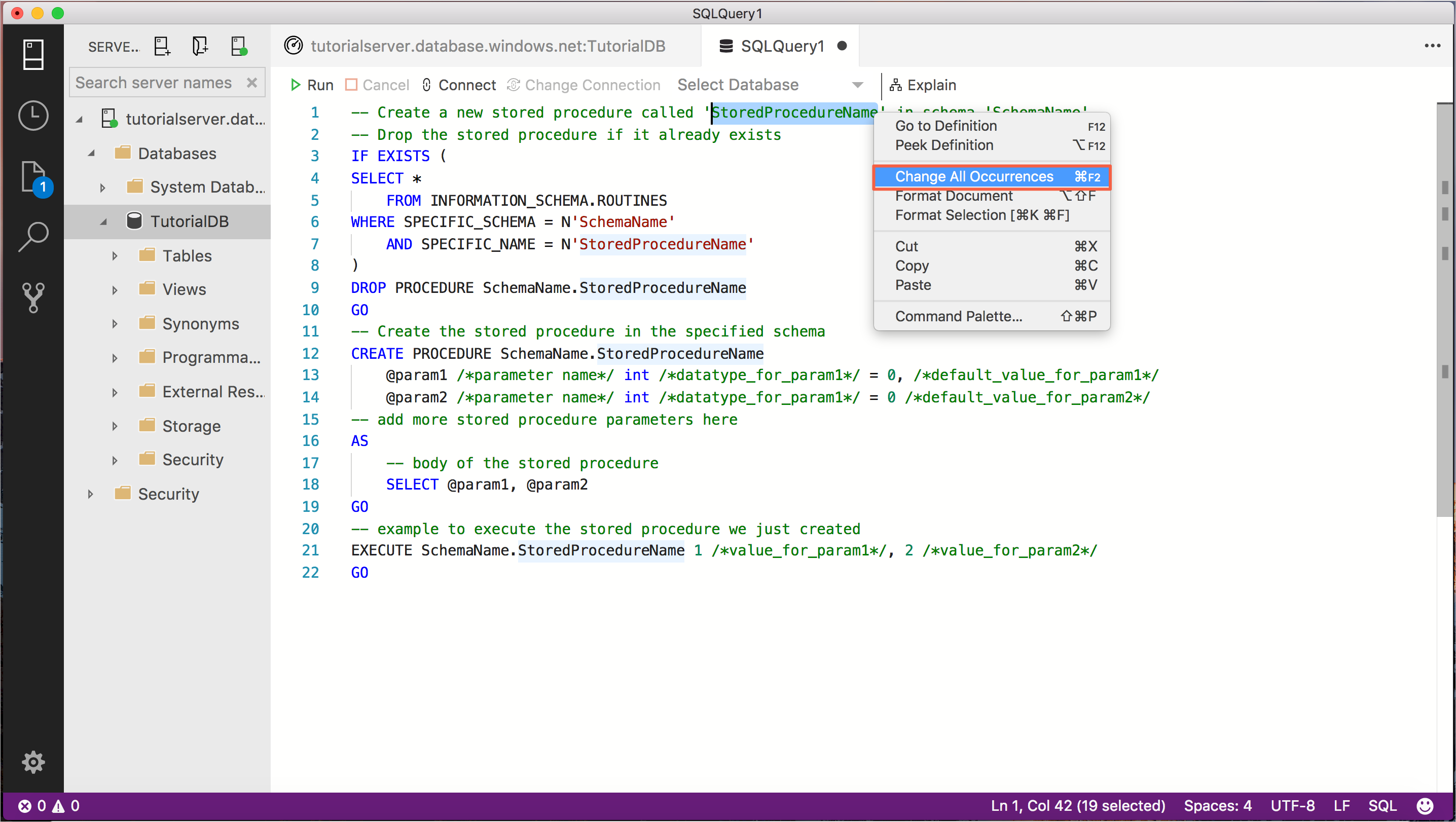
Ändern aller Vorkommen von SchemaName zu dbo.
Der Codeausschnitt enthält Platzhalterparameter und Text, der aktualisiert werden muss. Die EXECUTE-Anweisung enthält auch Platzhaltertext, da noch nicht bekannt ist, wie viele Parameter in der Prozedur enthalten sein werden. Aktualisieren Sie den Codeausschnitt für dieses Tutorial so, dass er wie der folgende Code aussieht:
-- Create a new stored procedure called 'getCustomer' in schema 'dbo' -- Drop the stored procedure if it already exists IF EXISTS ( SELECT * FROM INFORMATION_SCHEMA.ROUTINES WHERE SPECIFIC_SCHEMA = N'dbo' AND SPECIFIC_NAME = N'getCustomer' ) DROP PROCEDURE dbo.getCustomer GO -- Create the stored procedure in the specified schema CREATE PROCEDURE dbo.getCustomer @ID int -- add more stored procedure parameters here AS -- body of the stored procedure SELECT c.CustomerId, c.Name, c.Location, c.Email FROM dbo.Customers c WHERE c.CustomerId = @ID FOR JSON PATH GO -- example to execute the stored procedure we just created EXECUTE dbo.getCustomer 1 GOUm die gespeicherte Prozedur zu erstellen und testweise auszuführen, drücken Sie F5.
Die gespeicherte Prozedur ist jetzt erstellt, und der Bereich ERGEBNISSE zeigt den zurückgegebenen Kunden in JSON-Format an. Um den formatierten JSON-Eintrag anzuzeigen, klicken Sie auf den zurückgegebenen Datensatz.
Verwenden von „Definition einsehen“
Azure Data Studio bietet die Möglichkeit, mithilfe des Features „Definition einsehen“ eine Objektdefinition anzuzeigen. In diesem Abschnitt wird eine zweite gespeicherte Prozedur erstellt und „Definition einsehen“ verwendet, um anzuzeigen, welche Spalten in einer Tabelle vorliegen, und schnell den Text der gespeicherten Prozedur zu erstellen.
Öffnen Sie einen neuen Editor, indem Sie STRG+N drücken.
Geben Sie im Editor sql ein, navigieren Sie mit der NACH-UNTEN-TASTE nach unten zu sqlCreateStoredProcedure, und drücken Sie die TAB-TASTE (oder die EINGABETASTE), um den Codeausschnitt mit der gespeicherten Prozedur zu laden.
Geben Sie setCustomer als StoredProcedureName und dbo als SchemaName ein.
Ersetzen Sie die @param-Platzhalter durch die folgende Parameterdefinition:
@json_val nvarchar(max)Ersetzen Sie den Text der gespeicherten Prozedur durch den folgenden Code:
INSERT INTO dbo.CustomersKlicken Sie in der Zeile INSERT, die Sie gerade eingefügt haben, mit der rechten Maustaste auf dbo.Customers, und wählen Sie Definition einsehen aus.
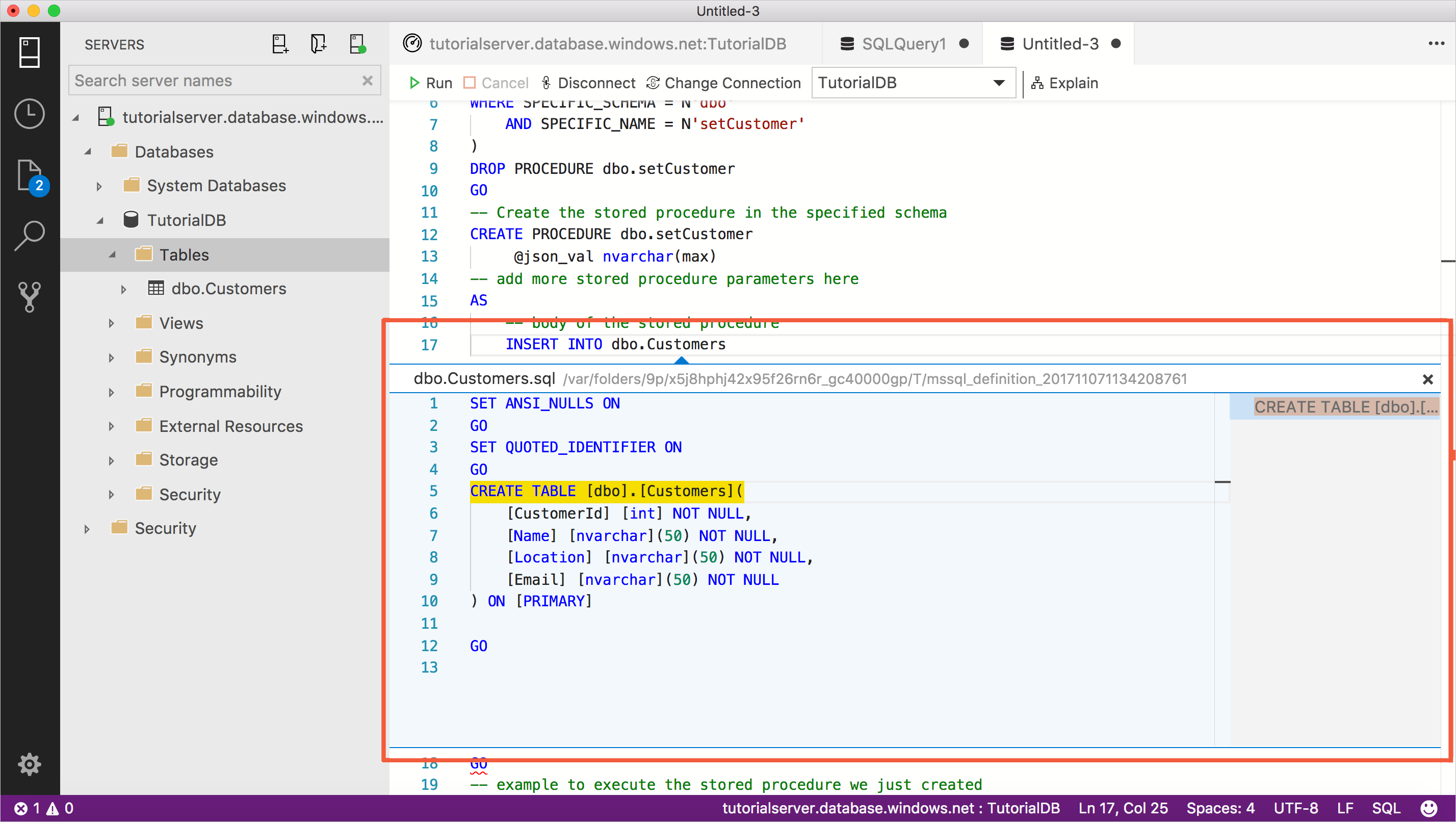
Die Tabellendefinition wird angezeigt, sodass Sie auf einen Blick erkennen können, welche Spalten sich in der Tabelle befinden. Verwenden Sie die Spaltenliste als Referenz, um die Anweisungen für Ihre gespeicherte Prozedur ganz einfach zu erstellen. Schließen Sie die zuvor hinzugefügte INSERT-Anweisung ab, um den Text der gespeicherten Prozedur vollständig anzugeben, und schließen Sie das Fenster „Definition einsehen“:
INSERT INTO dbo.Customers (CustomerId, Name, Location, Email) SELECT CustomerId, Name, Location, Email FROM OPENJSON (@json_val) WITH( CustomerId int, Name nvarchar(50), Location nvarchar(50), Email nvarchar(50) )Löschen Sie den Befehl EXECUTE am Ende der Abfrage, oder kommentieren Sie sie aus.
Die gesamte Anweisung sollte wie der folgende Code aussehen:
-- Create a new stored procedure called 'setCustomer' in schema 'dbo' -- Drop the stored procedure if it already exists IF EXISTS ( SELECT * FROM INFORMATION_SCHEMA.ROUTINES WHERE SPECIFIC_SCHEMA = N'dbo' AND SPECIFIC_NAME = N'setCustomer' ) DROP PROCEDURE dbo.setCustomer GO -- Create the stored procedure in the specified schema CREATE PROCEDURE dbo.setCustomer @json_val nvarchar(max) AS -- body of the stored procedure INSERT INTO dbo.Customers (CustomerId, Name, Location, Email) SELECT CustomerId, Name, Location, Email FROM OPENJSON (@json_val) WITH( CustomerId int, Name nvarchar(50), Location nvarchar(50), Email nvarchar(50) ) GOUm die gespeicherte Prozedur setCustomer zu erstellen, drücken Sie F5.
Verwenden von „Abfrageergebnisse als JSON speichern“ zum Testen der gespeicherten Prozedur „setCustomer“
Die im vorherigen Abschnitt erstellte gespeicherte Prozedur setCustomer erfordert JSON-Daten für die Übergabe an den @json_val-Parameter. In diesem Abschnitt wird erläutert, wie Sie ordnungsgemäß formatierte JSON-Daten zum Übergeben an den Parameter erhalten, damit Sie die gespeicherte Prozedur testen können.
Klicken Sie in der Randleiste SERVER mit der rechten Maustaste auf die Tabelle dbo.Customers, und klicken Sie auf SELECT TOP 1000 Rows.
Wählen Sie in der Ergebnisansicht die erste Zeile aus, stellen Sie sicher, dass die gesamte Zeile ausgewählt ist (klicken Sie auf die Nummer 1 in der Spalte ganz links), und wählen Sie Als JSON speichern aus.
Ändern Sie den Ordner in einen leicht zu merkenden Speicherort (beispielsweise den Desktop), damit Sie die Datei später löschen können, und klicken Sie auf Speicherort. Die JSON-formatierte Datei wird geöffnet.
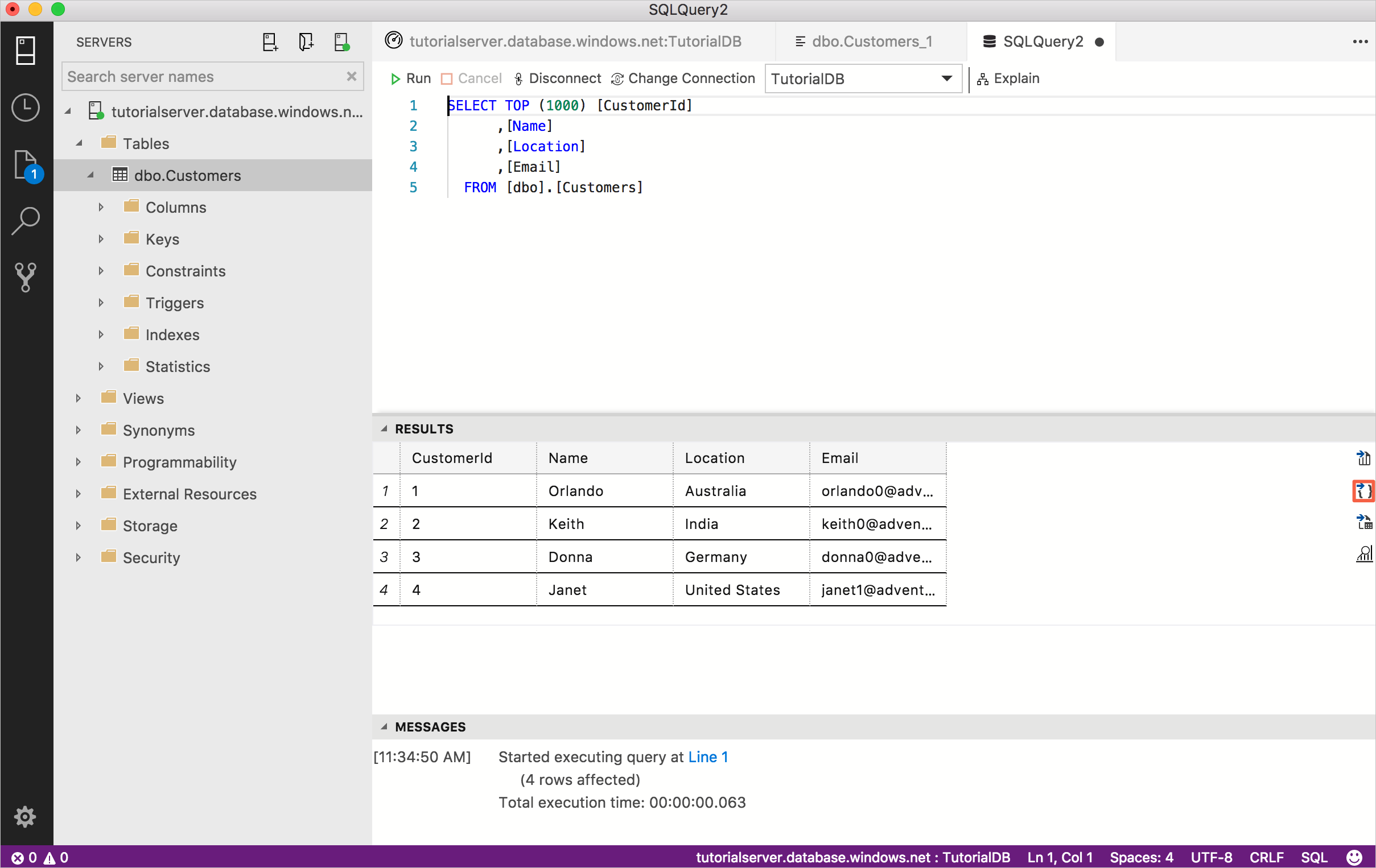
Wählen Sie die JSON-Daten im Editor aus, und kopieren Sie sie.
Öffnen Sie einen neuen Editor, indem Sie STRG+N drücken.
Die oben genannten Schritte haben Ihnen gezeigt, wie Sie ganz einfach ordnungsgemäß formatierte Daten erhalten, um den Aufruf der Prozedur setCustomer abzuschließen. Wie Sie sehen, verwendet der folgende Code das gleiche JSON-Format, aber mit neuen Kundeninformationen, sodass wir die Prozedur setCustomer testen können. Die Anweisung enthält eine Syntax zum Deklarieren des Parameters und Ausführen der neuen get- und set-Prozeduren. Sie können die kopierten Daten aus dem vorherigen Abschnitt einfügen und bearbeiten, sodass sie dem folgenden Beispiel entsprechen. Sie können auch einfach die folgende Anweisung in den Abfrage-Editor einfügen.
-- example to execute the stored procedure we just created declare @json nvarchar(max) = N'[ { "CustomerId": 5, "Name": "Lucy", "Location": "Canada", "Email": "lucy0@adventure-works.com" } ]' EXECUTE dbo.setCustomer @json_val = @json GO EXECUTE dbo.getCustomer @ID = 5Führen Sie das Skript aus, indem Sie F5 drücken. Das Skript fügt einen neuen Kunden ein und gibt die neuen Kundeninformationen im JSON-Format zurück. Klicken Sie auf das Ergebnis, um eine formatierte Ansicht zu öffnen.
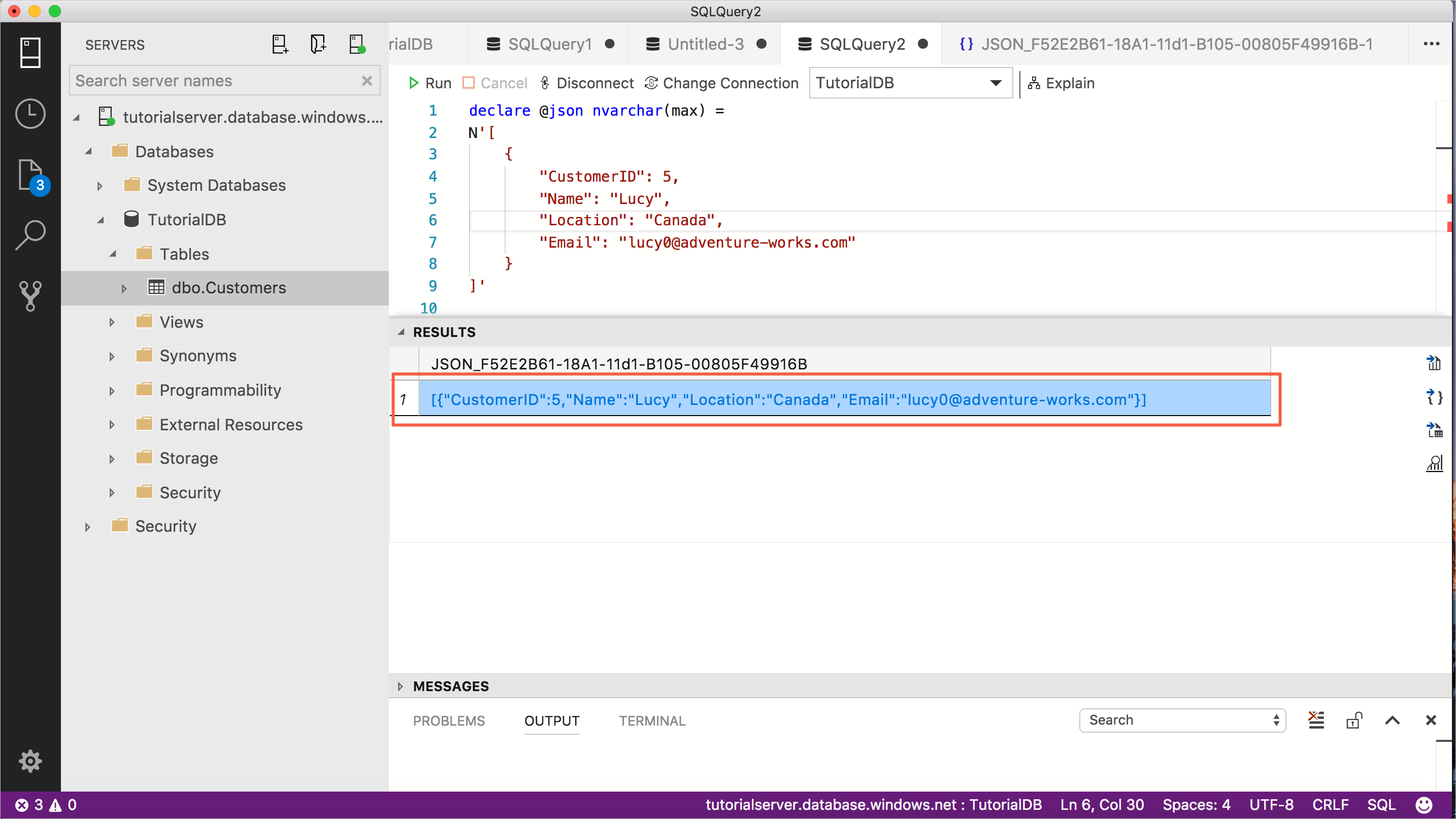
Nächste Schritte
In diesem Tutorial haben Sie Folgendes gelernt:
- Schnelles Suchen nach Schemaobjekten
- Bearbeiten von Tabellendaten
- Schreiben von T-SQL-Skripts mithilfe von Codeausschnitten
- Anzeigen von Datenbankobjektdetails mithilfe von „Definition einsehen“ und „Gehe zu Definition“
Um zu erfahren, wie Sie das Widget für die fünf langsamsten Abfragen aktivieren, arbeiten Sie das nächste Tutorial durch:
Feedback
Bald verfügbar: Im Laufe des Jahres 2024 werden wir GitHub-Issues stufenweise als Feedbackmechanismus für Inhalte abbauen und durch ein neues Feedbacksystem ersetzen. Weitere Informationen finden Sie unter https://aka.ms/ContentUserFeedback.
Feedback senden und anzeigen für