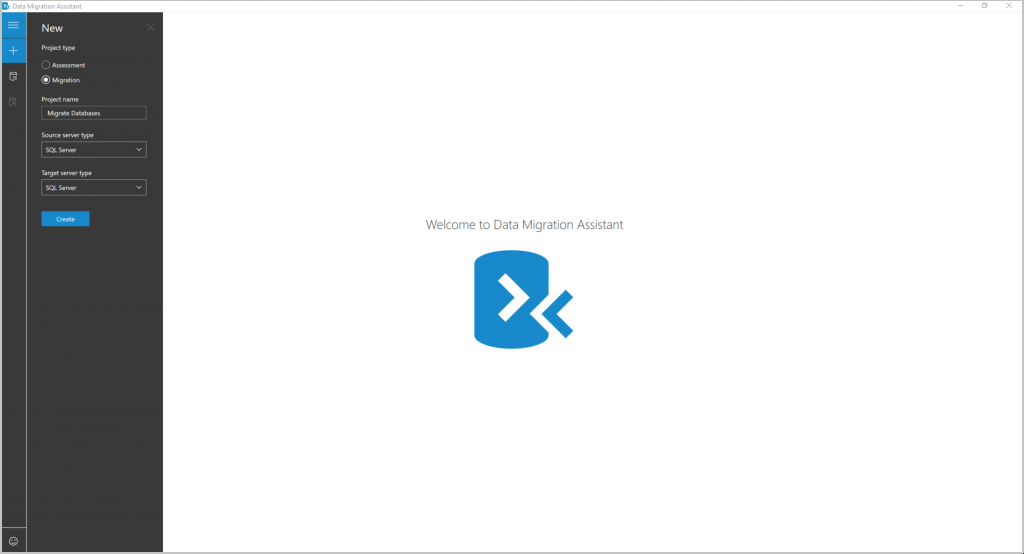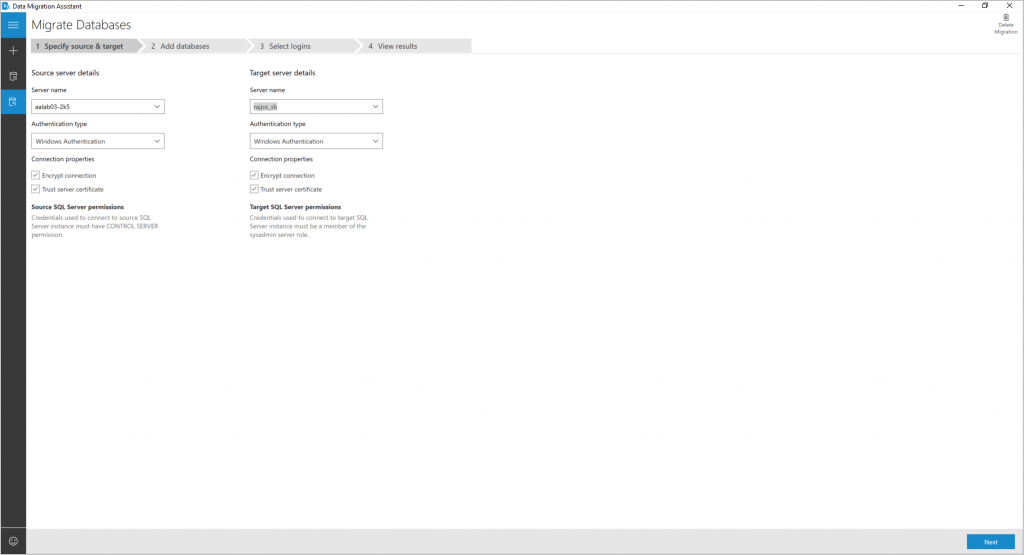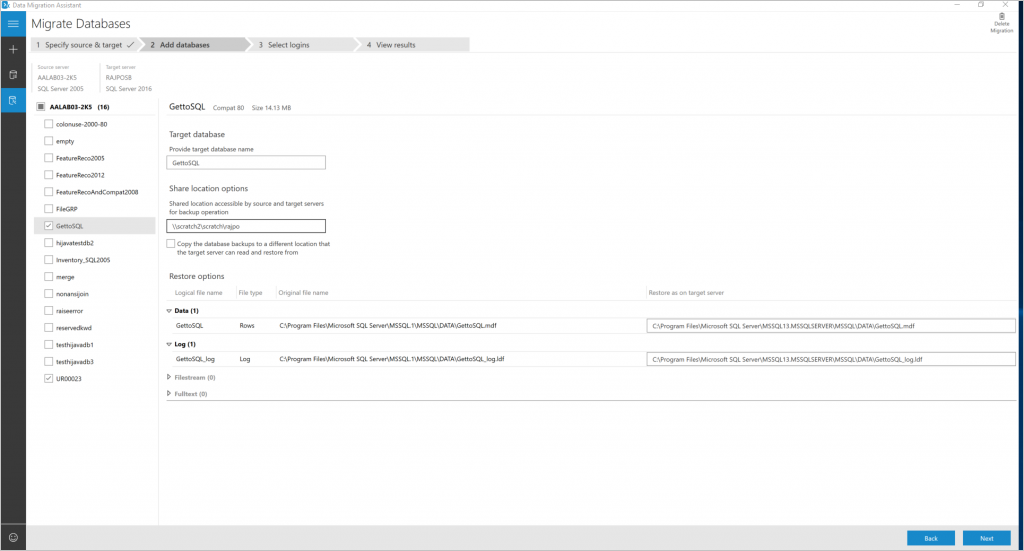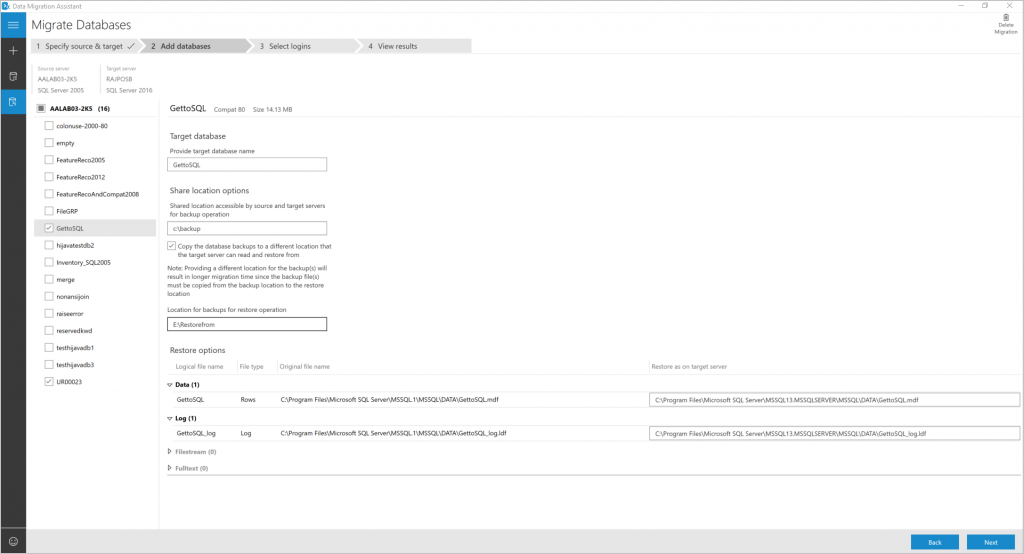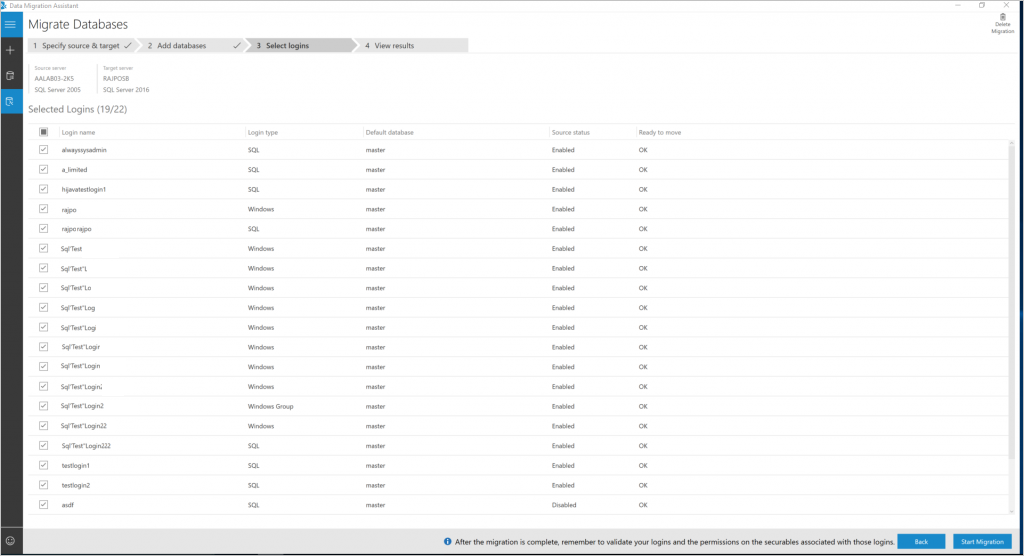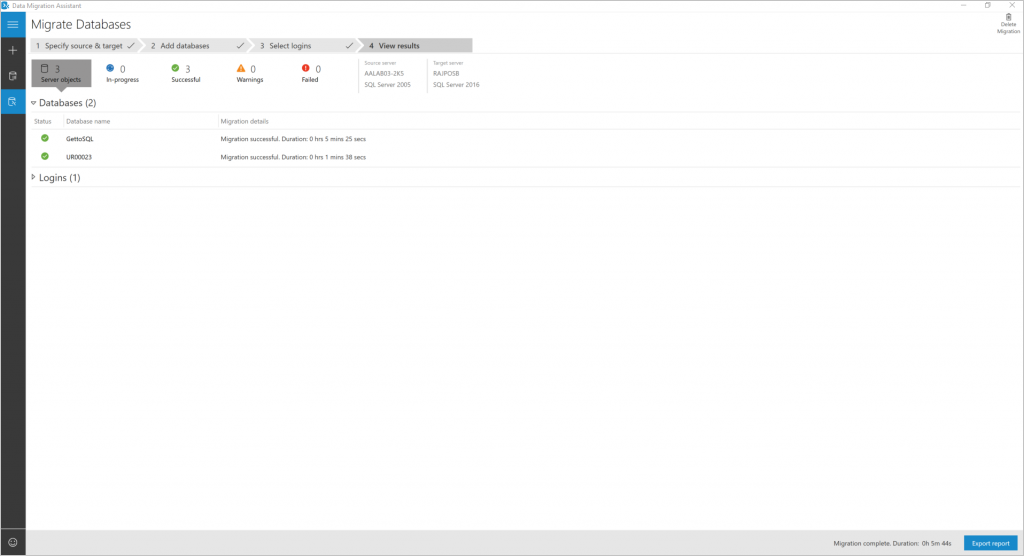Aktualisieren von SQL Server mithilfe des Datenmigrations-Assistenten
Wichtig
Datenmigrations-Assistent (DMA) ist veraltet. Unter Migrationsoptionen für SQL Server in Azure SQL finden Sie die Optionen zum Migrieren aus SQL Server in Azure SQL.
Der Datenmigrations-Assistent ermöglicht nahtlose Bewertungen von lokalen SQL Server-Instanzen und Upgrades auf höhere Versionen von SQL Server oder Migrationen zu SQL Server auf Azure-VMs oder Azure SQL-Datenbank.
Dieser Artikel enthält Schritt-für-Schritt-Anweisungen für das Upgrade einer lokalen SQL Server-Instanz auf höhere Versionen von SQL Server oder auf SQL Server auf Azure-VMs mithilfe des Datenmigrations-Assistenten.
Erstellen eines neuen Migrationsprojekts
Wählen Sie im linken Bereich Neu (+) und dann unter „Projekttyp“ die Option Migration aus.
Legen Sie den Quell- und Zielservertyp auf SQL Server fest, wenn Sie eine lokale SQL Server-Instanz auf eine höhere Version von SQL Server (lokal) aktualisieren.
Klicken Sie auf Erstellen.
Angeben von Quelle und Ziel
Geben Sie im Abschnitt Details zum Quellserver im Feld Servername für die Quelle den Namen der SQL Server-Instanz ein.
Wählen Sie den Authentifizierungstyp aus, der von der SQL Server-Quellinstanz unterstützt wird.
Geben Sie im Abschnitt Details zum Zielserver im Feld Servername für das Ziel den Namen der SQL Server-Instanz ein.
Wählen Sie den Authentifizierungstyp aus, der von der SQL Server-Zielinstanz unterstützt wird.
Es wird empfohlen, die Verbindung zu verschlüsseln, indem Sie im Abschnitt Verbindungseigenschaften die Option Verbindung verschlüsseln auswählen.
Wählen Sie Weiter aus.
Datenbanken hinzufügen
Wählen Sie die spezifischen Datenbanken aus, die Sie migrieren möchten, indem Sie nur diese Datenbanken im linken Bereich der Seite Datenbanken hinzufügen auswählen.
Standardmäßig sind alle Benutzerdatenbanken in der SQL Server-Quellinstanz für die Migration ausgewählt.
Verwenden Sie die Migrationseinstellungen auf der rechten Seite der Seite, um die Migrationsoptionen festzulegen, die auf die Datenbanken angewendet werden. Gehen Sie wie unten angegeben vor.
Hinweis
Sie können die Migrationseinstellungen auf alle Datenbanken anwenden, die Sie migrieren, indem Sie im linken Bereich den Server auswählen. Sie können auch eine einzelne Datenbank mit bestimmten Einstellungen konfigurieren, indem Sie die Datenbank im linken Bereich auswählen.
a. Geben Sie unter Freigegebener Speicherort, der für Quell- und Zielserver für den Sicherungsvorgang zugänglich ist einen Speicherort an. Stellen Sie sicher, dass das Dienstkonto, das die SQL Server-Quellinstanz ausführt, über Schreibberechtigungen für den freigegebenen Speicherort verfügt, und dass das Zieldienstkonto über Leseberechtigungen für den freigegebenen Speicherort verfügt.
b. Geben Sie den Speicherort zum Wiederherstellen von Daten- und Transaktionsprotokolldateien auf dem Zielserver an.
Geben Sie im Feld Optionen für Freigabespeicherort einen freigegebenen Speicherort ein, auf den die Quell- und Zielinstanzen von SQL Server Zugriff haben.
Wenn Sie keinen freigegebenen Speicherort bereitstellen können, auf den sowohl die Quell- als auch die Zielinstanz von SQL Server-Instanzen Zugriff haben, wählen Sie Kopieren Sie die Datenbanksicherungen an einen anderen Speicherort, für die der Zielserver Lese- und Wiederherstellungsvorgänge ausführen kann. aus. Geben Sie dann einen Wert für das Optionsfeld Speicherort für Sicherungen für Wiederherstellungsvorgang an.
Stellen Sie sicher, dass das Benutzerkonto, unter dem der Datenmigrations-Assistent ausgeführt wird, über Leseberechtigungen für den Sicherungsspeicherort und Schreibberechtigungen für den Speicherort verfügt, von dem der Zielserver wiederhergestellt wird.
Wählen Sie Weiter aus.
Der Datenmigrations-Assistent führt Überprüfungen für die Sicherungsordner, Daten und Protokolldateispeicherorte durch. Tritt bei einer Überprüfung ein Fehler auf, korrigieren Sie die Optionen, und wählen Sie dann Weiter aus.
Auswählen von Benutzernamen
Wählen Sie bestimmte Benutzernamen für die Migration aus.
Wichtig
Sie sollten die Benutzernamen auswählen, die einem oder mehreren Benutzern in den für die Migration ausgewählten Datenbanken zugeordnet sind.
Standardmäßig sind alle SQL Server- und Windows-Benutzernamen, die für die Migration geeignet sind, für die Migration ausgewählt.
Wählen Sie Migration starten aus.
Anzeigen der Ergebnisse
Sie können den Migrationsstatus auf der Seite Ergebnisse anzeigen überwachen.
Exportieren der Migrationsergebnisse
Wählen Sie unten auf der Seite Ergebnisse anzeigen Bericht exportieren aus, um die Migrationsergebnisse in einer CSV-Datei zu speichern.
Überprüfen Sie die gespeicherte Datei auf Details zur Benutzernamenmigration und dann die Änderungen.