Hadoop-Verbindungs-Manager
Gilt für: SQL Server
SSIS Integration Runtime in Azure Data Factory
Der Hadoop-Verbindungs-Manager ermöglicht die Verbindung eines SSIS-Pakets (SQL Server Integration Services) mit einem Hadoop-Cluster mithilfe der Werte, die Sie für die Eigenschaften angeben.
Konfigurieren des Hadoop-Verbindungs-Managers
Wählen Sie im Dialogfeld SSIS-Verbindungs-Manager hinzufügen die Optionen Hadoop>Hinzufügen aus. Der Hadoop-Verbindungs-Manager-Editor wird geöffnet.
Um entsprechende Hadoop-Clusterinformationen zu konfigurieren, wählen Sie im linken Bereich die Registerkarte WebHCat oder WebHDFS aus.
Wenn Sie die Option WebHCat aktivieren, um einen Hive- oder Pig-Auftrag in Hadoop aufzurufen, gehen Sie folgendermaßen vor:
Geben Sie für WebHCat-Host den Server ein, der den WebHCat-Dienst hostet.
Geben Sie für WebHCat Portden Port des WebHCat-Diensts ein. Dies ist standardmäßig 50111.
Wählen Sie unter Authentication die Zugriffsmethode für den WebHCat-Dienst auf. Die verfügbaren Werte sind Basic und Kerberos.
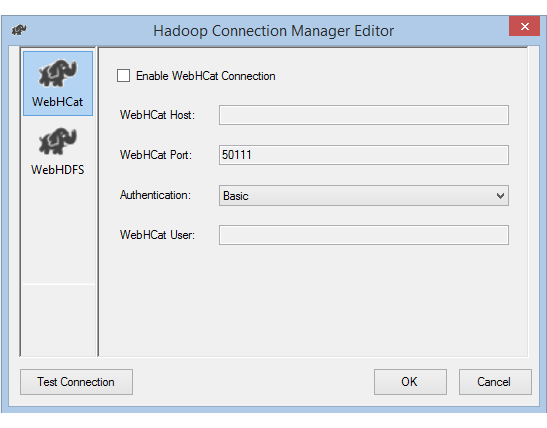
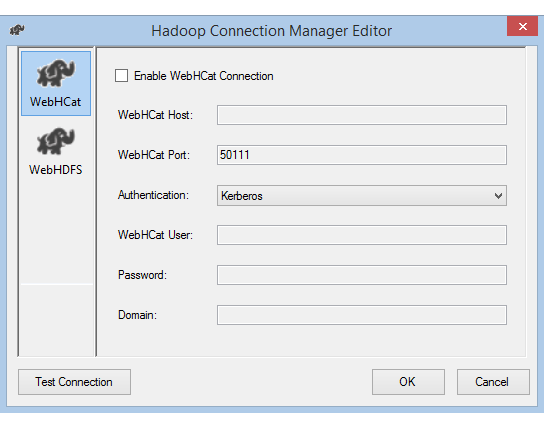
Geben Sie für WebHCat Userim Feld User den für den Zugriff auf WebHCat autorisierten Benutzer ein.
Wenn Sie als Authentifizierungsoption Kerberos wählen, geben Sie in die Felder Password und Domaindas Kennwort und die Domäne des Benutzers ein.
Wenn Sie die Option WebHDFS aktivieren, um Daten aus oder in HDFS zu kopieren, gehen Sie folgendermaßen vor:
Geben Sie für WebHDFS Hostden Server ein, der den WebHDFS-Dienst hostet.
Geben Sie für WebHDFS Portden Port des WebHDFS-Diensts ein. Dies ist standardmäßig 50070.
Wählen Sie unter Authentication die Zugriffsmethode für den WebHDFS-Dienst aus. Die verfügbaren Werte sind Basic und Kerberos.
Geben Sie für WebHDFS Userden für den Zugriff auf HDFS autorisierten Benutzer ein.
Wenn Sie als Authentifizierungsoption Kerberos wählen, geben Sie in die Felder Password und Domaindas Kennwort und die Domäne des Benutzers ein.
Wählen Sie Verbindung testen aus. (Nur die Verbindung, die Sie aktiviert, wird getestet.)
Wählen Sie OK aus, um das Dialogfeld zu schließen.
Herstellen einer Verbindung mit der Kerberos-Authentifizierung
Es gibt zwei Möglichkeiten, um die lokale Umgebung für die Verwendung der Kerberos-Authentifizierung mit dem Hadoop-Verbindungs-Manager einzurichten. Sie können die Option wählen, die besser auf Ihre Anforderungen zugeschnitten ist.
- Option 1: Einbinden des SSIS-Computers in den Kerberos-Bereich
- Option 2: Aktivieren von gegenseitiger Vertrauensstellung zwischen der Windows-Domäne und dem Kerberos-Bereich
Option 1: Einbinden des SSIS-Computers in den Kerberos-Bereich
Anforderungen:
- Der Gatewaycomputer muss in den Kerberos-Bereich eingebunden und kann nicht in Windows-Domänen eingebunden werden.
Vorgehensweise zur Konfiguration:
Gehen Sie auf dem SSIS-Computer wie folgt vor:
Führen Sie das Ksetup-Hilfsprogramm aus, um den Kerberos-KDC-Server (Key Distribution Center) und -Bereich zu konfigurieren.
Der Computer muss als Mitglied einer Arbeitsgruppe konfiguriert werden, da sich ein Kerberos-Bereich von einer Windows-Domäne unterscheidet. Legen Sie wie im folgenden Beispiel gezeigt den Kerberos-Bereich fest, und fügen Sie einen KDC-Server hinzu. Ersetzen Sie
REALM.COMggf. durch Ihren eigenen entsprechenden Bereich.C:> Ksetup /setdomain REALM.COM` C:> Ksetup /addkdc REALM.COM <your_kdc_server_address>Nachdem Sie diese Befehle ausgeführt haben, starten Sie den Computer neu.
Überprüfen Sie die Konfiguration mit dem Ksetup-Befehl. Die Ausgabe sollte wie folgt aussehen:
C:> Ksetup default realm = REALM.COM (external) REALM.com: kdc = <your_kdc_server_address>
Option 2: Aktivieren von gegenseitiger Vertrauensstellung zwischen der Windows-Domäne und dem Kerberos-Bereich
Anforderungen:
- Der Gatewaycomputer muss in eine Windows-Domäne eingebunden werden.
- Sie benötigen die Berechtigung zum Aktualisieren der Einstellungen des Domänencontrollers.
Vorgehensweise zur Konfiguration:
Hinweis
Ersetzen Sie REALM.COM und AD.COM im folgenden Tutorial ggf. durch Ihren eigenen Bereich und Domänencontroller.
Gehen Sie auf dem KDC-Server wie folgt vor:
Bearbeiten Sie die KDC-Konfiguration in der Datei krb5.conf. Erlauben Sie KDC, der Windows-Domäne zu vertrauen, indem Sie auf die folgende Konfigurationsvorlage verweisen. Standardmäßig befindet sich die Konfiguration unter /etc/krb5.conf.
[logging] default = FILE:/var/log/krb5libs.log kdc = FILE:/var/log/krb5kdc.log admin_server = FILE:/var/log/kadmind.log [libdefaults] default_realm = REALM.COM dns_lookup_realm = false dns_lookup_kdc = false ticket_lifetime = 24h renew_lifetime = 7d forwardable = true [realms] REALM.COM = { kdc = node.REALM.COM admin_server = node.REALM.COM } AD.COM = { kdc = windc.ad.com admin_server = windc.ad.com } [domain_realm] .REALM.COM = REALM.COM REALM.COM = REALM.COM .ad.com = AD.COM ad.com = AD.COM [capaths] AD.COM = { REALM.COM = . }Starten Sie den KDC-Dienst nach der Konfiguration neu.
Bereiten Sie einen Prinzipal mit dem Namen krbtgt/REALM.COM@AD.COM auf dem KDC-Server vor. Verwenden Sie den folgenden Befehl:
Kadmin> addprinc krbtgt/REALM.COM@AD.COMFügen Sie
RULE:[1:$1@$0](.*@AD.COM)s/@.*//zur HDFS-Dienstkonfigurationsdatei hadoop.security.auth_to_local hinzu.
Gehen Sie auf dem Domänencontroller wie folgt vor:
Führen Sie die folgenden Ksetup-Befehle aus, um einen Bereichseintrag hinzuzufügen:
C:> Ksetup /addkdc REALM.COM <your_kdc_server_address> C:> ksetup /addhosttorealmmap HDFS-service-FQDN REALM.COMStellen Sie Vertrauensstellung zwischen der Windows-Domäne und dem Kerberos-Bereich her. Im folgenden Beispiel ist
[password]das Kennwort für den Prinzipal krbtgt/REALM.COM@AD.COM.C:> netdom trust REALM.COM /Domain: AD.COM /add /realm /password:[password]Wählen Sie einen Verschlüsselungsalgorithmus für die Verwendung mit Kerberos aus.
Navigieren Sie zu Server-Manager>Gruppenrichtlinienverwaltung>Domäne. Wählen Sie in dieser Ansicht die Optionen Gruppenrichtlinienobjekte>Standard- oder aktive Domänenrichtlinie>Bearbeiten.
Navigieren Sie im Popupfenster Gruppenrichtlinienverwaltungs-Editor zu Computerkonfiguration>Richtlinien>Windows-Einstellungen. Wählen Sie in dieser Ansicht die Optionen Sicherheitseinstellungen>Lokale Richtlinien>Sicherheitsoptionen. Konfigurieren Sie Netzwerksicherheit: Für Kerberos zulässige Verschlüsselungstypen konfigurieren.
Wählen Sie den Verschlüsselungsalgorithmus aus, den Sie zum Herstellen einer Verbindung mit KDC verwenden möchten. In der Regel können Sie eine der Optionen auswählen.
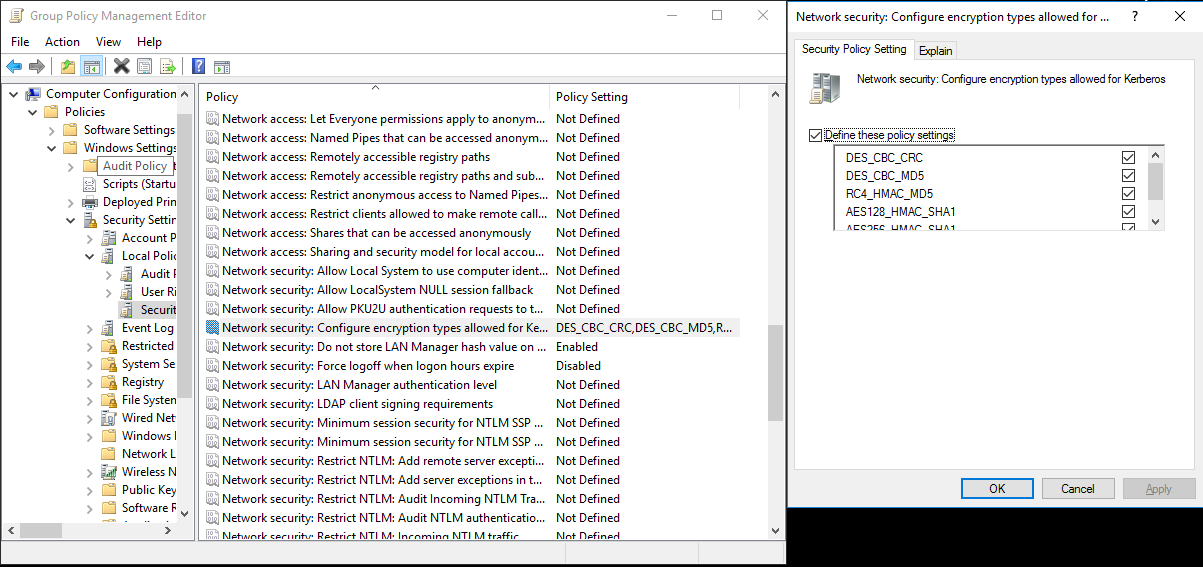
Verwenden Sie den Ksetup-Befehl, um den für den jeweiligen Bereich zu verwendenden Verschlüsselungsalgorithmus anzugeben.
C:> ksetup /SetEncTypeAttr REALM.COM DES-CBC-CRC DES-CBC-MD5 RC4-HMAC-MD5 AES128-CTS-HMAC-SHA1-96 AES256-CTS-HMAC-SHA1-96
Um den Kerberos-Prinzipal in der Windows-Domäne zu verwenden, erstellen Sie die Zuordnung zwischen dem Domänenkonto und dem Kerberos-Prinzipal.
Navigieren Sie zu Verwaltungstools>Active Directory-Benutzer und -Computer.
Konfigurieren Sie erweiterte Funktionen unter Ansicht>Erweiterte Funktionen.
Suchen Sie das Konto, für das Sie Zuordnungen erstellen möchten, klicken Sie zum Anzeigen von Namenszuordnungen mit der rechten Maustaste darauf, und wählen Sie dann die Registerkarte Kerberos-Namen aus.
Fügen Sie einen Prinzipal aus dem Bereich hinzu.
Führen Sie auf dem Gateway-Computer die folgenden Ksetup-Befehle aus, um einen Realm-Eintrag hinzuzufügen.
C:> Ksetup /addkdc REALM.COM <your_kdc_server_address>
C:> ksetup /addhosttorealmmap HDFS-service-FQDN REALM.COM