Hinweis
Für den Zugriff auf diese Seite ist eine Autorisierung erforderlich. Sie können versuchen, sich anzumelden oder das Verzeichnis zu wechseln.
Für den Zugriff auf diese Seite ist eine Autorisierung erforderlich. Sie können versuchen, das Verzeichnis zu wechseln.
Gilt für: SQL Server
SSIS Integration Runtime in Azure Data Factory
In diesem Artikel wird erläutert, wie Sie eine Verbindung mit einer Microsoft Access-Datenquelle über die Seiten Datenquelle auswählen oder Ziel auswählen des SQL Server-Import/Export-Assistenten herstellen.
Der folgende Screenshot zeigt eine Beispielverbindung mit einer Microsoft Access-Datenbank. In diesem Beispiel müssen Sie keinen Benutzernamen und kein Kennwort eingeben, da die Zieldatenbank keine Informationsdatei für die Arbeitsgruppe verwendet.
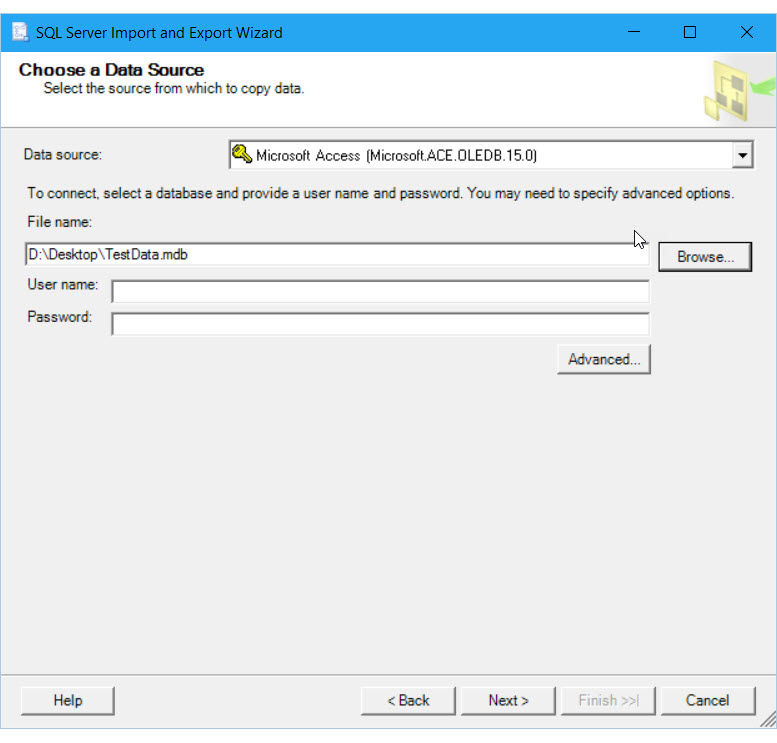
Anzugebende Optionen
Hinweis
Die Verbindungsoptionen für diesen Datenanbieter bleiben stets unverändert – egal, ob Access die Quelle oder das Ziel ist. Das bedeutet, dass die angezeigten Optionen auf den Seiten Datenquelle auswählen und Ziel auswählen des Assistenten gleich sind.
Datenquelle
Die Liste der Datenanbieter kann mehrere Einträge für Microsoft Access enthalten. Wählen Sie die neueste installierte Version oder die Version aus, die der Version von Access entspricht, mit der die Datenbankdatei erstellt wurde.
| Datenquellen- | Office-Version |
|---|---|
| Microsoft Access (Microsoft.ACE.OLEDB.16.0) | Office 2016 |
| Microsoft Access (Microsoft.ACE.OLEDB.15.0) | Office 2013 |
| Microsoft Access (Microsoft Access-Datenbank-Engine) | Office 2010 und Office 2007 |
| Microsoft Access (Microsoft Jet-Datenbank-Engine) | Office-Versionen vor Office 2007 |
Wichtig
Sie müssen möglicherweise zusätzliche Dateien herunterladen und installieren, um eine Verbindung mit Access-Datenbanken herzustellen. Weitere Informationen finden Sie im Abschnitt Herunterladen von Dateien zum Herstellen einer Verbindung mit Access weiter unten auf dieser Seite.
Dateiname
Geben Sie den Pfad und den Dateinamen für die Access-Datei an. Beispielsweise C:\MyData.mdb für eine Datei auf dem lokalen Computer oder Sales\\Database\Northwind.mdb für eine Datei auf einer Netzwerkfreigabe. Oder klicken Sie auf Durchsuchen.
Hinweis
Wenn Sie auf Durchsuchen klicken, um die Access-Datei zu suchen, filtert das Dialogfeld Öffnen standardmäßig automatisch nach Dateien mit dem älteren Format bzw. der älteren Erweiterung MDB. Der Datenanbieter kann jedoch auch Dateien mit dem neueren Format bzw. der neueren Erweiterung ACCDB öffnen.
Durchsuchen
Suchen Sie die Datenbankdatei mithilfe des Dialogfelds Öffnen.
Benutzername
Wenn eine Informationsdatei für die Arbeitsgruppe der Datenbank zugeordnet ist, geben Sie einen gültigen Benutzernamen ein.
Kennwort
Wenn eine Informationsdatei für die Arbeitsgruppe der Datenbank zugeordnet ist, geben Sie ein Benutzerkennwort ein.
Wenn die Datenbank mit einem einzigen Kennwort für alle Benutzer geschützt ist, finden Sie weitere Informationen unter Ist die Datenbankdatei kennwortgeschützt?.
Erweitert
Geben Sie im Dialogfeld Datenlinkeigenschaften erweiterte Optionen an, z.B. das Datenbankkennwort oder eine nicht dem Standard entsprechende Informationsdatei für die Arbeitsgruppe.
Access wird in der Liste der Datenquellen nicht angezeigt
Wenn Access nicht in der Liste der Datenquellen angezeigt wird, sollten Sie überprüfen, ob Sie die 64-Bit-Version des Assistenten verwenden. Die Anbieter für Excel und Access sind in der Regel 32-Bit-Versionen und werden in der 64-Bit-Version des Assistenten nicht angezeigt. Führen Sie stattdessen die 32-Bit-Version des Assistenten aus.
Hinweis
Sie müssen SQL Server installieren, um die 64-Bit-Version des SQL Server-Import/Export-Assistenten verwenden zu können. SQL Server Data Tools (SSDT) und SQL Server Management Studio (SSMS) sind 32-Bit-Anwendungen und installieren daher auch nur 32-Bit-Dateien, einschließlich der 32-Bit-Version des Assistenten.
Herunterladen von Dateien zum Herstellen einer Verbindung mit Access
Sie müssen möglicherweise die Konnektivitätskomponenten für Microsoft Office-Datenquellen (einschließlich Access und Excel) herunterladen, wenn diese nicht bereits installiert sind. Laden Sie die neueste Version der Konnektivitätskomponenten für Access- und Excel-Dateien hier herunter: Microsoft Access Database Engine 2016 – Weitervertreibbare Komponente.
Die aktuelle Version der Komponenten dient zum Öffnen von Dateien, die in früheren Versionen von Access erstellt wurden.
Wenn der Computer über eine 32-Bit-Version von Office verfügt, müssen Sie die 32-Bit-Version der Komponenten installieren. Sie müssen zudem sicherstellen, dass Sie das Paket im 32-Bit-Modus ausführen.
Wenn Sie über ein Microsoft 365-Abonnement verfügen, stellen Sie sicher, dass Sie die Redistributable-Version von Access Database Engine 2016 herunterladen, nicht die Microsoft Access 2016 Runtime. Wenn Sie das Installationsprogramm ausführen, wird möglicherweise eine Fehlermeldung angezeigt, dass Sie den Download nicht parallel mit Klick-und-Los-Komponenten von Office installieren können. Führen Sie die Installation zur Umgehung dieser Fehlermeldung im stillen Modus durch, indem Sie ein Eingabeaufforderungsfenster öffnen und die EXE-Datei, die Sie heruntergeladen haben, mit der Befehlszeilenoption /quiet ausführen. Beispiel:
C:\Users\<user name>\Downloads\AccessDatabaseEngine.exe /quiet
Ist die Datenbankdatei kennwortgeschützt?
In einigen Fällen ist eine Access-Datenbank kennwortgeschützt, verwendet jedoch keine Informationsdatei für die Arbeitsgruppe. Alle Benutzer müssen das gleiche Kennwort angeben, es muss jedoch kein Benutzername eingegeben werden. Führen Sie zum Bereitstellen eines Datenbankkennworts die folgenden Schritte aus:
Klicken Sie auf der Seite Datenquelle auswählen oder Ziel auswählen auf die Schaltfläche Erweitert, um das Dialogfeld Datenlinkeigenschaften zu öffnen.
Klicken Sie im Dialogfeld Datenlinkeigenschaften auf die Registerkarte Alle.
Klicken Sie in der Liste der Eigenschaften und Werte auf Jet OLEDB:Database Password (Jet-OLEDB: Datenbankkennwort).
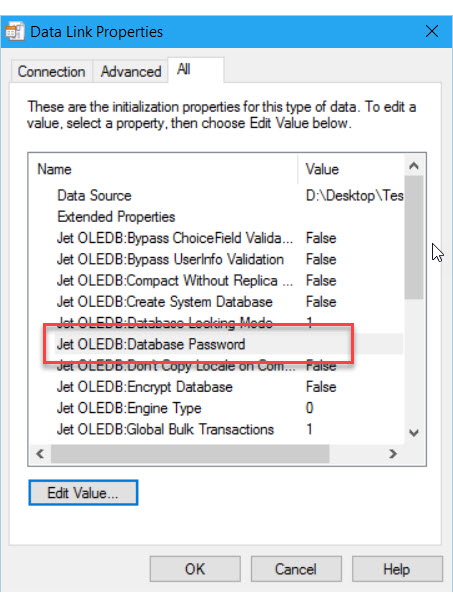
Klicken Sie auf Wert bearbeiten, um das Dialogfeld Eigenschaftswert bearbeiten zu öffnen.
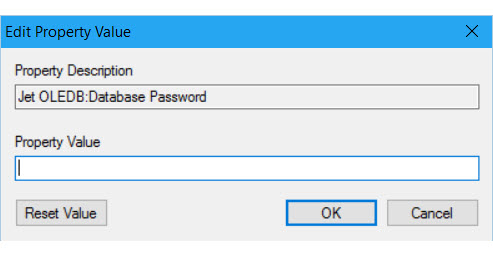
Geben Sie im Dialogfeld Eigenschaftswert bearbeiten das Datenbankkennwort ein.
Klicken Sie in jedem Dialogfeld auf OK, um zur Seite Datenquelle auswählen oder Ziel auswählen des Assistenten zurückzukehren und fortzufahren.
Beibehalten der automatisch nummerierten Werte beim Exportieren aus Access
Wählen Sie die Option IDENTITY_INSERT aktivieren im Dialogfeld Spaltenzuordnungen aus, um zu ermöglichen, dass in den Quelldaten vorhandene Identitätswerte in eine Identitätsspalte in der Zieltabelle eingefügt werden können. Standardmäßig ist das Eingeben von vorhandenen Werten in der Identitätsspalte des Ziels nicht zulässig. Klicken Sie auf Zuordnungen bearbeiten, wenn Sie die Seite Quelltabellen und -sichten auswählen des Assistenten erreichen, um das Dialogfeld Spaltenzuordnungen anzuzeigen. Weitere Informationen dazu, wie Sie diese Seiten anzeigen können, finden Sie unter Select Source Tables and Views (Quelltabellen und -sichten auswählen) und Column Mappings (Spaltenzuordnungen).
Wenn Ihre vorhandenen Primärschlüssel in einer Identity-Spalte, einer automatisch nummerierten Spalte oder einem Äquivalent enthalten sind, müssen Sie diese Option auswählen, um die vorhandenen Primärschlüsselwerte beizubehalten. Andernfalls weist die Identity-Zielspalte in der Regel neue Werte zu.