Verwenden von SQL Server Management Studio unter Windows zum Verwalten von SQL Server für Linux
Gilt für: SQL Server – Linux
In diesem Artikel wird SQL Server Management Studio (SSMS) vorgestellt, und Sie werden schrittweise durch einige häufige Aufgaben geführt. SSMS ist eine Windows-Anwendung und kann daher auf einem Windows-Computer ausgeführt werden, der eine Verbindung mit einer SQL Server-Remoteinstanz unter Linux herstellen kann.
Tipp
SSMS kann nur unter Windows (AMD oder Intel) ausgeführt werden. Wenn Sie ein Tool benötigen, das auf anderen Plattformen als Windows ausgeführt wird, sehen Sie sich Azure Data Studio an. Azure Data Studio ist ein plattformübergreifendes Tool, das unter macOS, Linux sowie Windows ausgeführt werden kann. Weitere Informationen finden Sie unter Azure Data Studio.
SQL Server Management Studio (SSMS) ist Teil einer Suite von SQL-Tools, die Microsoft kostenlos für Ihre Entwicklungs- und Verwaltungsanforderungen anbietet. SSMS ist eine integrierte Umgebung, in der Sie auf alle SQL Server-Komponenten zugreifen sowie diese konfigurieren, verwalten und entwickeln können. Sie können damit eine Verbindung mit SQL Server herstellen, unabhängig davon, ob SQL Server auf einer lokalen Plattform in Docker-Containern oder in der Cloud ausgeführt wird. Außerdem kann eine Verbindung mit Azure SQL-Datenbank und Azure Synapse Analytics hergestellt werden. SSMS kombiniert eine Vielzahl grafischer Tools mit vielen umfassenden Skript-Editoren, um Entwicklern und Administratoren mit unterschiedlichem Kenntnisstand den Zugriff auf SQL Server zu ermöglichen.
SSMS bietet auch eine Vielzahl von Entwicklungs-und Verwaltungsfunktionen für SQL Server, einschließlich Tools für folgende Aufgaben:
- Konfigurieren, Überwachen und Verwalten von einzelnen oder mehreren SQL Server-Instanzen
- Bereitstellen, Überwachen und Aktualisieren von Datenebenenkomponenten wie Datenbanken und Data Warehouse-Datenbanken
- Sichern und Wiederherstellen von Datenbanken
- Erstellen und Ausführen von Transact-SQL-Abfragen (T-SQL) und -Skripts sowie Anzeigen von Ergebnissen
- Generieren von T-SQL-Skripts für Datenbankobjekte
- Anzeigen und Bearbeiten von Daten in Datenbanken
- Visuelles Entwerfen von T-SQL-Abfragen und Datenbankobjekten wie Ansichten, Tabellen und gespeicherten Prozeduren
Weitere Informationen finden Sie unter Was ist SQL Server Management Studio (SSMS)?.
Installieren der neuesten Version von SQL Server Management Studio (SSMS)
Wenn Sie mit SQL Server arbeiten, sollten Sie immer die neueste Version von SSMS verwenden. Die neueste Version von SSMS wird ständig aktualisiert und optimiert und funktioniert derzeit mit SQL Server für Linux. Die aktuellste Version können Sie unter Herunterladen von SQL Server Management Studio (SSMS) herunterladen und anschließend installieren. Damit Sie immer auf dem neuesten Stand bleiben, werden Sie von der aktuellen Version von SSMS informiert, wenn eine neuere Version verfügbar ist.
Hinweis
Lesen Sie vor der Verwendung von SSMS zum Verwalten von Linux die SQL Server für Linux: Bekannte Probleme.
Herstellen einer Verbindung mit SQL Server für Linux
Führen Sie zum Herstellen einer Verbindung die folgenden grundlegenden Schritte aus:
Starten Sie SSMS, indem Sie Microsoft SQL Server Management Studio in das Windows-Suchfeld eingeben, und wählen Sie dann die Desktop-App aus.

Geben Sie im Fenster Mit Server verbinden die folgenden Informationen ein (wenn SSMS bereits ausgeführt wird, wählen Sie Verbinden > Datenbank-Engine, um das Fenster Mit Server verbinden zu öffnen):
Einstellung BESCHREIBUNG Servertyp Der Standardwert ist die Datenbank-Engine. Ändern Sie diesen Wert nicht. Servername 1 Geben Sie den Namen des Linux-Zielcomputers, der SQL Server ausführt, oder dessen IP-Adresse und Port im Format IP,portein.Authentifizierung Verwenden Sie bei SQL Server für Linux die Authentifizierungsmethode, die für Ihre Umgebung eingerichtet wurde. Die SQL Server-Authentifizierung ist standardmäßig eingerichtet. Anmeldung 2 Geben Sie den Namen eines Benutzers ein, der Zugriff auf eine Datenbank auf dem Server hat (z. B. das standardmäßig beim Setup erstellte SA-Konto). Kennwort 2 Geben Sie das Kennwort für den angegebenen Benutzer ein (für das sa-Konto haben Sie das Kennwort während des Setups erstellt).1 Weitere Informationen zu den Verbindungsoptionen für SQL Server finden Sie unter Herstellen einer Verbindung mit der Datenbank-Engine.
2 Anmeldung und Kennwort sind nur bei der SQL Server-Authentifizierung verfügbar.
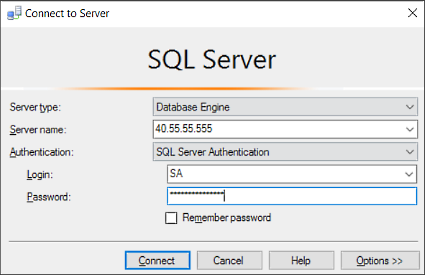
Wählen Sie Verbinden.
Tipp
Wenn Sie einen Verbindungsfehler erhalten, versuchen Sie zunächst das Problem aus der Fehlermeldung zu ermitteln. Überprüfen Sie anschließend die Empfehlungen zur Verbindungsproblembehandlung.
Nachdem Sie erfolgreich eine Verbindung mit Ihrer SQL Server-Instanz hergestellt haben, wird der Objekt-Explorer geöffnet, und Sie können nun auf Ihre Datenbank zugreifen, um administrative Aufgaben auszuführen oder Daten abzufragen.
Ausführen von Transact-SQL-Abfragen
Nachdem Sie eine Verbindung mit Ihrem Server hergestellt haben, können Sie eine Verbindung mit einer Datenbank herstellen und Transact-SQL-Abfragen (T-SQL) ausführen. T-SQL-Abfragen können für nahezu jede beliebige Datenbankaufgabe verwendet werden.
Navigieren Sie im Objekt-Explorer zur Zieldatenbank auf dem Server. Erweitern Sie z. B. Systemdatenbanken, um mit der
master-Datenbank zu arbeiten.Klicken Sie mit der rechten Maustaste auf die Datenbank, und wählen Sie Neue Abfrage aus.
Schreiben Sie im Abfragefenster eine T-SQL-Abfrage, um die Namen aller Datenbanken auf Ihrem Server zurückzugeben.
SELECT [Name] FROM sys.DatabasesWenn Sie mit dem Schreiben von Abfragen noch nicht vertraut sind, lesen Sie das Tutorial: Schreiben von Transact-SQL-Anweisungen.
Wählen Sie die Schaltfläche Ausführen aus, um die Abfrage auszuführen und die Ergebnisse anzuzeigen.

Es lassen sich zwar nahezu alle Verwaltungsaufgaben T-SQL-Abfragen ausführen – SSMS aber ist ein grafisches Tool, das die Verwaltung von SQL Server erleichtert. In den folgenden Abschnitten finden Sie einige Beispiele für die Verwendung der grafischen Benutzeroberfläche.
Erstellen und Verwalten von Datenbanken
Nachdem eine Verbindung mit der master hergestellt wurde, können Sie Datenbanken auf dem Server erstellen und vorhandene Datenbanken ändern oder löschen. In den folgenden Schritten wird beschrieben, wie Sie über Management Studio mehrere allgemeine Datenbankverwaltungsaufgaben ausführen können. Stellen Sie sicher, dass Sie zum Ausführen dieser Aufgaben mit der Anmeldung für den Serverebenenprinzipal, die Sie beim Einrichten von SQL Server für Linux erstellt haben, mit der master-Datenbank verbunden sind.
Erstellen einer neuen Datenbank
Starten Sie SSMS, und stellen Sie eine Verbindung mit Ihrem Server auf der SQL Server-Instanz für Linux her.
Klicken Sie im Objekt-Explorer mit der rechten Maustaste auf den Ordner Datenbanken, und wählen Sie dann Neue Datenbank... aus.
Geben Sie im Dialogfeld Neue Datenbank einen Namen für die neue Datenbank ein, und wählen Sie dann OK aus.
Die neue Datenbank wurde erfolgreich auf Ihrem Server erstellt. Wenn Sie die Erstellung einer neuen Datenbank mit T-SQL bevorzugen, finden Sie weitere Informationen dazu unter CREATE DATABASE.
Löschen einer Datenbank
Starten Sie SSMS, und stellen Sie eine Verbindung mit Ihrem Server in SQL Server für Linux her.
Erweitern Sie im Objekt-Explorer den Ordner Datenbanken, um eine Liste aller Datenbanken auf dem Server anzuzeigen.
Klicken Sie im Objekt-Explorer mit der rechten Maustaste auf die Datenbank, die Sie löschen möchten, und wählen Sie dann Löschen aus.
Aktivieren Sie im Dialogfeld Objekt löschen das Kontrollkästchen Bestehende Verbindungen schließen, und wählen Sie dann OK aus.
Die Datenbank wurde erfolgreich von Ihrem Server gelöscht. Wenn Sie die Löschung einer Datenbank mit T-SQL bevorzugen, finden Sie weitere Informationen dazu unter DROP DATABASE (SQL Server Transact-SQL).
Verwenden des Aktivitätsmonitors zum Anzeigen von Informationen zur SQL Server-Aktivität
Das Aktivitätsmonitor-Tool ist in SQL Server Management Studio (SSMS) integriert. Es zeigt Informationen zu SQL Server-Prozessen an, und erläutert, wie sich diese Prozesse auf die aktuelle Instanz von SQL Server auswirken.
Starten Sie SSMS, und stellen Sie eine Verbindung mit Ihrem Server in SQL Server für Linux her.
Klicken Sie im Objekt-Explorer mit der rechten Maustaste auf den Knoten Server, und wählen Sie dann Aktivitätsmonitor aus.
Der Aktivitätsmonitor zeigt erweiterbare und reduzierbare Bereiche mit den folgenden Informationen an:
- Übersicht
- Prozesse
- Ressourcenwartevorgänge
- Datendatei-E/A
- Letzte ressourcenintensive Abfragen
- Aktive ressourcenintensive Abfragen
Wenn ein Bereich erweitert wird, fragt der Aktivitätsmonitor die Instanz nach Informationen ab. Wenn ein Bereich reduziert wird, werden sämtliche Abfrageaktivitäten für diesen Bereich angehalten. Sie können einen oder mehrere Bereiche gleichzeitig erweitern, um unterschiedliche Aktivitätstypen für die Instanz anzuzeigen.
Zugehöriger Inhalt
- Was ist SQL Server Management Studio (SSMS)?
- Exportieren und Importieren einer Datenbank unter Linux mit SSMS oder Sqlpackage.exe unter Windows
- Schnellstart: Herstellen einer Verbindung mit und Abfragen einer SQL Server-Instanz mithilfe des SQL Server Management Studio (SSMS)
- Tutorial: Schreiben von Transact-SQL-Anweisungen
- Überwachen der Serverleistung und -aktivität
 Zur SQL-Dokumentation beitragen
Zur SQL-Dokumentation beitragen
Wussten Sie schon, dass Sie SQL-Inhalte selbst bearbeiten könnten? Hierdurch helfen Sie nicht nur mit, unsere Dokumentation zu verbessern, sondern Sie werden auch als Mitwirkender an der Seite aufgeführt.
Weitere Informationen finden Sie unter Mitwirken an der SQL Server-Dokumentation.
Feedback
Bald verfügbar: Im Laufe des Jahres 2024 werden wir GitHub-Issues stufenweise als Feedbackmechanismus für Inhalte abbauen und durch ein neues Feedbacksystem ersetzen. Weitere Informationen finden Sie unter https://aka.ms/ContentUserFeedback.
Feedback senden und anzeigen für