Installieren des ersten Berichtsservers im SharePoint-Modus
Gilt für: SQL Server Reporting Services (2016) ❌ Power BI-Berichtsserver
SharePoint
Dieser Artikel leitet Sie durch die Installation eines einzelnen Reporting Services-Berichtsservers im SharePoint-Modus. In den Schritten führen Sie u. a. den Installations-Assistenten für SQL Server sowie Konfigurationsaufgaben unter Verwendung der SharePoint-Zentraladministration aus. Außerdem können Sie sich in diesem Artikel auch über einzelne Verfahren zum Aktualisieren einer vorhandenen Installation informieren, beispielsweise um eine Reporting Services-Dienstanwendung zu erstellen.
Hinweis
Die Integration von Reporting Services in SharePoint ist nach SQL Server 2016 nicht mehr möglich. Die Power View-Unterstützung ist nach SQL Server 2017 nicht mehr verfügbar.
Informationen darüber, wie Sie einer vorhandenen Farm weitere Reporting Services-Server hinzufügen, finden Sie unter:
Eine Einzelserverinstallation ist nützlich für Entwicklungs- und Testszenarien, wird aber für Produktionsumgebungen nicht empfohlen.
Beispiel für die Bereitstellung auf einem Server
Eine Einzelserverinstallation ist nützlich für Entwicklungs- und Testszenarien, ein einzelner Server wird aber für Produktionsumgebungen nicht empfohlen. Eine Umgebung mit einem Server bezieht sich auf einen einzelnen Computer, für den SharePoint und Reporting Services-Komponenten auf demselben Computer installiert sind. Die horizontale Skalierung mit mehreren Reporting Services-Servern wird hier nicht thematisiert.
Das folgende Diagramm veranschaulicht die Komponenten, die Teil einer Reporting Services-Bereitstellung auf einem einzelnen Server sind.
Hinweis
In SharePoint 2016 wurde Excel Services auf den Office Online Server verschoben und kann nicht in einer Bereitstellung mit einem einzelnen Server verwendet werden. Der Office Online Server muss auf einem anderen Server bereitgestellt werden. Weitere Informationen finden Sie unter Übersicht über Office Online Server und Konfigurieren der Excel Online-Verwaltungseinstellungen.
| Komponente | BESCHREIBUNG |
|---|---|
| (1) | Mit einer SQL Server-Installation installierter SharePoint-Dienst. Sie können mindestens eine Reporting Services-Dienstanwendung erstellen. |
| (2) | Das Reporting Services-Add-In für SharePoint-Produkte stellt die Benutzeroberflächenkomponenten auf den SharePoint-Servern bereit. |
| (3) | Die Excel Service-Anwendung, die von Power View und Power Pivot verwendet wird. Dies ist in einer Einzelserverbereitstellung für SharePoint 2016 nicht verfügbar. Es ist ein Office Online Server erforderlich. |
| (4) | Die Power Pivot-Dienstanwendung. |
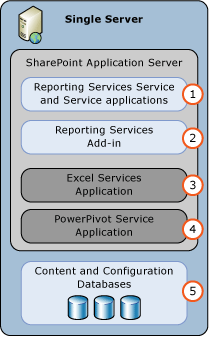
Tipp
Komplexere Bereitstellungsbeispiele finden Sie unter Bereitstellungstopologien für SQL Server-BI-Funktionen in SharePoint.
Setupkonten
In diesem Abschnitt werden die Konten und Berechtigungen beschrieben, die für die wesentlichen Schritte zur Bereitstellung von Reporting Services im SharePoint-Modus verwendet werden.
Installieren und Registrieren des Reporting Services-Dienstes:
- Das aktuelle Installationskonto (auch Setupkonto) von Reporting Services im SharePoint-Modus erfordert Administratorrechte auf dem lokalen Computer. Wenn Sie erst SharePoint und dann Reporting Services installieren und das Setupkonto außerdem Mitglied der Administratorgruppe für die SharePoint-Farm ist, wird der Reporting Services-Dienst von der Reporting Services-Installation für Sie registriert. Wenn Sie erst Reporting Services und dann SharePoint installieren bzw. wenn das Setupkonto kein Mitglied der Administratorgruppe für die Farm ist, registrieren Sie den Dienst manuell. Weitere Informationen finden Sie im Abschnitt Schritt 2: Registrieren und Starten des SharePoint-Diensts für Reporting Services.
Erstellen einer Reporting Services-Dienstanwendung
Nach der Installation und Registrierung des Reporting Services-Dienstes erstellen Sie mindestens eine Reporting Services-Dienstanwendung. Das „Dienstkonto der SharePoint-Farm“ muss vorübergehend Mitglied der lokalen Administratorgruppe sein, damit die Reporting Services-Dienstanwendung erstellt werden kann. Weitere Informationen zu SharePoint 2013-Kontoberechtigungen finden Sie unter Kontoberechtigungen und Sicherheitseinstellungen in SharePoint 2013 (https://technet.microsoft.com/library/cc678863.aspx). Informationen zu SharePoint 2016 finden Sie unter Kontoberechtigungen und Sicherheitseinstellungen in SharePoint 2016.
Eine bewährte Sicherheitsmethode besteht darin, die Administratorkonten der SharePoint-Farm nicht gleichzeitig als Administratorkonten des lokalen Betriebssystems festzulegen. Wenn Sie der lokalen Administratorgruppe während der Installation ein Farmadministratorkonto hinzufügen, wird empfohlen, das Konto nach Ende der Installation aus der lokalen Administratorgruppe zu entfernen.
Schritt 1: Installieren eines Reporting Services-Berichtsservers im SharePoint-Modus
Mit diesem Schritt installieren Sie Reporting Services im SharePoint-Modus und das Reporting Services-Add-In für SharePoint-Produkte. Abhängig von bereits auf dem Computer installierten Komponenten werden einige der in den folgenden Schritten beschriebenen Installationsseiten u. U. nicht angezeigt.
Wichtig
Für SharePoint 2016 muss der SharePoint-Server, auf dem Reporting Services installiert wird, eine benutzerdefinierte Serverrolle besitzen. Reporting Services lässt sich auf einem SharePoint-Server, der keine benutzerdefinierte Rolle besitzt, erfolgreich bereitstellen. Allerdings hält MinRole während des nächsten SharePoint-Wartungsfensters den Reporting Services-Dienst an, da erkannt wird, dass Reporting Services im integrierten SharePoint-Modus keine Unterstützung für eine der anderen SharePoint-Serverrollen bietet. Die Reporting Services-Dienstanwendung unterstützt nur die benutzerdefinierte Rolle.
Hinweis
Wenn Sie planen, auch den Power Pivot-Dienst mit SharePoint 2016 zu verwenden, installieren Sie diesen Dienst, bevor Sie Reporting Services installieren. Der Power Pivot-Dienst kann ausschließlich mit der benutzerdefinierten Rolle auf einem SharePoint-Server installiert werden.
Anwenden der benutzerdefinierten Serverrolle auf einen SharePoint 2016-Server
Hinweis
Dies gilt nicht für SharePoint 2013.
Melden Sie sich bei dem SharePoint-Server an, auf dem Sie Reporting Services installieren möchten.
Starten Sie die SharePoint 2016-Verwaltungsshell als Administrator.
Sie können mit der rechten Maustaste auf die SharePoint 2016-Verwaltungsshell klicken und Als Administrator ausführen auswählen.
Führen Sie an der PowerShell-Eingabeaufforderung den folgenden Befehl aus.
Hinweis
Stellen Sie sicher, dass Sie den richtigen Namen für den SharePoint-Server angeben.
Set-SPServer SERVERNAME -Role CustomIn einer Antwort sollte angezeigt werden, dass ein Zeitgeberauftrag geplant wurde. Sie müssen warten, bis der Auftrag ausgeführt wurde.
Verwenden Sie den folgenden Befehl, um die dem Server zugewiesene Rolle zu überprüfen.
Get-SPServer SERVERNAMEUnter Rolle sollte Benutzerdefiniertaufgeführt sein.
Installieren von Reporting Services
Führen Sie den Installations-Assistenten für SQL Server (Setup.exe) aus.
Wählen Sie links im Assistenten die Option Installation , und wählen Sie anschließend Neue eigenständige SQL Server-Installation oder Hinzufügen von Funktionen zu einer vorhandenen Installationaus.
Falls die Seite Product Key angezeigt wird, geben Sie Ihren Product Key ein, oder übernehmen Sie den Standardwert der Enterprise Evaluation Edition.
Wählen Sie Weiter aus.
Lesen Sie die Seite mit den Lizenzbedingungen, falls diese angezeigt wird, und akzeptieren Sie die Bedingungen. Microsoft ist Ihnen dankbar, wenn Sie damit einverstanden sind, Daten zur Funktionsverwendung zu senden, damit wir Produktfunktionen und -support verbessern können.
Wählen Sie Weiter aus.
Es wird empfohlen, die Option Mit Microsoft Update nach Updates suchen (empfohlen) auszuwählen. Diese Eingabe ist optional.
Wählen Sie Weiter aus.
Je nachdem, welche Komponenten bereits auf dem Computer installiert sind, kann auf der Seite Setupdateien installieren folgende Meldung angezeigt werden:
„Für mindestens eine betroffene Datei stehen Vorgänge aus. Sie müssen den Computer nach Abschluss des Setupvorgangs neu starten.“
Wählen Sie Weiter aus.
Möglicherweise wird die Seite Installationsregeln angezeigt. Überprüfen Sie alle Warnungen oder Probleme, die eine Blockierung verursachen. Wählen Sie Weiteraus.
Wählen Sie Folgendes auf der Seite Funktionsauswahl aus:
Reporting Services – SharePoint
Reporting Services-Add-In für SharePoint-Produkte.
Optional können Sie auch Database Engine Services auswählen, um eine vollständige Umgebung zu installieren. Sie müssen allerdings über eine SQL Server-Datenbankmodulinstanz verfügen, auf der die SharePoint-Datenbanken gehostet werden.
Wählen Sie Weiter aus.
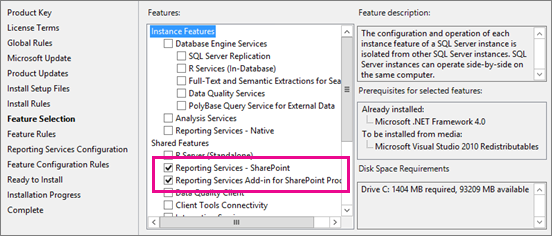
Wenn Sie Datenbank-Engine-Dienste ausgewählt haben, akzeptieren Sie die Standardinstanz von MSSQLSERVER auf der Seite Instanzkonfiguration , und klicken Sie auf Weiter.
 Die Architektur des Reporting Services-SharePoint-Diensts basiert nicht auf einer SQL Server-„Instanz“, wie es bei der vorherigen Reporting Services-Architektur der Fall war.
Die Architektur des Reporting Services-SharePoint-Diensts basiert nicht auf einer SQL Server-„Instanz“, wie es bei der vorherigen Reporting Services-Architektur der Fall war.Wenn die Seite Serverkonfiguration angezeigt wird, geben Sie die entsprechenden Anmeldeinformationen ein. Wenn Sie die Reporting Services-Datenwarn- oder -Abonnementfunktionen verwenden möchten, müssen Sie den Starttyp für den SQL Server-Agent in Automatisch ändern. Abhängig von den bereits auf dem Computer installierten Komponenten wird die Seite Serverkonfiguration möglicherweise nicht angezeigt.
Wählen Sie Weiter aus.
Wenn Sie die Datenbank-Engine-Dienste ausgewählt haben, wird die Seite Datenbank-Engine-Konfiguration angezeigt. Fügen Sie der Liste der SQL-Administratoren entsprechende Konten hinzu, und klicken Sie dann auf Weiter.
Auf der Seite Reporting Services-Konfiguration sollten Sie sehen, dass die Option Nur Installieren aktiviert ist. Mit dieser Option werden die Berichtsserverdateien installiert. Die SharePoint-Umgebung für Reporting Services wird damit nicht konfiguriert.
Hinweis
Nachdem die SQL Server-Installation abgeschlossen wurde, befolgen Sie die Anweisungen in den weiteren Abschnitten dieses Themas, um die SharePoint-Umgebung zu konfigurieren. Dies schließt die Installation des gemeinsamen Reporting Services-Dienstes und das Erstellen der Reporting Services-Dienstanwendungen ein.
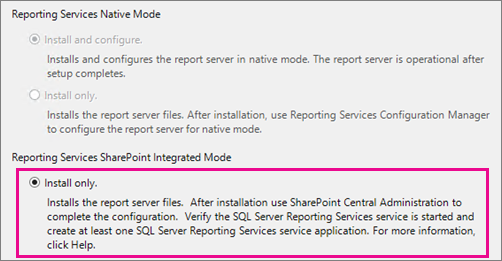
Überprüfen Sie eventuell angezeigte Warnungen, und klicken Sie dann auf der Seite Funktionskonfigurationsregeln auf Weiter , wenn Sie die Konfiguration auf diese Seite beenden möchten.
Lesen Sie auf der Seite Installationsbereit die Installationszusammenfassung. Die Zusammenfassung enthält einen untergeordneten Knoten SharePoint-Modus für Reporting Services , für den der Wert SharePointFilesOnlyModeangezeigt wird. Wählen Sie Installieren aus.
Die Installation dauert mehrere Minuten. Die Seite Abgeschlossen wird mit einer Liste der Features und dem Status jedes Features angezeigt. Möglicherweise werden Sie in einem Informationsdialogfeld darauf hingewiesen, dass der Computer neu gestartet werden muss.
Schritt 2: Registrieren und Starten des SharePoint-Dienstes für Reporting Services
![]()
Hinweis
Wenn Sie in einer vorhandenen SharePoint-Farm installieren, müssen Sie die Schritte in diesem Abschnitt nicht ausführen. Der Reporting Services SharePoint-Dienst wurde installiert und gestartet, als Sie entsprechend den Anweisungen im vorherigen Abschnitt dieses Dokuments den SQL Server-Installations-Assistenten ausgeführt haben.
Aus den folgenden Gründen ist die manuelle Registrierung des Reporting Services-Dienstes erforderlich.
Reporting Services wurde vor der Installation von SharePoint im SharePoint-Modus installiert.
Das Konto, das zur Installation von Reporting Services im SharePoint-Modus verwendet wurde, war kein Mitglied der Administratorgruppe der SharePoint-Farm. Weitere Informationen finden Sie im Abschnitt Setup accounts.
Die notwendigen Dateien wurden als Teil des SQL Server-Installations-Assistenten installiert, die Dienste müssen jedoch in der SharePoint-Farm registriert werden.
Die folgenden Schritte zeigen Ihnen, wie Sie die SharePoint-Verwaltungsshell öffnen und PowerShell-Cmdlets ausführen:
Klicken Sie auf die Schaltfläche Start .
Wählen Sie die Gruppe Microsoft SharePoint 2016-Produkte oder Microsoft SharePoint 2013-Produkte aus.
Klicken Sie mit der rechten Maustaste auf SharePoint 2016-Verwaltungsshellbzw. SharePoint 2013-Verwaltungsshell, und wählen Sie Als Administrator ausführenaus.
Hinweis
Die SharePoint-Befehle werden im Windows PowerShell-Standardfenster nicht erkannt. Verwenden Sie die SharePoint-Verwaltungsshell.
Führen Sie den folgenden PowerShell-Befehl aus, um den Reporting Services SharePoint-Dienst zu installieren. Ein erfolgreicher Abschluss des Befehls zeigt eine neue Zeile in der Verwaltungsshell an. Wurde der Befehl erfolgreich ausgeführt, wirdkeine Meldung an die Verwaltungsshell zurückgegeben:
Install-SPRSServiceFühren Sie den folgenden PowerShell-Befehl aus, um den Reporting Services-Dienstproxy zu installieren. Ein erfolgreicher Abschluss des Befehls zeigt eine neue Zeile in der Verwaltungsshell an. Wurde der Befehl erfolgreich ausgeführt, wirdkeine Meldung an die Verwaltungsshell zurückgegeben:
Install-SPRSServiceProxyFühren Sie den folgenden PowerShell-Befehl aus, um den Dienst zu starten, oder starten Sie den Dienst von der SharePoint-Zentraladministration anhand der unten stehenden Anweisungen:
get-spserviceinstance -all |where {$_.TypeName -like "SQL Server Reporting*"} | Start-SPServiceInstanceWichtig
Angenommen, eine Fehlermeldung mit etwa folgendem Wortlaut wird ausgegeben:
> Install-SPRSService : The term 'Install-SPRSService' **isn't recognized** as the name of a cmdlet, function, script file, or operable program. Check the spelling of the name, or if a path was included, verify that the path is correct and try again.Entweder befinden Sie sich in Windows PowerShell anstatt in der SharePoint-Verwaltungsshell, oder Reporting Services ist nicht im SharePoint-Modus installiert. Weitere Informationen zu Reporting Services und PowerShell finden Sie unter PowerShell-Cmdlets für SharePoint-Modus von Reporting Services.
Sie können den Dienst auch von der SharePoint-Zentraladministration starten anstatt den dritten PowerShell-Befehl auszuführen. Die folgenden Schritte sind auch nützlich, um sicherzustellen, dass der Dienst gestartet wurde.
Klicken Sie in der SharePoint-Zentraladministration in der Gruppe Systemeinstellungen auf Dienste auf dem Server verwalten .
Suchen Sie den SQL Server Reporting Services-Dienst , und klicken Sie in der Spalte Aktion auf Starten .
Der Status des Reporting Services-Diensts ändert sich von Beendet auf Gestartet. Installieren Sie den Reporting Services-Dienst über PowerShell, wenn er sich nicht in der Liste befindet.
Hinweis
Wenn der Reporting Services-Dienst im Status Wird gestartet bleibt und sich nicht in Gestartet ändert, stellen Sie sicher, dass der Dienst der SharePoint 2013-Administration im Windows Server-Manager gestartet wurde.
Schritt 3: Erstellen einer Reporting Services-Dienstanwendung
Dieser Abschnitt enthält die Schritte zum Erstellen einer Dienstanwendung und eine Beschreibung der Eigenschaften, wenn Sie eine vorhandene Dienstanwendung überprüfen.
Klicken Sie in der SharePoint-Zentraladministration in der Gruppe Anwendungsverwaltung auf Dienstanwendungen verwalten.
Klicken Sie im SharePoint-Menüband auf die Schaltfläche Neu .
Klicken Sie im Menü „Neu“ auf SQL Server Reporting Services-Dienstanwendung.
Wichtig
Wenn die Option „Reporting Services“ in der Liste nicht angezeigt wird, bedeutet dies, dass der gemeinsame Reporting Services-Dienst nicht installiert ist. Lesen Sie den vorherigen Abschnitt, in dem das Installieren des Reporting Services-Dienstes mithilfe von PowerShell-Cmdlets beschrieben wird.
Geben Sie auf der Seite SQL Server Reporting Services-Dienstanwendung erstellen einen Namen für die Anwendung ein. Wenn Sie mehrere Reporting Services-Dienstanwendungen erstellen, hilft ein aussagekräftiger Name oder eine Namenskonvention bei der Organisation von Administrations- und Verwaltungsvorgängen.
Erstellen Sie im Abschnitt Anwendungspool einen neuen Anwendungspool für die Anwendung (empfohlen). Die Verwendung des gleichen Namens für den Anwendungspool und die Dienstanwendung kann Ihre laufenden Verwaltungsaufgaben vereinfachen. Die Wahl des Namens kann allerdings auch davon abhängen, wie viele Dienstanwendungen Sie erstellen und ob mehrere Anwendungen in einem einzelnen Anwendungspool verwendet werden müssen. Informieren Sie sich in der SharePoint Server-Dokumentation über Empfehlungen und Best Practices zur Verwaltung von Anwendungspools.
Wählen Sie ein Sicherheitskonto für den Anwendungspool aus, oder erstellen Sie es. Sie müssen ein Domänenbenutzerkonto angeben. Ein Domänenbenutzerkonto ermöglicht die Verwendung der in SharePoint verfügbaren Funktion "Verwaltetes Konto", mit der Sie Kennwörter und Kontoinformationen zentral aktualisieren können. Domänenkonten sind auch erforderlich, wenn Sie beabsichtigen, die Bereitstellung auf zusätzlichen Dienstinstanzen, die unter der gleichen Identität ausgeführt werden, zu skalieren.
Im Datenbankserverkönnen Sie den aktuellen Server verwenden oder einen anderen SQL Server auswählen.
Der Standardwert von Datenbankname ist
ReportingService_<guid>. Dies ist ein eindeutiger Datenbankname. Wenn Sie einen neuen Wert eingeben, geben Sie einen eindeutigen Wert ein. Dies ist die neue Datenbank, die speziell für die Dienstanwendung erstellt werden soll.Der Standardwert unter Datenbankauthentifizierunglautet Windows-Authentifizierung. Wenn Sie SQL-Authentifizierungauswählen, finden Sie in der SharePoint-Dokumentation bewährte Methoden zur Verwendung dieses Authentifizierungstyps in einer SharePoint-Bereitstellung.
Wählen Sie im Abschnitt Webanwendungszuordnungen die Webanwendung aus, die für Zugriff von der aktuellen Reporting Services-Dienstanwendung bereitgestellt werden soll. Sie können einer Webanwendung eine Reporting Services-Dienstanwendung zuordnen. Wenn alle aktuellen Webanwendungen bereits einer Reporting Services-Dienstanwendung zugeordnet sind, wird eine Warnmeldung angezeigt.
Klicken Sie auf OK.
Der Dienstanwendungserstellungsprozess dauert möglicherweise mehrere Minuten. Nach Abschluss des Vorgangs sehen Sie eine Bestätigungsmeldung und einen Link zu einer Seite Bereitstellen von Abonnements und Warnungen. Führen Sie den Bereitstellungsschritt aus, wenn Sie die Datenwarn- oder Abonnementfunktion von Reporting Services verwenden möchten. Weitere Informationen finden Sie unter Bereitstellen von Abonnements und Warnungen für SSRS-Dienstanwendungen.
![]() Informationen zur Verwendung von PowerShell zum Erstellen einer Reporting Services-Dienstanwendung finden Sie unter folgenden Links:
Informationen zur Verwendung von PowerShell zum Erstellen einer Reporting Services-Dienstanwendung finden Sie unter folgenden Links:
Weitere Informationen finden Sie im Abschnitt Windows PowerShell-Skript für die Schritte 1 bis 4.
Thema So erstellen Sie eine Reporting Services-Dienstanwendung mit PowerShell
Schritt 4: Aktivieren des Power View-Websitesammlungsfeatures
Power View, ein Feature des SQL Server 2016 Reporting Services-Add-Ins für Microsoft SharePoint-Produkte, ist eine Websitesammlungsfunktion. Die Funktion wird für Stammwebsitesammlungen und Websitesammlungen automatisch aktiviert, die nach der Installation des Reporting Services-Add-Ins erstellt wurden. Wenn Sie vorhaben, Power View zu verwenden, müssen Sie sicherstellen, dass die Funktion aktiviert ist.
Wenn Sie nach der Installation des SharePoint-Servers das Reporting Services-Add-In für SharePoint-Produkte installieren, werden die Berichtsserver-Integrationsfunktion und die Power View-Integrationsfunktion nur für Stammwebsitesammlungen aktiviert. Für andere Websitesammlungen müssen Sie die Funktionen manuell aktivieren.
So aktivieren oder überprüfen Sie die Power View-Websitesammlungsfunktion
Bei folgenden Schritten wird davon ausgegangen, dass die SharePoint-Website für eine Umgebung mit der Benutzeroberflächenversion2013 für SharePoint 2013 konfiguriert ist.
Öffnen Sie die gewünschte SharePoint-Website in Ihrem Browser. Beispiel: https://<servername>/sites/bi
Wählen Sie Einstellungen
 aus.
aus.Wählen Sie Websiteeinstellungenaus.
Wählen Sie in der Gruppe Websitesammlungsverwaltung die Option Websitesammlungsfeaturesaus.
Suchen Sie Power View-Integrationsfunktion in der Liste.
Wählen Sie Aktivierenaus. Der Funktionsstatus ändert sich in Aktiv.
Diese Prozedur wird pro Websitesammlung abgeschlossen. Weitere Informationen finden Sie unter Aktivieren der Berichtsserver- und Power View-Integrationsfunktionen in SharePoint.
Windows PowerShell-Skript für die Schritte 1 bis 4
Das PowerShell-Skript in diesem Abschnitt entspricht der vollständigen Ausführung der Schritte 1 bis 4 in den vorangegangenen Abschnitten. Das Skript führt folgende Schritte aus:
Der Reporting Services-Dienst und der -Dienstproxy werden installiert, und der Dienst wird gestartet.
Ein neuer Proxy namens „Reporting Services“ wird erstellt.
Eine Reporting Services-Dienstanwendung mit der Bezeichnung „Reporting Services Application“ (Reporting Services-Anwendung) wird erstellt.
Die Power View-Funktion für eine Websitesammlung wird aktiviert.
Parameter
Aktualisieren Sie den Parameter -Account für den Dienstproxy. Dabei muss es sich um ein verwaltetes Dienstkonto in der SharePoint-Farm handeln. Weitere Informationen finden Sie im SharePoint-Thema Planen von Administrator- und Dienstkonten in SharePoint 2013.
Aktualisieren Sie den -DatabaseServer-Parameter für die Dienstanwendung. Dieser Parameter entspricht der Instanz der Datenbank-Engine.
Aktualisieren Sie den -url-Parameter der Website, für die die Power View-Funktion aktiviert werden soll.
So verwenden Sie das Skript
Öffnen Sie Windows PowerShell mit Administratorrechten.
Kopieren Sie folgenden Code in das Skriptfenster.
Aktualisieren Sie die drei im vorherigen Abschnitt beschriebenen Parameter, und führen Sie dann das Skript aus.
#This script Configures SQL Server Reporting Services SharePoint mode
$starttime=Get-Date
write-host -foregroundcolor DarkGray StartTime>> $starttime
Write-Host -ForegroundColor Green "Import the SharePoint PowerShell snappin"
Add-PSSnapin Microsoft.Sharepoint.PowerShell -EA 0
Write-Host -ForegroundColor Green "Install SSRS Service and Service Proxy, and start the service"
Write-Host -ForegroundColor Green ">>>>>>>>>>>>>>>>>>>>>>>>>>>>>>>>>>>>>>>>>>>>>>>>>>>>>>>>>>>>>>>>>>>>>>>>>>>>>>>"
Write-Host -ForegroundColor Green "Install the Reporting Services Shared Service"
Install-SPRSService
Write-Host -ForegroundColor Green " Install the Reporting Services Service Proxy"
Install-SPRSServiceProxy
# Get the ID of the RS Service Instance and start the service
Write-Host -ForegroundColor Green "Start the Reporting Services Service"
$RS = Get-SPServiceInstance | Where {$_.TypeName -eq "SQL Server Reporting Services Service"}
Start-SPServiceInstance -Identity $RS.Id.ToString()
# Wait for the Reporting Services Service to start...
$Status = Get-SPServiceInstance $RS.Id.ToString()
While ($Status.Status -ne "Online")
{
Write-Host -ForegroundColor Green "SSRS Service Not Online...Current Status = " $Status.Status
Start-Sleep -Seconds 2
$Status = Get-SPServiceInstance $RS.Id.ToString()
}
$time=Get-Date
write-host -foregroundcolor DarkGray StartTime>> $starttime
write-host -foregroundcolor DarkGray $time
Write-Host -ForegroundColor Green "Create a new application pool and Reporting Services service application"
Write-Host -ForegroundColor Green ">>>>>>>>>>>>>>>>>>>>>>>>>>>>>>>>>>>>>>>>>>>>>>>>>>>>>>>>>>>>>>>>>>>>>>>>>>>>>>>"
Write-Host -ForegroundColor Green "Create a new application pool"
#!!!! update "-Account" with an existing Managed Service Account
New-SPServiceApplicationPool -Name "Reporting Services" -Account "<domain>\User name>"
$appPool = Get-SPServiceApplicationPool "Reporting Services"
Write-Host -ForegroundColor Green " Create the Reporting Services Service Application"
#!!!! Update "-DatabaseServer", an instance of the SQL Server database engine
$rsService = New-SPRSServiceApplication -Name "Reporting Services Application" -ApplicationPool $appPool -DatabaseName "Reporting_Services_Application" -DatabaseServer "<server name>"
Write-Host -ForegroundColor Green "Create the Reporting Services Service Application Proxy"
$rsServiceProxy = New-SPRSServiceApplicationProxy -Name "Reporting Services Application Proxy" -ServiceApplication $rsService
Write-Host -ForegroundColor Green "Associate service application proxy to default web site and grant web applications rights to SSRS application pool"
Write-Host -ForegroundColor Green ">>>>>>>>>>>>>>>>>>>>>>>>>>>>>>>>>>>>>>>>>>>>>>>>>>>>>>>>>>>>>>>>>>>>>>>>>>>>>>>"
# Associate the Reporting Services Service Application Proxy to the default web site...
Get-SPServiceApplicationProxyGroup -default | Add-SPServiceApplicationProxyGroupMember -Member $rsServiceProxy
$time=Get-Date
write-host -foregroundcolor DarkGray StartTime>> $starttime
write-host -foregroundcolor DarkGray $time
Write-Host -ForegroundColor Green "Enable the PowerView and reportserver site features"
Write-Host -ForegroundColor Green ">>>>>>>>>>>>>>>>>>>>>>>>>>>>>>>>>>>>>>>>>>>>>>>>>>>>>>>>>>>>>>>>>>>>>>>>>>>>>>>"
#!!!! update "-url" of the site where you want the features enabled
Enable-SPfeature -identity "powerview" -Url https://server/sites/bi
Enable-SPfeature -identity "reportserver" -Url https://server/sites/bi
####To Verify, you can run the following:
#Get-SPRSServiceApplication
#Get-SPServiceApplicationPool | where {$_.name -like "reporting*"}
#Get-SPRSServiceApplicationProxy
Zusätzliche Konfiguration
In diesem Abschnitt werden zusätzliche Konfigurationsschritte beschrieben, die in den meisten SharePoint-Bereitstellungen wichtig sind.
Konfigurieren von Excel Services und PowerPivot
Wenn Sie Power View-Berichte in einer Excel 2016- oder Excel 2013-Arbeitsmappe in SharePoint anzeigen möchten, muss Excel Services für die Verwendung eines Analysis Services-Servers im Power Pivot-Modus konfiguriert werden.
Für SharePoint 2016 muss ein Office Online Server konfiguriert werden, um Excel Services verwenden zu können. Weitere Informationen finden Sie in den folgenden Whitepapers.
Für SharePoint 2016 müssen Sie eine Excel Services-Anwendung erstellen und konfigurieren. Weitere Informationen finden Sie unter
Abschnitt „Konfigurieren von Excel Services für die Analysis Services-Integration“ in Installieren von Analysis Services im Power Pivot-Modus.
Verwalten von Einstellungen für das Excel Services-Datenmodell (SharePoint Server 2013).
Darüber hinaus muss das von der Reporting Services-Dienstanwendung verwendete Sicherheitskonto für den Anwendungspool auf dem Analysis Services-Server Administratorrechte aufweisen.
Bereitstellen von Abonnements und Warnungen
Reporting Services-Abonnements und -Datenwarnungen verlangen möglicherweise die Konfiguration von SQL Server-Agent-Berechtigungen. Wenn eine Fehlermeldung darauf hinweist, dass SQL Server-Agent erforderlich ist, Sie jedoch sichergestellt haben, dass SQL Server-Agent gestartet wurde, müssen Sie die Berechtigungen aktualisieren. Sie können auf der Seite mit der Erfolgsmeldung nach der Dienstanwendungserstellung auf den Link Abonnements und Warnmeldungen bereitstellen klicken, um eine andere Seite für die SQL Server-Agent-Bereitstellung aufzurufen. Der Bereitstellungsschritt ist erforderlich, wenn die Bereitstellung über mehrere Computer erfolgt (wenn sich z. B. die SQL Server-Datenbankinstanz auf einem anderen Computer befindet). Weitere Informationen finden Sie unter Bereitstellen von Abonnements und Warnungen für SSRS-Dienstanwendungen.
Konfigurieren von E-Mail-Einstellungen für SSRS-Dienstanwendungen
Die Reporting Services-Datenwarnungsfunktion sendet Warnungen in E-Mail-Nachrichten. Um E-Mails übermitteln zu können, müssen Sie unter Umständen Ihre Reporting Services-Dienstanwendung konfigurieren und die E-Mail-Übermittlungserweiterung für die Dienstanwendung ändern. Die E-Mail-Einstellungen sind erforderlich, wenn Sie beabsichtigen, die E-Mail-Übermittlungserweiterung für die Reporting Services-Abonnementfunktion zu verwenden. Weitere Informationen finden Sie unter Konfigurieren von E-Mail für eine Reporting Services-Dienstanwendung (SharePoint 2013 und SharePoint 2016).
Hinzufügen von Reporting Services-Inhaltstypen zu Inhaltsbibliotheken
Reporting Services stellt vordefinierte Inhaltstypen bereit, die zum Verwalten freigegebener Datenquellendateien (RSDS) und Berichts-Generator-Berichtsdefinitionsdateien (RDL) verwendet werden können. Wenn einer Bibliothek ein Inhaltstyp (Berichts-Generator-Bericht und Berichtsdatenquelle) hinzugefügt wird, wird der Befehl Neu aktiviert, sodass Sie neue Dokumente des betreffenden Typs erstellen können. Weitere Informationen finden Sie unter Hinzufügen von Reporting Services-Inhaltstypen zu einer SharePoint-Bibliothek.
Aktivieren des Features zur Berichtsserver-Dateisynchronisierung
Wenn Benutzer häufig veröffentlichte Berichtselemente direkt in SharePoint-Dokumentbibliotheken hochladen, ist das Feature zur Berichtsserver-Dateisynchronisierung auf Websiteebene hilfreich. Die Dateisynchronisierungsfunktion synchronisiert den Berichtsserverkatalog regelmäßiger mit Elementen in Dokumentbibliotheken. Weitere Informationen finden Sie unter Aktivieren des Features zur Berichtsserver-Dateisynchronisierung in der SharePoint-Zentraladministration.
Überprüfen der Installation
Im Folgenden werden Schritte und Verfahren vorgeschlagen, um die Reporting Services-Bereitstellung im SharePoint-Modus zu überprüfen.
Weitere Informationen finden Sie im SharePoint-Abschnitt im Thema zur Bereitstellung Verify a Reporting Services Installation.
Erstellen Sie in einer SharePoint-Dokumentbibliothek einen einfachen Reporting Services-Bericht, der nur ein Textfeld enthält, z.B. einen Titel. Der Bericht enthält keine Datenquellen oder Datasets. Ziel ist es, zu überprüfen, ob Sie den Berichts-Generator öffnen und einen grundlegenden Bericht erstellen und in der Vorschau anzeigen können.
Speichern Sie den Bericht in der Dokumentbibliothek, und führen Sie den Bericht dann aus der Bibliothek heraus aus. Weitere Informationen zum Erstellen von Berichten mit dem Berichts-Generator finden Sie unter Starten des Berichts-Generators (Berichts-Generator).
Zugehöriger Inhalt
- PowerShell cmdlets for Reporting Services SharePoint Mode (PowerShell-Cmdlets für den SharePoint-Modus von Reporting Services)
- Aktualisieren und Migrieren von Reporting Services
- Editionen und unterstützten Funktionen von SQL Server 2016
- Reporting Services-SharePoint-Dienst und -Dienstanwendungen
- Stellen Sie eine Frage im Reporting Services-Forum