Hinzufügen von Datenrastern zu Mobilgeräteberichten
Hinweis
Publisher für mobile Berichte von Microsoft SQL Server ist für alle Releases von SQL Server Reporting Services nach SQL Server Reporting Services 2019 veraltet. Er wird ab SQL Server Reporting Services 2022 und Power BI-Berichtsserver eingestellt.
Mitunter sind die Daten selbst die beste Visualisierung. Erfahren Sie mehr über die drei Datenraster bzw. Datentabellen für die Anzeige von Daten im Publisher für mobile Berichte von SQL Server:
- Einfaches Datenraster
- Indikatordatenraster
- Diagrammdatenraster
Einfaches Datenraster
Das einfache Datenraster kann mehrere Spalten mit Daten mit benutzerdefinierten Formaten und Kopfzeilen anzeigen.
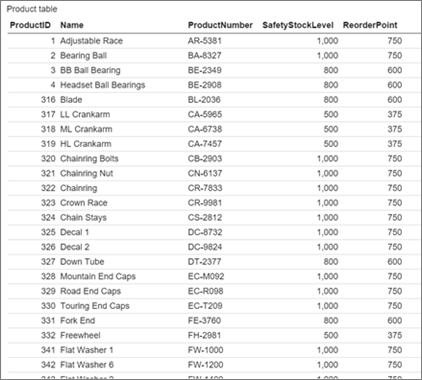
Nachdem Sie der Entwurfsoberfläche ein Datenraster hinzugefügt haben, können Sie es mit realen Daten verbinden.
Ziehen Sie von der Registerkarte Layout ein Datenraster in den Entwurfsbereich, und stellen Sie es auf die gewünschte Größe ein.
Rufen Sie Daten aus Excel oder einem freigegebenen Datasetab.
Wählen Sie die Registerkarte Daten.
Wählen Sie im Bereich Dateneigenschaften unter Daten für die Rasteransicht eine Datentabelle aus.
Wählen Sie im Bereich Spalten die gewünschten Spalten aus. Sie können sie neu anordnen und umbenennen sowie ihr Format und ihre Aggregation festlegen.
Indikatordatenraster
Sie können einem Indikatordatenraster Spalten mit Messgeräten hinzufügen.
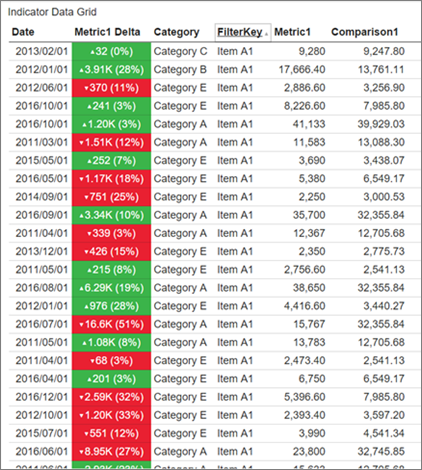
Ziehen Sie von der Registerkarte Layout ein Indikatordatenraster in den Entwurfsbereich, und stellen Sie es auf die gewünschte Größe ein.
Wählen Sie auf der Registerkarte Daten im Bereich Spalten die Option Messspalte hinzufügenaus.
Wählen Sie Optionenund und dann einen Messgerättypaus.
Legen Sie wie bei Messgeräten, die Sie Ihrem Mobilgerätebericht direkt hinzufügen die Felder Wert und Vergleich sowie Wertrichtung fest.
Das Datenraster gibt im Messgerät automatisch nur die Daten für die jeweilige Zeile des Datenrasters ein.
Diagrammdatenraster
Einem Diagrammdatenraster können Sie Spalten mit Messgeräten oder Diagrammen hinzufügen.
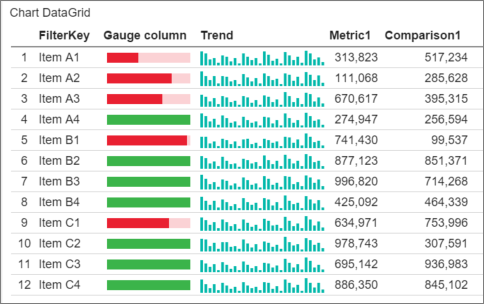
Wenn Sie einem Datenraster eine Diagrammspalte hinzufügen, müssen Sie eine getrennte Datentabelle hinzufügen, um in jeder Zeile Daten für das Diagramm bereitzustellen. Diese zweite Datentabelle muss ein Feld mit der Hauptdatentabelle gemeinsam nutzen, um jede Zeile mit ihren dazugehörigen Diagrammdaten zu verknüpfen.
Ziehen Sie von der Registerkarte Layout ein Diagrammdatenraster in den Entwurfsbereich, und stellen Sie es auf die gewünschte Größe ein.
Wählen Sie auf der Registerkarte Daten im Bereich Spalten die Option Diagrammpalte hinzufügenaus.
Rufen Sie Daten aus Excel oder einem freigegebenen Dataset ab, um eine zweite Datentabelle hinzuzufügen, die ein Feld mit der Hauptdatentabelle gemeinsam nutzt. Führen Sie diesen Schritt aus, wenn das noch nicht geschehen ist.
Wählen Sie unter Dateneigenschaften unter Daten für die Rasteransicht die Hauptdatentabelle aus. Wählen Sie dann die zweite Tabelle in Referenzdaten für Diagrammvisualisierungen aus.
Wählen Sie Optionenund dann Diagrammtypaus.
Wählen Sie Diagrammdatenfeld, Quellensucheund Zielsucheaus. Diese drei Eigenschaften bestimmen, wie das Datenraster Daten für jedes Diagramm in der Spalte bereitstellt.
- Quellensuche ist auf ein Feld in der Datentabelle in Daten für die Rasteransichtfestgelegt. Dieses Feld fungiert als Zeilenfilter, der auf die Referenzdatentabelle des Diagramms angewendet wird, um dem eingebetteten Diagramm für jede Zeile Daten bereitzustellen.
- Zielsuche ist das Feld in der Datentabelle Referenzdaten für Diagrammvisualisierungen. Die Daten für das Diagramm in den einzelnen Zeilen werden in diesen beiden Feldern verknüpft.
- Diagrammdatenfeld bestimmt, welche Metrik in der Datentabelle Referenzdaten für Diagrammvisualisierungen als Wert oder Reihe der Y-Achse im Diagramm in den einzelnen Zeilen verwendet wird.
Zugehöriger Inhalt
Feedback
Bald verfügbar: Im Laufe des Jahres 2024 werden wir GitHub-Issues stufenweise als Feedbackmechanismus für Inhalte abbauen und durch ein neues Feedbacksystem ersetzen. Weitere Informationen finden Sie unter https://aka.ms/ContentUserFeedback.
Feedback senden und anzeigen für