Hinzufügen des Webparts des Berichts-Viewers für SQL Server Reporting Services zu einer SharePoint-Seite
Gilt für: SQL Server 2016 (13.x) Reporting Services und höher
Power BI-Berichtsserver
SharePoint 2013 und höher ❌ SharePoint Online
Zeigen Sie einen Bericht von SQL Server Reporting Services oder Power BI-Berichtsserver an, indem Sie das Berichts-Viewer-Webpart zu einer SharePoint-Seite hinzufügen.
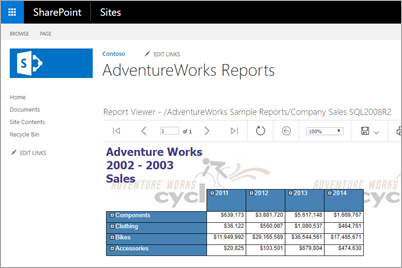
Voraussetzungen
Damit Berichte erfolgreich geladen werden können, muss für Claims to Windows Token Service (C2WTS) die eingeschränkte Kerberos-Delegierung konfiguriert werden. Weitere Informationen zu C2WTS finden Sie unter Claims to Windows Token Service (C2WTS) and Reporting Services (Forderungen an den Windows-Tokendienst (C2WTS) und Reporting Services).
Das Berichts-Viewer-Webpart muss für Ihre SharePoint-Farm bereitgestellt werden. Weitere Informationen zur Bereitstellung des Berichts-Viewer-Webpart-Projektmappenprojekts finden Sie unter Deploy the Report Viewer web part on a SharePoint site (Bereitstellen des Berichts-Viewer-Webparts auf einer SharePoint-Website).
Sie müssen über eine Berechtigung zum Hinzufügen und Anpassen von Seiten auf Websiteebene verfügen, um einer Webseite ein Webpart hinzufügen zu können. Wenn Sie Standardsicherheitseinstellungen verwenden, wird diese Berechtigung Mitgliedern der Gruppe Besitzer erteilt, die über Berechtigungen für den Vollzugriff verfügen.
Hinzufügen eines Webparts
Wählen Sie auf Ihrer SharePoint-Website das Zahnradsymbol in der oberen linken Ecke und anschließend Seite hinzufügen aus.
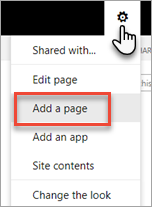
Benennen Sie Ihre Seite, und klicken Sie auf Erstellen.
Klicken Sie im Seiten-Designer im Menüband auf die Registerkarte Einfügen. Wählen Sie anschließend im Abschnitt Parts die Option Webpart aus.
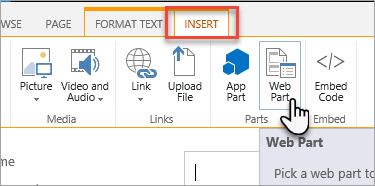
Klicken Sie unter Kategorien auf SQL Server Reporting Services (einheitlicher Modus) . Klicken Sie unter Parts auf Berichts-Viewer. Klicken Sie auf Hinzufügen.
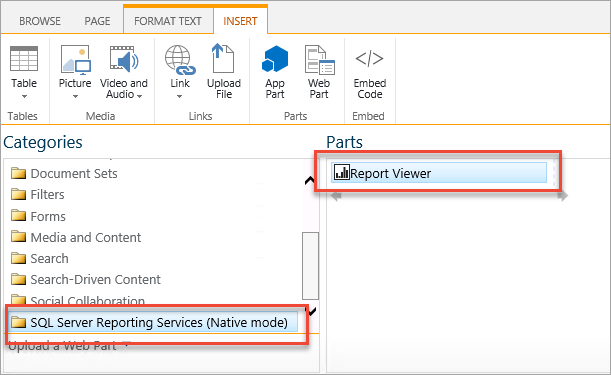
Möglicherweise wird Ihnen anfangs ein Fehler angezeigt. Dieser Fehler tritt auf, weil die Standard-Berichtsserver-URL auf
https://localhostfestgelegt und an diesem Speicherort möglicherweise nicht verfügbar ist.
Konfigurieren des Berichts-Viewer-Webparts
Führen Sie folgende Schritte aus, um das Webpart zu konfigurieren, das auf einen bestimmten Bericht zeigen soll.
Wenn Sie die SharePoint-Seite bearbeiten, wählen Sie den Pfeil nach unten in der oberen rechten Ecke des Webparts und dann Webpart bearbeiten aus.
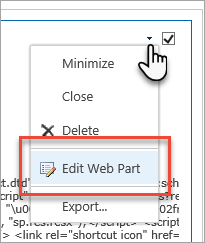
Geben Sie die Berichtsserver-URL des Berichtsserver ein, der Ihren Bericht hostet. Die URL sollte in etwa wie folgt aussehen:
https://myrsserver/reportserver.Geben Sie den Pfad und den Namen des Berichts an, den Sie im Webpart anzeigen möchten. Sie sieht etwa so aus:
/AdventureWorks Sample Reports/Company Sales. In diesem Beispiel befindet sich der Bericht Company Sales (Firmenumsatz) in einem Ordner mit der Bezeichnung AdventureWorks Sample Reports (AdventureWorks-Beispielberichte).Wenn für Ihren Bericht nach Eingeben der Berichtsserver-URL und des Namens des Berichts Parameter benötigt werden, wählen Sie Parameter laden im Abschnitt Parameter aus.
Klicken Sie auf OK, um Ihre Änderungen der Webpart-Konfiguration zu speichern.
Klicken Sie im Office-Menüband auf Speichern, um die Änderungen an der SharePoint-Seite zu speichern.
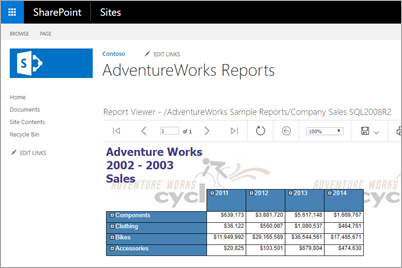
Überlegungen und Einschränkungen
- Das Berichts-Viewer-Webpart kann in SharePoint nicht auf modernen Seiten verwendet werden.
- Power BI-Berichte können mit dem Berichts-Viewer-Webpart nicht verwendet werden.
- Wenn Ihnen das Berichts-Viewer-Webpart nicht angezeigt wird und ihn zu Ihrer Seite hinzufügen möchten, stellen Sie sicher, dass Sie den Berichts-Viewer-Webpart bereitgestellt haben.
Haben Sie dazu Fragen? Stellen Sie eine Frage im Reporting Services-Forum
Feedback
Bald verfügbar: Im Laufe des Jahres 2024 werden wir GitHub-Issues stufenweise als Feedbackmechanismus für Inhalte abbauen und durch ein neues Feedbacksystem ersetzen. Weitere Informationen finden Sie unter https://aka.ms/ContentUserFeedback.
Feedback senden und anzeigen für