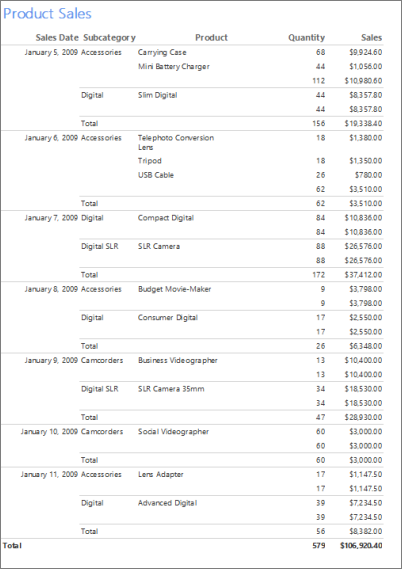Hinweis
Für den Zugriff auf diese Seite ist eine Autorisierung erforderlich. Sie können versuchen, sich anzumelden oder das Verzeichnis zu wechseln.
Für den Zugriff auf diese Seite ist eine Autorisierung erforderlich. Sie können versuchen, das Verzeichnis zu wechseln.
Sie können den Berichts-Generator in SQL Server Reporting Services (SSRS) verwenden, um Tabellenberichte für Ihre SQL-Daten zu erstellen. In diesem Tutorial erfahren Sie, wie Sie auf Grundlage von Beispielumsatzdaten einen einfachen Tabellenbericht erstellen.
In diesem Tutorial:
- Führen Sie die Schritte des Assistenten aus, um einen Tabellenbericht zu erstellen
- Identifizieren einer eingebetteten Quelle für die Tabellendaten
- Ausführen einer Abfrage zum Abrufen der Datenwerte
- Organisieren und Formatieren der Tabellendaten und Hinzufügen von Summen
- Entwerfen und Speichern des Berichts
- Überprüfen des exportierten Berichts in Microsoft Excel
Die geschätzte Zeit zum Bearbeiten dieses Tutorials ist 20 Minuten.
Die folgende Abbildung zeigt den Tabellenbericht, den Sie in diesem Tutorial erstellen:
Voraussetzungen
Weitere Informationen zu den Anforderungen finden Sie unter Voraussetzungen für Tutorials (Berichts-Generator).
Erstellen eines Berichts mithilfe des Tabellen- oder Matrixassistenten
Sie können einen Tabellenbericht mit Hilfe des Tabellen- oder Matrixassistenten erstellen. Der Assistent verfügt über zwei Designmodi: Bericht und freigegebenes Dataset. Im Berichtsentwurfsmodus legen Sie im Berichtsdatenbereich Daten fest und konfigurieren das Berichtslayout auf der Designoberfläche. Im Entwurfsmodus für freigegebene Datasets erstellen Sie Datasetabfragen, die für andere Benutzer freigegeben werden. In diesem Tutorial verwenden Sie den Berichtsentwurfs-Modus.
Starten Sie den Assistenten und erstellen Sie einen einfachen Tabellenbericht:
Starten Sie den Berichts-Generator von Ihrem Computer, über das Reporting Services-Webportal oder über den integrierten SharePoint-Modus.
Der Dialog Neuer Bericht oder neues Dataset wird geöffnet. Wenn das Dialogfeld nicht geöffnet wird, wählen Sie Datei>Neu aus.
Wählen Sie die Registerkarte Neuer Bericht und dann im rechten Bereich den Tabellen- oder Matrix-Assistenten aus:

Datenverbindung angeben
Eine Datenverbindung enthält die Informationen zum Herstellen einer Verbindung mit einer externen Datenquelle, z. B. einer SQL Server -Datenbank. Normalerweise erhalten Sie die Verbindungsinformationen und den zu verwendenden Anmeldeinformationstyp vom Datenquellenbesitzer. Sie können zum Angeben einer Datenverbindung eine freigegebene Datenquelle vom Berichtsserver verwenden oder eine eingebettete Datenquelle erstellen, die nur in diesem Bericht verwendet wird.
In diesem Tutorial verwenden Sie eine eingebettete Datenquelle. Weitere Informationen zur Verwendung von freigegebenen Datenquellen finden Sie unter Alternative Methoden zum Herstellen einer Datenverbindung (Berichts-Generator).
Erstellen Sie eine eingebettete Datenquelle für die Datenverbindung:
Wählen Sie auf der Seite Dataset auswählen die Option Dataset erstellen und anschließend Weiter.
Klicken Sie auf der Seite Verbindung mit einer Datenquelle auswählen auf Neu.
Legen Sie im Dialogfeld Datenquelleneigenschaften die folgenden Eigenschaften auf der Registerkarte Allgemein fest:

Legen Sie die Eigenschaft Name der Datenquelle auf Product_Sales fest.
Bestätigen Sie für die Eigenschaft Verbindungstyp auswählen, ob Microsoft SQL Server ausgewählt ist.
Geben Sie für die Eigenschaft Verbindungszeichenfolge den folgenden Wert ein, wobei
<servername>der Name einer SQL Server-Instanz ist:Data Source=<servername>Da Sie eine Abfrage verwenden, die die Daten enthält, anstatt die Daten aus einer Datenbank abzurufen, enthält die Verbindungszeichenfolge den Datenbanknamen nicht. Weitere Informationen finden Sie unter Voraussetzungen für Tutorials (Berichts-Generator).
Wechseln Sie zur Registerkarte Anmeldeinformationen und wählen Sie Ihre bevorzugte Zugriffsmethode für die Datenquelle aus. Geben Sie nach Bedarf Anmeldeinformationen ein:
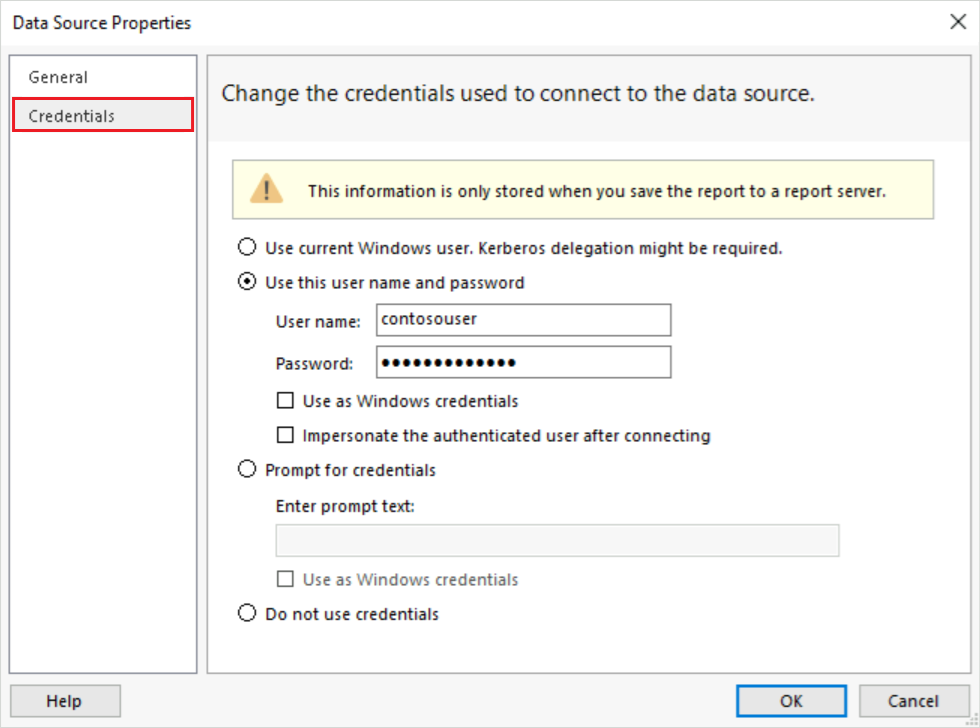
Wählen Sie auf der Registerkarte Allgemein die Option Verbindung testen, um zu überprüfen, ob Sie eine Verbindung zur Datenquelle herstellen können.
Es sollte eine Popupmeldung angezeigt werden: „Die Verbindung wurde erfolgreich erstellt.“ Wählen Sie OK aus, um die Popupnachricht zu löschen.
Wählen Sie OK, um die Einrichtung der Datenquelle abzuschließen.
Um mit dem Assistenten fortzufahren, wählen Sie Weiter.
Erstellen einer Abfrage
In einem Bericht können Sie ein freigegebenes Dataset mit einer vordefinierten Abfrage verwenden oder ein eingebettetes Dataset erstellen, das nur in diesem speziellen Bericht verwendet wird. In diesem Tutorial erstellen Sie ein eingebettetes Dataset.
Hinweis
Im Beispiel des Tutorials enthält die Abfrage die Datenwerte, so dass sie keine externe Datenquelle benötigt. Dieser Ansatz macht die Abfrage ziemlich lang, ist aber für Lernzwecke nützlich. In einer standardmäßigen Geschäftsumgebung enthält die Abfrage nicht die Datenwerte.
Führen Sie diese Schritte durch, um eine Abfrage zu erstellen:
Auf der Seite Abfrage entwerfen ist der relationale Abfrage-Designer geöffnet. Für dieses Tutorial verwenden Sie den textbasierten Abfrage-Designer:

Wählen Sie Als Text bearbeiten. Der textbasierte Abfrage-Designer umfasst zwei Bereiche: den Abfragebereich und den Ergebnisbereich.
Fügen Sie die folgende Transact-SQL-Abfrage in das obere Feld ein:
SELECT CAST('2009-01-05' AS date) as SalesDate, 'Accessories' as Subcategory, 'Carrying Case' as Product, CAST(9924.60 AS money) AS Sales, 68 as Quantity UNION SELECT CAST('2009-01-06' AS date) as SalesDate, 'Accessories' as Subcategory, 'Tripod' as Product, CAST(1350.00 AS money) AS Sales, 18 as Quantity UNION SELECT CAST('2009-01-11' AS date) as SalesDate, 'Accessories' as Subcategory, 'Lens Adapter' as Product, CAST(1147.50 AS money) AS Sales, 17 as Quantity UNION SELECT CAST('2009-01-05' AS date) as SalesDate, 'Accessories' as Subcategory, 'Mini Battery Charger' as Product, CAST(1056.00 AS money) AS Sales, 44 as Quantity UNION SELECT CAST('2009-01-06' AS date) as SalesDate, 'Accessories' as Subcategory, 'Telephoto Conversion Lens' as Product, CAST(1380.00 AS money) AS Sales, 18 as Quantity UNION SELECT CAST('2009-01-06' AS date) as SalesDate,'Accessories' as Subcategory, 'USB Cable' as Product, CAST(780.00 AS money) AS Sales, 26 as Quantity UNION SELECT CAST('2009-01-08' AS date) as SalesDate, 'Accessories' as Subcategory, 'Budget Movie-Maker' as Product, CAST(3798.00 AS money) AS Sales, 9 as Quantity UNION SELECT CAST('2009-01-09' AS date) as SalesDate, 'Camcorders' as Subcategory, 'Business Videographer' as Product, CAST(10400.00 AS money) AS Sales, 13 as Quantity UNION SELECT CAST('2009-01-10' AS date) as SalesDate, 'Camcorders' as Subcategory, 'Social Videographer' as Product, CAST(3000.00 AS money) AS Sales, 60 as Quantity UNION SELECT CAST('2009-01-11' AS date) as SalesDate, 'Digital' as Subcategory, 'Advanced Digital' as Product, CAST(7234.50 AS money) AS Sales, 39 as Quantity UNION SELECT CAST('2009-01-07' AS date) as SalesDate, 'Digital' as Subcategory, 'Compact Digital' as Product, CAST(10836.00 AS money) AS Sales, 84 as Quantity UNION SELECT CAST('2009-01-08' AS date) as SalesDate, 'Digital' as Subcategory, 'Consumer Digital' as Product, CAST(2550.00 AS money) AS Sales, 17 as Quantity UNION SELECT CAST('2009-01-05' AS date) as SalesDate, 'Digital' as Subcategory, 'Slim Digital' as Product, CAST(8357.80 AS money) AS Sales, 44 as Quantity UNION SELECT CAST('2009-01-09' AS date) as SalesDate, 'Digital SLR' as Subcategory, 'SLR Camera 35mm' as Product, CAST(18530.00 AS money) AS Sales, 34 as Quantity UNION SELECT CAST('2009-01-07' AS date) as SalesDate, 'Digital SLR' as Subcategory, 'SLR Camera' as Product, CAST(26576.00 AS money) AS Sales, 88 as QuantityKlicken Sie auf der Symbolleiste des Abfrage-Designers auf Ausführen (!):

Die Abfrage wird ausgeführt, und das Resultset für die Felder "SalesDate", "Subcategory", "Product", "Sales" und "Quantity" wird angezeigt.
Die Spaltenüberschriften im Resultset basieren auf den Namen in der Abfrage. Im Dataset werden die Spaltennamen zu Feldnamen und werden im Bericht gespeichert. Nachdem Sie den Assistenten abgeschlossen haben, können Sie die Auflistung der Datasetfelder im Berichtsdatenbereich anzeigen.
Um mit dem Assistenten fortzufahren, wählen Sie Weiter.
Daten gruppieren
Durch das Auswählen von Datenfeldern zur Bildung von Gruppen entwerfen Sie eine Tabelle mit Zeilen und Spalten, in denen Detaildaten und aggregierte Daten angezeigt werden. Im folgenden Verfahren geben die ersten beiden Schritte die Datenwerte an, die in der Tabelle angezeigt werden sollen, und die letzten beiden Schritte ordnen die Werte.
Organisieren Sie Tabellendaten in Gruppen auf der Seite Felder anordnen:
Ziehen Sie im Feld Verfügbare Felder das Feld Produkt und dann das Feld Menge in das Feld Werte. Positionieren Sie das Feld Menge nach dem Feld Produkt.
Die Sum-Funktion aggregiert automatisch die Mengendaten, was das Standardaggregat für numerische Felder ist. Der Wert ist "[Sum(Quantity)]".
Tipp
Sie können den Dropdown-Pfeil neben dem Aggregat „[Sum(Quantity)]“ auswählen, um die anderen Aggregatfunktionen anzuzeigen. Lassen Sie für diese Übung die Aggregatfunktion auf Summe festgelegt.
Ziehen Sie das Feld Umsatz in das Feld Werte und positionieren Sie es nach dem Aggregat „[Sum(Quantity)]“.
Die Umsatzdaten werden von der Sum-Funktion aggregiert. Der Wert ist "[Sum(Sales)]".
Ziehen Sie das Feld „SalesDate“ und dann das Feld „Unterkategorie“ in das Feld Zeilengruppen. Positionieren Sie das Feld „Unterkategorie“ nach dem Feld „SalesDate“.
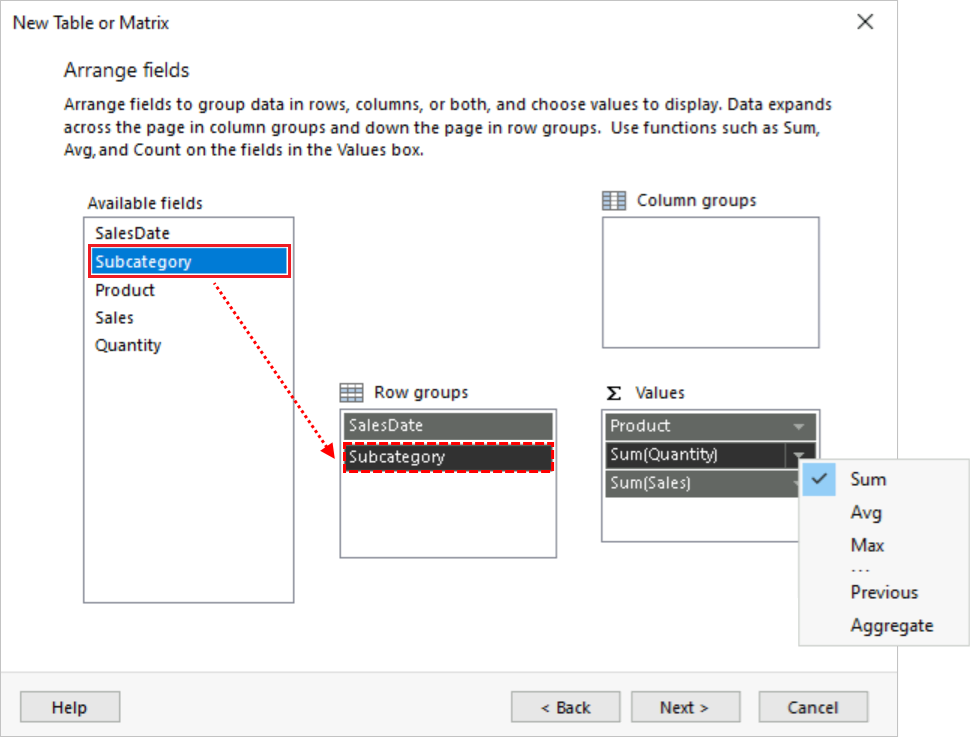
Um mit dem Assistenten fortzufahren, wählen Sie Weiter.
Hinzufügen von Teilergebnissen und Ergebniszeilen
Nachdem Sie Gruppen erstellt haben, können Sie Zeilen hinzufügen und formatieren, in denen Aggregatwerte für die Felder angezeigt werden. Sie können wählen, ob alle Daten angezeigt werden sollen oder ob der Benutzer die gruppierten Daten interaktiv erweitern und reduzieren kann.
Führen Sie die folgenden Schritte aus, um Teilergebnisse und Summen für die Tabellendaten hinzuzufügen:
Konfigurieren Sie auf der Seite Layout auswählen unter Optionen die folgenden Optionen:

Wählen Sie die Option Teilergebnisse und Gesamtsummen anzeigen aus.
Wählen Sie die Option Blockiert, Teilergebnis unten aus.
Deaktivieren Sie die Option Gruppen erweitern/reduzieren.
In diesem Tutorial enthält der von Ihnen erstellte Bericht keine Drilldown-Funktion, mit der Benutzer eine übergeordnete Gruppenhierarchie erweitern und untergeordnete Gruppenzeilen und Detailzeilen anzeigen können.
Klicken Sie auf Weiter, um die Tabelle im Vorschaufenster zu überprüfen. Beim Ausführen des Berichts sollten fünf Zeilen angezeigt werden, die das Tabellenlayout veranschaulichen:
Die erste Zeile wird einmal wiederholt, damit Spaltenüberschriften in der Tabelle angezeigt werden.
Die zweite Zeile wird für jede Position im Verkaufsauftrag einmal wiederholt, um den Produktnamen, die Bestellmenge und die Zeilensumme anzuzeigen.
Die dritte Zeile wird einmal für jede Auftragskategorie wiederholt. In dieser Zeile werden die Teilergebnisse je Kategorie angezeigt.
Die vierte Zeile wird einmal für jedes Bestelldatum wiederholt. In ihr werden Zwischensummen pro Tag angezeigt.
Die fünfte Zeile wird einmal wiederholt, damit Gesamtsummen in der Tabelle angezeigt werden.
Wählen Sie Fertig stellenaus.
Berichts-Generator fügt die Tabelle der Designoberfläche hinzu. Die Tabelle enthält fünf Spalten und fünf Zeilen. Der Bereich Zeilengruppen umfasst drei Zeilengruppen: SalesDate, Subcategory und Details. Detaildaten sind alle Daten, die von der Dataset-Abfrage herangeholt werden.
Der Assistentprozess ist abgeschlossen und Sie verfügen jetzt über einen Tabellenbericht mit Beispieldaten. In den folgenden Abschnitten formatieren Sie bestimmte Tabellendaten zum Anzeigen von Werten in einem Formular, das für den Leser nützlich ist.
Formatieren von Tabellendaten
Berichts-Generator zeigt Tabellendatenwerte im Bericht mithilfe von Standardformaten an, z. B. Zahlen, Datumsangaben, Uhrzeiten usw. Sie können die Formatierungsfeatures auf der Registerkarte Start verwenden, um die Anzeige von Tabellendaten zu ändern.
Es kann hilfreich sein, geldpolitische Werte in der lokalen Währung statt als allgemeine Zahlen zu formatieren. Ein weiteres Szenario ist für Tabellendaten, die Änderungen im Wert über einen kurzen Zeitraum zusammenfassen. Es kann nützlicher sein, die Daten nur in Minuten oder Stunden anzuzeigen und nicht auch den Monat, Tag und Jahr anzuzeigen.
In den folgenden Abschnitten wird die Verwendung der Formatierungsfeatures veranschaulicht, um zu ändern, wie das Tabellendatum im Bericht angezeigt wird. Die formatierten Textfelder und Platzhaltertext werden als Beispielwerte in der Designansicht angezeigt.
Währungswerte anzeigen
Standardmäßig werden die Zusammenfassungsdaten für das Feld Verkauf als allgemeine Zahl im Tabellenbericht angezeigt. Der Wert kann besser ausgedrückt werden, indem das Währungsformat angewendet wird.
Führen Sie die folgenden Schritte aus, um Tabellendaten als Währung zu formatieren:
Wählen Sie in Berichts-Generator die Spaltenüberschrift Sales in Ihrem Tabellenbericht aus:

Wählen Sie auf der Registerkarte Start in der Gruppe Zahl die Option Platzhalter-Formatvorlagen ([123]) und dann Beispielwerte aus:

Wählen Sie in Ihrem Tabellenbericht in der Spalte Sales die vier Zellen aus, die den
[Sum(Sales)]-Wert enthalten.Klicken Sie auf der Registerkarte Start in der Gruppe Zahl auf Währung ($). Die ausgewählten Zellen ändern sich, um die Datenwerte mithilfe des Währungsformats anzuzeigen.

Wenn Sie das Gebietsschema „Deutsch (Deutschland)“ verwenden, zeigt der Standardbeispieltext den Wert in Dollar
[$12,345.00]an.Wenn kein Beispielwährungswert angezeigt wird, überprüfen Sie die Platzhalterformatvorlage für die Zellen. Bestätigen Sie auf der Registerkarte Start in der Gruppe Zahl, dass die Option Platzhalter-Formatvorlagen ([123]) auf Beispielwerte festgelegt ist.
Klicken Sie auf der Registerkarte Start auf Ausführen, um eine Vorschau Ihres Berichts anzuzeigen.
Bestätigen Sie die Zusammenfassungswerte in der Spalte Sales als Währung. Hier ist ein Beispiel aus dem Bericht:

Datumsangaben anzeigen (Monat, Tag, Jahr)
Standardmäßig werden im Feld „SalesDate“ sowohl Datums- (Monat, Tag, Jahr) als auch Zeitdaten (Stunde, Minute, Sekunde) angezeigt. Sie können das Format dieser Werte so ändern, dass nur das Datum angezeigt wird.
Formatieren Sie die Werte so, dass nur das Datum angezeigt wird:
Wählen Sie auf der Registerkarte Ausführen die Option Entwurf, um zur Designansicht zurückzukehren.
Wählen Sie in Ihrem Tabellenbericht die Zelle aus, die den
[SalesDate]-Wert enthält.Erweitern Sie auf der Registerkarte Start in der Gruppe Zahl das Einblendmenü Format und wählen Sie Datum aus:

In der Zelle wird das Beispieldatum
[1/31/2000]angezeigt.Wenn kein Beispieldatumswert angezeigt wird, überprüfen Sie die Platzhalterformatvorlage. Bestätigen Sie auf der Registerkarte Start in der Gruppe Zahl, dass die Option Platzhalter-Formatvorlagen ([123]) auf Beispielwerte festgelegt ist.
Klicken Sie auf der Registerkarte Start auf Ausführen, um eine Vorschau Ihres Berichts anzuzeigen.
Bestätigen Sie, dass die Werte in der Spalte „SalesDate“ nur als Datumsangaben (Monat, Tag, Jahr) angezeigt werden. Hier ist ein Beispiel aus dem Bericht:

Verwenden von benutzerdefinierten Datumsformaten
Sie können auch ein benutzerdefiniertes Format für ein bestimmtes Feld in der Tabelle angeben:
Wählen Sie auf der Registerkarte Ausführen die Option Entwurf, um zur Designansicht zurückzukehren.
Wechseln Sie in Ihrem Tabellenbericht zu der Zelle, die zuvor den
[SalesDate]-Wert enthielt.Klicken Sie mit der rechten Maustaste auf die Zelle und anschließend auf Textfeldeigenschaften:

Konfigurieren Sie im Dialogfeld Textfeldeigenschaften die Zellenformatierung:

Wählen Sie im Registerkartenbereich Zahl aus.
Wählen Sie in der Liste Kategorie die Option Datum aus.
Wählen Sie in der Liste Typ die Option 31. Januar 2000 aus.
Im Abschnitt Beispiel wird eine Vorschau der Formatierungskonfiguration angezeigt.
Wählen Sie OK aus, um ihre benutzerdefinierte Formatierung anzuwenden.
Die Tabellenzelle wird aktualisiert und zeigt das Beispieldatum
[January 31, 2000]an.Klicken Sie auf der Registerkarte Start auf Ausführen, um eine Vorschau Ihres Berichts anzuzeigen.
Bestätigen Sie, dass die Werte in der Spalte „SalesDate“ anstelle der Monatsnummer den Monatsnamen anzeigen. Hier ist ein Beispiel aus dem Bericht:

Formatieren der Tabelle
Sie können nicht nur bestimmte Formate auf die Daten in Ihrer Tabelle anwenden, sondern auch Attribute der gesamten Tabelle konfigurieren, z. B. die Spaltenbreite, die Zeilenhöhe und den Tabellentitel. In den folgenden Abschnitten werden diese Verfahren erläutert.
Ändern der Spaltenbreite
Standardmäßig enthält jede Zelle in einer Tabelle ein Textfeld. Textfelder werden beim Rendern der Seite entsprechend dem anzuzeigenden Text vertikal erweitert. Im gerenderten Bericht werden alle Zeilen auf die Höhe des größten gerenderten Textfelds in der Zeile vergrößert. Die Höhe der Zeile auf der Entwurfsoberfläche hat keinen Einfluss auf die Höhe der Zeile im gerenderten Bericht.
Um die Höhe der Zeilen zu reduzieren, können Sie die Spaltenbreite so erweitern, dass der erwartete Inhalt der Textfelder in der Spalte in einer einzigen Zeile untergebracht werden kann.
Führen Sie die folgenden Schritte aus, um die Breite der Tabellenspalten zu ändern:
Wählen Sie auf der Registerkarte Ausführen die Option Entwurf, um zur Designansicht zurückzukehren.
Wählen Sie auf der Designoberfläche in Ihrer Tabelle, um die Zeilen- und Spalten-Handles anzuzeigen. Die Handles werden als graue Balken entlang der Ränder der Tabelle angezeigt.
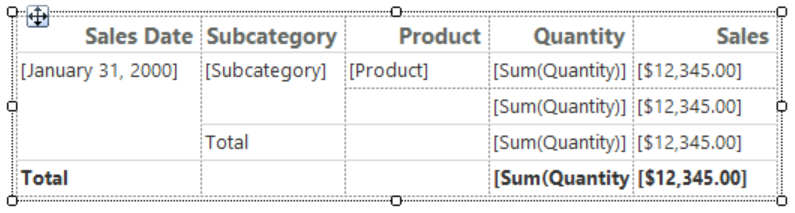
Halten Sie die Handles gedrückt und ziehen Sie sie, um die Tabellenbreite zu vergrößern.
Tipp
Sie können die Breite der Designoberfläche erweitern, um den sichtbaren Bereich für die Arbeit an Ihrem Tisch zu erhöhen. Wenn die Tabelle breiter als die Designoberfläche ist, müssen Sie Scrollleisten verwenden, um die vollständige Tabelle anzuzeigen.
Zeigen Sie auf die Zeile zwischen den Spalten Unterkategorie und Produkt, um den Doppelpfeil-Cursor anzuzeigen.

Wählen Sie die Zeile aus und ziehen Sie sie, um die Breite der Spalte Produkt zu vergrößern. Vergrößern Sie die Breite, damit die Produktnamen in der Spalte im gerenderten Bericht in einer einzigen Zeile angezeigt werden.
Klicken Sie auf der Registerkarte Start auf Ausführen, um eine Vorschau Ihres Berichts anzuzeigen.
Bestätigen Sie, dass die Werte in der Spalte Produkt in einer einzigen Zeile angezeigt werden. Hier ist ein Beispiel aus dem Bericht:

Anpassen des Berichtstitels
Ein Berichtstitel wird oben im Bericht angezeigt. Sie können den Berichtstitel in einem Berichtskopf platzieren. Wenn der Bericht keine Kopfzeile verwendet, können Sie den Titel in einem Textfeld am oberen Rand des Berichts platzieren. In diesem Tutorial verwenden Sie das Textfeld, das automatisch am oberen Rand des Berichtshauptteils platziert wird.
Es gibt viele Möglichkeiten, den Berichtstitel anzupassen, z. B. durch Verwendung verschiedener Schriftschnitte, Textgrößen und Farben. Teile des Titels und sogar einzelne Zeichen können separate Formatierungen verwenden. Weitere Informationen finden Sie unter Formatieren von Text in einem Textfeld (Berichts-Generator).
Führen Sie die folgenden Schritte aus, um ihren Berichtstitel anzupassen:
Wählen Sie auf der Registerkarte Ausführen die Option Entwurf, um zur Designansicht zurückzukehren.
Wählen Sie auf der Designoberfläche das Textfeld Klicken, um Titel hinzuzufügen:

Geben Sie im Textfeld Titel hinzufügen den Text Produktumsatz ein und wählen Sie dann außerhalb des Textfelds aus.
Klicken Sie mit der rechten Maustaste auf das Textfeld, und wählen Sie dann Textfeldeigenschaften aus.
Konfigurieren Sie im Dialogfeld Textfeldeigenschaften die Textformatierung:
Wählen Sie im Registerkartenbereich Schrift aus.
Wählen Sie in der Liste Schrift Arial aus.
Wählen Sie in der Liste Schriftgrad den Eintrag 18ptaus.
Wählen Sie in der Liste Farbe die Option Blauaus.
Wählen Sie für die Formatvorlage Fett aus.
Im Abschnitt Beispiel wird eine Vorschau der Formatierungskonfiguration angezeigt.
Klicken Sie auf OK, um die Titelformatierung zu übernehmen.
Klicken Sie auf der Registerkarte Start auf Ausführen, um eine Vorschau Ihres Berichts anzuzeigen.
Vergewissern Sie sich, dass die Tabelle den aktualisierten Titel anzeigt:

Bericht speichern
Speichern Sie den Bericht auf einem Berichtsserver oder auf Ihrem Computer. Wenn Sie den Bericht nicht auf dem Berichtsserver speichern, sind viele Reporting Services-Features wie Unterberichte nicht verfügbar.
Führen Sie die folgenden Schritte aus, um den Bericht auf einem Berichtsserver zu speichern:
Wählen Sie Datei>Speichern unter aus.
Wählen Sie im Dialogfeld Als Bericht speichern im rechten Bereich die Option Zuletzt verwendete Websites und Server aus.
Wählen Sie den Namen des Berichtsservers aus, auf dem Sie zum Speichern von Berichten berechtigt sind, oder geben Sie ihn ein.
Die Meldung "Verbindung mit Berichtsserver wird hergestellt" wird angezeigt. Nach Abschluss der Verbindung wird der Standardberichtsordner geöffnet. Der Berichtsserveradministrator gibt den Standardordnerspeicherort an.
Ersetzen Sie für den Berichtsnamen den Standardwert Unbenannt durch Product_Sales.
Wählen Sie Speichern.
Der Bericht wird auf dem Berichtsserver gespeichert. Die Statusleiste am unteren Rand des Fensters zeigt den Namen des Berichtsservers an, mit dem Sie verbunden sind.
Speichern Sie den Bericht auf dem Computer
Sie können den Bericht auch auf Ihrem Computer speichern:
Wählen Sie Datei>Speichern unter aus.
Klicken Sie auf Desktop, Eigene Dokumente oder Computer und navigieren Sie zu dem Ordner, in dem Sie den Bericht speichern möchten.
Ersetzen Sie für den Berichtsnamen den Standardwert Unbenannt durch Product_Sales.
Wählen Sie Speichern.
Exportieren des Berichts
Berichte können in verschiedene Formate exportiert werden, z. B. Microsoft Excel- und CSV-Dateien. Weitere Informationen finden Sie unter Exportieren von Berichten (Berichts-Generator).
In diesem Tutorial exportieren Sie den Bericht nach Excel, und Sie legen eine Eigenschaft für den Bericht fest, um einen benutzerdefinierten Namen für das Arbeitsmappenregister anzugeben.
Festlegen des Namen der Excel-Arbeitsmappenregisterkarte
Führen Sie die folgenden Schritte aus, um den Namen der Excel-Arbeitsmappenregisterkarte anzugeben:
Wählen Sie Entwurf, um zur Designansicht zurückzukehren.
Wählen Sie die Registerkarte Ansicht und dann Eigenschaften, um den Bereich Eigenschaften zu öffnen.
Wählen Sie eine beliebige Stelle auf der Designoberfläche, jedoch außerhalb des Tabellenberichts.
Die im Eigenschaftenbereich aufgeführten Elemente entsprechen der Stelle, an der Sie auf der Designoberfläche auswählen. Für dieses Verfahren möchten Sie außerhalb des Berichtsbereichs auswählen.
Erweitern Sie im Eigenschaften bereich die Gruppe Andere und suchen Sie die Eigenschaft InitialPageName.
Tipp
Wenn eine Eigenschaft im Bereich Eigenschaften nicht angezeigt wird, wählen Sie Alphabetisch oben am Bereich, um alle Eigenschaften alphabetisch zu sortieren.
Geben Sie für die Eigenschaft InitialPageName den Namen Product Sales Excel der Arbeitsmappe ein.
Exportieren Ihres Berichts in Excel
Exportieren Sie Ihren Bericht mit den folgenden Schritten nach Excel:
Klicken Sie auf der Registerkarte Start auf Ausführen, um eine Vorschau Ihres Berichts anzuzeigen.
Wählen Sie auf der Symbolleiste Excel>exportieren aus.
Navigieren Sie im Dialog Speichern unter zu dem Verzeichnis, in dem die Datei gespeichert werden soll.
Geben Sie für Dateiname den Namen Product_Sales_Excel ein.
Vergewissern Sie sich, dass der Dateityp Excel (.xlsx) ist.
Wählen Sie Speichern.
Bericht in Excel anzeigen
Jetzt können Sie Ihren Tabellenbericht in Excel anzeigen:
Öffnen Sie den Ordner, in dem Sie die Arbeitsmappe gespeichert haben, und doppelklicken Sie die Datei Product_Sales_Excel.xlsx.
Überprüfen Sie, ob der Name des Arbeitsmappenregisters Product Sales Excellautet.