Hinweis
Für den Zugriff auf diese Seite ist eine Autorisierung erforderlich. Sie können versuchen, sich anzumelden oder das Verzeichnis zu wechseln.
Für den Zugriff auf diese Seite ist eine Autorisierung erforderlich. Sie können versuchen, das Verzeichnis zu wechseln.
Nach dem Formatieren der Berichtsfelder fügen Sie Gruppierungen und Gesamtergebnisse zu Ihrem Reporting Services-Bericht hinzu, um Ihre Daten zu organisieren und zusammenzufassen.
In diesem Tutorial:
- Gruppieren Sie Daten in einem Bericht, um zusammengehörige Informationen zu organisieren.
- Fügen Sie Gesamtergebnisse hinzu, um Daten auf verschiedenen Ebenen zusammenzufassen.
- Formatieren Sie gruppierte Daten und Gesamtergebnisse, damit der Bericht besser lesbar wird.
Voraussetzungen
- Abschluss von Schritt 1: Erstellen eines Berichtsserverprojekts.
- Abschluss von Schritt 2: Angeben von Verbindungsinformationen.
- Abschluss von Schritt 3: Definieren eines Datasets für den Tabellenbericht.
- Abschluss von Schritt 4: Hinzufügen einer Tabelle zum Bericht.
- Abschluss von Schritt 5: Formatieren eines Berichts.
Gruppieren Sie Daten in einem Bericht
In Ihrem Bericht in SQL Server Reporting Services (SSRS) können Sie Daten gruppieren. Das Gruppieren von Daten erleichtert das Organisieren zusammengehöriger Datenzeilen in Abschnitten, wodurch sich der Bericht leichter lesen und interpretieren lässt.
Öffnen Sie Ihre Berichtsdefinitionsdatei für Verkaufsaufträge (.rdl) in Visual Studio.
Klicken Sie auf die Registerkarte Entwurf.
Wenn Sie den Bereich Zeilengruppen nicht sehen, klicken Sie mit der rechten Maustaste auf die Entwurfsoberfläche. Klicken Sie auf Ansicht>Gruppierung.
Ziehen Sie im Berichtsdatenbereich das Feld
[Date]in den Bereich Zeilengruppen. Platzieren Sie es oberhalb der Zeile, die als = (Details) angezeigt wird.Hinweis
Das Zeilenhandle weist Klammern zur Angabe einer Gruppe auf. Außerdem verfügt die Tabelle über zwei Spalten für den Ausdruck
[Date], eine auf jeder Seite der vertikalen gepunkteten Linie.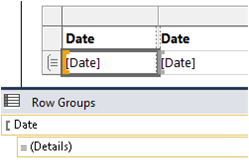
Ziehen Sie im Berichtsdatenbereich das Feld
[Order]in den Bereich Zeilengruppen. Platzieren das Feld hinter Date und vor = (Details).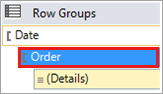
Hinweis
Das Zeilenhandle enthält nun zwei Klammern (
 ), um zwei Gruppen anzuzeigen. Die Tabelle verfügt über zwei Spalten für den Ausdruck
), um zwei Gruppen anzuzeigen. Die Tabelle verfügt über zwei Spalten für den Ausdruck [Order].Löschen Sie die ursprünglichen Spalten für die Ausdrücke
[Date]und[Order]rechts neben der doppelten Linie. Wählen Sie die Spaltenhandles für die beiden Spalten aus, klicken Sie mit der rechten Maustaste, und wählen Sie Spalten löschen. Der Berichts-Designer entfernt die einzelnen Zeilenausdrücke, sodass nur die Gruppenausdrücke angezeigt werden.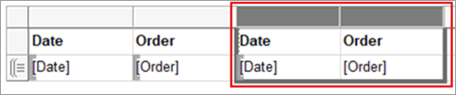
Zum Formatieren der neuen Spalte
[Date]klicken Sie mit der rechten Maustaste auf die Datenbereichszelle, die den Ausdruck[Date]enthält, und wählen Sie Textfeldeigenschaften.Wählen Sie im Feld ganz links Zahl und im Feld Kategorie die Option Datum aus.
Wählen Sie im Feld Typ die Option 31. Januar 2000aus.
Wählen Sie OK aus.
Zeigen Sie auf der Registerkarte Vorschau eine Vorschau des Berichts an.
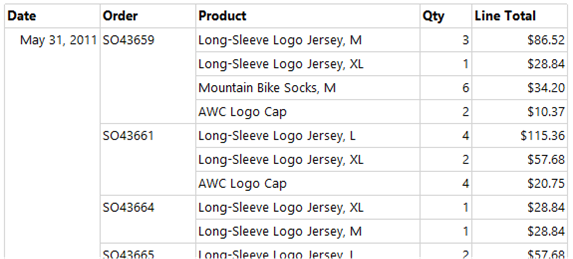
Fügen Sie Gesamtwerte zu einem Bericht hinzu
Sie können Gesamtergebnisse zu Ihrem Bericht hinzufügen, um Daten zusammenzufassen. Anhand von Gesamtergebnissen können Sie Gesamtwerte schnell verstehen und die Benutzerfreundlichkeit des Berichts verbessern.
Wechseln Sie in die Designansicht.
Klicken Sie mit der rechten Maustaste auf die Datenbereichszelle mit dem Ausdruck
[LineTotal], und wählen Sie anschließend Gesamtergebnis hinzufügen aus. Der Berichts-Designer fügt eine Zeile mit dem Gesamtwert für die einzelnen Bestellungen in Dollar hinzu.Klicken Sie mit der rechten Maustaste auf die Zelle mit dem Feld
[Qty]und anschließend auf Gesamtergebnis hinzufügen. Der Berichts-Designer fügt der Ergebniszeile eine Gesamtmenge für die einzelnen Bestellungen hinzu.Geben Sie in die leere Zelle links von
Sum[Qty]„Order Total“ ein.Wählen Sie die beiden Summenzellen und die Bezeichnungzelle in der Zeile aus, in der Sie die Zellen für das Gesamtergebnis hinzugefügt haben.
Wählen Sie Format>Hintergrundfarbe>Hellgrau aus.
Wählen Sie OK aus.
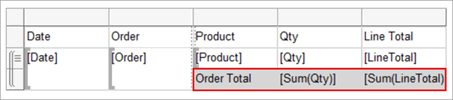
Hinzufügen des Tagesgesamtwerts zum Bericht
Sie können ein tägliches Gesamtergebnis zu Ihrem Bericht hinzufügen. Dieser Schritt liefert eine tägliche Zusammenfassung am Ende jeder Datumsgruppierung und sorgt dafür, dass Sie tägliche Gesamtwerte in Ihrem Bericht schneller erkennen können.
Klicken Sie mit der rechten Maustaste auf die Ausdruckszelle
[Order], und wählen Sie Gesamtergebnis hinzufügen>Nach aus. Der Berichts-Designer fügt eine neue Zeile mit den Summen der Werte[Qty]und[Linetotal]für jeden Tag und die Zeichenfolge „Total“ am Ende der Spalte mit dem Ausdruck[Order]hinzu.Geben Sie in der gleichen Zelle zuerst das Wort „Daily“ und anschließend das Wort „Total“ ein, um „Daily Total“zu erhalten.
Wählen Sie diese Zelle und die beiden benachbarten Zellen mit den Gesamtwerten auf der rechten Seite sowie die leere Zelle dazwischen aus.
Wählen Sie Format>Hintergrundfarbe>Orange aus.
Wählen Sie OK aus.
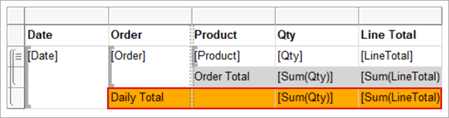
Hinzufügen des Gesamtergebnisses zum Bericht
Sie können eine Gesamtsumme zu Ihrem Bericht hinzufügen, um alle Daten aus dem gesamten Bericht zusammenzufassen. Eine Gesamtsumme bietet eine umfassende Zusammenfassung und sorgt dafür, dass die gesamten Daten auf einen Blick leichter zu verstehen sind.
Klicken Sie mit der rechten Maustaste auf die Ausdruckszelle
[Date], und wählen Sie Gesamtergebnis hinzufügen>Nach aus. Der Berichts-Designer fügt eine neue Zeile mit den Summen der Werte[Qty]und[LineTotal]für den gesamten Bericht und die Zeichenfolge „Total“ am Ende der Spalte mit dem Ausdruck[Date]hinzu.Geben Sie in der gleichen Zelle zuerst die Zeichenfolge „Grand“ und anschließend das Wort „Total“ ein, um „Grand Total“ zu erhalten.
Wählen Sie die Zelle „Grand Total“ aus, und markieren Sie die beiden Ausdruckszellen
Sum()sowie die leeren Zellen dazwischen.Wählen Sie Format>Hintergrundfarbe>Hellblau aus.
Wählen Sie OK aus.
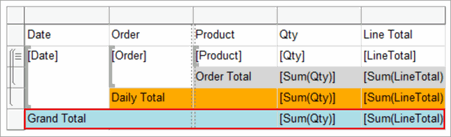
Anzeigen des Berichts in der Vorschau
Gehen Sie zur Registerkarte Vorschau, um anzuzeigen, wie der veröffentlichte Bericht aussehen wird. Suchen Sie nach Fehlern oder Problemen, die Sie beheben können, bevor Sie den Bericht fertigstellen.
Klicken Sie auf die Registerkarte Vorschau.
Wählen Sie in der Symbolleiste Vorschau die Option Letzte Seite aus, die wie
 aussieht. Die Werte der Gesamtsumme werden am Ende des Berichts angezeigt.
aussieht. Die Werte der Gesamtsumme werden am Ende des Berichts angezeigt.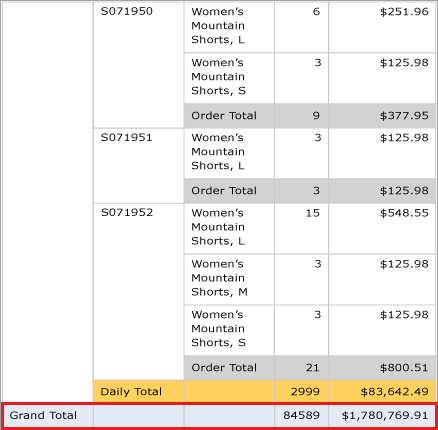
Veröffentlichen Sie den Bericht auf dem Berichtsserver (Optional)
Veröffentlichen Sie Ihren fertigen Bericht auf dem Berichtsserver. Dieser Vorgang ist optional und umfasst das Konfigurieren der Berichtseigenschaften, das Festlegen der Zielserver-URL und das Bereitstellen des Berichts. Dieser Schritt ist entscheidend, um Ihren Bericht über das Webportal für eine breitere Zielgruppe verfügbar zu machen und sicherzustellen, dass die Informationen leicht zugänglich sind.
Wählen Sie Projekt>Tutorialeigenschaften... aus.
Geben Sie in TargetServerURL den Namen Ihres Berichtsservers ein, z. B.:
http:/<servername>/reportserveroderhttp://localhost/reportserverfunktioniert, wenn Sie den Bericht auf dem Berichtsserver erstellen.
Für TargetReportFolder wurde „Tutorial“ angegeben – der Name des Projekts. Der Bericht wird vom Berichts-Designer in diesem Ordner bereitgestellt.
Wählen Sie OK aus.
Wählen Sie Erstellen>Tutorial bereitstellen aus.
Wenn Sie eine Meldung in der Art des folgenden Ausgabefensters sehen, war die Bereitstellung erfolgreich.
------ Build started: Project: tutorial, Configuration: Debug ------ Skipping 'Sales Orders.rdl'. Item is up to date. Build complete -- 0 errors, 0 warnings ------ Deploy started: Project: tutorial, Configuration: Debug ------ Deploying to `https://[server name]/reportserver` Deploying report '/tutorial/Sales Orders'. Deploy complete -- 0 errors, 0 warnings ========== Build: 1 succeeded or up-to-date, 0 failed, 0 skipped ========== ========== Deploy: 1 succeeded, 0 failed, 0 skipped ==========Wenn Sie eine Fehlermeldung sehen, überprüfen Sie, ob Sie über die entsprechenden Berechtigungen für den Berichtsserver verfügen und ob Sie SQL Server Data Tools mit Administratorrechten gestartet haben.
Öffnen Sie einen Browser mit Administratorrechten. Klicken Sie zum Beispiel mit der rechten Maustaste auf das Symbol für den Internet Explorer, und wählen Sie Als Administrator ausführen aus.
Navigieren Sie zur Webportal-URL.
https://<server name>/reports.http://localhost/reportsfunktioniert, wenn Sie den Bericht auf dem Berichtsserver erstellen.
Wählen Sie den Ordner Tutorial aus und öffnen Sie dann den Bericht Verkaufsaufträge.
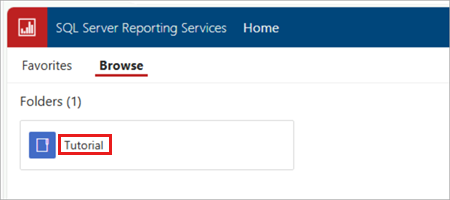
Sie haben das Tutorial zum Erstellen eines einfachen Tabellenberichts erfolgreich abgeschlossen.