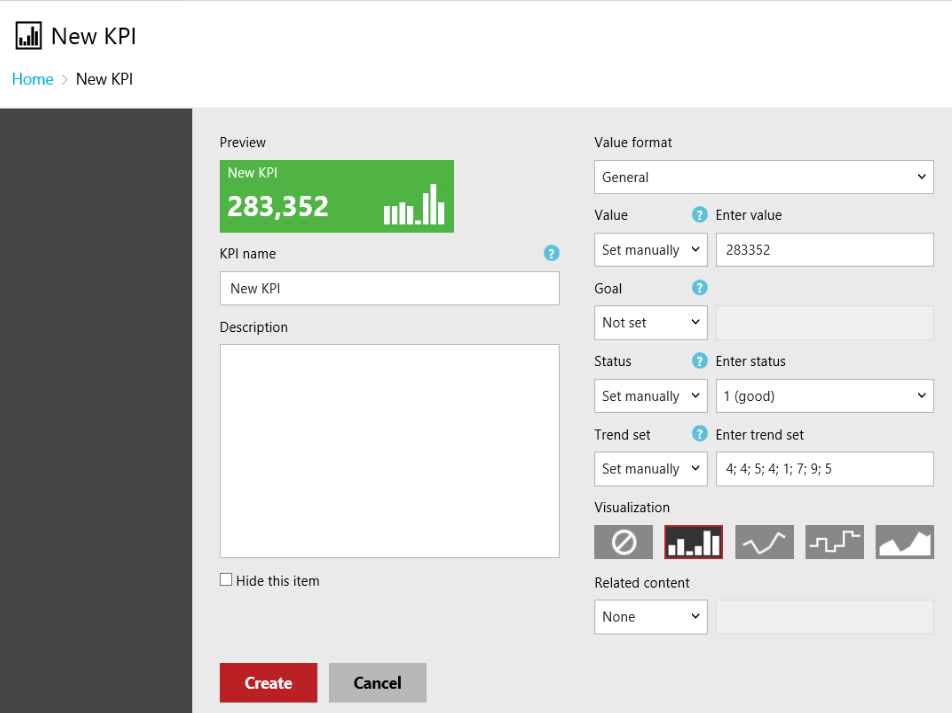Hinweis
Für den Zugriff auf diese Seite ist eine Autorisierung erforderlich. Sie können versuchen, sich anzumelden oder das Verzeichnis zu wechseln.
Für den Zugriff auf diese Seite ist eine Autorisierung erforderlich. Sie können versuchen, das Verzeichnis zu wechseln.
Gilt für: SQL Server 2016 (13.x) Reporting Services und höher
Power BI-Berichtsserver
Ein Key Performance Indicator (KPI) ist ein sichtbarer Hinweis, der Auskunft über den Fortschritt im Hinblick auf das Erreichen eines Ziels gibt. Key Performance Indicators sind wertvoll für Teams, Manager und Unternehmen, um schnell den bei messbaren Zielen erzielten Fortschritt zu evaluieren.
Mithilfe von KPIs im Power BI-Berichtsserver oder in SQL Server Reporting Services können Sie einfach Antworten auf die folgenden Fragen visualisieren:
- Womit bin ich weit vorangekommen, oder womit hänge ich hinterher?
- Wie weit habe ich vorausgearbeitet, oder wie weit hänge ich hinterher?
- Welche Mindestbeträge habe ich abgeschlossen?
Hinweis
Auf KPIs kann nur über den Power BI-Berichtsserver und die Enterprise-bzw. Developer-Editionen im Reporting Services-Portal zugegriffen werden.
Erstellen eines Datasets
Ein KPI verwendet nur die erste Zeile der Daten aus einem freigegebenen Dataset. Stellen Sie sicher, dass sich die Daten, die Sie verwenden möchten, in dieser ersten Zeile befinden. Um ein freigegebenes Dataset zu erstellen, können Sie entweder den Berichts-Generator oder SQL Server Data Tools verwenden.
Hinweis: Das Dataset muss sich nicht im selben Ordner wie der KPI befinden.
Platzierung von KPIs
KPIs können in einem beliebigen Ordner auf Ihrem Berichtsserver erstellt werden. Bevor Sie einen KPI erstellen, sollten Sie überlegen, wo der richtige Speicherort dafür wäre. Sie können sie in einem Ordner ablegen, der für Benutzer sichtbar ist. Gleichzeitig sollte der Ordner auch relevant für andere Berichte sowie KPIs in der Umgebung sein.
Hinzufügen eines KPI
Nachdem Sie den Speicherort der KPI bestimmt haben, wechseln Sie zum Ordner und wählen Sie Neu>KPI im oberen Menü.
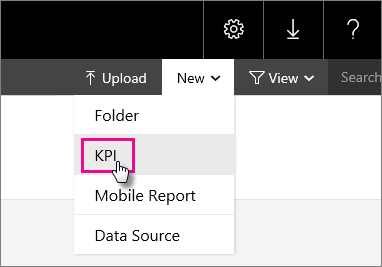
Der Bildschirm Neuer KPI wird geöffnet.
Sie können entweder statische Werte zuweisen oder Daten aus einem freigegebenen Dataset verwenden. Wenn Sie einen neuen KPI erstellen, wird dieser mit zufälligen manuellen Daten aufgefüllt.
| Feld | BESCHREIBUNG |
|---|---|
| Wertformat | Wird verwendet, um das Format des angezeigten Werts zu ändern. |
| Wert | Der für die KPI anzuzeigender Wert. |
| Zielsetzung | Wird als Vergleich mit einem numerischen Wert verwendet und als prozentuale Differenz angezeigt. |
| Status | Zum Bestimmen der KPI-Kachelfarbe verwendete und durch Komma getrennte numerische Werte. Gültige Werte sind 1 (Grün), 0 (gelb) und-1 (Rot). |
| Trendsatz | Für Diagrammvisualisierungen verwendete durch Komma getrennte numerische Werte. Sie können auch auf eine Spalte eines Datasets mit Werten festgelegt werden, die den Trend darstellen. |
| Verwandte Inhalte | Hier können Sie einen Drillthroughlink angeben. Dieser Link kann entweder ein mobiler Bericht sein, der im Portal veröffentlicht wurde, oder eine benutzerdefinierte URL. |
Warnung: Bei der Verwendung des Wordwerts für das Status -Feld zur Entwurfszeit, sollten Sie den Zahlenwert verwenden, wenn Sie ein Dataset aktualisieren. Wenn Sie ein Dataset mit dem Wortwert anstelle des Zahlenwerts aktualisieren, könnten die KPIs auf Ihrem Server beschädigt werden.
Hinweis: Die Felder Wert, Ziel und Status können nur einen Wert aus der ersten Zeile des Ergebnisses eines Datasets auswählen. Das Feld Trendsatz kann jedoch wählen, welche Spalte den Trend widerspiegelt.
Um Daten aus einem freigegebenen Dataset zu verwenden, können Sie die folgenden Schritte durchführen.
Ändern Sie das Dropdownfeld des Felds von Manuell festlegenoder Nicht festgelegtauf Datasetfeld.
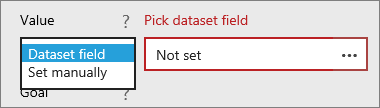
Wählen Sie im Datenfeld Weitere Optionen (...) aus, um die Anzeige Pick a Dataset (Dataset auswählen) zu öffnen.
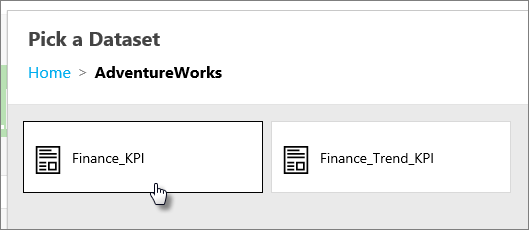
Wählen Sie das Dataset aus, das die Daten enthält, die Sie anzeigen möchten.
Wählen Sie das Feld aus, das Sie verwenden möchten. Wählen Sie OK aus.
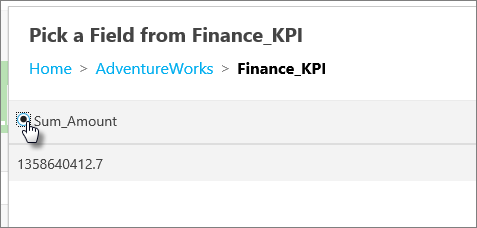
Ändern Sie das Wertformat, damit es mit dem Format Ihres Werts übereinstimmt. In diesem Beispiel ist der Wert einer Währung.
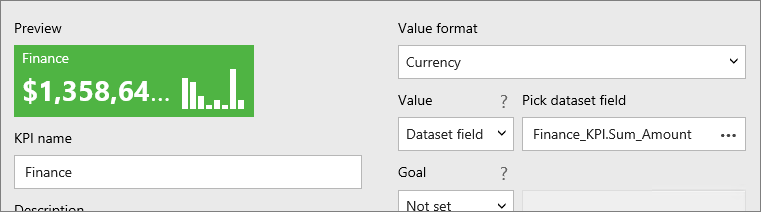
Wählen Sie Übernehmen.
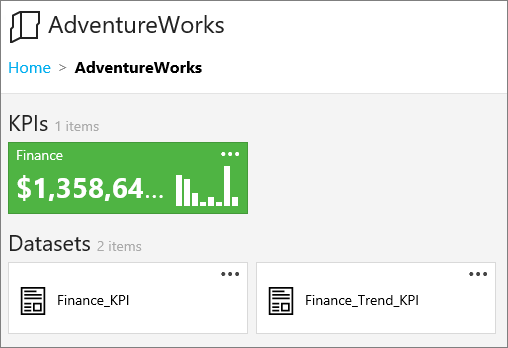
Konfigurieren verwandter Inhalte
Wenn Sie sich für die Option Mobiler Bericht entscheiden, können Sie in einem zweiten Feld das Ziel auswählen.
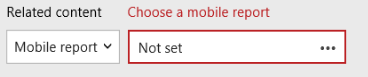
Wenn Sie nun im Portal auf den KPI klicken, wird im Dropdown für verwandte Inhalte eine Miniaturansicht des mobilen Berichts angezeigt. Mit einem Klick auf die Vorschauminiatur gelangen Sie direkt zum Bericht.
Sie können auch eine benutzerdefinierte URL angeben. Diese kann zu einer beliebigen Sache führen, z. B. zu einer Website, zu eine SharePoint-Website oder zu einem SSRS-Bericht (so könnten Sie hartcodierte Parameter weitergeben).
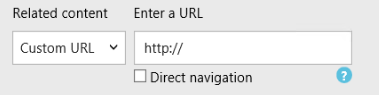
Wenn Sie nun auf den KPI klicken, wird die URL als verwandter Inhalt angezeigt.
Sie können nur einen mobilen Bericht oder eine benutzerdefinierte URL hinzufügen.
Einrichten eines Cacheaktualisierungsplans für einen KPI
Sie müssen einen Cacheaktualisierungsplan für das freigegebene Dataset einrichten, auf dem Ihr KPI basiert. Andernfalls werden die KPI-Daten nicht aktualisiert. Im Abschnitt Caching des Artikels Arbeiten mit freigegebenen Datasets (Webportal) wird erläutert, wie Sie Cacheaktualisierungspläne einrichten.
Entfernen eines KPI
Um eine KPI zu entfernen, können Sie die folgenden Schritte durchführen.
Klicken Sie bei der KPI, die Sie entfernen möchten, auf die Auslassungspunkte (…). Wählen Sie Verwalten.
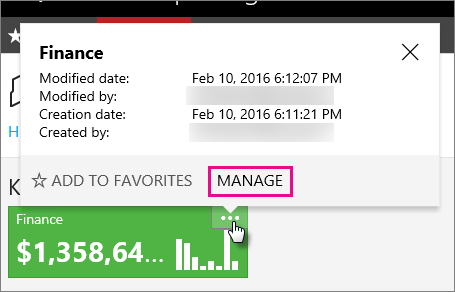
Klicken Sie auf Löschen. Klicken Sie im Bestätigungsdialogfeld erneut auf Löschen.