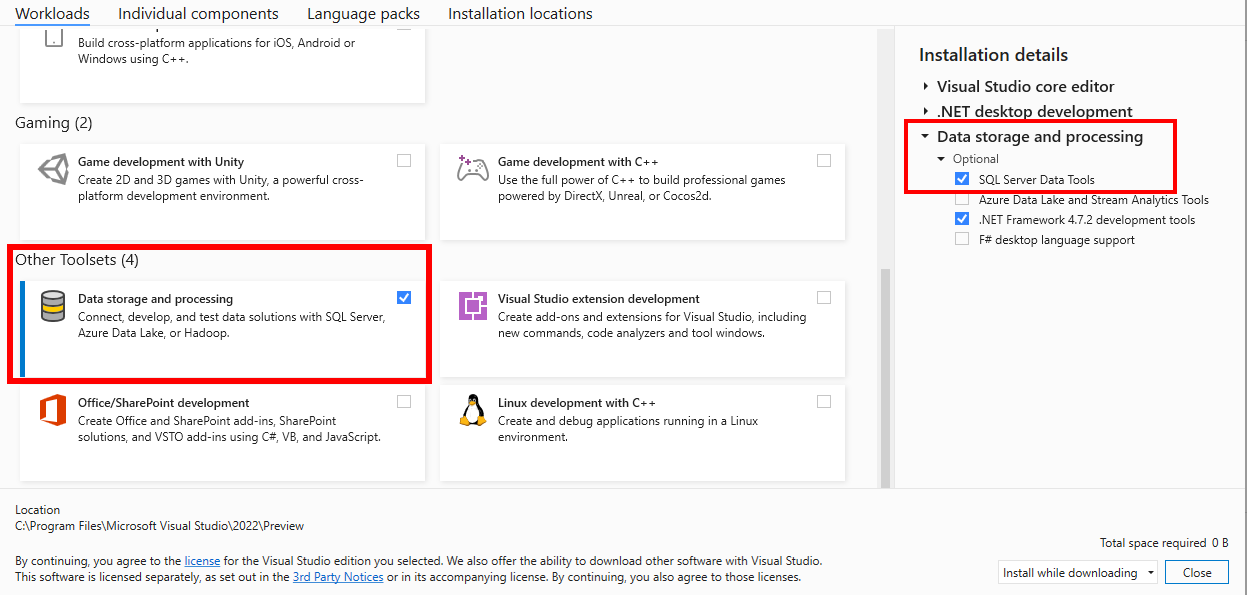SQL Server Data Tools (SSDT) für Visual Studio installieren
Gilt für: SQL Server
Azure SQL-Datenbank
Azure Synapse Analytics
SQL Server Data Tools (SSDT) ist ein Set von Entwicklungswerkzeugen zur Erstellung von SQL Server-Datenbanken, Azure SQL-Datenbanken, Analysis Services (AS)-Datenmodellen, Integration Services (IS)-Pakete und Reporting Services (RS)-Berichte. Mit SSDT können Sie SQL-Objekte mit demselben Projektkonzept wie andere Anwendungsentwicklungswerkzeuge entwerfen und einsetzen. Die Fähigkeit von SQL-Projekten erstreckt sich auf CI/CD-Pipelines, so dass Sie die Erstellung und Bereitstellung Ihrer Datenbankprojekte mit der SqlPackage CLI automatisieren können.
Die Versionshinweise für SSDT und seine Komponenten sind für Visual Studio 2017, 2019 und 2022 verfügbar. Eine Übersicht über die Kern-SSDT-Funktionalität wird in der SSDT-Übersicht bereitgestellt.
Hinweis
Es gibt kein eigenständiges SSDT-Installationsprogramm für Visual Studio. SSDT wird als Visual Studio-Komponente installiert, sowohl für die Onlineinstallation als auch für die Offlineinstallation. Analysis Services-, Integration Services- und Reporting Services-Projekte sind als separate Erweiterungen für jede Version verfügbar.
Installieren von SSDT mit Visual Studio
Wenn Visual Studio 2022 oder Visual Studio 2019 bereits installiert ist, können Sie die Liste der Workloads bearbeiten, um SSDT einzuschließen. Wenn Visual Studio 2022 nicht installiert ist, können Sie Visual Studio 2019/2022 herunterladen und installieren.
Verwenden Sie den Visual Studio-Installer, um die installierten Visual Studio-Workloads so zu ändern, dass sie SSDT enthalten.
Starten Sie den Visual Studio-Installer. Hierzu können Sie im Windows-Startmenü nach „Installer“ suchen.
Wählen Sie im Installationsprogramm die Edition von Visual Studio aus, der Sie SSDT hinzufügen möchten, und klicken Sie dann auf Anpassen.
Klicken Sie in der Workloadliste unter Datenspeicherung und -verarbeitung auf SQL Server Data Tools.
Visual Studio für Arm64
Visual Studio ist jetzt als native Arm64-Anwendung unter Windows 11 Arm64 verfügbar. In Visual Studio 17.10 und höher ist SSDT für Arm64 mit einigen Einschränkungen verfügbar. So installieren oder konfigurieren Sie Visual Studio so, dass SSDT auf einem Arm64-Gerät enthalten ist:
Installieren Sie Visual Studio 17.10 oder höher auf Ihrem Arm64-Gerät.
Wählen Sie im Installationsprogramm die Registerkarte Einzelne Komponenten aus, und suchen Sie nach SQL Server Data Tools.
Wählen Sie SQL Server Data Tools und dann Ändern aus.
Installieren der Erweiterungen Analysis Services, Integrationsdienste und Reporting Services
Für Analysis Services (SSAS)-, Integrationsdienste (SSAS)- oder Berichterstellungdienst (SSAS)-Projekte können Sie die entsprechenden Erweiterungen in Visual Studio über Erweiterungen>Erweiterungen verwalten oder über den Marketplace installieren.
Erweiterungen für Visual Studio 2022
Erweiterungen für Visual Studio 2019
Unterstützte SQL-Versionen
Unterstützte SQL-Versionen in Visual Studio 2022
| Projektvorlagen | Unterstützte SQL-Plattformen |
|---|---|
| Relationale Datenbanken | SQL Server 2016 (13.x) – SQL Server 2022 (16.x) Azure SQL-Datenbank Azure SQL Managed Instance Azure Synapse Analytics Dedicated Pools Serverlose Pools in Azure Synapse Analytics (erfordert VS2022 17.7 siehe Versionshinweise) |
| Analysis Services-Modelle Reporting Services-Berichte |
SQL Server 2016 - SQL Server 2022 |
| Integration Services-Pakete | SQL Server 2019 – SQL Server 2022 |
Unterstützte SQL-Versionen in Visual Studio 2019
| Projektvorlagen | Unterstützte SQL-Plattformen |
|---|---|
| Relationale Datenbanken | SQL Server 2012 – SQL Server 2019 Azure SQL-Datenbank Azure SQL Managed Instance Azure Synapse Analytics (nur dedizierte Pools) |
| Analysis Services-Modelle Reporting Services-Berichte |
SQL Server 2008 - SQL Server 2019 |
| Integration Services-Pakete | SQL Server 2012 bis SQL Server 2022 |
Offlineinstallation
Für Szenarien, in denen eine Offlineinstallation erforderlich ist, z. B. bei einer geringen Bandbreite oder in isolierten Netzwerken, können Sie SSDT für die Offlineinstallation verwenden. Es stehen zwei Ansätze zur Verfügung:
- Für einen einzelnen Computer: Alle herunterladen und dann installieren
- Für die Installation auf einem oder mehr Computern: Verwenden Sie den Visual Studio-Bootstrapper über die Befehlszeile.
Weitere Informationen finden Sie in den ausführlichen Leitfäden für die Offlineinstallation
Lizenzbedingungen für Visual Studio
Informationen zu den Lizenzbedingungen und Anwendungsfällen für Visual Studio finden Sie unter Visual Studio-Lizenzverzeichnis. Wenn Sie beispielsweise die Community Edition von Visual Studio für SQL Server Data Tools verwenden, prüfen Sie die Endbenutzer-Lizenzvertrag (EULA) für diese bestimmte Edition von Visual Studio im Visual Studio-Lizenzverzeichnis.
Vorherige Versionen
In den vorherigen Releases von SQL Server Data Tools (SSDT und SSDT-BI) können Sie SSDT für Visual Studio 2017 oder eine frühere Version von SSDT herunterladen und installieren.
Weitere Informationen
Nächste Schritte
Gehen Sie nach der Installation von SSDT die folgenden Tutorials durch, um zu erfahren, wie Sie mithilfe von SSDT Datenbanken, Pakete, Datenmodelle und Berichte erstellen.
 Hilfe erhalten
Hilfe erhalten
- Ideen für SQL: Haben Sie Vorschläge zur Verbesserung von SQL Server?
- Microsoft Q & A (SQL Server)
- DBA-Stapelaustausch (tag sql-server): Stellen von Fragen zu SQL Server
- Stack Overflow (tag sql-server): Antworten auf SQL-Entwicklungsfragen
- Reddit: allgemeine Erläuterung zu SQL Server
- Lizenzbedingungen und -informationen zu Microsoft SQL Server
- Supportoptionen für Geschäftsbenutzer
- Microsoft kontaktieren
- Zusätzliche SQL Server-Hilfe und Feedback
 Zur SQL-Dokumentation beitragen
Zur SQL-Dokumentation beitragen
Wussten Sie schon, dass Sie SQL-Inhalte selbst bearbeiten könnten? Hierdurch helfen Sie nicht nur mit, unsere Dokumentation zu verbessern, sondern Sie werden auch als Mitwirkender an der Seite aufgeführt.
Weitere Informationen finden Sie unter Mitwirken an der SQL Server-Dokumentation.
Feedback
Bald verfügbar: Im Laufe des Jahres 2024 werden wir GitHub-Issues stufenweise als Feedbackmechanismus für Inhalte abbauen und durch ein neues Feedbacksystem ersetzen. Weitere Informationen finden Sie unter https://aka.ms/ContentUserFeedback.
Feedback senden und anzeigen für