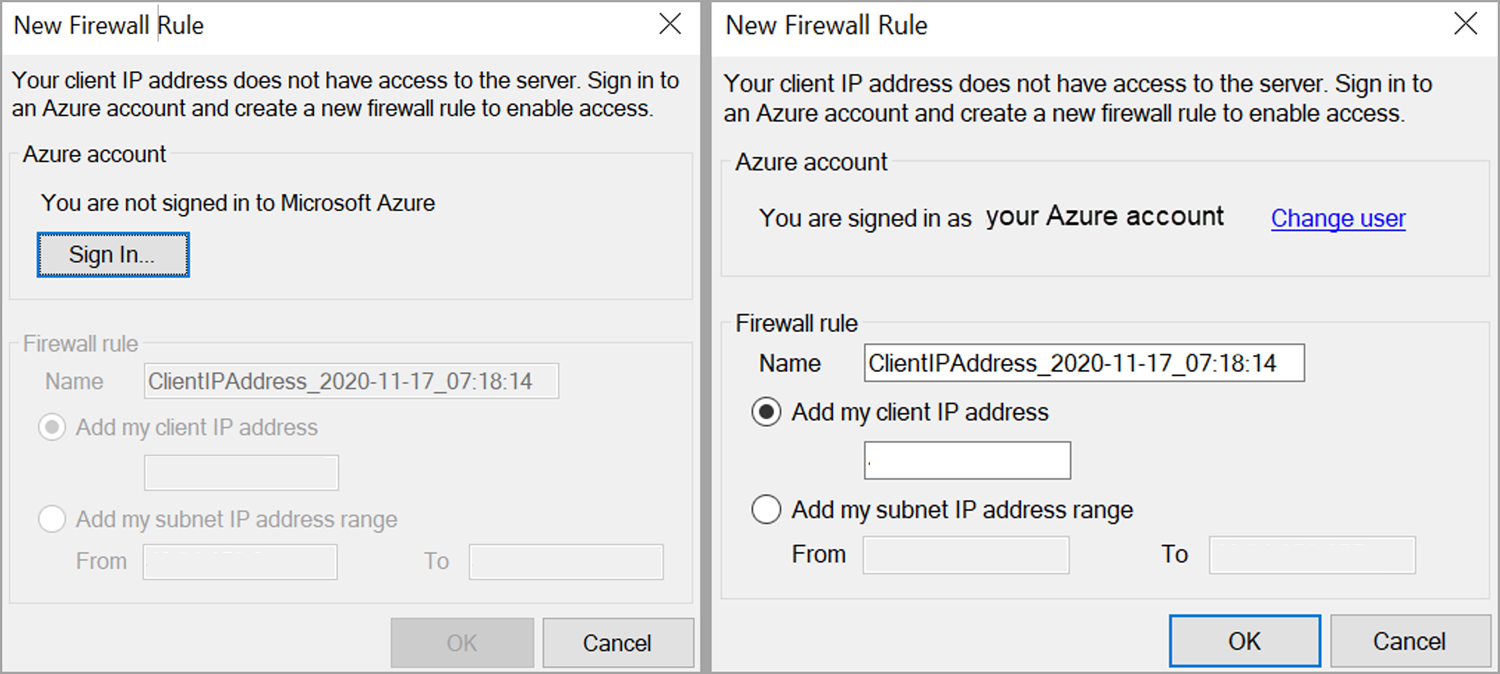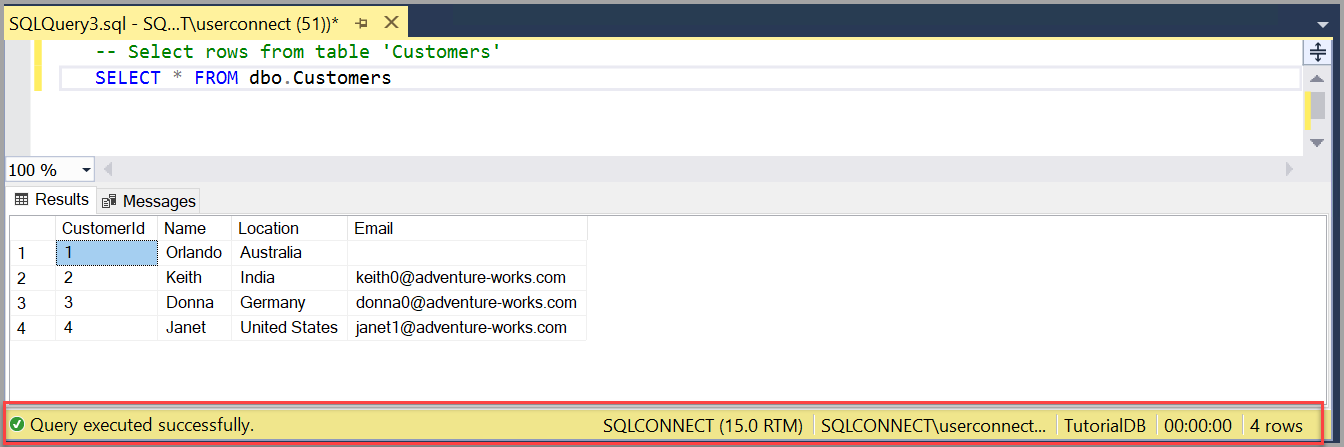Schnellstart: Verbinden mit einem dedizierten SQL-Pool (ehemals SQL DW) und Abfragen des SQL-Pools in Azure Synapse Analytics mithilfe von SQL Server Management Studio (SSMS)
Gilt für: Azure Synapse Analytics
In diesem Schnellstart können Sie mit SQL Server Management Studio (SSMS) eine Verbindung zu Ihrem dedizierten SQL-Pool (früher SQL DW) in Azure Synapse Analytics herstellen und einige Transact-SQL-Befehle (T-SQL) ausführen.
- Herstellen einer Verbindung mit einem dedizierten SQL-Pool (ehemals SQL DW) in Azure Synapse Analytics
- Erstellen einer Tabelle in Ihrer neuen Datenbank
- Einfügen von Zeilen in Ihre neue Tabelle
- Abfragen der neuen Tabelle und Aufrufen der Ergebnisse
- Überprüfen der Verbindungseigenschaften mit der Tabelle im Abfragefenster
Voraussetzungen
Zum Ausführen der Schritte in diesem Artikel benötigen Sie das SQL Server Management Studio (SSMS) und Zugriff auf eine Datenquelle.
- Installieren Sie SQL Server Management Studio
- Azure Synapse Analytics
Herstellen einer Verbindung mit einem dedizierten SQL-Pool (ehemals SQL DW) in Azure Synapse Analytics
Hinweis
In der SSMS-Version vom Dezember 2021 vor Version 18.6 können sich nicht mehr über Microsoft Entra Multi-Faktor-Authentifizierung (MFA) mit Database Engines authentifizieren. Um MFA weiterhin nutzen zu können, benötigen Sie SSMS 18.6 oder höher.
Verbindung mit Azure Analysis Services über die mehrstufige Microsoft Entra-Multi-Faktor-Authentifizierung erfordert SSMS 18.5.1 oder höher.
Starten Sie SQL Server Management Studio. Beim ersten Ausführen von SSMS wird das Fenster Connect to Server (Verbindung mit Server herstellen) geöffnet. Wenn das Fenster nicht geöffnet wird, können Sie es manuell öffnen, indem Sie auf Objekt-Explorer>Verbinden>Datenbank-Engine klicken.
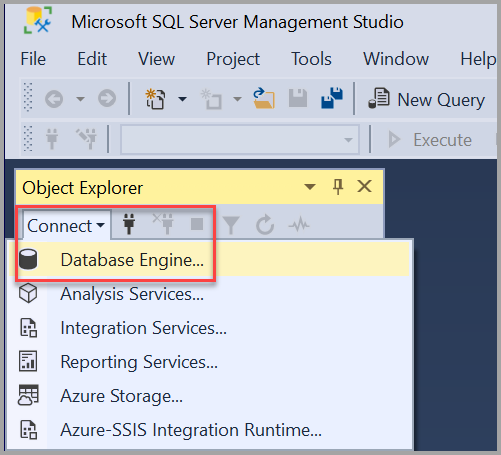
Nutzen Sie im Fenster Mit Server verbinden die folgende Liste als Hilfe:
Einstellung Vorgeschlagene Werte Beschreibung Servertyp Datenbank-Engine Wählen Sie für Servertyp die Option Datenbank-Engine (normalerweise die Standardoption) aus. Servername Der vollqualifizierte Servername Geben Sie für Servername den Namen Ihres dedizierten SQL-Pools (ehemals SQL DW) ein. Authentifizierung SQL Server-Authentifizierung Verwenden Sie zum Herstellen einer Verbindung mit einem dedizierten SQL-Pool (ehemals SQL DW) SQL Server-Authentifizierung.
Die Methode Windows-Authentifizierung wird für Azure SQL nicht unterstützt. Weitere Informationen finden Sie unter Übersicht über die Sicherheitsfunktionen von Azure SQL-Datenbank und SQL Managed Instance.Anmeldung Benutzer-ID des Serverkontos Hier wird die Benutzer-ID des zum Erstellen des Servers verwendeten Serverkontos angegeben. Kennwort Kennwort für das Serverkonto Hier wird das Kennwort für das zum Erstellen des Servers verwendete Serverkonto angegeben. Verschlüsselung 1 Verschlüsselungsmethode Wählen Sie die Verschlüsselungsebene für die Verbindung aus. Der Standardwert ist Obligatorisch. Serverzertifikat vertrauen TrustServerCertificate Aktivieren Sie diese Option, um die Serverzertifikat-Validierung zu umgehen. Der Standardwert ist False (deaktiviert), wodurch die Sicherheit mit vertrauenswürdigen Zertifikaten verbessert wird. Hostname im Zertifikat Hostname des Servers Der in dieser Option bereitgestellte Wert wird verwendet, um einen anderen, aber erwarteten CN oder SAN im Serverzertifikat anzugeben. 1 Der Standardwert in SSMS 20 ist Obligatorisch. Für Azure SQL-Datenbank und Azure SQL Managed Instance sollte eine strenge (SQL Server 2022 und Azure SQL) Verschlüsselung verwendet werden. Strenge (SQL Server 2022 und Azure SQL) Verschlüsselung kann für SQL Server verwendet werden, wenn für die Instanz Strenge Verschlüsselung erzwingen aktiviert ist.
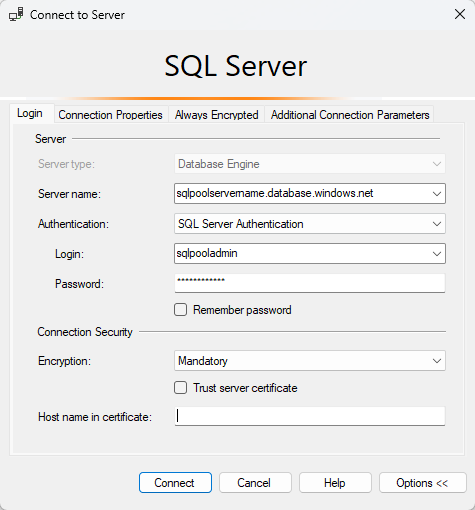
Nachdem Sie alle Felder ausgefüllt haben, klicken Sie auf Verbinden.
Sie können auch weitere Verbindungsoptionen ändern, indem Sie Optionen auswählen. Beispiele für Verbindungsoptionen sind die Datenbank, mit der Sie sich verbinden, der Verbindungstimeoutwert und das Netzwerkprotokoll. In diesem Artikel werden die Standardwerte für alle Optionen verwendet.
Wenn Sie die Firewalleinstellungen noch nicht konfiguriert haben, werden Sie in einer entsprechenden Meldung dazu aufgefordert. Geben Sie beim Anmelden die Anmeldeinformationen für Ihr Azure-Konto ein, und fahren Sie mit dem Festlegen der Firewallregel fort. Klicken Sie anschließend auf OK. Diese Meldung wird nur einmal angezeigt. Sobald Sie die Firewall konfiguriert haben, sollte sie nicht mehr angezeigt werden.
Erweitern Sie im Objekt-Explorer den Eintrag mit dem Servernamen, der SQL Server-Version und dem Benutzernamen, und sehen Sie sich die darin enthaltenen Objekte an, um zu überprüfen, ob Sie erfolgreich eine Verbindung mit dem dedizierten SQL-Pool (ehemals SQL DW) hergestellt haben. Diese Objekte unterscheiden sich je nach Servertyp.
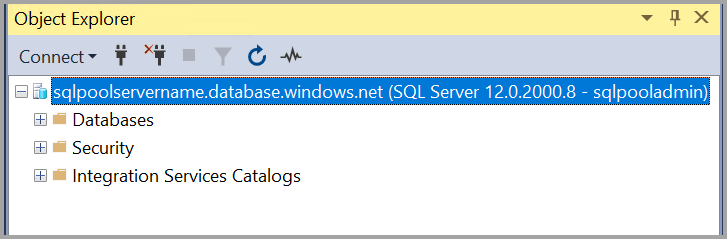
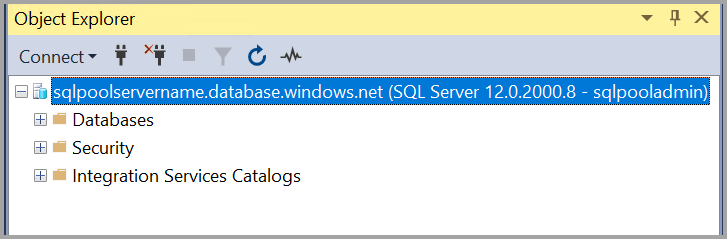
Behandeln von Konnektivitätsproblemen
Es können Verbindungsprobleme bei einem dedizierten SQL-Pool (ehemals SQL DW) auftreten. Weitere Informationen zur Behandlung von Verbindungsproblemen finden Sie unter Beheben von Konnektivitätsproblemen und anderen Fehlern mit Azure SQL-Datenbank und Azure SQL Managed Instance.
Erstellen einer Tabelle
In diesem Abschnitt erstellen Sie im dedizierten SQL-Pool (ehemals SQL DW) eine Tabelle.
Klicken Sie im Objekt-Explorer mit der rechten Maustaste auf den dedizierten SQL-Pool (ehemals SQL DW), und wählen Sie Neue Abfrage aus.
Fügen Sie den folgenden T-SQL-Codeausschnitt in das Abfragefenster ein:
-- Create a new table called 'Customers' in schema 'dbo' -- Drop the table if it already exists IF OBJECT_ID('dbo.Customers', 'U') IS NOT NULL DROP TABLE dbo.Customers GO -- Create the table in the specified schema CREATE TABLE dbo.Customers ( CustomerId INT NOT NULL, Name NVARCHAR(50) NOT NULL, Location NVARCHAR(50) NOT NULL, Email NVARCHAR(50) NOT NULL ); GOKlicken Sie zum Ausführen der Abfrage auf Ausführen, oder drücken Sie F5.
Nachdem die Abfrage abgeschlossen ist, wird die neue Tabelle „Customers“ in der Tabellenliste im Objekt-Explorer angezeigt. Wenn die Tabelle nicht angezeigt wird, klicken Sie im Objekt-Explorer mit der rechten Maustaste auf den Knoten Tabellen des dedizierten SQL-Pools (ehemals SQL DW), und wählen Sie dann Aktualisieren aus.
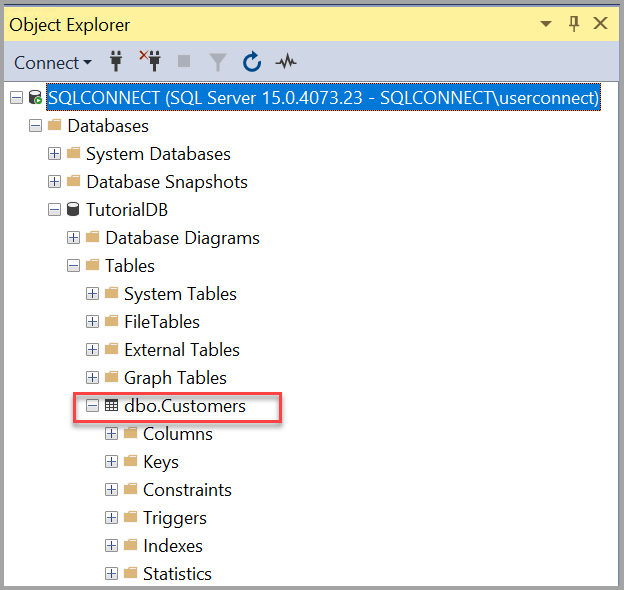
Einfügen von Zeilen in die neue Tabelle
Fügen Sie nun einige Zeilen in die von Ihnen erstellte Tabelle „Customers“ ein. Fügen Sie den folgenden T-SQL-Codeausschnitt in das Abfragefenster ein, und klicken Sie auf Ausführen:
-- Insert rows into table 'Customers'
INSERT INTO dbo.Customers VALUES ( 1, N'Orlando', N'Australia', N'');
INSERT INTO dbo.Customers VALUES ( 2, N'Keith', N'India', N'keith0@adventure-works.com');
INSERT INTO dbo.Customers VALUES (3, N'Donna', N'Germany', N'donna0@adventure-works.com');
INSERT INTO dbo.Customers VALUES (4, N'Janet', N'United States', N'janet1@adventure-works.com');
Abfragen der Tabelle und Aufrufen der Ergebnisse
Die Ergebnisse einer Abfrage werden unter dem Abfragetextfenster angezeigt. Um die Customers-Tabelle abzufragen und die eingefügten Zeilen anzuzeigen, fügen Sie den folgenden T-SQL-Codeausschnitt in das Abfragefenster ein, und wählen Sie Ausführen:
-- Select rows from table 'Customers'
SELECT * FROM dbo.Customers;
Die Ergebnisse der Abfrage werden unter dem Bereich angezeigt, in dem der Text eingegeben wurde.
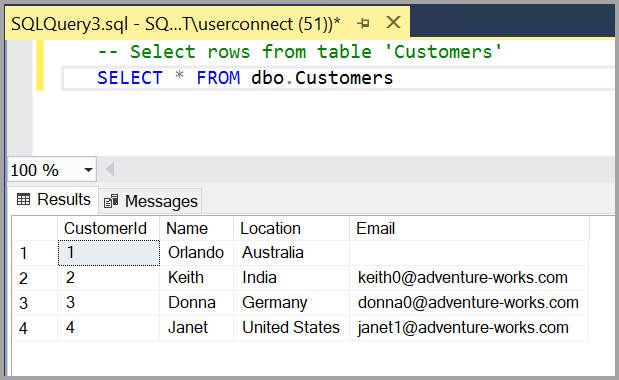
Sie können auch die Darstellung der angezeigten Ergebnisse ändern, indem Sie eine der folgenden Optionen auswählen:
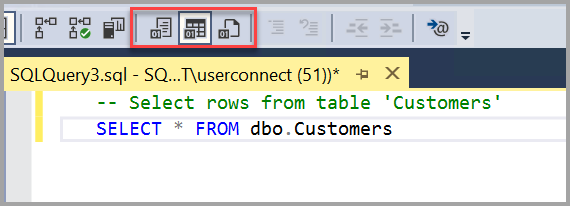
- Mit der linken Schaltfläche werden die Ergebnisse in der Textansicht dargestellt, wie in der Abbildung im nächsten Abschnitt zu sehen ist.
- Die mittlere Schaltfläche zeigt die Ergebnisse in der Rasteransicht, also in der Standardansicht, an.
- Mit der dritten Schaltfläche können Sie die Ergebnisse in einer Datei speichern, deren Erweiterung standardmäßig nicht
.rptist.
Überprüfen Ihrer Verbindungseigenschaften mit der Tabelle im Abfragefenster
Informationen zu Verbindungseigenschaften finden Sie unter den Ergebnissen einer Abfrage. Nachdem Sie die Abfrage aus dem vorherigen Schritt ausgeführt haben, können Sie sich die Verbindungseigenschaften im unteren Bereich des Abfragefensters ansehen.
Hier wird angezeigt, mit welchem Server und welcher Datenbank Sie verbunden sind. Außerdem ist Ihr Benutzername zu sehen.
Des Weiteren sind auch die Abfragedauer und die Anzahl der Zeilen angezeigt, die von der zuvor ausgeführten Abfrage zurückgegeben wurden.
Weitere Tools
Sie können auch Azure Data Studio verwenden, um Verbindungen mit SQL Server-, Azure SQL-Datenbank- und Azure Synapse Analytics-Instanzen herzustellen und diese abzufragen.
Zugehöriger Inhalt
- SSMS-Abfrage-Editor (SQL Server Management Studio)
- Erstellen von Skripts für Objekte in SQL Server Management Studio
- Verwenden von Vorlagen in SQL Server Management Studio
- SQL Server Management Studio-Komponenten und -Konfiguration
- Tipps und Tricks zur Verwendung von SQL Server Management Studio (SSMS)
Feedback
Bald verfügbar: Im Laufe des Jahres 2024 werden wir GitHub-Issues stufenweise als Feedbackmechanismus für Inhalte abbauen und durch ein neues Feedbacksystem ersetzen. Weitere Informationen finden Sie unter https://aka.ms/ContentUserFeedback.
Feedback senden und anzeigen für