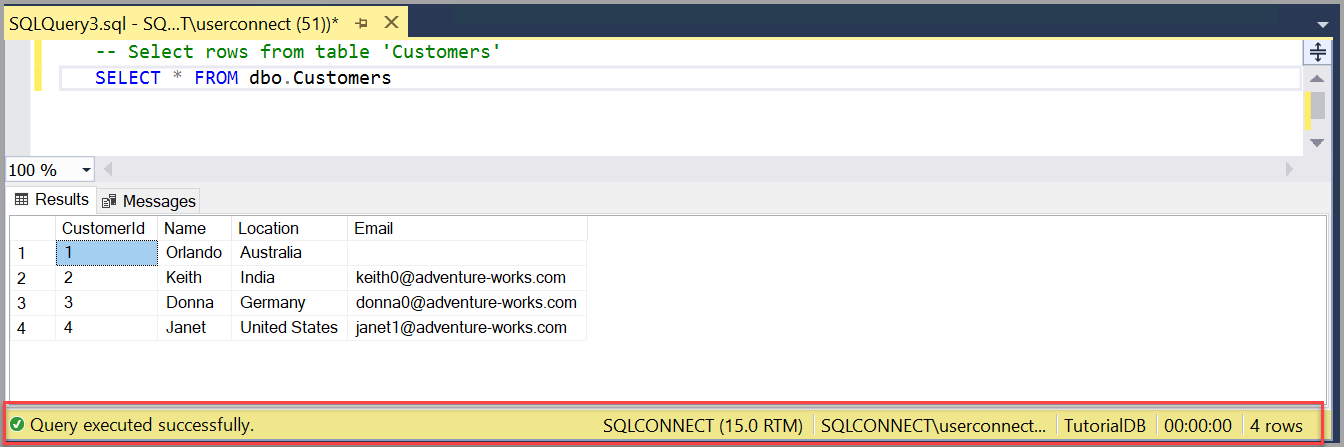Schnellstart: Herstellen einer Verbindung mit und Abfragen einer SQL Server-Instanz auf einem virtuellen Azure-Computer mithilfe des SQL Server Management Studio (SSMS)
Gilt für:SQL Server
Beginnen Sie mit der Nutzung des SQL Server Management Studio (SSMS) zum Herstellen einer Verbindung mit Ihrer SQL Server-Instanz auf einem virtuellen Azure-Computer und Ausführen einiger T-SQL-Befehle (Transact-SQL).
Hinweis
Während Microsoft Entra-ID der neue Name für Azure Active Directory (Azure AD) ist, bleibt Azure AD in einigen fest kodierten Elementen wie Benutzeroberfläche-Feldern, Verbindungsanbietern, Fehlercodes und Cmdlets erhalten, um Störungen in bestehenden Umgebungen zu vermeiden. In diesem Artikel sind die beiden Namen austauschbar.
- Eine Verbindung mit einer SQL Server-Instanz herstellen
- Erstellen einer Datenbank
- Erstellen einer Tabelle in Ihrer neuen Datenbank
- Einfügen von Zeilen in Ihre neue Tabelle
- Abfragen der neuen Tabelle und Aufrufen der Ergebnisse
- Überprüfen der Verbindungseigenschaften mit der Tabelle im Abfragefenster
Voraussetzungen
Zum Ausführen der Schritte in diesem Artikel benötigen Sie das SQL Server Management Studio und Zugriff auf eine Datenquelle.
- Installieren Sie SQL Server Management Studio (SSMS)
- SQL Server auf einem virtuellen Azure-Computer
Herstellen einer Verbindung mit virtuellen SQL-Computern
Die folgenden Schritte zeigen, wie Sie eine optionale DNS-Bezeichnung für Ihren virtuellen Azure-Computer erstellen und anschließend eine Verbindung mit SQL Server Management Studio herstellen.
Konfigurieren einer DNS-Bezeichnung für die öffentliche IP-Adresse
Um über das Internet eine Verbindung mit der SQL Server-Datenbank-Engine herzustellen, ziehen Sie die Konfiguration einer DNS-Bezeichnung für Ihre öffentliche IP-Adresse in Betracht. Sie können über eine IP-Adresse beitreten. Die DNS-Bezeichnung erstellt jedoch einen A-Eintrag, der einfacher zu identifizieren ist, und abstrahiert die zugrunde liegende öffentliche IP-Adresse.
Hinweis
DNS-Bezeichnungen sind nicht erforderlich, wenn Sie nur eine Verbindung mit der SQL Server-Instanz im gleichen virtuellen Netzwerk oder nur eine lokale Verbindung herstellen möchten.
Erstellen Sie eine DNS-Bezeichnung, indem Sie im Portal auf die Option Virtuelle Computer klicken. Wählen Sie die SQL Server-VM aus, um deren Eigenschaften anzuzeigen.
Wählen Sie in der Übersicht für den virtuellen Computer Ihre Öffentliche IP-Adresse.
Erweitern Sie in den Eigenschaften für die öffentliche IP-Adresse die Option Konfiguration.
Geben Sie eine DNS-Bezeichnung ein. Hierbei handelt es sich um einen A-Eintrag, mit dem direkt eine Verbindung mit Ihrer SQL Server-VM basierend auf dem Namen statt auf der IP-Adresse hergestellt werden kann.
Klicken Sie auf die Schaltfläche Speichern.
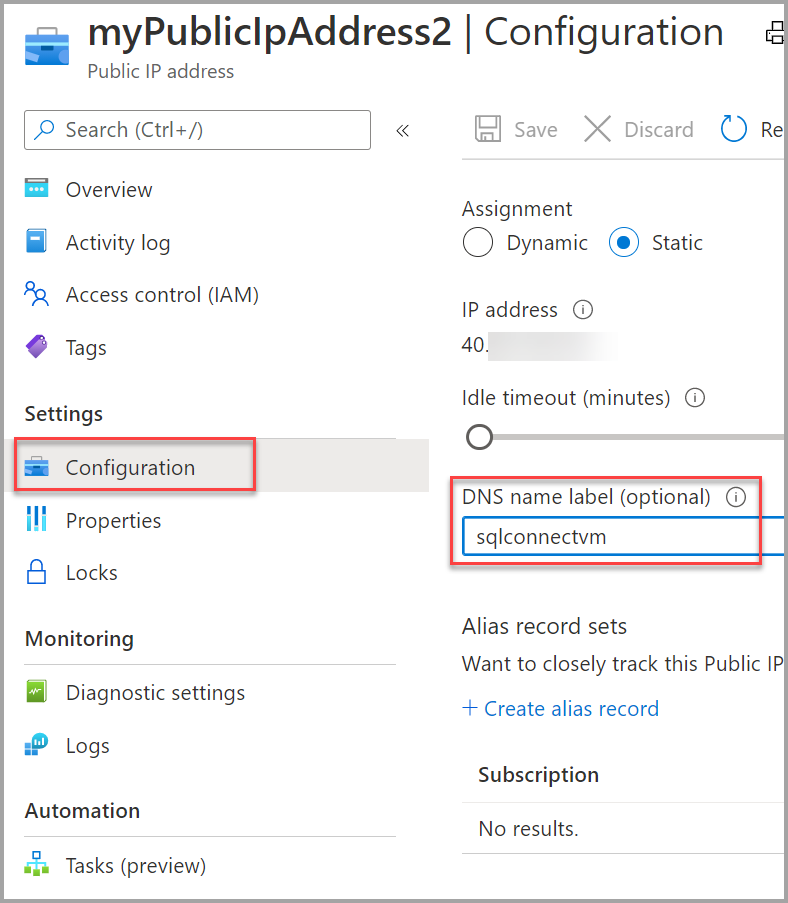
Verbinden
Starten Sie SQL Server Management Studio. Beim ersten Ausführen von SSMS wird das Fenster Connect to Server (Verbindung mit Server herstellen) geöffnet. Wenn das Fenster nicht geöffnet wird, können Sie es manuell öffnen, indem Sie auf Objekt-Explorer>Verbinden>Datenbank-Engine klicken.
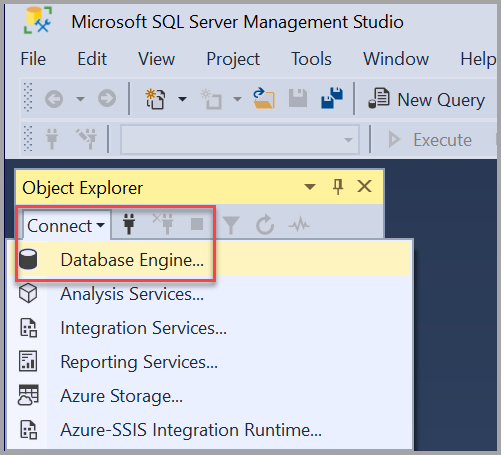
Das Dialogfeld Mit Server verbinden wird angezeigt. Geben Sie Folgendes ein:
Einstellung Vorgeschlagene Werte Beschreibung Servertyp Datenbank-Engine Wählen Sie für Servertyp die Option Datenbank-Engine (normalerweise die Standardoption) aus. Servername Der vollqualifizierte Servername Geben Sie für Servername den Namen Ihrer SQL Server-VM ein. Sie können auch die IP-Adresse der SQL Server-VM verwenden, um eine Verbindung herzustellen. Authentifizierung Microsoft Entra - verwaltete Identität Verwenden Sie die verwaltete Identitätsauthentifizierung, um eine Verbindung mit SQL Server-VM herzustellen. Die Nutzung der verwalteten Identitätsauthentifizierung macht die von Entwicklern verwaltete Anmeldeinformationen überflüssig. Verwenden Sie die SQL Server-Authentifizierung nur bei Bedarf.
Für SQL Server VM wird die Windows-Authentifizierung nicht unterstützt. Weitere Informationen finden Sie unter Übersicht über die Sicherheitsfunktionen von Azure SQL-Datenbank und SQL Managed Instance.Anmeldung Benutzer-ID des Serverkontos Hier wird die Benutzer-ID des zum Erstellen des Servers verwendeten Serverkontos angegeben. Wenn die SQL Server-Authentifizierung verwendet wird, ist eine Anmeldung erforderlich. Kennwort Kennwort für das Serverkonto Hier wird das Kennwort für das zum Erstellen des Servers verwendete Serverkonto angegeben. Wenn die SQL Server-Authentifizierung verwendet wird, ist ein Kennwort erforderlich. Verschlüsselung1 Verschlüsselungsmethode Wählen Sie die Verschlüsselungsebene für die Verbindung aus. Der Standardwert ist Obligatorisch. Serverzertifikat vertrauen TrustServerCertificate Aktivieren Sie diese Option, um die Serverzertifikat-Validierung zu umgehen. Der Standardwert ist False (deaktiviert), wodurch die Sicherheit mit vertrauenswürdigen Zertifikaten verbessert wird. Hostname im Zertifikat Hostname des Servers Der in dieser Option bereitgestellte Wert wird verwendet, um einen anderen, aber erwarteten CN oder SAN im Serverzertifikat anzugeben. 1 Der Standardwert in SSMS 20 ist Obligatorisch. Für Azure SQL-Datenbank und Azure SQL Managed Instance sollte eine strenge (SQL Server 2022 und Azure SQL) Verschlüsselung verwendet werden. Strenge (SQL Server 2022 und Azure SQL) Verschlüsselung kann für SQL Server verwendet werden, wenn für die Instanz Strenge Verschlüsselung erzwingen aktiviert ist.
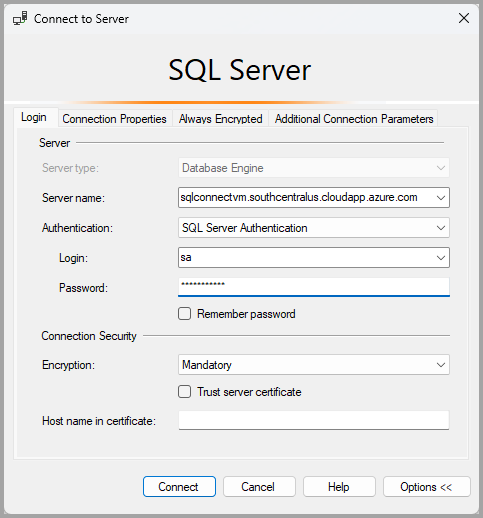
Nachdem Sie alle Felder ausgefüllt haben, klicken Sie auf Verbinden.
Sie können auch zusätzliche Verbindungsoptionen ändern, indem Sie Optionen auswählen. Beispiele für Verbindungsoptionen sind die Datenbank, mit der Sie sich verbinden, der Verbindungstimeoutwert und das Netzwerkprotokoll. In diesem Artikel werden die Standardwerte für alle Optionen verwendet.
Erweitern Sie im Objekt-Explorer den Eintrag mit dem Servernamen, der SQL Server-Version und dem Benutzernamen, und sehen Sie sich die darin enthaltenen Objekte an, um zu überprüfen, ob Ihre SQL Server-Instanz auf einer Azure-VM erfolgreich erstellt wurde. Diese Objekte unterscheiden sich je nach Servertyp.
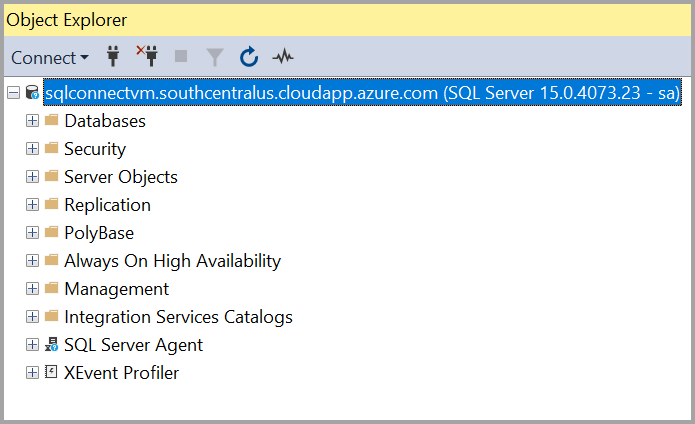
Behandeln von Konnektivitätsproblemen
Obwohl das Portal Optionen zur automatischen Konfiguration der Konnektivität bietet, ist es nützlich zu wissen, wie man die Konnektivität manuell konfiguriert. Grundlegende Informationen zu den Anforderungen können auch für die Problembehandlung hilfreich sein.
Die folgende Tabelle enthält eine Liste der Anforderungen für Verbindungen mit SQL Server auf einer Azure-VM.
| Anforderung | BESCHREIBUNG |
|---|---|
| Aktivieren des SQL Server-Authentifizierungsmodus | Die SQL Server-Authentifizierung ist für eine Remoteverbindung mit dem virtuellen Computer erforderlich, sofern Sie nicht Active Directory in einem virtuellen Netzwerk konfiguriert haben. |
| Erstellen eines Anmeldenamens | Wenn Sie die SQL-Authentifizierung verwenden, benötigen Sie eine SQL-Anmeldung mit einem Benutzernamen und einem Kennwort, die auch über die erforderlichen Berechtigungen für die Zieldatenbank verfügt. |
| Aktivieren des TCP/IP-Protokolls | SQL Server muss Verbindungen über TCP zulassen. |
| Konfigurieren einer Windows-Firewall für Datenbank-Engine-Zugriff | Die Firewall auf dem virtuellen Computer muss eingehenden Datenverkehr am SQL Server-Port (Standardport: 1433) zulassen. |
| Erstellen einer Netzwerksicherheitsgruppen-Regel für TCP-Port 1433 | Erlauben Sie eingehenden Datenverkehr an die VM über den SQL Server-Port (Standardport: 1433), wenn Sie eine Verbindung über das Internet herstellen möchten. Bei lokalen Verbindungen und Verbindungen ausschließlich über virtuelle Netzwerke ist dies nicht erforderlich. Dieser Schritt ist nur im Azure-Portal erforderlich. |
Tipp
Die Schritte in der obigen Tabelle werden für Sie automatisch ausgeführt, wenn Sie die Konnektivität im Portal konfigurieren. Befolgen Sie diese Schritte nur, um Ihre Konfiguration zu bestätigen oder die Konnektivität für SQL Server manuell einzurichten.
Erstellen einer Datenbank
Erstellen Sie mithilfe der nachfolgenden Schritte eine Datenbank namens TutorialDB:
Klicken Sie im Objekt-Explorer mit der rechten Maustaste auf Ihre Serverinstanz und anschließend mit der linken auf Neue Abfrage:
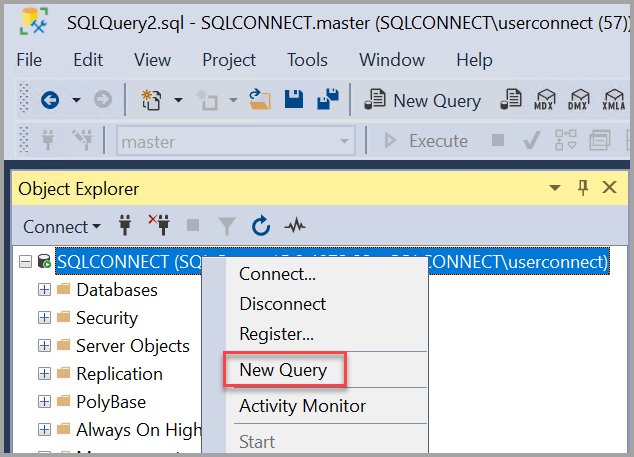
Fügen Sie den folgenden T-SQL-Codeausschnitt in das Abfragefenster ein:
IF NOT EXISTS ( SELECT name FROM sys.databases WHERE name = N'TutorialDB' ) CREATE DATABASE [TutorialDB]; GO ALTER DATABASE [TutorialDB] SET QUERY_STORE = ON; GOKlicken Sie zum Ausführen der Abfrage auf Ausführen, oder drücken Sie F5.
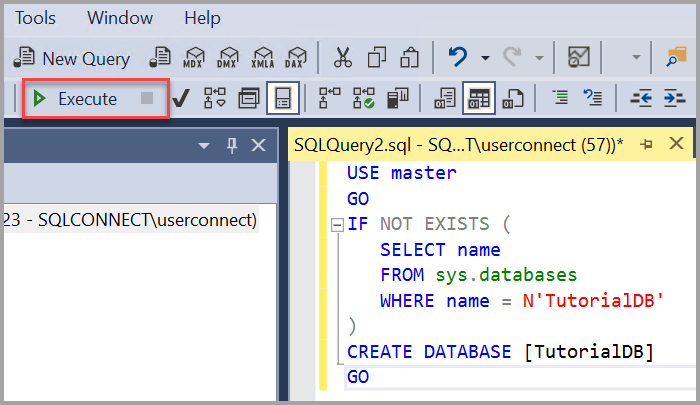
Nachdem die Abfrage abgeschlossen ist, wird die neue Datenbank
TutorialDBin der Datenbankliste im Objekt-Explorer angezeigt. Wenn die Datenbank nicht angezeigt wird, klicken Sie zuerst mit der rechten Maustaste auf den Datenbankenknoten und anschließend mit der linken auf Aktualisieren.
Erstellen einer Tabelle in der neuen Datenbank
In diesem Abschnitt erstellen Sie nun eine Tabelle in der neuen Datenbank TutorialDB. Da sich der Abfrage-Editor immer noch im Kontext der master-Datenbank befindet, ändern Sie den Verbindungskontext in die TutorialDB-Datenbank, indem Sie folgende Schritte ausführen:
Wählen Sie in der Dropdownliste die gewünschte Datenbank aus, so wie hier dargestellt:
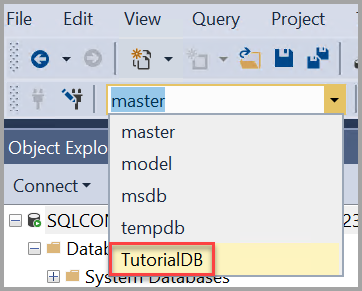
Fügen Sie den folgenden T-SQL-Codeausschnitt in das Abfragefenster ein:
USE [TutorialDB] GO -- Create a new table called 'Customers' in schema 'dbo' -- Drop the table if it already exists IF OBJECT_ID('dbo.Customers', 'U') IS NOT NULL DROP TABLE dbo.Customers GO -- Create the table in the specified schema CREATE TABLE dbo.Customers ( CustomerId INT NOT NULL PRIMARY KEY, -- primary key column Name NVARCHAR(50) NOT NULL, Location NVARCHAR(50) NOT NULL, Email NVARCHAR(50) NOT NULL ); GOKlicken Sie zum Ausführen der Abfrage auf Ausführen, oder drücken Sie F5.
Nachdem die Abfrage abgeschlossen ist, wird die neue Tabelle „Customers“ in der Tabellenliste im Objekt-Explorer angezeigt. Wenn die Tabelle nicht angezeigt wird, klicken Sie im Objekt-Explorer mit der rechten Maustaste auf den Knoten TutorialDB>Tabellen, wählen Sie dann Aktualisieren aus.
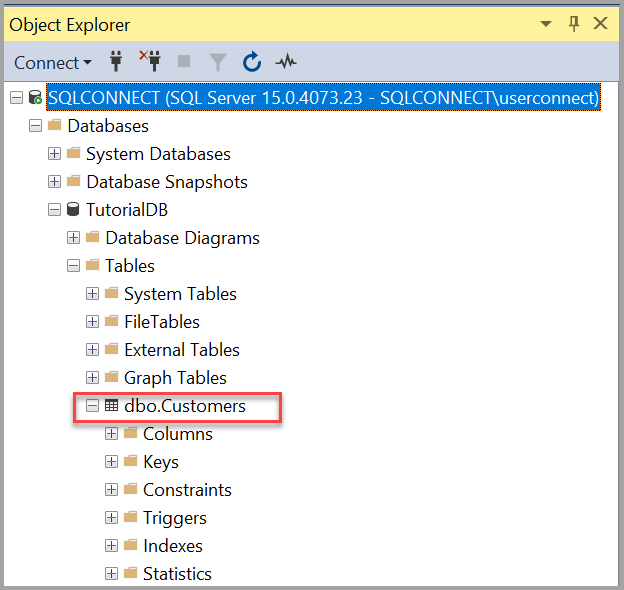
Einfügen von Zeilen in die neue Tabelle
Fügen Sie nun einige Zeilen in die von Ihnen erstellte Tabelle „Customers“ ein. Fügen Sie den folgenden T-SQL-Codeausschnitt in das Abfragefenster ein, und klicken Sie auf Ausführen:
-- Insert rows into table 'Customers'
INSERT INTO dbo.Customers (
CustomerId,
Name,
Location,
Email
)
VALUES
(1, N'Orlando', N'Australia', N''),
(2, N'Keith', N'India', N'keith0@adventure-works.com'),
(3, N'Donna', N'Germany', N'donna0@adventure-works.com'),
(4, N'Janet', N'United States', N'janet1@adventure-works.com')
GO
Abfragen der Tabelle und Aufrufen der Ergebnisse
Die Ergebnisse einer Abfrage werden unter dem Abfragetextfenster angezeigt. Führen Sie diese Schritte aus, um die Tabelle Customers abzufragen und die eingefügten Zeilen anzuzeigen:
Fügen Sie den folgenden T-SQL-Codeausschnitt in das Abfragefenster ein, und klicken Sie auf Ausführen:
-- Select rows from table 'Customers' SELECT * FROM dbo.Customers;Die Ergebnisse der Abfrage werden unter dem Bereich angezeigt, in dem der Text eingegeben wurde.
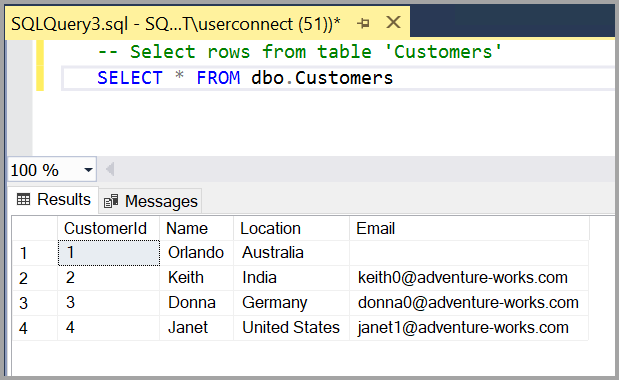
Sie können auch die Darstellung der angezeigten Ergebnisse ändern, indem Sie eine der folgenden Optionen auswählen:
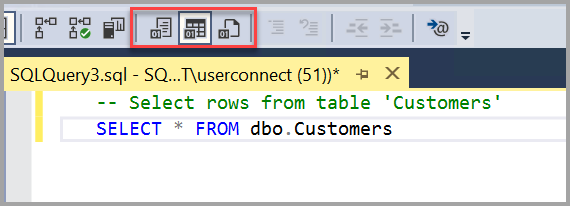
- Mit der linken Schaltfläche werden die Ergebnisse in der Textansicht dargestellt, wie in der Abbildung im nächsten Abschnitt zu sehen ist.
- Die mittlere Schaltfläche zeigt die Ergebnisse in der Rasteransicht, also in der Standardansicht, an.
- Mit der dritten Schaltfläche können Sie die Ergebnisse in einer Datei speichern, deren Erweiterung standardmäßig nicht RPT ist.
Überprüfen Ihrer Verbindungseigenschaften mit der Tabelle im Abfragefenster
Informationen zu Verbindungseigenschaften finden Sie unter den Ergebnissen einer Abfrage. Nachdem Sie die Abfrage aus dem vorherigen Schritt ausgeführt haben, können Sie sich die Verbindungseigenschaften im unteren Bereich des Abfragefensters ansehen.
Hier wird angezeigt, mit welchem Server und welcher Datenbank Sie verbunden sind. Außerdem ist Ihr Benutzername zu sehen.
Sie können auch die Dauer der Abfrage und die Anzahl der Zeilen anzeigen, die die zuvor ausgeführte Abfrage zurückgibt.
Weitere Tools
Sie können auch Azure Data Studio verwenden, um Verbindungen mit SQL Server-, Azure SQL-Datenbank- und Azure Synapse Analytics-Instanzen herzustellen und diese abzufragen.
Zugehöriger Inhalt
- SSMS-Abfrage-Editor (SQL Server Management Studio)
- Erstellen von Skripts für Objekte in SQL Server Management Studio
- Verwenden von Vorlagen in SQL Server Management Studio
- SQL Server Management Studio-Komponenten und -Konfiguration
- Tipps und Tricks zur Verwendung von SQL Server Management Studio (SSMS)
Feedback
Bald verfügbar: Im Laufe des Jahres 2024 werden wir GitHub-Issues stufenweise als Feedbackmechanismus für Inhalte abbauen und durch ein neues Feedbacksystem ersetzen. Weitere Informationen finden Sie unter https://aka.ms/ContentUserFeedback.
Feedback senden und anzeigen für