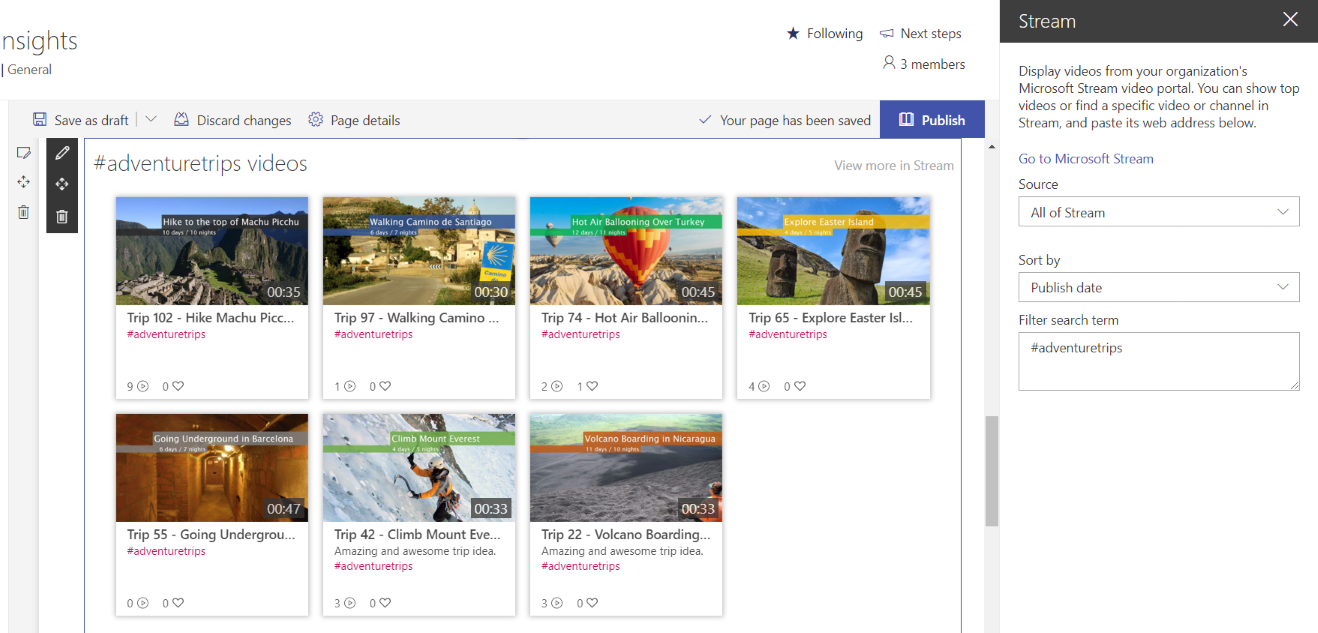Verwenden von Microsoft Stream (klassisch) in SharePoint Online über ein Webpart
Warnung
Microsoft Stream (klassisch) wird eingestellt und durch Stream (auf SharePoint) und Microsoft Teams-Liveereignisse ersetzt. Es wird empfohlen, Stream (auf SharePoint) zu verwenden, indem Sie Videos in SharePoint, Teams, Viva Engage oder OneDrive hochladen und Ihre Liveereignisse über Teams und Viva Engage ausführen.
Die Funktionalität in Stream (klassisch) wird vor dem Ausmusterungsdatum geändert und entfernt. Erfahren Sie mehr über Stream (auf SharePoint)...
Hinweis
Das Stream (klassisch)-Webpart funktioniert nur mit Stream (klassisch) Videos. Wenn Sie Videos, die direkt auf OneDrive oder SharePoint hochgeladen wurden, featuren möchten, verwenden Sie die Webparts Datei-Viewer oder Hervorgehobene Inhalte.
Mit dem Microsoft Stream (klassisch)-Webparts für SharePoint Online können Sie Stream (klassisch) Inhalte auf einer SharePoint-Seite für ein einzelnes Video, einen Kanal oder Videos in streamen.
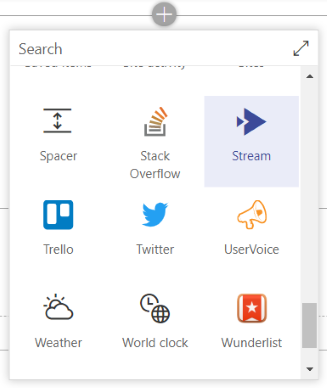
Hinweis
Die Berechtigungen für das Video oder den Kanal in Stream (klassisch) werden in SharePoint beachtet.
Wenn Ihr organization vertrauenswürdige Websites verwendet, stellen Sie sicher, dass Sie https://*.microsoftstream.com den vertrauenswürdigen URLs hinzufügen.
Stream (klassisch) Video auf einer SharePoint-Seite
Wechseln Sie zum Microsoft Stream (klassisch)-Portal, und suchen Sie das Video, das Sie hervorheben möchten.
Kopieren Sie die URL/den Link zum Video aus der Adressleiste des Browsers.
Wechseln Sie zu Ihrer SharePoint Online-Website, und öffnen Sie die Seite oder den Newsartikel, der Bzw. dem Sie das Video hinzufügen möchten.
Bearbeiten Sie die Seite.
Fügen Sie der Seite das Stream (klassisch)-Webpart hinzu.
Ändern Sie die Dropdownliste Quelle in Einzelnes Video.
Fügen Sie im Feld Videoadresse die URL/den Link zum Stream (klassisch) Videos ein.
Optional: Sie können das Video so konfigurieren, dass es zu einem bestimmten Zeitcode gestartet wird, indem Sie einen Zeitpunkt in das Feld Start um eingeben. Wenn das Video beispielsweise mit der Wiedergabe eines Teils des Videos beginnen soll, können Sie "1:32" in das Feld eingeben. Es beginnt 1 Minute und 32 Sekunden nach dem Klicken des Benutzers auf wiedergabe.
Optional: Wenn Sie davon ausgehen, dass die Miniaturansicht Ihres Videos nach dem Posten geändert wird, beachten Sie Folgendes:
- Wenn Sie einer SharePoint-Seite ein Video hinzufügen, wird die Videominiaturansicht zwischengespeichert, um nachfolgende Zuschauer schneller laden zu können.
- Wenn Sie die Videominiaturansicht in Stream ändern, müssen Sie das Video in SharePoint löschen und erneut hinzufügen, um sicherzustellen, dass die aktualisierte Miniaturansicht gespeichert wird. Es wird nicht automatisch aktualisiert.
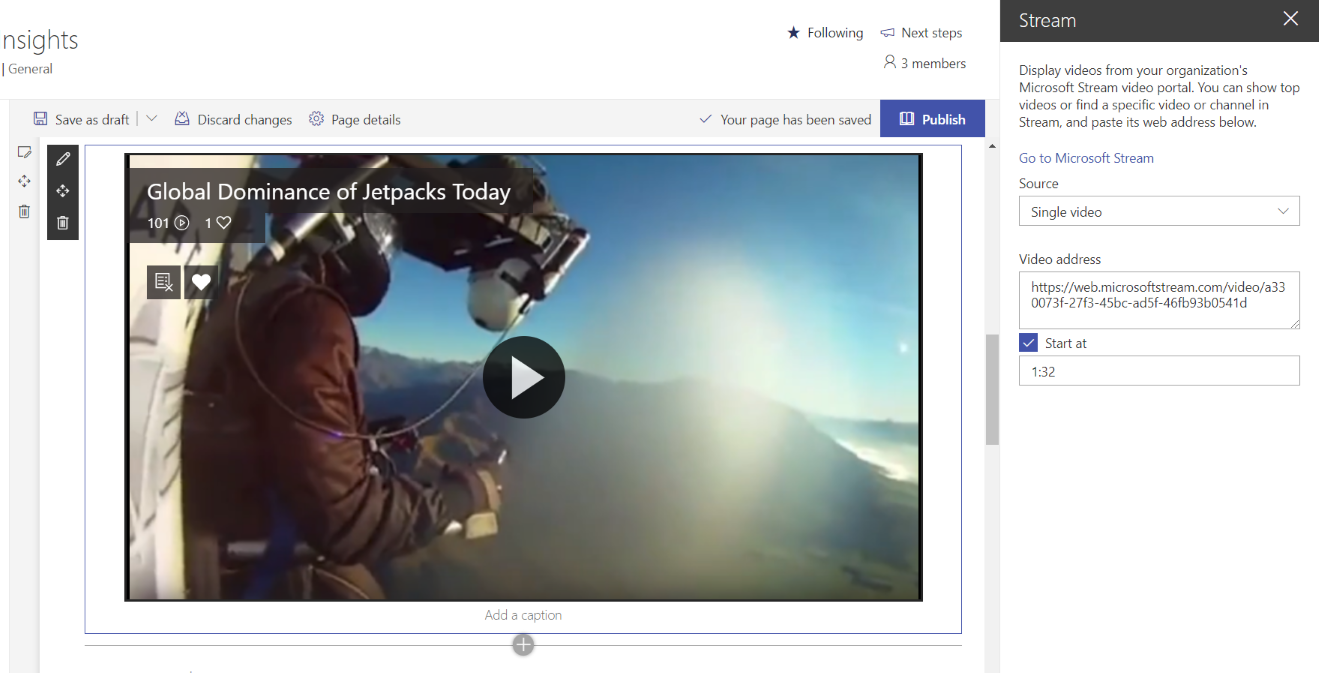
Stream (klassisch) Kanal auf einer SharePoint-Seite
Mit dieser Option können Sie Videos innerhalb eines bestimmten Stream (klassisch) Kanals auf Ihrer Seite hervorheben.
Wechseln Sie zum Microsoft Stream (klassisch)-Portal, und suchen Sie den Kanal, den Sie hervorheben möchten.
Kopieren Sie die URL bzw. den Link aus der Adressleiste des Browsers zum Kanal.
Wechseln Sie zu Ihrer SharePoint Online-Website, und öffnen Sie die Seite oder den Newsartikel, zu der Bzw. dem Sie den Kanal hinzufügen möchten.
Bearbeiten Sie die Seite.
Fügen Sie der Seite das Stream (klassisch)-Webpart hinzu.
Ändern Sie die Dropdownliste Quelle in Kanal.
Fügen Sie im Feld Kanaladresse die URL/den Link zum Stream (klassisch) Kanal ein.
Ändern Sie die Dropdownliste Sortieren nach videos im Kanal entsprechend, wie sie auf der Seite angezeigt werden sollen.
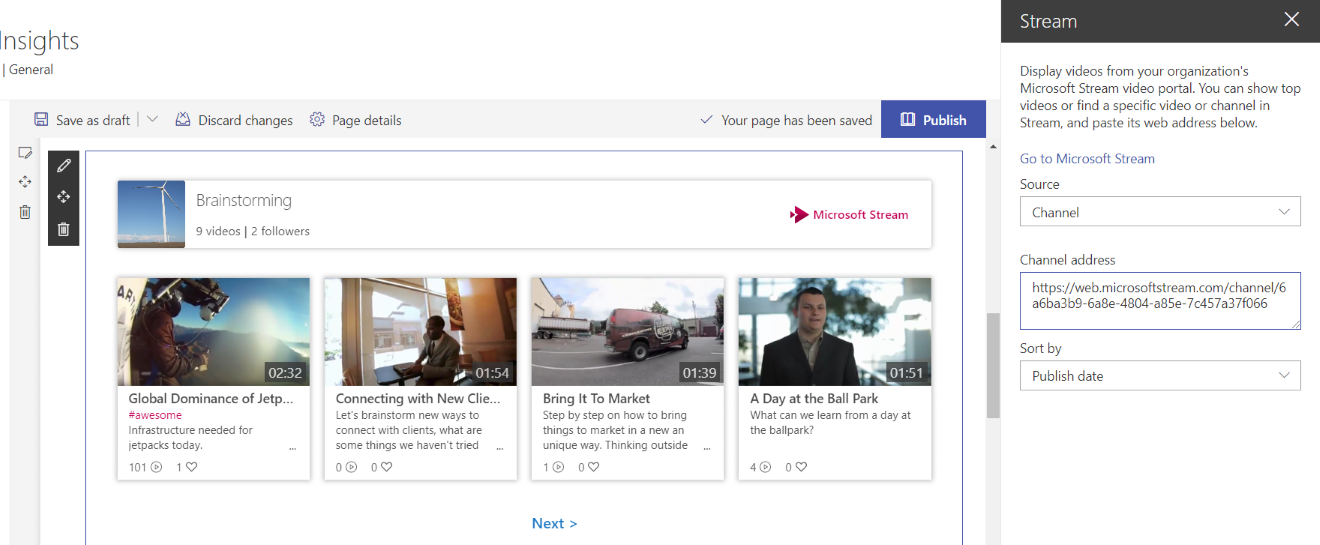
Eine Liste von Videos in Stream (klassisch) auf einer SharePoint-Seite
Mit dieser Option können Sie Videos in allen Stream (klassisch) auf Ihrer Seite hervorheben. Die Videos müssen nicht aus derselben Gruppe oder demselben Kanal stammen.
Wechseln Sie zu Ihrer SharePoint Online-Website, und öffnen Sie die Seite oder den Newsartikel, auf der Sie Videos aus Stream (klassisch) hervorheben möchten.
Bearbeiten Sie die Seite.
Fügen Sie der Seite das Stream (klassisch)-Webpart hinzu.
Ändern Sie die Dropdownliste Quelle in Alle Stream-Elemente.
Ändern Sie die Dropdownliste Sortieren nach videos aus allen Stream (klassisch) entsprechend, wie sie auf der Seite angezeigt werden sollen.
Fügen Sie einen Filter-Suchbegriff hinzu, um die Gruppe von Videos zu filtern, die nur mit Ihrem spezifischen Suchbegriff angezeigt werden.