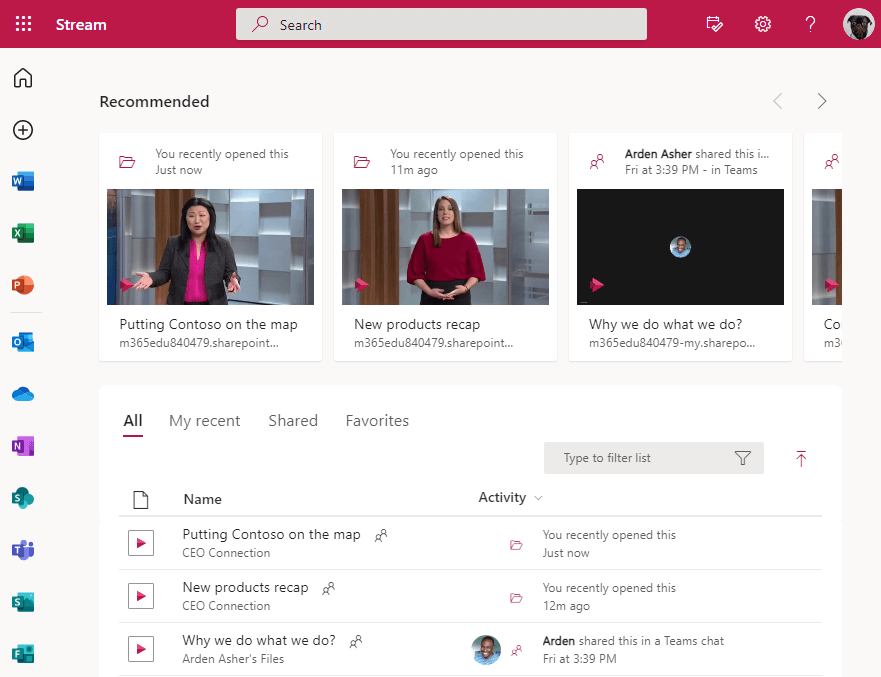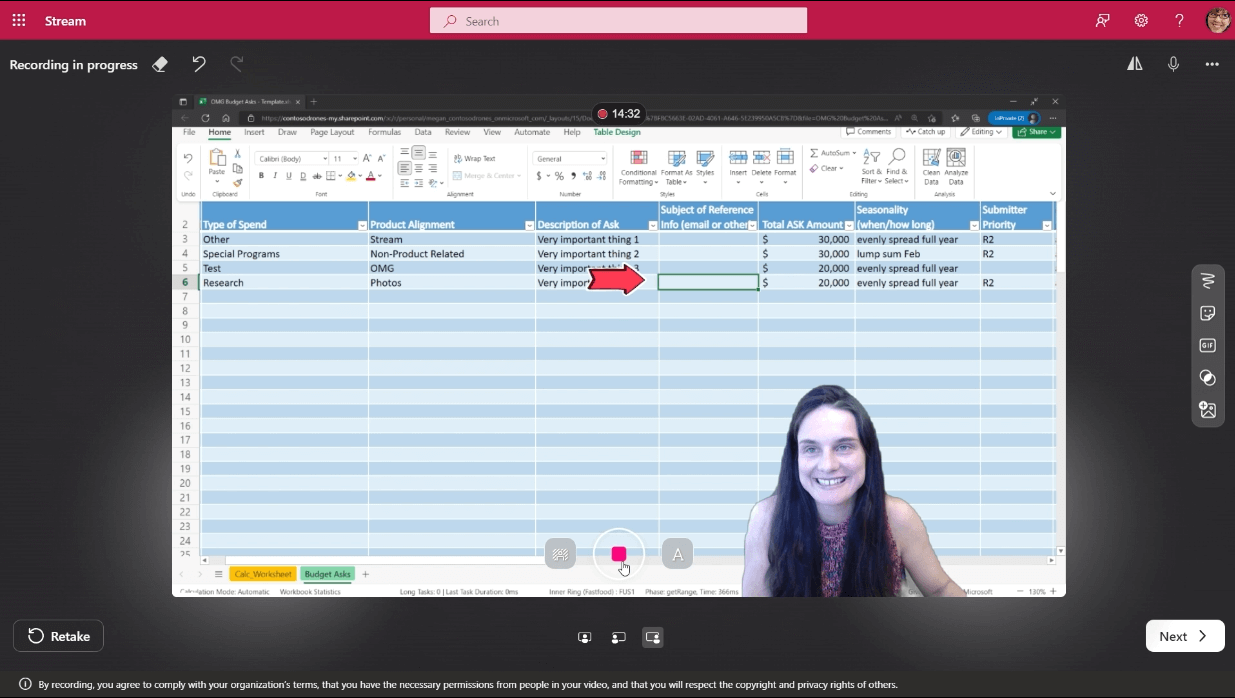Hinweis
Für den Zugriff auf diese Seite ist eine Autorisierung erforderlich. Sie können versuchen, sich anzumelden oder das Verzeichnis zu wechseln.
Für den Zugriff auf diese Seite ist eine Autorisierung erforderlich. Sie können versuchen, das Verzeichnis zu wechseln.
Wichtig
Microsoft Stream Supportartikel werden verschoben! Sie werden bald Teil der Clipchamp-Supportsammlung sein, da wir Microsoft 365-Videotools unter der Marke Clipchamp vereinheitlichen. Weitere Informationen finden Sie in dieser Ankündigung.
Die Grundlage für Stream (auf Basis von SharePoint) ist die Speicherung von Videodateien in SharePoint, OneDrive und Teams. Über die Stream Videostartseite in Microsoft 365 können Benutzer zu diesen Videos zurückkehren, unabhängig davon, wo sie sie in Microsoft 365 hochgeladen haben. Es hilft Benutzern:
- Videos und Teams-Besprechungsaufzeichnungen finden und schnell dort abholen, wo sie aufgehört haben
- neue Inhalte entdecken, die freigegeben wurden oder für sie nützlich sind
- Erstellen von Bildschirm- oder Web-Cam-Aufzeichnungen
- Lieblingsvideos, um einfach zu ihnen zurückzukehren
Hinweis
Das Hochladen von Videos von Stream Startseite unterstützt derzeit keine Dateien, die größer als 2 GB sind. Direktes Hochladen auf SharePoint/OneDrive-Website.
Um die Erfahrung auszuprobieren, gehen Sie zu:
- Weltweit (mehrinstanzenfähiger Standard) & Government GCC: https://stream.office.com
- Government GCC High: https://www.office365.us/launch/stream?auth=2
- Dod: https://www.ohome.apps.mil/launch/stream?auth=2