Hinweis
Für den Zugriff auf diese Seite ist eine Autorisierung erforderlich. Sie können versuchen, sich anzumelden oder das Verzeichnis zu wechseln.
Für den Zugriff auf diese Seite ist eine Autorisierung erforderlich. Sie können versuchen, das Verzeichnis zu wechseln.
In diesem Artikel wird beschrieben, wie Sie das Betriebssystem auf Windows 11 Pro oder Enterprise konvertieren und Surface Hub 3 wie jeden anderen PC verwenden.
Bevor Sie beginnen
- Rufen Sie eine Windows 11 Pro- oder Enterprise-Lizenz ab, wie in der Übersicht über die kommerzielle Windows-Lizenzierung erläutert.
- Sichern Sie Ihre Daten auf Ihrem Surface Hub 3 mithilfe einer externen Festplatte, eines Cloudspeichers oder einer anderen bevorzugten Sicherungsmethode.
- Schließen Sie auf einem separaten PC ein USB-Laufwerk mit mindestens 8 GB verfügbarem Speicher an.
Herunterladen Windows 11 und Erstellen eines startbaren USB-Laufwerks
- Wechseln Sie zur Windows 11-Softwaredownloadseite. Wählen Sie unter Windows 11 Installationsmedien erstellen die Option Jetzt herunterladen aus.
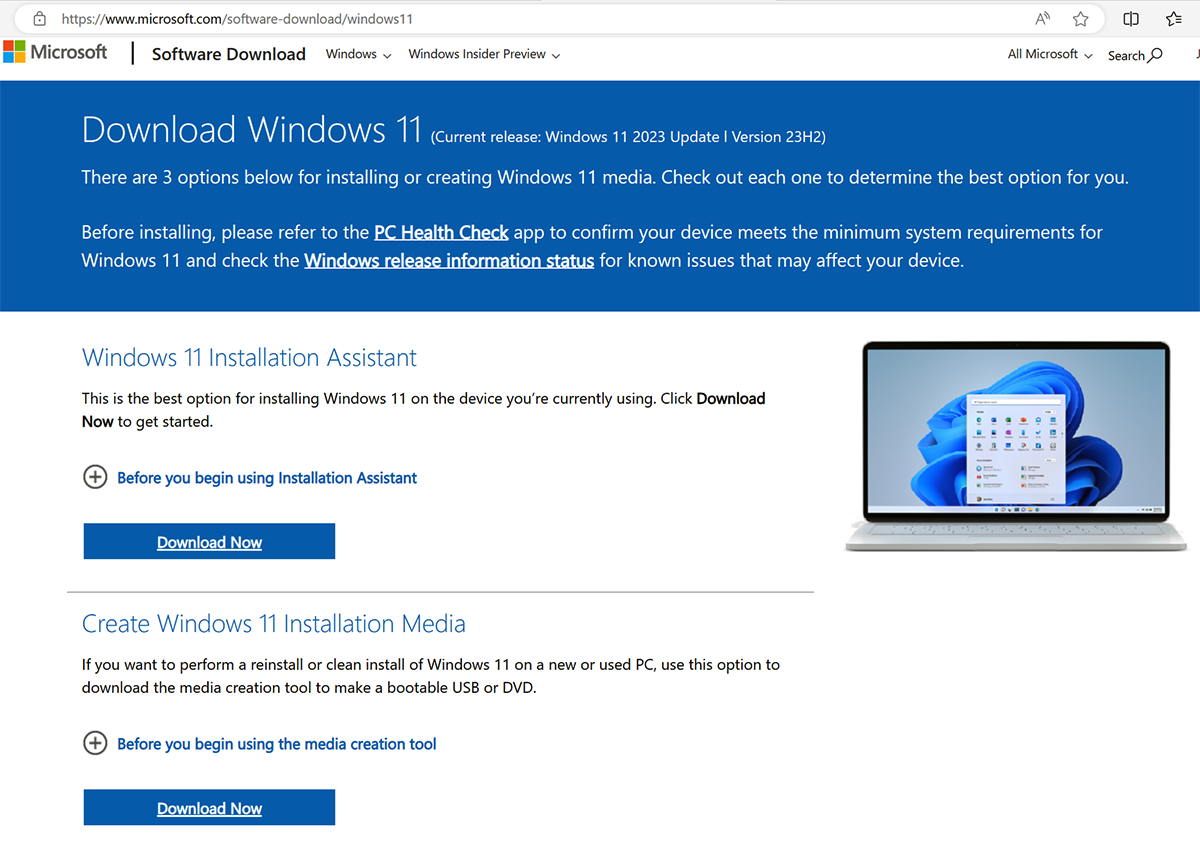
- Installieren Sie das Medienerstellungstool, akzeptieren Sie den Lizenzvertrag, und wählen Sie Weiter aus.
- Befolgen Sie die Anweisungen zum Erstellen eines startbaren USB-Laufwerks mit den Windows 11 Installationsdateien.
- Entfernen Sie das USB-Laufwerk, und stecken Sie es in Surface Hub 3 ein.
- Drücken Sie beim Drücken der Leiser-Taste die Ein/Aus-Taste . Drücken Sie beide Tasten, bis das Windows-Logo angezeigt wird. Lassen Sie die Ein/Aus-Taste los, aber halten Sie die Leiser-Taste gedrückt , bis die Benutzeroberfläche installieren beginnt.
- Befolgen Sie die Anweisungen auf dem Bildschirm, um Windows 11 zu installieren. Dies umfasst die Auswahl von Sprache, Uhrzeit, Tastatureingabe und Edition (Pro oder Enterprise).
Installieren von Surface Hub 3-Treibern und -Firmware
Um sicherzustellen, dass die Hardware Ihres Surface Hub 3 voll verwendbar und auf dem neuesten Stand ist, laden Sie Treiber und Firmware für Windows 11 Pro und Enterprise auf Surface Hub 2S und Surface Hub 3 herunter, und installieren Sie sie. Starten Sie dann das Gerät neu. Lassen Sie Surface Hub 3 eine Stunde lang eingeschaltet, und starten Sie es dann erneut neu. Sie werden nicht zum zweiten Neustart aufgefordert. Durch diese Pause und einen zusätzlichen Neustart wird sichergestellt, dass die Firmware vollständig aktualisiert wird.