Hinweis
Für den Zugriff auf diese Seite ist eine Autorisierung erforderlich. Sie können versuchen, sich anzumelden oder das Verzeichnis zu wechseln.
Für den Zugriff auf diese Seite ist eine Autorisierung erforderlich. Sie können versuchen, das Verzeichnis zu wechseln.
Wichtig
Die Unterstützung für Surface Hub 2S-Geräte mit Windows 10 Team Edition endet am 14. Oktober 2025. Um Dienstunterbrechungen zu vermeiden, empfiehlt es sich, die Option für die nahtlose Softwaremigration zu verwenden, um jederzeit vor Dem Ende des Supports zu Microsoft Teams-Räume unter Windows zu wechseln.
Im Gegensatz zu den Standardversionen von Windows 10 gibt es keine erweiterte Supportoption für Windows 10 Team Edition, wenn der Support endet.
Wenn Probleme auftreten, können Sie Surface Hub 2S oder Surface Hub 3 über ein USB-Laufwerk wiederherstellen. Alternativ können Sie Surface Hub 2S direkt über die Windows-Einstellungen zurücksetzen.
Wiederherstellung von einem USB-Laufwerk
Mit einem USB-Laufwerk können Sie das Gerät in den Werkseinstellungen neu installieren, auch wenn Sie den BitLocker-Schlüssel verlieren oder keine Administratoranmeldeinformationen mehr für die Einstellungs-App besitzen.
Laden Sie von einem separaten PC das .zip Dateiwiederherstellungsimage von der Surface Recovery-Website herunter.
Stellen Sie sicher, dass Sie das entsprechende Image für Ihren Surface Hub herunterladen:
Wichtig
Für Surface Hub 2S-Geräte: Verwenden Sie das Windows 10 Team 2022 Update-Wiederherstellungsimage.
Für Surface Hub 3-Geräte und Hub 2S-Geräte, die bereits zu Teams-Räume migriert wurden: Verwenden Sie die Windows 11 IoT Enterprise mit dem Wiederherstellungsimage Microsoft Teams-Räume unter Windows.Geben Sie in das Suchfeld auf der Taskleiste Wiederherstellungslaufwerk ein, und wählen Sie in den Ergebnissen Wiederherstellungslaufwerk oder Wiederherstellungslaufwerk erstellen aus. Möglicherweise müssen Sie ein Administratorkennwort eingeben oder Ihre Auswahl bestätigen.
Wählen Sie im Feld Benutzerkontensteuerung die Option Ja aus.
Deaktivieren Sie das Kontrollkästchen Systemdateien auf dem Wiederherstellungslaufwerk sichern, und wählen Sie dann Weiter aus.
Wählen Sie Ihr USB-Laufwerk und dann Weiter > erstellen aus. Einige Hilfsprogramme müssen auf das Wiederherstellungslaufwerk kopiert werden, was einige Minuten dauern kann.
Tipp
Verwenden Sie ein ALS FAT32 formatiertes USB 3.0-Laufwerk mit:
- Mindestens 16 GB Speicher für Windows 10 Team Edition.
- Mindestens 32 GB Speicher für Windows 11 IoT mit Microsoft Teams-Räume unter Windows.
Wenn das Wiederherstellungslaufwerk bereit ist, wählen Sie Fertig stellen aus.
Doppelklicken Sie auf das Wiederherstellungsimage .zip Datei, die Sie zuvor heruntergeladen haben, um es zu öffnen.
Wählen Sie alle Dateien aus dem Wiederherstellungsimageordner aus, kopieren Sie sie in das Stammverzeichnis Ihres USB-Laufwerks, und wählen Sie dann Auswählen aus, um die Dateien im Ziel zu ersetzen.
Nachdem die Dateien kopiert wurden, wählen Sie das Symbol Hardware sicher entfernen und Medien auswerfen auf der Taskleiste aus, und entfernen Sie Ihr USB-Laufwerk.
Schließen Sie das USB-Laufwerk an einen beliebigen USB-C- oder USB-A-Anschluss am Surface Hub an. Schalten Sie den Hub aus, und starten Sie dann vom USB-Laufwerk.
Starten von Surface Hub vom USB-Laufwerk
Tipp
Wenn das Gerät nicht angeschlossen wurde oder ein plötzlicher Stromausfall oder ein gezogenes Netzkabel aufgetreten ist, warten Sie mindestens 15 Sekunden, bevor Sie versuchen, über USB zu starten.
Drücken Sie beim Drücken der Leiser-Taste die Ein/Aus-Taste .
Drücken Sie beide Tasten, bis das Windows-Logo angezeigt wird.
Lassen Sie die Ein/Aus-Taste los, aber halten Sie die Leiser-Taste gedrückt, bis die Installationsoberfläche beginnt.

Wählen Sie auf dem Sprachauswahlbildschirm die Anzeigesprache für Ihr Surface Hub aus.
Wählen Sie Von einem Laufwerk wiederherstellen aus, und sauber Sie das Laufwerk vollständig aus, und wählen Sie dann Wiederherstellen aus. Wenn Sie zur Eingabe eines BitLocker-Schlüssels aufgefordert werden, wählen Sie Dieses Laufwerk überspringen aus. Surface Hub wird mehrmals neu gestartet und kann eine Stunde oder mehr dauern, bis der Wiederherstellungsvorgang abgeschlossen ist.
Wenn der Bildschirm zum ersten Setup angezeigt wird, entfernen Sie das USB-Laufwerk, und schließen Sie das erstmalige Setup ab.
Zurücksetzen von Surface Hub 2S
Nur für Surface Hub 2S können Sie das Gerät über die App "Einstellungen" wiederherstellen. Melden Sie sich mit Administratoranmeldeinformationen bei Surface Hub 2S an, öffnen Sie die App Einstellungen , wählen Sie & Sicherheit aktualisieren und dann Wiederherstellung aus.
Wichtig
Stellen Sie sicher, dass Ihr BitLocker-Schlüssel verfügbar ist, bevor Sie das Gerät zurücksetzen, da Sie später zur Eingabe aufgefordert werden. Weitere Informationen finden Sie unter Speichern Des BitLocker-Schlüssels .
Um Surface Hub 2S zurückzusetzen, wählen Sie Erste Schritte aus.
Wenn das Fenster Bereit zum Zurücksetzen dieses Geräts angezeigt wird, wählen Sie Zurücksetzen aus.
Tipp
Wenn der Hub auf die Wiederherstellungspartition neu gestartet wird, werden Sie aufgefordert, den BitLocker-Schlüssel einzugeben. Wenn Sie die Eingabeaufforderung überspringen, tritt beim Zurücksetzen ein Fehler auf. Nachdem Sie den BitLocker-Schlüssel eingegeben haben, installiert der Hub das Betriebssystem von der Wiederherstellungspartition neu. Dies kann bis zu einer Stunde dauern.
Um das Gerät neu zu konfigurieren, führen Sie das erstmalige Setupprogramm aus.
Wenn Sie das Gerät mit Microsoft Intune oder einer anderen Lösung für die Verwaltung mobiler Geräte verwalten, können Sie den vorherigen Datensatz außer Betrieb nehmen und löschen und das neue Gerät erneut registrieren. Weitere Informationen finden Sie unter Entfernen von Geräten durch Zurücksetzen, Außerbetriebnahme oder manuelles Aufheben der Registrierung des Geräts.
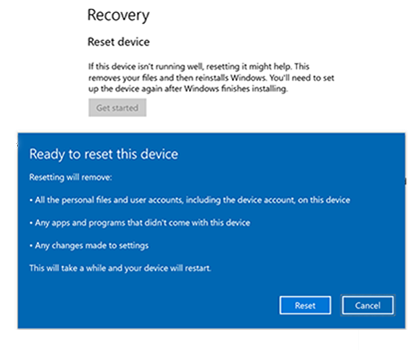
Problembehandlung und häufige Probleme
| Problem | Anmerkungen |
|---|---|
| Wiederherstellungsimage kann nicht von der Surface Recovery-Website heruntergeladen werden | Versuchen Sie, es in einem anderen Netzwerk herunterzuladen. idealerweise ein eigenständiges Gerät, das nicht in eine Domäne eingebunden ist, mit offenem Zugriff auf das Internet (ohne Proxys). |
| Sie werden zur Eingabe eines Wiederherstellungsschlüssels aufgefordert. | Wählen Sie die Option Dieses Laufwerk überspringen aus. |
| BMR schlägt bei 99 % oder X % fehl | Überprüfen Sie die folgenden potenziellen Probleme: - Connections. Stellen Sie sicher, dass Ihr USB-Laufwerk direkt mit dem USB-Anschluss in der Computepatrone auf der Rückseite des Surface Hub 2S verbunden ist. Entfernen Sie alle Zwischenkabel, die möglicherweise verwendet werden. - Lagerraum. Stellen Sie sicher, dass ihr USB-Laufwerk über genügend Speicherplatz für das Image verfügt (das BMR-Image belegt möglicherweise mehr Speicherplatz auf dem Laufwerk als die verfügbare Größe). - Beschädigtes Wiederherstellungsimage. Versuchen Sie, das Image mithilfe der oben genannten Schritte neu zu erstellen, um sicherzustellen, dass es während der Installation nicht beschädigt wurde. - Möglicher Hardwarefehler. Wenn verfügbar, versuchen Sie, Ihr USB-Laufwerk auf einem anderen Surface Hub zu installieren, und überprüfen Sie, ob Sie das Laufwerk erfolgreich starten können. Wenn dies der Fall ist, kann dies auf einen Hardwarefehler hinweisen, der das Öffnen einer Supportanfrage erfordert. |
| Vorbereiten der automatischen Reparatur wird nicht angezeigt | Vergewissern Sie sich, dass Sie diese Schritte genau wie im vorherigen Abschnitt Boot Surface Hub from USB drive (Surface Hub vom USB-Laufwerk starten) ausgeführt und hier wiederholt haben: 1. Drücken Sie beim Drücken der Leiser-Taste die Ein/Aus-Taste. 2. Drücken Sie beide Tasten, bis das Windows-Logo angezeigt wird. 3. Lassen Sie die Ein/Aus-Taste los, aber halten Sie die Lautstärke weiter gedrückt bis die Benutzeroberfläche installieren beginnt. - Testen sie auf einem anderen Surface Hub. Wenn verfügbar, versuchen Sie, Ihr USB-Laufwerk auf einem anderen Surface Hub zu installieren, und überprüfen Sie, ob Sie das Laufwerk erfolgreich starten können. Wenn dies der Fall ist, kann dies auf einen Hardwarefehler hinweisen, der das Öffnen einer Supportanfrage erfordert. |
| USB wird nicht erkannt |
-
Überprüfen Sie das Bild. Stellen Sie sicher, dass das Image ordnungsgemäß erstellt wurde. Alle Wiederherstellungsimagedateien müssen aus der ursprünglichen ZIP-Datei extrahiert und im Stammverzeichnis Ihres USB-Laufwerks gespeichert werden [das Stammverzeichnis ist die oberste Ebene Ihres USB-Laufwerks]. - Überprüfen Sie das USB-Format. Vergewissern Sie sich, dass Sie ein unterstütztes USB-Laufwerk verwenden. Es muss sich um ein USB 3.0-Laufwerk mit 16 GB oder 32 GB Speicher im Format FAT32 sein. Sie können überprüfen, ob ein Laptop den USB erkennt und ob das BMR-Image vorhanden ist. - Wenn das USB-Laufwerk ordnungsgemäß formatiert ist, aber immer noch nicht funktioniert, versuchen Sie, eine andere USB-Marke zu verwenden. – Verwenden Sie stattdessen einen USB-C-Speicherstick, und starten Sie den Prozess von Anfang an. – Überprüfen Sie, ob Sie den folgenden Schritt abgeschlossen haben, wie weiter oben unter Wiederherstellung von einem USB-Laufwerk gezeigt und hier wiederholt: Schließen Sie das USB-Laufwerk an einen beliebigen USB-C- oder USB-A-Anschluss am Surface Hub 2S oder Surface Hub 3 an. Schalten Sie den Hub aus, und starten Sie dann vom USB-Laufwerk. Versuchen Sie, eine Verbindung mit einem anderen USB-C- oder USB-A-Anschluss an Surface Hub 2S oder Surface Hub 3 herzustellen. |
Hilfe und Support zu Windows
Wenn Sie Fragen haben oder Hilfe benötigen, können Sie eine Supportanfrage erstellen.