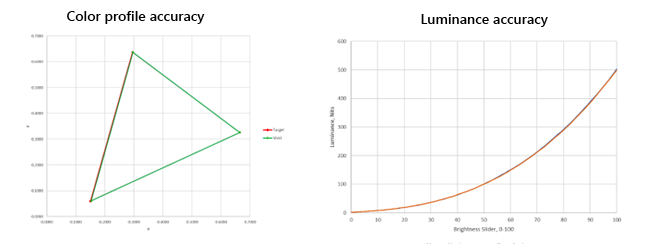Hinweis
Für den Zugriff auf diese Seite ist eine Autorisierung erforderlich. Sie können versuchen, sich anzumelden oder das Verzeichnis zu wechseln.
Für den Zugriff auf diese Seite ist eine Autorisierung erforderlich. Sie können versuchen, das Verzeichnis zu wechseln.
Dieser Leitfaden enthält eine technische Referenz zum Konfigurieren von geeigneten Surface-Geräten für genaue Anzeigemessungen in Standard Dynamic Range (SDR) und High Dynamic Range (HDR)-Modus. Mit der Einführung neuer Anzeigemodi und -features im Windows 11 Betriebssystem ist es notwendig, die richtigen Einstellungen zu verstehen und zu implementieren, um sicherzustellen, dass die Anzeigeausgabe den Erwartungen entspricht.
Einen umfassenderen Kontext zur Behandlung von HDR und SDR in Windows, einschließlich Verarbeitungsfeatures, finden Sie im folgenden Blogbeitrag: Hoher Dynamischer Bereich in Surface-Displays.
Es wird empfohlen, mit Baselinemessungen zu beginnen, während die meisten Verarbeitungsfeatures deaktiviert bleiben. Diese Methode erleichtert die Bewertung der Auswirkungen verschiedener Features, indem sie einzeln oder in verschiedenen Kombinationen aktiviert werden. Es ist auch wichtig zu beachten, dass Windows häufig auf Anwendungen zum Verwalten der Inhaltsfarbe angewiesen ist, sodass die Auswahl der richtigen Anwendung zum Anzeigen von Inhalten von entscheidender Bedeutung ist.
SDR- und HDR-Moduseinstellungen in Windows 11 23H2
Verwenden Sie die folgenden Einstellungen, um die SDR- und HDR-Ausgabe auf dem Surface Laptop Studio 2 genau zu messen. Diese Anweisungen gelten, wenn Sie Windows 11 Version 22631.3085 oder höher ausführen, die die korrekte Berichterstellung von Spitzenhelligkeit und HDR-Zertifizierung auf der SeiteSystemAnzeige>>Advanced Display>Information ermöglicht.
Technische Referenz für Anzeigeeinstellungen
Anpassungen der Anzeigeeinstellungen
Allgemeine Einstellungen
| Einstellung | SDR-Modus | HDR-Modus |
|---|---|---|
| Helligkeitsschieberegler | Auf 100 % festgelegt | Passen Sie sowohl den Schieberegler "Helligkeit" als auch den Schieberegler "HDR-Inhaltshelligkeit" im HDR-Menü an. Weitere Informationen finden Sie auf dieser Seite im Abschnitt HDR-Inhaltshelligkeitseinstellung . |
| Dropdowneinstellungen für den Helligkeitsschieberegler | ||
| Automatische Helligkeit | Deaktivieren Sie im Dropdownmenü des Helligkeitsschiebereglers die Einstellung für: Helligkeit automatisch ändern, wenn sich die Beleuchtung ändert. | Identisch mit SDR-Modus: Automatische Helligkeit deaktivieren. |
| Inhaltsbasierte Helligkeit | Deaktiviert | Deaktiviert |
| Nachtlicht | Deaktiviert | Deaktiviert |
| Farbprofil | Auf "Vivid" festlegen | Auf HDR festlegen |
| Adaptive Farbe | Deaktiviert | Deaktiviert |
| Verwenden von HDR | Aus | Ein |
HDR-Einstellungen (Seite "HDR-Einstellungen für die Systemanzeige >> ")
| Einstellung | SDR-Modus | HDR-Modus |
|---|---|---|
| HDR-Inhaltshelligkeit | Nicht zutreffend | Passen Sie für eine genaue Messung die Werte des Helligkeitsschiebereglers an: - Surface Laptop Studio 2: Legen Sie "Helligkeitsschieberegler" auf 46 und "HDR-Inhaltshelligkeitsschieberegler" auf 1 fest. - Surface Laptop 7th Edition, Snapdragon-Prozessor & Surface Pro 11th Edition, Snapdragon-Prozessor: Legen Sie "Brightness Slider" auf 47 und "HDR Content Brightness Slider" auf 6 fest. |
Erweiterte Konfigurationstipps für SDR- und HDR-Genauigkeit
SDR-Modus:
- Verwenden Sie für die sRGB-Genauigkeit die oben aufgeführten Einstellungen, aber ändern Sie das Farbprofil auf sRGB.
- Passen Sie zum Messen des dynamischen SDR-Leuchtdichtebereichs den Helligkeitsschieberegler von 0 auf 100 an.
- Aktivieren Sie für die Genauigkeit des ACM-Modus (Advanced Color Management, Erweiterte Farbverwaltung) unter Systemanzeigefarbverwaltung>> die Option Farbe automatisch verwalten für Apps. Um darauf zuzugreifen, wählen Sie unter Anzeigeeinstellungen das Menü Farbprofil aus, um die Einstellungsseite für die Farbverwaltung zu öffnen.
HDR-Modus:
- Die Werte des Helligkeitsschiebereglers sind gerätespezifisch. Verwenden Sie die VESA DisplayHDR Test-App , um den "Current Brightness Slider Factor" zu beobachten, der auf einen Wert nahe 1,0 abzielt. Diese App bietet auch "Gemeldete Panelmerkmale" für eine detaillierte Analyse.
Präsentieren von SDR- und HDR-Inhalten
- sRGB-Inhalt (SDR) (mit deaktiviertem oder aktiviertem HDR): Verwenden Sie Paint, um rote, grüne, blaue und weiße Ziele wie im SDR-Modus darzustellen. Die Farbverwaltung des Windows-Betriebssystems verarbeitet SDR-Inhaltstransformationen automatisch, um eine genaue sRGB-Ausgabe sicherzustellen, wenn HDR aktiviert ist.
- ACM-Inhaltsgenauigkeit: Verwenden Sie Anwendungen wie Microsoft Fotos, die erweiterte Farb-APIs für die richtige Farbverwaltung und korrekte Tonzuordnung basierend auf Anzeige- und Inhaltsfarbprofilen verwenden.
- HDR-Inhaltsgenauigkeit: Um 10 % und 100 % rote, grüne, blaue und weiße Ziele darzustellen, verwenden Sie die Testfälle 6 der VESA DisplayHDR Test-App. Diese Anwendung berücksichtigt die gemeldeten Merkmale der Anzeige, um genaue PQ RGB-Werte zu rendern. Starten Sie die DisplayHDR-App neu, nachdem Sich die Anzeigeeinstellungen geändert haben, bevor Sie Messungen durchführen.
Beispiele für Surface Laptop Studio 2-Messungen
Sehen Sie sich die folgenden Gamut- und Luminance-Genauigkeitsdaten an, die nach der Anleitung in diesem Artikel durchgeführt wurden.