Hinweis
Für den Zugriff auf diese Seite ist eine Autorisierung erforderlich. Sie können versuchen, sich anzumelden oder das Verzeichnis zu wechseln.
Für den Zugriff auf diese Seite ist eine Autorisierung erforderlich. Sie können versuchen, das Verzeichnis zu wechseln.
Von Mark Russinovich
Veröffentlicht: 13. Februar 2025
 BgInfo herunterladen(2,2 MB)
BgInfo herunterladen(2,2 MB)
Führen Sie jetzt aus Sysinternals Live aus.
Einführung
Wie oft sind Sie zu einem System in Ihrem Büro gelaufen und mussten sich durch mehrere Diagnosefenster klicken, um sich an wichtige Aspekte seiner Konfiguration zu erinnern, z. B. den Namen, die IP-Adresse oder die Betriebssystemversion? Wenn Sie mehrere Computer verwalten, benötigen Sie wahrscheinlich BGInfo. Das Programm zeigt automatisch relevante Informationen zu einem Windows-Computer auf dem Desktophintergrund an, z. B. den Computernamen, die IP-Adresse, die Service Pack-Version und vieles mehr. Sie können jedes Feld sowie die Schrift und die Hintergrundfarben bearbeiten und das Programm in Ihrem Startordner ablegen, damit es bei jedem Neustart ausgeführt wird. Sie können es sogar so konfigurieren, dass es als Hintergrund des Anmeldebildschirms angezeigt wird.
Da BGInfo einfach eine neue Desktop-Bitmap schreibt und dann beendet wird, müssen Sie sich keine Sorgen machen, dass das Tool Systemressourcen verbraucht oder andere Anwendungen beeinträchtigt.
Sysinternals BgInfo
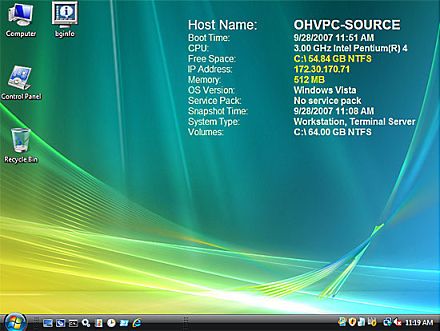
Installation und Nutzung
Eine Einführung zur Verwendung von BgInfo finden Sie im Windows IT Pro Magazine im Artikel Power Tools von Mark. Wenn Sie Fragen oder Probleme haben, besuchen Sie bitte das Sysinternals BgInfo Forum.
Indem Sie BGInfo in Ihrem Startordner ablegen, können Sie sicherstellen, dass die angezeigten Systeminformationen bei jedem Neustart auf dem neuesten Stand sind. Nachdem Sie die anzuzeigenden Informationen festgelegt haben, verwenden Sie die Befehlszeilenoption „/timer:0“, um die Anzeige zu aktualisieren, ohne das Dialogfeld anzuzeigen.
Sie können auch den Windows Scheduler verwenden, um BGInfo regelmäßig auszuführen. Auf diese Weise können Sie sicherstellen, dass Systeme, die lange ausgeführt werden, auf dem neuesten Stand bleiben.
Wenn Sie (mithilfe des Menüelementes Datei|Einstellungen speichern) eine BGInfo-Konfigurationsdatei erstellen können Sie diese Einstellungen automatisch importieren und auf anderen Systemen verwenden. Fügen Sie dazu die Befehlszeilenoption „/I<path> or /iq<path>“ hinzu.
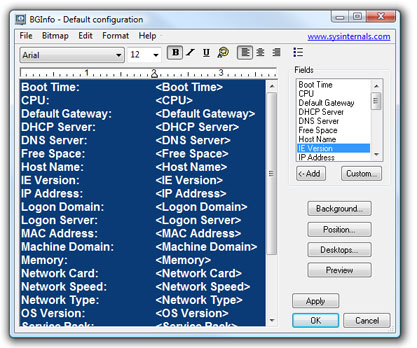
Verwenden von BgInfo
Wenn Sie BgInfo ausführen, werden das Erscheinungsbild und der Inhalt des Standard-Desktophintergrunds angezeigt. Wenn sie diese Einstellungen unverändert lassen, werden sie automatisch angewendet, und das Programm wird nach Ablauf eines zehnsekündigen Timers beendet.
Wenn Sie eine Schaltfläche oder ein Menüelement auswählen, wird der Timer deaktiviert, sodass Sie das Layout und den Inhalt der Hintergrundinformationen anpassen können.
Wenn Sie möchten, dass BgInfo eine in einer Date gespeicherte Konfiguration bearbeitet oder ändert (anstelle der Standardkonfiguration, die in der Registrierung gespeichert ist), geben Sie den Namen der Datei in der Befehlszeile an:
BGInfo MyConfig.bgi
Erscheinungsbild der Schaltflächen
Felder: Wählt aus, welche Informationen auf dem Desktop angezeigt werden und in welcher Reihenfolge. Für Netzwerkfelder (NIC, IP, MAC usw.) wird für jede Netzwerkkarte des Systems ein separater Eintrag erstellt. Verwenden Sie die Schaltfläche „Benutzerdefiniert“, um spezielle Informationen hinzuzufügen, die Sie selbst definieren können.
Hintergrund: Wählt die Farbe und/oder das Hintergrundbild aus, die als Hintergrund verwendet werden sollen. Wenn Sie die Option Vorhandene Einstellungen kopieren auswählen, benutzt BgInfo alle Informationen, die vom aktuell angemeldeten Benutzer ausgewählt werden. Mit dieser Option können Endbenutzer ihren Desktop personalisieren und gleichzeitig die Informationen anzeigen, die BGInfo bereitstellt.
Position: Wählt die Position auf dem Bildschirm aus, an der der Text platziert werden soll. Wenn einige Elemente sehr lang sind (z. B. manche Netzwerkartennamen), können Sie das ElementZeilen begrenzen auf verwenden, um sie umzubrechen. Das Kontrollkästchen Position der Taskleiste anpassen passt die Position des Texts an, um sicherzustellen, dass er nicht von der Taskleiste abgedeckt wird. Mithilfe der Schaltfläche Konfiguration für mehrere Monitore können Sie angeben, wie mit Konsolen umgegangen werden soll, die mit mehreren Monitoren verbunden sind.
Desktops: Wählt aus, welche Desktops aktualisiert werden, wenn die Konfiguration angewendet wird. Standardmäßig wird nur das Benutzerdesktop-Hintergrundbild geändert. Wenn Sie die Option „Anmeldedesktop für Konsolenbenutzer“ aktivieren, wird dadurch festgelegt, dass das Hintergrundbild auf dem Anmeldedesktop angezeigt werden soll, das angezeigt wird, bevor sich jemand beim System angemeldet hat. Auf Windows 95/98/ME-Systemen wird derselbe Desktop für Benutzer und den Anmeldebildschirm verwendet, sodass diese Option keine Auswirkungen hat. Wenn Sie die Option Anmeldedesktop für Terminaldienste-Benutzer aktivieren, wird dadurch festgelegt, dass das Hintergrundbild auf dem Anmeldebildschirm für Terminaldienste angezeigt werden soll. Diese Option ist nur auf Servern nützlich, auf denen Terminaldienste ausgeführt werden.
Vorschau: Zeigt den Hintergrund so an, wie er angezeigt wird, wenn Sie ihn auf Ihr System anwenden.
Konfiguration von Menüelementen
Dies sind Optionen, die steuern, wie die Bitmap erstellt wird, wo sie sich befindet und wie Einstellungen importiert/exportiert werden können.
Datei | Öffnen: Öffnet eine BgInfo-Konfigurationsdatei.
Datei | Speichern unter: Speichert eine Kopie der aktuellen BgInfo-Konfiguration in einer neuen Datei. Nach dem Erstellen können Sie die Datei später von BgInfo nutzen lassen, indem Sie sie einfach in der Befehlszeile angeben oder die MenüoptionDatei|Öffnen verwenden.
Datei|Standardeinstellungen zurücksetzen: Entfernt alle Konfigurationsinformationen und setzt BgInfo auf den Standardzustand (Installationszeit) zurück. Verwenden Sie diese Option, wenn Sie nicht herausfinden können, wie eine Änderung rückgängig zu machen ist, oder wenn BgInfo Probleme mit dem aktuellen Zustand der Bitmap hat.
Datei|Datenbank: Gibt eine .XLS-, .MDB- oder .TXT-Datei oder eine Verbindungszeichenfolge für eine SQL-Datenbank an, die BgInfo zum Speichern der generierten Informationen verwenden soll. Verwenden Sie diese Option, um den Verlauf eines oder mehrerer Systeme in Ihrem Netzwerk zu erfassen. Sie müssen sicherstellen, dass auf allen Systemen, die auf die Datei zugreifen, dieselbe Version der MDAC- und JET-Datenbankunterstützung installiert ist. Es wird empfohlen, mindestens MDAC 2.5 und JET 4.0 zu verwenden. Wenn Sie eine XLS-Datei angeben, muss die Datei bereits vorhanden sein.
Wenn Sie es vorziehen, dass BgInfo die Datenbank aktualisiert, ohne das Hintergrundbild des Benutzers zu ändern, können Sie die Auswahl aller Desktops im Dialogfeld Desktops aufheben. BgInfo aktualisiert die Datenbank trotzdem auch weiterhin.
Bitmap|256 Farben: Beschränkt die Bitmap auf 256 Farben. Diese Option erzeugt eine kleinere Bitmap.
Bitmap|High Color/True Color: Erstellt eine farbige 16- oder 24-Bit-Bitmap.
Bitmap|Übereinstimmung mit Monitor: Erstellt eine Bitmap, deren Farbtiefe der Monitoranzeige entspricht. Da die von BgInfo generierte Bitmap nicht aktualisiert wird, wenn ein Benutzer die Farbtiefe des Monitors ändert, können bei einigen Kombinationen aus Bitmap und Farbtiefe unerwartete Ergebnisse (insbesondere das Dithering von Text und Hintergrund) auftreten.
Bitmap|Speicherort: Gibt den Speicherort an, an dem die Ausgabe-Bitmapdatei abgelegt werden soll. Auf Servern mit Terminaldiensten sollte die Bitmap an einem für jeden Benutzer eindeutigen Speicherort platziert werden.
Bearbeiten|Bild einfügen: Ermöglicht das Einfügen eines Bitmap-Bilds in die Ausgabe. Da die Konfigurationsinformationen von BgInfo in der Registrierung gespeichert werden und Windows die Größe der Registrierungswerte beschränkt, können beim Einfügen größerer Bilder Fehler auftreten. Auf Windows 9x/Me-Systemen beträgt der das Limit16 K, während es auf NT/2000/XP-Systemen 64 K beträgt.
Befehlszeilenoptionen
| Parameter | Beschreibung |
|---|---|
| <path> | Gibt den Namen einer Konfigurationsdatei an, die für die aktuelle Sitzung verwendet werden soll. Änderungen an der Konfiguration werden automatisch wieder in der Datei gespeichert, wenn „OK“ oder „Anwenden“ gedrückt wird. Wenn dieser Parameter nicht vorhanden ist, verwendet BgInfo die Standardkonfigurationsinformationen, die in der Registrierung für den aktuellen Benutzer („HKEY_CURRENT_USER\Software\Winternals\BGInfo“) gespeichert sind. |
| /timer | Gibt den Timeoutwert für den Countdown-Timer in Sekunden an. Wenn Sie Null angeben, wird die Anzeige aktualisiert, ohne dass das Dialogfeld „Konfiguration“ angezeigt wird. Wenn Sie 300 Sekunden oder länger angeben, wird der Timer vollständig deaktiviert. |
| /popup | Bewirkt, dass BgInfo ein Popupfenster mit den konfigurierten Informationen erstellt, ohne den Desktop zu aktualisieren. Die Informationen werden genau so formatiert, wie sie auf dem Desktop angezeigt würden, befinden sich aber stattdessen in einem angepassten Fenster. Bei Verwendung dieser Option wird die Verlaufsdatenbank nicht aktualisiert. |
| /silent | Fehlermeldungen werden unterdrückt. |
| /taskbar | Bewirkt, dass BgInfo ein Symbol im Statusbereich der Taskleiste platziert, ohne den Desktop zu aktualisieren. Durch Klicken auf das Symbol werden die konfigurierten Informationen in einem Popupfenster angezeigt. Bei Verwendung dieser Option wird die Verlaufsdatenbank nicht aktualisiert. |
| /all | Gibt an, dass BgInfo das Hintergrundbild für alle Benutzer ändern soll, die derzeit beim System angemeldet sind. Diese Option ist in einer Umgebung nützlich, in der Terminaldienste ausgeführt werden, oder wenn BgInfo regelmäßig auf einem System ausgeführt werden soll, das von mehr als einer Person verwendet wird (vgl. „Verwenden eines Zeitplans“ weiter unten). |
| /log | Bewirkt, dass BgInfo Fehler in die angegebene Protokolldatei schreibt, anstatt ein Warndialogfeld zu generieren. Dies ist nützlich, um Fehler nachzuverfolgen, die auftreten, wenn BGInfo unter dem Scheduler ausgeführt wird. |
| /rtf | Bewirkt, dass BGInfo den Ausgabetext in eine RTF-Datei schreibt. Alle Formatierungsinformationen und Farben sind enthalten. |
 BgInfo herunterladen] (2,2 MB)
BgInfo herunterladen] (2,2 MB)
Führen Sie jetzt aus Sysinternals Live aus.
Läuft auf:
- Client: Windows 10 und höher.
- Server: Windows Server 2016 und höher.