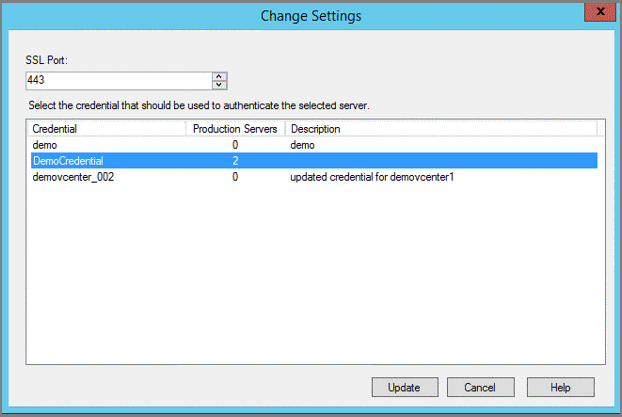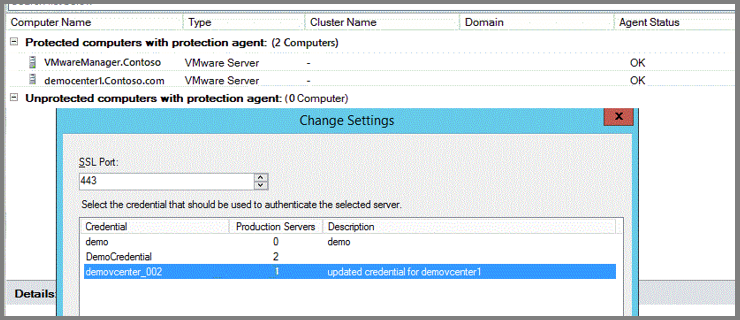Sichern und Wiederherstellen von virtuellen Computern von VMware mit DPM
In diesem Artikel wird erklärt, wie Sie mit dem Data Protection Manager (DPM) virtuelle Computer sichern können, die auf den Versionen 5.5, 6.0, 6.5, 6.7 oder 7.0 (unterstützt von DPM 2019 UR5) von VMware vCenter und vSphere Hypervisor (ESXi) ausgeführt werden.
DPM 2019 UR5 und höher unterstützen vSphere 5.5 nicht. Stellen Sie sicher, dass Sie auf neuere vSphere-Versionen aktualisieren, da vSphere 5.5 das Ende des allgemeinen Supports erreicht hat.
In diesem Artikel wird erklärt, wie Sie mit dem Data Protection Manager (DPM) virtuelle Computer sichern können, die auf den Versionen 6.0, 6.5, 6.7, 7.0 und 8.0 von VMware vCenter und vSphere Hypervisor (ESXi) ausgeführt werden.
Hinweis
DPM 2022 UR1 und höher unterstützen vSphere 6.0 nicht. Stellen Sie sicher, dass Sie auf neuere vSphere-Versionen aktualisieren, da vSphere 6.0 das Ende des allgemeinen Supports erreicht hat. vSphere 8.0 wird von DPM 2022 UR2 unterstützt.
In diesem Artikel wird erklärt, wie Sie mit dem Data Protection Manager (DPM) virtuelle Computer sichern können, die auf den Versionen 6.0, 6.5, 6.7, 7.0 und 8.0 von VMware vCenter und vSphere Hypervisor (ESXi) ausgeführt werden.
Hinweis
DPM 2025 unterstützt vSphere 6.0 nicht. Stellen Sie sicher, dass Sie auf neuere vSphere-Versionen aktualisieren, da vSphere 6.0 das Ende des allgemeinen Supports erreicht hat.
Unterstützte VMware-Features
DPM bietet beim Sichern von virtuellen VMware-Computern die folgenden Features:
Hinweis
Die Sicherung von virtuellen Computern auf Band ist für DPM 2019 und höher anwendbar.
- Agentenlose Sicherung: Für DPM muss kein Agent auf dem vCenter- oder ESXi-Server installiert werden, um den virtuellen Computer zu sichern. Geben Sie stattdessen einfach die IP-Adresse oder den vollqualifizierten Domänennamen (FQDN) und die Anmeldedaten an, die zur Authentifizierung des VMware-Servers bei DPM verwendet werden.
- Integrierte Cloudsicherung: DPM schützt Workloads auf Datenträgern, Band und in der Cloud. Der Workflow für die Sicherung und Wiederherstellung von DPM unterstützt Sie bei der Verwaltung der langfristigen Aufbewahrung und der externen Sicherung.
- Erkennung und Schutz von VMs, die von vCenter verwaltet werden: DPM erkennt und schützt VMs, die auf einem VMware-Server (vCenter oder ESXi-Server) bereitgestellt werden. Wenn die Größe Ihrer Bereitstellung zunimmt, verwenden Sie vCenter zur Verwaltung der VMware-Umgebung. DPM erkennt auch VMs, die von vCenter verwaltet werden, sodass Sie große Bereitstellungen schützen können.
- Automatischer Schutz auf Ordnerebene: vCenter ermöglicht Ihnen, Ihre VMs in VM-Ordnern zu organisieren. DPM erkennt diese Ordner und ermöglicht es Ihnen, VMs auf Ordnerebene zu schützen, einschließlich aller Unterordner. Beim Schutz von Ordnern schützt DPM nicht nur die VMs in diesem Ordner, sondern auch später hinzugefügte VMs. DPM erkennt täglich neue VMs und schützt sie automatisch. Wenn Sie Ihre VMs in rekursiven Ordnern organisieren, erkennt und schützt DPM automatisch die neuen VMs, die in den rekursiven Ordnern bereitgestellt werden.
- DPM schützt VMs, die auf einem lokalen Datenträger, einem Netzwerkdateisystem (NFS) oder einem Clusterspeicher gespeichert sind.
- DPM schützt VMs, die für den Lastenausgleich migriert wurden: Wenn VMs für den Lastenausgleich migriert werden, erkennt DPM automatisch den VM-Schutz und setzt ihn fort.
- DPM kann Dateien/Ordner von einer Windows-VM wiederherstellen, ohne die gesamte VM wiederherstellen zu müssen, wodurch die erforderlichen Dateien schneller wiederhergestellt werden können.
Voraussetzungen und Einschränkungen
Bevor Sie damit beginnen, einen virtuellen VMware-Computer zu sichern, überprüfen Sie die folgende Liste von Einschränkungen und Voraussetzungen:
- Wenn Sie DPM zum Schutz des vCenter Servers (der unter Windows ausgeführt wird) als Windows Server verwendet haben, können Sie diesen nicht als VMware-Server mit dem FQDN des Servers schützen.
- Sie können die statische IP-Adresse des vCenter Servers als Workaround verwenden.
- Wenn Sie FQDN verwenden möchten, sollten Sie den Schutz als Windows Server beenden, den Schutz-Agenten entfernen und dann als VMware Server mit FQDN hinzufügen.
- Wenn Sie vCenter Server (unter Windows) mit FQDN als VMware Server schützen, können Sie vCenter Server nicht als Windows Server schützen.
- Wenn Sie vCenter zur Verwaltung von ESXi-Servern in Ihrer Umgebung verwenden, fügen Sie vCenter (und nicht ESXi) zur DPM-Schutzgruppe hinzu.
- DPM kann VMware-VMs nicht auf einem sekundären DPM-Server schützen.
- Sie können keine Snapshots von Benutzenden vor der ersten DPM-Sicherung erstellen. Sobald DPM die erste Sicherung abgeschlossen hat, können Sie Snapshots von Benutzenden sichern.
- DPM kann VMware-VMs nicht mit Pass-Through-Datenträgern und physischen Raw Device Mappings (pRDM) schützen.
- DPM kann VMware vApps nicht erkennen oder schützen.
- DPM kann VMware-VMs mit vorhandenen Snapshots nicht schützen.
- Stellen Sie sicher, dass die folgenden Netzwerkports geöffnet sind:
- TCP 443 zwischen MABS und vCenter
- TCP 443 und TCP 902 zwischen MABS und dem ESXi-Host
Voraussetzungen und Einschränkungen
Bevor Sie damit beginnen, einen virtuellen VMware-Computer zu sichern, überprüfen Sie die folgende Liste von Einschränkungen und Voraussetzungen:
- Wenn Sie DPM zum Schutz des vCenter Servers (der unter Windows ausgeführt wird) als Windows Server verwendet haben, können Sie diesen nicht als VMware-Server mit dem FQDN des Servers schützen.
- Sie können die statische IP-Adresse des vCenter Servers als Workaround verwenden.
- Wenn Sie FQDN verwenden möchten, sollten Sie den Schutz als Windows Server beenden, den Schutz-Agenten entfernen und dann als VMware Server mit FQDN hinzufügen.
- Wenn Sie vCenter Server (unter Windows) mit FQDN als VMware Server schützen, können Sie vCenter Server nicht als Windows Server schützen.
- Wenn Sie vCenter zur Verwaltung von ESXi-Servern in Ihrer Umgebung verwenden, fügen Sie vCenter (und nicht ESXi) zur DPM-Schutzgruppe hinzu.
- DPM kann VMware-VMs nicht auf einem sekundären DPM-Server schützen.
- Sie können keine Snapshots von Benutzenden vor der ersten DPM-Sicherung erstellen. Sobald DPM die erste Sicherung abgeschlossen hat, können Sie Snapshots von Benutzenden sichern.
- DPM kann VMware-VMs nicht mit Pass-Through-Datenträgern und physischen Raw Device Mappings (pRDM) schützen.
- DPM kann VMware vApps nicht erkennen oder schützen.
- DPM kann VMware-VMs mit vorhandenen Snapshots nicht schützen.
- Stellen Sie sicher, dass die folgenden Netzwerkports geöffnet sind:
- TCP 443 zwischen MABS und vCenter
- TCP 443 und TCP 902 zwischen MABS und dem ESXi-Host
- DPM kann Datensätze beim Sichern von vSphere 8.0-VMs nicht schützen.
Konfigurieren von DPM zum Schutz von VMware
In den folgenden Informationen wird beschrieben, wie VMware für DPM-Schutz konfiguriert wird. Um die Kommunikation zwischen DPM und dem VMware-Server herzustellen, konfigurieren Sie die VMware-Anmeldedaten und stellen Sie eine sichere Verbindung zwischen DPM und dem VMware vCenter Server oder VMware vSphere Hypervisor (ESXi)-Server her. Wenn Sie sowohl vCenter Server als auch ESXi-Server verwenden, konfigurieren Sie nur den vCenter Server für die Zusammenarbeit mit DPM. Sie müssen keine ESXi-Server zu DPM hinzufügen. Zum Verwalten eines VMware-Servers benötigt DPM gültige Anmeldedaten für den Zugriff auf VMware-Server.
Verwaltung von Anmeldeinformationen
DPM verwendet keinen Agenten, um mit einem VMware-Server zu kommunizieren. Stattdessen verwendet es einen Benutzernamen und ein Kennwort, um die Remote-Kommunikation mit dem VMware-Server zu authentifizieren. Jedes Mal, wenn DPM mit einem VMware-Server kommuniziert, muss DPM authentifiziert werden. Da es notwendig sein kann, Anmeldedaten zu ändern, und ein Rechenzentrum mehrere vCenter-Server haben kann, für die jeweils eigene Anmeldedaten erforderlich sind, kann die Nachverfolgung dieser Anmeldedaten ein Problem darstellen. DPM verfügt jedoch über eine Funktion zum Verwalten von VMWare-Anmeldedaten, mit der Sie Ihre Anmeldedaten sicher speichern und verwalten können.
Beachten Sie die folgenden Details zu Anmeldedaten:
- Anmeldedaten können verwendet werden, um mehrere VMware-Server zu authentifizieren.
- Sobald die Anmeldedaten wie Beschreibung, Benutzername und Kennwort aktualisiert sind, verwendet DPM diese Anmeldedaten für die Kommunikation mit allen VMware-Servern.
- Anmeldedaten können nur gelöscht werden, wenn sie nicht zum Authentifizieren eines VMware-Servers verwendet werden.
Öffnen Sie die Funktion „VMware-Anmeldedaten verwalten“
Wählen Sie in der DPM-Verwaltungskonsole die Option Verwaltung aus.
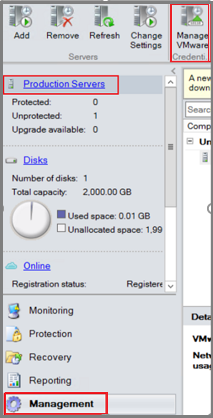
In der Liste der zu verwaltenden Assets wählen Sie Produktionsserver.
Wählen Sie in der Multifunktionsleiste VMware- Anmeldedaten verwalten. Die Seite Anmeldedaten verwalten wird geöffnet. Über die Seite Anmeldedaten verwalten können Sie Anmeldedaten hinzufügen, aktualisieren oder löschen.
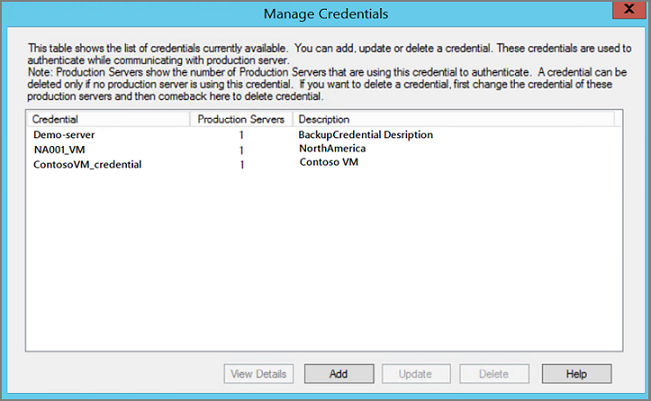
Wählen Sie die gewünschte Registerkarte aus, um detaillierte Informationen zum Hinzufügen, Aktualisieren oder Löschen von Anmeldedaten zu erhalten:
- Hinzufügen von VMware-Server-Anmeldedaten
- Aktualisieren von VMware-Anmeldedaten
- Löschen von VMware-Anmeldedaten
Sie fügen dem DPM-Server Anmeldedaten hinzu, damit Sie ihn mit den Anmeldedaten auf dem VMware-Server koppeln können. Denken Sie daran, dass die Anmeldedaten auf dem DPM-Server mit den Anmeldedaten auf dem VMware-Server identisch sein müssen. Um Anmeldedaten hinzuzufügen, gehen Sie auf die Seite Anmeldedaten verwalten:
Wählen Sie Hinzufügen, um die Seite Anmeldedaten hinzufügen zu öffnen.
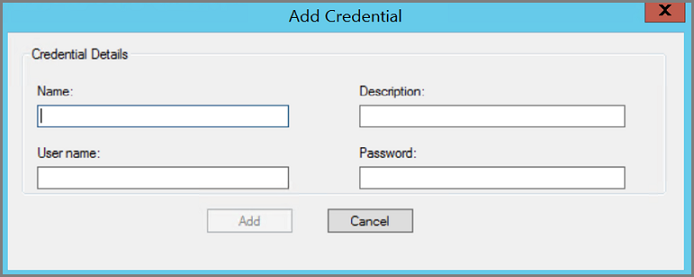
Geben Sie Ihre Informationen in die Felder Name, Beschreibung, Benutzername und Kennwort ein. Sobald Sie den Text in die erforderlichen Felder eingegeben haben, wird die Schaltfläche Hinzufügen aktiv.
- Name ist das, was in der Spalte Anmeldedaten des Dialogs „Anmeldedaten verwalten“ erscheint. Name ist ein erforderliches Feld und ist der Bezeichner für die Anmeldedaten. Dieses Feld kann später nicht mehr bearbeitet werden. Wenn Sie den Namen von Anmeldedaten ändern möchten, müssen Sie neue Anmeldedaten hinzufügen.
- Beschreibung ist der beschreibende Text oder ein alternativer Name, damit Sie die Anmeldedaten auf der Seite „Anmeldedaten verwalten“ erkennen oder unterscheiden können. Der Text Beschreibung ist ein optionales Feld und wird in der Spalte Beschreibung auf der Seite „Anmeldedaten verwalten“ angezeigt.
- Benutzername und Kennwort sind der Benutzername und das Kennwort für das Benutzerkonto, das für den Zugriff auf den Server verwendet wird. Beide Felder sind erforderlich.
Wählen Sie Hinzufügen, um Ihre neuen Anmeldedaten zu speichern. Sobald Sie Anmeldedaten erstellt haben, können Sie diese zur Authentifizierung bei einem VMware-Server verwenden.
Einrichten einer sicheren Kommunikation zwischen DPM und einem VMware-Server
DPM kommuniziert mit dem VMware-Server sicher über einen HTTPS-Kanal. Um eine sichere Kommunikation zu gewährleisten, installieren Sie ein vertrauenswürdiges Zertifikat sowohl auf dem VMware-Server als auch auf dem DPM-Server. Wenn die Verbindung zu Ihrem vCenter nicht sicher ist, können Sie sie durch die Installation eines Zertifikats auf dem DPM-Server sichern. Verwenden Sie dasselbe Zertifikat, um eine sichere Verbindung mit dem VMware-Server herzustellen.
Um zu überprüfen, ob es einen sicheren Kommunikationskanal zwischen DPM und vCenter gibt, öffnen Sie einen Browser auf dem DPM-Server und greifen Sie auf den VMware-Server zu. Wenn Sie Chrome verwenden und kein gültiges Zertifikat besitzen, wird die durchgestrichene Vorgehensweise in der URL wie in diesem Beispiel angezeigt:

Wenn Sie Internet Explorer verwenden und kein gültiges Zertifikat haben, wird beim Zugriff auf die URL folgende Meldung angezeigt:
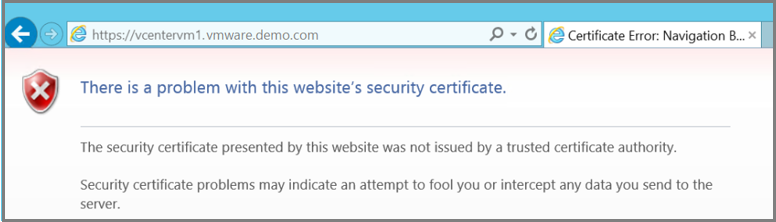
Um den Fehler zu beheben, installieren Sie ein gültiges Zertifikat auf dem DPM-Server und dem VMware-Server. In den vorherigen Bildern hat der DPM-Server ein gültiges Zertifikat, aber das Zertifikat befindet sich nicht im Speicher der vertrauenswürdigen Stammzertifizierungsstelle. Um diese Situation zu beheben, fügen Sie das Zertifikat dem VMware-Server hinzu.
Wählen Sie auf der Seite Zertifikat auf der Registerkarte Zertifikatspfad die Option Zertifikat anzeigen.
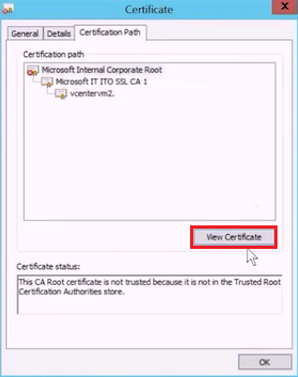
Wählen Sie auf der neuen Zertifikatsseite die Registerkarte Details und dann In Datei kopieren aus, um den Zertifikatexport-Assistenten zu öffnen.
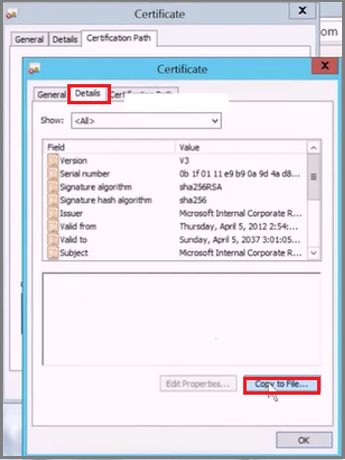
Klicken Sie im Zertifikatexport-Assistenten auf Weiter.
Wählen Sie auf dem Bildschirm Dateiformat exportieren die Option DER-codiertes binäres X.509 (.CER), und wählen Sie dann Weiter.
Auf dem Bildschirm Zu exportierende Datei geben Sie einen Namen für Ihr Zertifikat ein und wählen Weiter.
Wählen Sie Fertigstellen, um den Zertifikatsexport-Assistenten zu beenden.
Suchen Sie das exportierte Zertifikat. Klicken Sie mit der rechten Maustaste auf das Zertifikat und wählen Sie Zertifikat installieren.
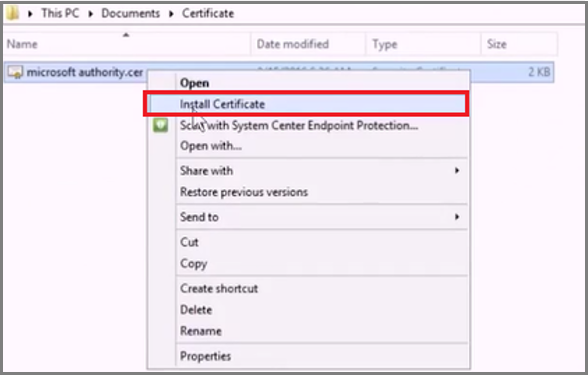
Wählen Sie im Zertifikatsimport-Assistenten die Option Lokaler Computer und dann Weiter.
Um den Ort zu finden, an dem Sie das Zertifikat ablegen möchten, wählen Sie auf dem Bildschirm Zertifikatspeicher die Option Alle Zertifikate im folgenden Speicher ablegen und dann Durchsuchen aus.
Auf der Seite Zertifikatspeicher auswählen wählen Sie Vertrauenswürdige Stammzertifizierungsstelle und wählen Sie OK.
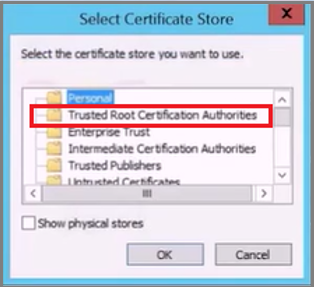
Wählen Sie Weiter und dann Fertigstellen, um das Zertifikat erfolgreich zu importieren.
Nachdem Sie das Zertifikat hinzugefügt haben, melden Sie sich bei Ihrem vCenter-Server an, um zu überprüfen, ob die Verbindung sicher ist.
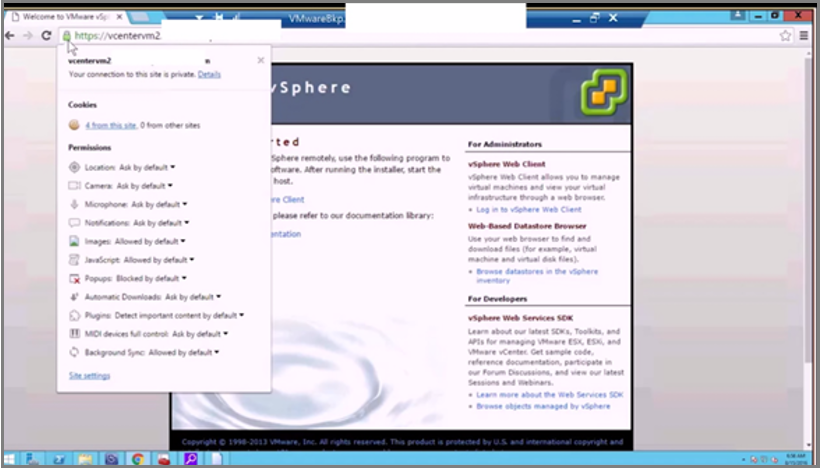
Hinzufügen eines neuen Benutzerkontos in VMware-Server
DPM verwendet Ihren Benutzernamen und Ihr Kennwort als Anmeldedaten für die Kommunikation und Authentifizierung mit dem VMware-Server. Ein vCenter-Benutzerkonto verfügt mindestens über die folgenden Berechtigungen, die für den erfolgreichen Schutz einer VM erforderlich sind.
In der folgenden Tabelle werden die Berechtigungen erfasst, die Sie dem von Ihnen erstellten Benutzerkonto zuweisen müssen:
| Berechtigungen für vCenter 6.5-Benutzerkonto | Berechtigungen für ein vCenter-Benutzerkonto ab Version 6.7 |
|---|---|
| Datastore cluster.Configure a datastore cluster | Datastore cluster.Configure a datastore cluster |
| Datastore.AllocateSpace | Datastore.AllocateSpace |
| Datastore.Browse datastore | Datastore.Browse datastore |
| Datastore.Low-level file operations | Datastore.Low-level file operations |
| Global.Disable methods | Global.Disable methods |
| Global.Enable methods | Global.Enable methods |
| Global.Licenses | Global.Licenses |
| Global.Log event | Global.Log event |
| Global.Manage custom attributes | Global.Manage custom attributes |
| Global.Set custom attribute | Global.Set custom attribute |
| Host.Local operations.Create virtual machine | Host.Local operations.Create virtual machine |
| Network.Assign network | Network.Assign network |
| Ressource. Zuweisen eines virtuellen Computers zum Ressourcenpool | Ressource. Zuweisen eines virtuellen Computers zum Ressourcenpool |
| vApp.Add virtual machine | vApp.Add virtual machine |
| vApp.Assign resource pool | vApp.Assign resource pool |
| vApp.Unregister | vApp.Unregister |
| VirtualMachine.Configuration. Hinzufügen oder Entfernen eines Geräts | VirtualMachine.Configuration. Hinzufügen oder Entfernen eines Geräts |
| Virtual machine.Configuration.Disk lease | Virtual machine.Configuration.Acquire disk lease |
| Virtual machine.Configuration.Add new disk | Virtual machine.Configuration.Add new disk |
| Virtual machine.Configuration.Advanced | Virtual machine.Configuration.Advanced configuration |
| Virtual machine.Configuration.Disk change tracking | Virtual machine.Configuration.Toggle disk change tracking |
| Virtual machine.Configuration.Host USB device | Virtual machine.Configuration.Configure Host USB device |
| Virtual machine.Configuration.Extend virtual disk | Virtual machine.Configuration.Extend virtual disk |
| Virtual machine.Configuration.Query unowned files | Virtual machine.Configuration.Query unowned files |
| Virtual machine.Configuration.Swapfile placement | Virtual machine.Configuration.Change Swapfile placement |
| Virtual machine.Guest Operations.Guest Operation Program Execution | Virtual machine.Guest Operations.Guest Operation Program Execution |
| Virtual machine.Guest Operations.Guest Operation Modifications | Virtual machine.Guest Operations.Guest Operation Modifications |
| Virtual machine.Guest Operations.Guest Operation Queries | Virtual machine.Guest Operations.Guest Operation Queries |
| Virtual machine.Interaction.Device connection | Virtual machine.Interaction.Device connection |
| Virtual machine.Interaction.Guest operating system management by VIX API | Virtual machine.Interaction.Guest operating system management by VIX API |
| Virtual machine.Interaction.Power Off | Virtual machine.Interaction.Power Off |
| Virtual machine.Inventory.Create new | Virtual machine.Inventory.Create new |
| Virtual machine .Inventory.Remove | Virtual machine .Inventory.Remove |
| Virtual machine .Inventory.Register | Virtual machine .Inventory.Register |
| Virtual machine.Provisioning.Allow disk access | Virtual machine.Provisioning.Allow disk access |
| Virtual machine .Provisioning.Allow file access | Virtual machine .Provisioning.Allow file access |
| Virtual machine.Provisioning.Allow read-only disk access | Virtual machine.Provisioning.Allow read-only disk access |
| Virtual machine .Provisioning.Allow virtual machine download | Virtual machine .Provisioning.Allow virtual machine download |
| Virtual machine .Snapshot management. Erstellen einer Momentaufnahme | Virtual machine .Snapshot management. Erstellen einer Momentaufnahme |
| Virtual machine.Snapshot management.Remove Snapshot | Virtual machine.Snapshot management.Remove Snapshot |
| Virtual machine.Snapshot management.Revert to snapshot | Virtual machine.Snapshot management.Revert to snapshot |
Hinweis
In der folgenden Tabelle sind die Berechtigungen für vCenter 6.0- und vCenter 5.5-Benutzerkonten aufgeführt.
| Berechtigungen für vCenter 6.0-Benutzerkonto | Berechtigungen für vCenter 5.5-Benutzerkonto |
|---|---|
| Datastore.AllocateSpace | Network.Assign |
| Global.Manage custom attributes | Datastore.AllocateSpace |
| Global.Set custom attribute | VirtualMachine.Config.ChangeTracking |
| Host.Local operations.Create virtual machine | VirtualMachine.State.RemoveSnapshot |
| Netzwerk Netzwerk zuweisen | VirtualMachine.State.CreateSnapshot |
| Ressource. Zuweisen eines virtuellen Computers zum Ressourcenpool | VirtualMachine.Provisioning.DiskRandomRead |
| Virtual machine.Configuration.Add new disk | VirtualMachine.Interact.PowerOff |
| Virtual machine.Configuration.Advanced | VirtualMachine.Inventory.Create |
| Virtual machine.Configuration.Disk change tracking | VirtualMachine.Config.AddNewDisk |
| Virtual machine.Configuration.Host USB device | VirtualMachine.Config.HostUSBDevice |
| Virtual machine.Configuration.Query unowned files | VirtualMachine.Config.AdvancedConfig |
| Virtual machine.Configuration.Swapfile placement | VirtualMachine.Config.SwapPlacement |
| Virtual machine.Interaction.Power Off | Global.ManageCustomFields |
| Virtual machine.Inventory. Neu erstellen | |
| Virtual machine.Provisioning.Allow disk access | |
| Virtual machine.Provisioning. Schreibgeschützten Datenträgerzugriff zulassen | |
| Virtual machine.Snapshot management.Create snapshot | |
| Virtual machine.Snapshot management.Remove Snapshot |
Die empfohlenen Schritte für die Zuweisung dieser Privilegien sind:
Erstellen einer Rolle, z. B. „BackupAdminRole“
- Wählen Sie im vSphere-Webclient im Menü Navigator die Option Administration>Rollen.
- Wählen Sie im Dropdown-Menü Rollenanbieter den vCenter Server aus, für den die Rolle gilt.
- Wählen Sie im Bereich Rollen „+“, um den Dialog Rolle erstellen zu öffnen und eine Rolle zu erstellen.
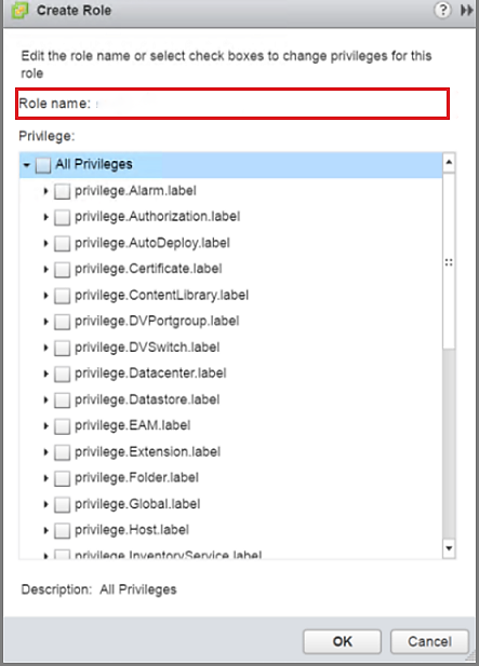
- Nennen Sie die Rolle BackupAdminRole.
- Wählen Sie die Rechte (die in der vorangegangenen Aufzählung aufgeführt sind) für die Rolle und wählen Sie OK.
Erstellen eines neuen Benutzenden, z. B. „BackupAdmin“
Wenn Sie einen Benutzenden erstellen, muss sich dieser in derselben Domäne befinden wie die Objekte, die Sie schützen möchten.
- Wählen Sie im vSphere-Webclient im Menü Navigator die Option Administration.
- Wählen Sie im Menü Verwaltung die Option Benutzer und Gruppen.
- Um neue Benutzende anzulegen, wählen Sie auf der Registerkarte Benutzer „+“, um die Seite Neuer Benutzer zu öffnen.
- Geben Sie einen Benutzernamen und ein Kennwort für die Rolle an. Verwenden Sie „BackupAdmin“ als Benutzernamen. Weitere Angaben sind optional.
Weisen Sie dem Benutzenden die Rolle „BackupAdminRole“ zu.
- Wählen Sie im vSphere-Webclient im Menü „Navigator“ die Option Verwaltung aus.
- Wählen Sie im Menü „Verwaltung“ die Option Globale Berechtigungen aus.
- Wählen Sie im Bereich Globale Zugriffsrechte die Registerkarte Verwalten.
- Auf der Registerkarte Verwalten wählen Sie „+“, um die Seite Berechtigung hinzufügen zu öffnen.
- Auf der Seite Berechtigungen hinzufügen wählen Sie Hinzufügen.
- Wählen Sie auf der Seite Benutzer/Gruppen auswählen die richtige Domäne aus dem Menü Domäne, dann in der Spalte Benutzer/Gruppe die Option BackupAdmin und wählen Sie Hinzufügen. Der Benutzername erscheint im Benutzerfeld in dem Format: domain\BackupAdmin.
- Wählen Sie OK, um zur Seite „Berechtigungen hinzufügen“ zurückzukehren.
- Wählen Sie im Bereich Zugeordnete Rolle aus dem Dropdown-Menü die Rolle BackupAdminRole und wählen Sie OK. Die neue Zuordnung von Benutzenden und Rollen wird auf der Registerkarte „Verwalten“ angezeigt.
Hinzufügen eines VMware-Servers zu DPM
Wählen Sie in der DPM-Verwaltungskonsole Verwaltung>Produktionsserver>Hinzufügen aus, um den Assistenten für das Hinzufügen von Produktionsservern zu öffnen.
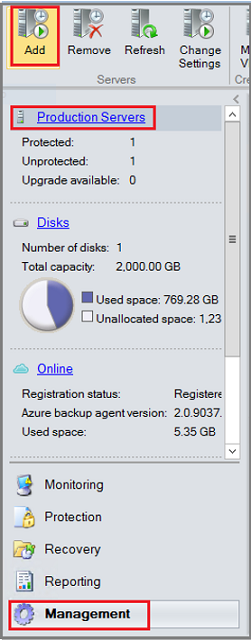
Wählen Sie auf dem Bildschirm Produktionsservertyp auswählen die Option VMware Server und wählen Sie Weiter.
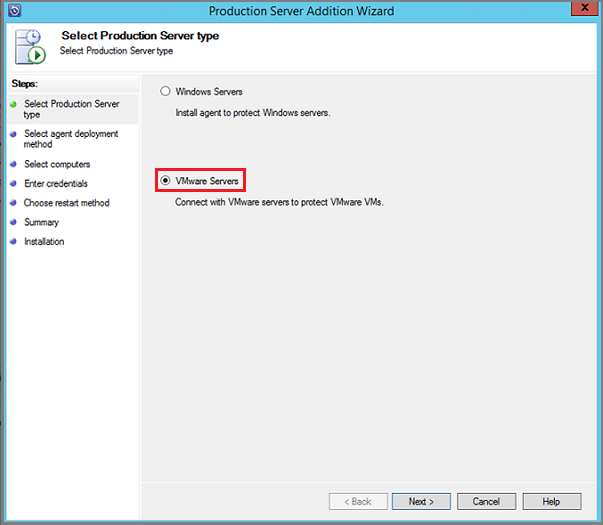
Geben Sie auf dem Bildschirm Computer auswählen die folgenden Informationen ein:
- Servername/IP-Adresse: Geben Sie den vollqualifizierten Domänennamen (FQDN) oder die IP-Adresse des VMware-Servers ein.
- SSL-Port: Wählen Sie die SSL-Portnummer aus, die für die Kommunikation mit dem VMware-Server verwendet wird. DPM verwendet Https, um über eine gesicherte Verbindung mit VMware-Servern zu kommunizieren. Für eine erfolgreiche Kommunikation mit VMware-Servern benötigt DPM die für diesen VMware-Server konfigurierte SSL-Portnummer. Wenn die VMware-Server nicht explizit mit unterschiedlichen SSL-Ports konfiguriert sind, fahren Sie mit dem Standardport 443 fort.
- Angabe der Anmeldedaten: Wählen Sie die Anmeldedaten aus, die für die Authentifizierung bei diesem VMware-Server erforderlich sind. Wenn die erforderlichen Anmeldedaten noch nicht zu DPM hinzugefügt wurden, wählen Sie Neue Anmeldedaten hinzufügen. Geben Sie dann den Namen, die Beschreibung, den Benutzernamen und das Kennwort für die Anmeldedaten an. Nachdem Sie die Felder ausgefüllt haben, wählen Sie Hinzufügen, um den Server zur Liste der VMware-Server hinzuzufügen. Wenn Sie weitere VMware-Server zur Liste hinzufügen möchten, wiederholen Sie diesen Schritt. Wenn Sie alle Server zur Liste hinzugefügt haben, wählen Sie Weiter.
Wählen Sie auf dem Bildschirm Zusammenfassung den Server aus, den Sie hinzufügen möchten, und wählen Sie Hinzufügen. Nachdem Sie die VMware-Server zu DPM hinzugefügt haben, finden Sie Informationen zu den verfügbaren Schutzmethoden unter Sicherung konfigurieren.
Deaktivieren des sicheren Kommunikationsprotokolls
Wenn Ihre Organisation kein sicheres Kommunikationsprotokoll (HTTPS) verwenden möchte, können Sie einen Registrierungsschlüssel erstellen, um es zu deaktivieren. So erstellen Sie diesen Registrierungsschlüssel:
Kopieren Sie den folgenden Text, und fügen Sie ihn in eine TXT-Datei ein.
Windows Registry Editor Version 5.00 [HKEY_LOCAL_MACHINE\SOFTWARE\Microsoft\Microsoft Data Protection Manager\VMWare] "IgnoreCertificateValidation"=dword:00000001"Speichern Sie die Datei unter dem Namen DisableSecureAuthentication.reg auf Ihrem DPM-Server.
Doppelklicken Sie auf die Datei, um den Registrierungseintrag zu aktivieren.
Konfigurieren der Sicherung
Sobald Sie die VMware-Server zu DPM hinzugefügt haben, können Sie fast schon mit dem Schutz in DPM beginnen. Bevor Sie jedoch mit dem Schutz beginnen, müssen Sie Datenträgerspeicher zuweisen, den DPM als kurzfristigen Speicher verwenden kann. Unter Speicher zu DPM hinzufügen finden Sie einen Leitfaden zum Hinzufügen von Speicher. Nachdem Sie Speicher hinzugefügt haben, können Sie den Assistenten zum Erstellen einer neuen Schutzgruppe verwenden, um eine Schutzgruppe für die virtuellen VMware-Computer zu erstellen.
Schutz auf Ordnerebene
VMware stellt Ordner für virtuelle Computer bereit, mit denen Sie virtuelle Computer nach Ihren Vorstellungen organisieren können.
DPM kann einzelne virtuelle Computer und kaskadierende Ebenen von Ordnern schützen, die virtuelle Computer enthalten. Nachdem Sie einen Ordner zum Schutz ausgewählt haben, werden alle Ordner (und virtuellen Computer) in diesem Ordner automatisch erkannt und geschützt. Dies wird als Schutz auf Ordnerebene bezeichnet. DPM erkennt und konfiguriert den Schutz für die virtuellen Computer um 12 Uhr (basierend auf der lokalen Zeitzone des DPM-Servers). Wenn DPM erkennt, dass neue virtuelle Computer erstellt wurden, konfiguriert es den Schutz bis zum Ende dieses Tages.
Aufskalieren des Schutzes von VMware-Serverclustern
In großen VMware-Bereitstellungen kann ein einzelner vCenter-Server Tausende von virtuellen Computern verwalten. DPM unterstützt aufskalierten Schutz für VMware-Servercluster. Das neue Feature für die horizontale Skalierung entfernt den Grenzwert einer 1:1-Beziehung zwischen einem VMware-Cluster und einem DPM-Server. Sie können einer Schutzgruppe auf einem der anerkannten DPM-Server einen virtuellen Computer hinzufügen. Mehrere DPM-Server können verwendet werden, um virtuelle Computer zu schützen, die von einem einzelnen vCenter-Server verwaltet werden. Allerdings kann immer nur ein DPM-Server jeweils einen virtuellen Computer oder Ordner schützen. Virtuelle Computer und Ordner, die bereits von einem DPM-Server geschützt sind, können nicht von einem anderen DPM-Server ausgewählt werden. Um horizontal skalierten Schutz bereitzustellen, müssen mindestens zwei DPM-Server vorhanden sein. In der folgenden Beispielgrafik sind D1 und D2 für alle virtuellen Computer sichtbar, die auf den Knoten N1, N2, N3 und N4 gehostet werden. Wenn Schutzgruppen auf D1 oder D2 erstellt werden, kann jeder virtuelle Computer hinzugefügt werden.
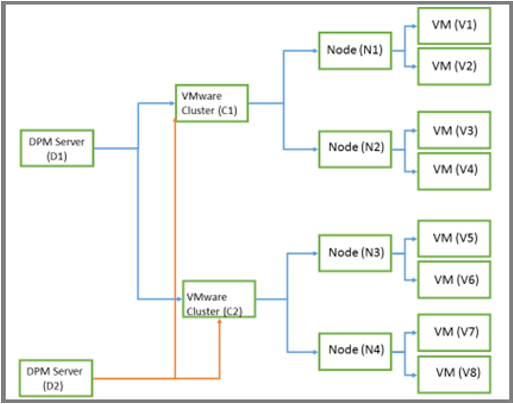
Sichern von virtuellen Computern auf einem Datenträger, einem Band oder in einer Cloud
DPM kann virtuelle VMware-Computer auf Datenträgern, auf Band und in der Azure Cloud sichern. Sie können die Schutzmethode beim Erstellen der neuen Schutzgruppe angeben.
Sichern Sie für alle Betriebswiederherstellungsszenarien, wie versehentliches Löschen oder Beschädigungsszenarien, auf dem Datenträger. Führen Sie für die Langzeitaufbewahrung oder für Offsite-Sicherungsanforderungen Sicherungen auf Band oder in der Cloud durch.
DPM bietet anwendungskonsistente Sicherungen von Windows-VMs und dateikonsistente Sicherungen von Linux-VMs (sofern Sie VMware-Tools auf dem Gast installieren).
Sichern von virtuellen Computer auf Band
Hinweis
Die Sicherung von virtuellen Computern auf Band ist für DPM 2019 und höher anwendbar.
Für die langfristige Aufbewahrung von VMware-Sicherungsdaten lokal können Sie jetzt VMware-Sicherungen auf Band aktivieren. Die Sicherungshäufigkeit kann basierend auf dem Aufbewahrungsbereich (der von 1 bis 99 Jahren variieren wird) auf Bandlaufwerken ausgewählt werden. Die Daten auf Bandlaufwerken könnten sowohl komprimiert als auch verschlüsselt werden. DPM 2019 und höher unterstützt für die Wiederherstellung des geschützten virtuellen Computers sowohl die Wiederherstellung am ursprünglichen Speicherort (Original Location Recovery, OLR) als auch die Wiederherstellung an einem alternativen Speicherort (Alternate Location Recovery, ALR).
Wenden Sie das folgende Verfahren an:
- Klicken Sie in der DPM-Verwaltungskonsole auf Schutz>Schutzgruppe erstellen, um den Assistenten „Neue Schutzgruppe erstellen“ zu öffnen.
- Wählen Sie auf der Seite Gruppenmitglieder auswählen die VMware-VMs aus, die Sie schützen möchten.
- Wählen Sie auf der Seite Datenschutzmethode auswählen die Option Ich möchte langfristigen Schutz mit Band aus.
- Legen Sie unter Langfristige Ziele angeben>Beibehaltungsdauer fest, wie lange Sie die Banddaten aufbewaren möchten (1 bis 99 Jahre). Wählen Sie unter „Sicherungshäufigkeit“ die gewünschte Frequenz für Sicherungen aus.
- Geben Sie auf der Seite Band‑ und Bibliotheksdetails auswählen das Band und die Bibliothek für die Sicherung dieser Schutzgruppe an. Sie können auch angeben, ob die Sicherungsdaten komprimiert oder verschlüsselt werden sollen.
Erstellen einer Schutzgruppe für virtuelle VMware-Computer
Wählen Sie in der Verwaltungskonsole Schutz aus.
Wählen Sie auf dem Tool-Menüband Neu aus, um den Assistenten Neue Schutzgruppe erstellen zu öffnen.
Wählen Sie auf dem Bildschirm Schutzgruppentyp auswählen die Option Server und dann Weiter aus.
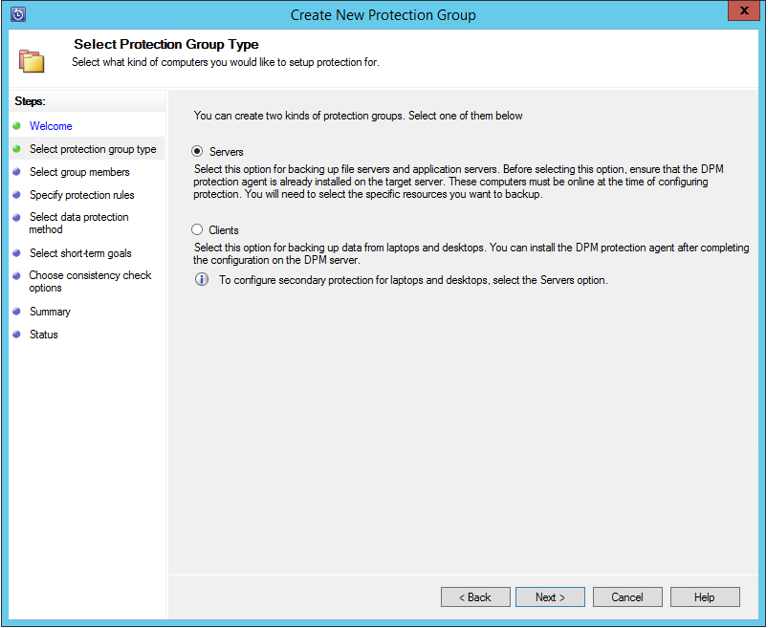
Erweitern Sie im Bildschirm Gruppenmitglieder auswählen die Ordner Verfügbare Mitglieder und wählen Sie die Ordner aus, die geschützt werden sollen. Klicken Sie dann auf Weiter. Nachdem Sie einen Ordner ausgewählt haben, wird das Mitglied der Liste „Ausgewählte Mitglieder“ hinzugefügt. Elemente, die bereits durch einen DPM-Server geschützt sind, können nicht erneut ausgewählt werden. Um den DPM-Server anzuzeigen, der ein Element schützt, fahren Sie mit der Maus über das Element in der Liste „Verfügbare Mitglieder“.
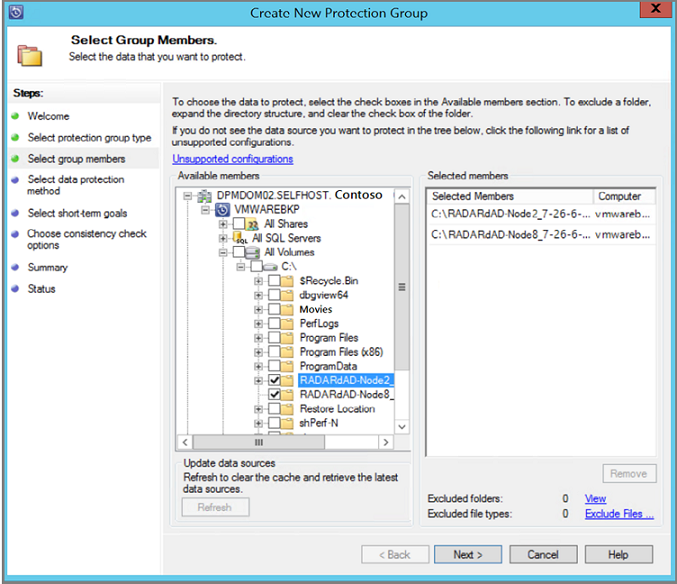
Geben Sie auf dem Bildschirm Datenschutzmethode auswählen einen Schutzgruppennamen ein und wählen dann die Schutzmethode aus. Als Schutzmethode können Sie wählen: Kurzzeitschutz für eine Festplatte, Langzeitsicherung auf Band oder Online-Schutz in der Cloud. Nachdem Sie Ihre Schutzmethode ausgewählt haben, wählen Sie Weiter.
Wenn Sie über eine eigenständige Band‑ oder Bandbibliothek verfügen, die mit dem DPM-Server verbunden ist, können Sie Ich möchte langfristigen Schutz mit Band auswählen.
Auf dem Bildschirm Kurzfristige Ziele festlegen geben Sie für den Beibehaltungsdauer die Anzahl der Tage an, die Ihre Daten auf dem Datenträger gespeichert werden. Wenn Sie den Zeitplan für die Wiederherstellungspunkte der Anwendung ändern möchten, wählen Sie Ändern aus. Wählen Sie auf der Registerkarte „schnelle vollständige Sicherung“ einen neuen Zeitplan für die Uhrzeit(en) und Wochentage aus, an denen die schnellen vollständigen Sicherungen durchgeführt werden sollen. Standardmäßig ist für den DPM-Server eine tägliche Aktualisierung um 20:00 Uhr Ortszeit eingestellt. Wenn Sie die gewünschten kurzfristigen Ziele ausgewählt haben, wählen Sie Weiter.
Wenn Sie Daten zur langfristigen Speicherung auf Band speichern möchten, geben Sie in Langfristige Ziele angeben an, wie lange die Banddaten (1–99 Jahre) erhalten bleiben sollen. Geben Sie in Sicherungshäufigkeit an, wie oft Sicherungen auf Band ausgeführt werden sollen. Die Häufigkeit basiert auf der angegebenen Beibehaltungsdauer:
- Wenn die Beibehaltungsdauer 1 – 99 Jahre beträgt, können Sie festlegen, dass Sicherungen täglich, wöchentlich, alle zwei Wochen, monatlich, vierteljährlich, halbjährlich oder jährlich erfolgen sollen.
- Wenn die Beibehaltungsdauer 1-11 Monate beträgt, können Sicherungen täglich, wöchentlich, alle zwei Wochen oder monatlich erfolgen.
- Wenn die Beibehaltungsdauer 1 – 4 Wochen beträgt, können Sie festlegen, dass Sicherungen täglich oder wöchentlich erfolgen sollen.
Auf einem eigenständigen Bandlaufwerk für eine einzelne Schutzgruppe verwendet DPM so lange das gleiche Band für tägliche Sicherungen, bis der Platz auf dem Band nicht mehr ausreicht. Sie können auch Daten von verschiedenen Schutzgruppen auf Band zusammenführen.
Geben Sie auf der Seite Band- und Bibliotheksdetails auswählen das zu verwendende Band/die Bibliothek an und ob die Daten auf dem Band komprimiert und verschlüsselt werden sollen.
Auf dem Bildschirm Überprüfen der Datenträgerzuweisung werden die empfohlenen Datenträgerzuweisungen angezeigt. Die Empfehlungen basieren auf dem Aufbewahrungszeitraum, der Art der Arbeitsbelastung und der Größe der geschützten Daten. Wählen Sie Weiter aus.
Geben Sie auf dem Bildschirm Replikaterstellungsmethode auswählen an, wie die anfängliche Replikation von Daten in der Schutzgruppe durchgeführt werden soll. Wenn Sie sich für eine Replikation über das Netzwerk entscheiden, empfehlen wir Ihnen, eine Zeit außerhalb der Hauptnutzungszeiten zu wählen. Ziehen Sie bei großen Datenmengen oder nicht optimalen Netzwerkbedingungen die Offlinereplikation der Daten mit Wechselmedien in Betracht.
Wählen Sie auf dem Bildschirm Optionen für Konsistenzprüfungen aus, wie Sie Konsistenzprüfungen automatisieren möchten. Sie können eine Überprüfung aktivieren, die nur bei inkonsistenten Replikatdaten oder gemäß einem festgelegten Zeitplan ausgeführt wird. Wenn Sie keine automatische Konsistenzprüfung konfigurieren möchten, können Sie eine manuelle Überprüfung ausführen. Um eine manuelle Überprüfung durchzuführen, klicken Sie mit der rechten Maustaste auf die Schutzgruppe im Bereich „Schutz“ der DPM-Konsole und wählen Sie Konsistenzprüfung durchführen aus.
Wählen Sie auf dem Bildschirm Online zu schützende Daten angeben die zu schützenden Datenquellen aus.
Geben Sie auf dem Bildschirm Zeitplan für Onlinesicherung angeben an, wie oft Sie eine Sicherung von der Festplattensicherung in Azure erstellen möchten. Bei jeder Sicherung wird ein Wiederherstellungspunkt erstellt.
Geben Sie auf dem Bildschirm Zeitplan für Onlinesicherung angeben an, wie lange Sie Ihre Daten in Azure aufbewahren möchten. Weitere Informationen zum Sichern von DPM in Azure finden Sie unter Sichern von DPM-Workloads mit Azure Backup.
Wählen Sie auf dem Bildschirm Onlinereplikation auswählen die Methode zum Erstellen Ihrer ersten Sicherungskopie aus. Standardmäßig wird die erste Sicherungskopie Ihrer Daten über das Netzwerk gesendet. Wenn Sie jedoch über eine große Datenmenge verfügen, ist es möglicherweise zeitsparender, die Funktion „Offlinesicherung“ zu verwenden. Weitere Informationen, einschließlich einer schrittweisen exemplarischen Vorgehensweise, finden Sie unter Offlinesicherung mit Azure.
Überprüfen Sie auf dem Bildschirm „Zusammenfassung“ die Einstellungen. Wenn Sie daran interessiert sind, die Leistung der Schutzgruppe zu optimieren, lesen Sie den Artikel Optimierung von DPM-Vorgängen, die sich auf die Leistung auswirken. Wenn Sie mit allen Einstellungen für die Schutzgruppe zufrieden sind, wählen Sie Gruppe erstellen aus, um die Schutzgruppe zu erstellen und die erste Sicherungskopie zu erstellen.
Der Statusbildschirm wird angezeigt und gibt Ihnen eine Aktualisierung der Erstellung Ihrer Schutzgruppe und den Status Ihrer ersten Sicherung.
Wiederherstellen von virtuellen VMware-Computern
In diesem Abschnitt wird erklärt, wie Sie DPM verwenden, um VMware VM-Wiederherstellungspunkte wiederherzustellen. Einen Überblick über die Verwendung von DPM zur Datenwiederherstellung finden Sie unter Wiederherstellen geschützter Daten. In der DPM-Verwaltungskonsole gibt es zwei Möglichkeiten, wiederherstellbare Daten zu finden: Suchen oder Durchsuchen. Bei der Datenwiederherstellung möchten Sie möglicherweise Daten oder eine VM am selben Speicherort wiederherstellen oder auch nicht. Aus diesem Grund unterstützt DPM diese drei Wiederherstellungsoptionen für VMware-VM-Sicherungen.
- Wiederherstellung am ursprünglichen Speicherort: Verwenden Sie diese Wiederherstellungsoption, um eine geschützte VM an ihrem ursprünglichen Speicherort wiederherzustellen. Sie können einen virtuellen Computer nur dann am ursprünglichen Speicherort wiederherstellen, wenn seit der Durchführung der Sicherung keine Datenträger hinzugefügt oder gelöscht wurden. Wenn Datenträger hinzugefügt oder gelöscht wurden, müssen Sie einen anderen Ort für die Wiederherstellung verwenden.
- Wiederherstellung an einem alternativen Speicherort (ALR): Wenn der ursprüngliche virtuelle Computer nicht vorhanden ist oder Sie den ursprünglichen virtuellen Computer nicht behindern möchten, stellen Sie den virtuellen Computer an einem alternativen Speicherort wieder her. Zum Wiederherstellen einer VM an einem anderen Speicherort müssen Sie den Speicherort eines ESXi-Hosts, Ressourcenpools, Ordners und des Speicherdatenspeichers und -pfads angeben. Zur Unterscheidung des wiederhergestellten virtuellen Computers vom ursprünglichen virtuellen Computer fügt DPM den Zusatz -Recovered an den Namen des virtuellen Computers an.
- Wiederherstellung am Speicherort einzelner Dateien (ILR): Wenn der geschützte virtuelle Computer ein virtueller Windows Server-Computer ist, können einzelne Dateien/Ordner im virtuellen Computer mit der ILR-Funktion von DPM wiederhergestellt werden. Informationen zur Wiederherstellung einzelner Dateien finden Sie in den Schritten weiter unten in diesem Artikel.
Wiederherstellen eines Wiederherstellungspunkts
Wählen Sie in der Administratorkonsole von DPM die Ansicht Wiederherstellung aus.
Suchen oder filtern Sie im Bereich Durchsuchen, um die wiederherzustellende VM zu ermitteln. Nachdem Sie eine VM oder einen Ordner ausgewählt haben, werden im Bereich Wiederherstellungspunkte für die verfügbaren Wiederherstellungspunkte angezeigt.
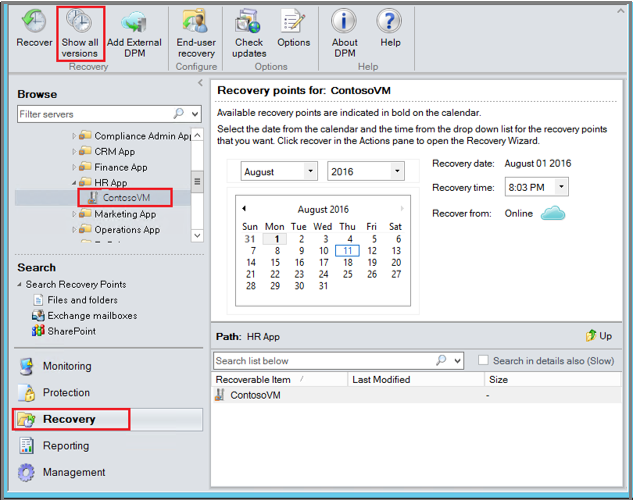
Verwenden Sie im Feld Wiederherstellungspunkte für den Kalender und die Dropdownmenüs, um ein Datum auszuwählen, an dem ein Wiederherstellungspunkt erstellt wurde. Für fett formatierte Kalenderdaten sind Wiederherstellungspunkte verfügbar.
Wählen Sie im Menüband des Tools Wiederherstellen aus, um den Wiederherstellungs-Assistenten zu öffnen.
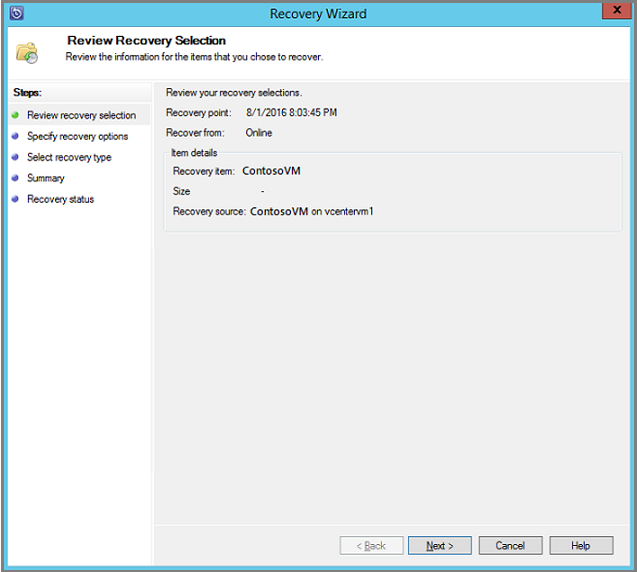
Wählen Sie Weiter aus, um zum Bildschirm Wiederherstellungsoptionen angeben zu wechseln.
Wählen Sie auf dem Bildschirm Wiederherstellungsoptionen angeben die Option Ändern aus, wenn Sie die Drosselung der Netzwerkbandbreite aktivieren möchten. Wenn die Netzwerk-Bandbreiteneinschränkung deaktiviert bleiben soll, wählen Sie Weiter aus. Keine anderen Optionen auf dieser Seite des Assistenten sind für VMware-VMs verfügbar. Wenn Sie die Netzwerk-Bandbreiteneinschränkung ändern möchten, klicken Sie auf der Seite „Drosselung“ auf Netzwerk-Bandbreiteneinschränkung aktivieren, um die Option zu aktivieren. Konfigurieren Sie nach der Aktivierung die Optionen Einstellungen und Arbeitszeitplan.
Wählen Sie auf dem Bildschirm Wiederherstellungstyp auswählen aus, ob die Wiederherstellung auf der ursprünglichen Instanz oder an einem anderen Speicherort durchgeführt werden soll, und klicken Sie auf Weiter.
- Bei Auswahl von In ursprünglicher Instanz wiederherstellen müssen Sie im Assistenten keine weiteren Angaben machen. Es werden die Daten für die ursprüngliche Instanz verwendet.
- Wenn Sie Als virtuellen Computer auf einem beliebigen Host wiederherstellen auswählen, müssen Sie auf dem Bildschirm Ziel angeben die Informationen für ESXi-Host, Ressourcenpool, Ordner und Pfad angeben.
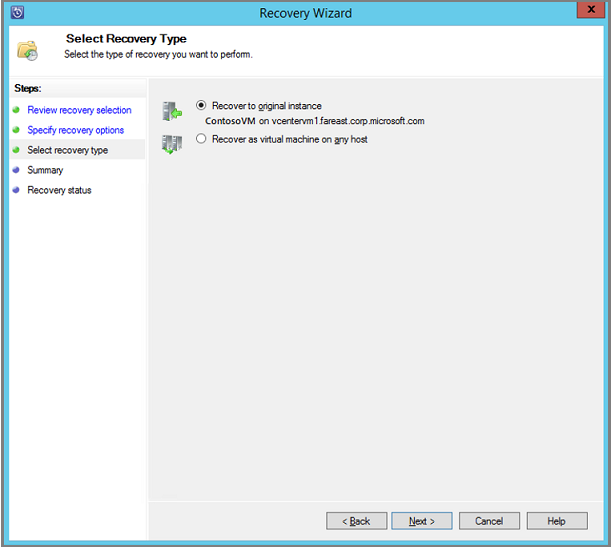
Überprüfen Sie Ihre Einstellungen auf dem Bildschirm Zusammenfassung, und wählen Sie Wiederherstellen aus, um den Wiederherstellungsprozess zu starten. Auf dem Bildschirm Wiederherstellungsstatus wird der Status des Wiederherstellungsvorgangs angezeigt.
Wiederherstellen einer einzelnen Datei von einem virtuellen Computer
Hinweis
Die Wiederherstellung einer einzelnen Datei aus einer VM-Sicherung ist nur von den Datenträger-Wiederherstellungspunkten aus möglich.
Sie können einzelne Dateien eines geschützten VM-Wiederherstellungspunkts wiederherstellen. Dieses Feature ist nur für Windows Server-VMs verfügbar. Die Wiederherstellung einzelner Dateien ähnelt der Wiederherstellung eines vollständigen virtuellen Computers. Allerdings müssen Sie zunächst zur VMDK navigieren und die gewünschten Dateien suchen, bevor Sie den Wiederherstellungsprozess starten. So stellen Sie eine einzelne Datei wieder her oder wählen Dateien von einer Windows Server-VM aus:
Wählen Sie in der DPM-Verwaltungskonsole die Ansicht Wiederherstellung aus.
Suchen oder filtern Sie im Bereich Durchsuchen, um die wiederherzustellende VM zu ermitteln. Nachdem Sie eine VM oder einen Ordner ausgewählt haben, werden im Bereich Wiederherstellungspunkte für die verfügbaren Wiederherstellungspunkte angezeigt.
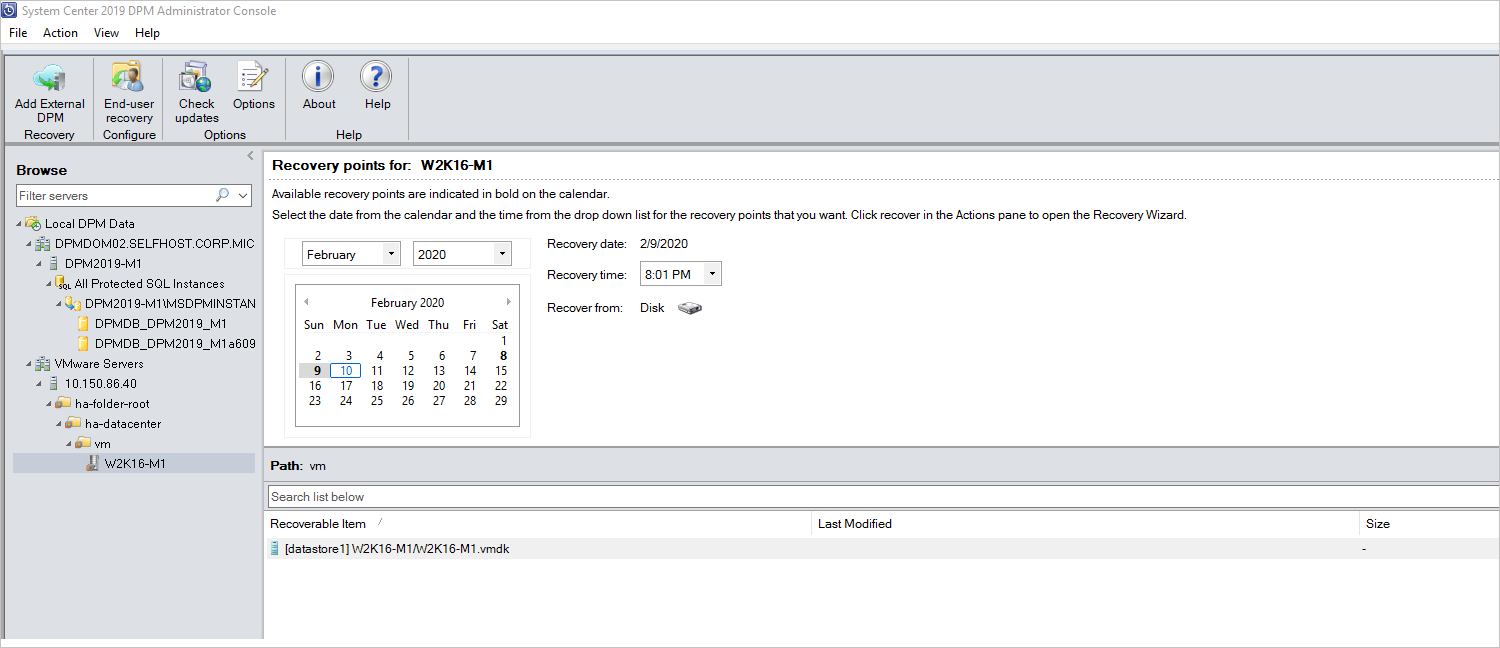
Verwenden Sie im Bereich Wiederherstellungspunkte für den Kalender, um das Datum auszuwählen, das die gewünschten Wiederherstellungspunkte enthält. Je nach Konfiguration der Sicherungsrichtlinie können Daten ggf. über mehr als einen Wiederherstellungspunkt verfügen. Nachdem Sie den Tag ausgewählt haben, an dem der Wiederherstellungspunkt erstellt wurde, sollten Sie sicherstellen, dass Sie die richtige Wiederherstellungszeit angegeben haben. Falls für das ausgewählte Datum mehrere Wiederherstellungspunkte vorhanden sind, wählen Sie den gewünschten Wiederherstellungspunkt im Dropdownmenü Wiederherstellungszeit aus. Nach Auswahl des Wiederherstellungspunkts wird die Liste mit den wiederherstellbaren Elementen im Bereich Pfad: angezeigt.
Um die Dateien zu finden, die wiederhergestellt werden sollen, doppelklicken Sie im Bereich Pfad auf das Element in der Spalte Wiederherstellbares Element, um es zu öffnen. Wählen Sie die Dateien oder Ordner aus, die Sie wiederherstellen möchten. Um mehrere Elemente auszuwählen, drücken Sie die STRG-Taste, während Sie die einzelnen Elemente auswählen. Durchsuchen Sie im Bereich Pfad die Liste der Dateien oder Ordnern, die in der Spalte Wiederherstellbares Element angezeigt werden. Bei der Option Liste unten durchsuchen werden die Unterordner nicht in die Suche einbezogen. Doppelklicken Sie auf den Ordner, um die Unterordner zu durchsuchen. Verwenden Sie die Schaltfläche Nach oben, um von einem untergeordneten Ordner in den übergeordneten Ordner zu wechseln. Sie können mehrere Elemente (Dateien und Ordner) auswählen, aber diese müssen in demselben übergeordneten Ordner enthalten sein. Es ist nicht möglich, in einem einzigen Wiederherstellungsauftrag Elemente aus mehreren Ordnern wiederherzustellen.
Klicken Sie nach dem Auswählen der wiederherzustellenden Elemente im Menüband der Verwaltungskonsole auf Wiederherstellen, um den Wiederherstellungs-Assistenten zu öffnen. Im Wiederherstellungs-Assistenten werden auf dem Bildschirm Wiederherstellungsauswahl überprüfen die zur Wiederherstellung ausgewählten Elemente angezeigt.
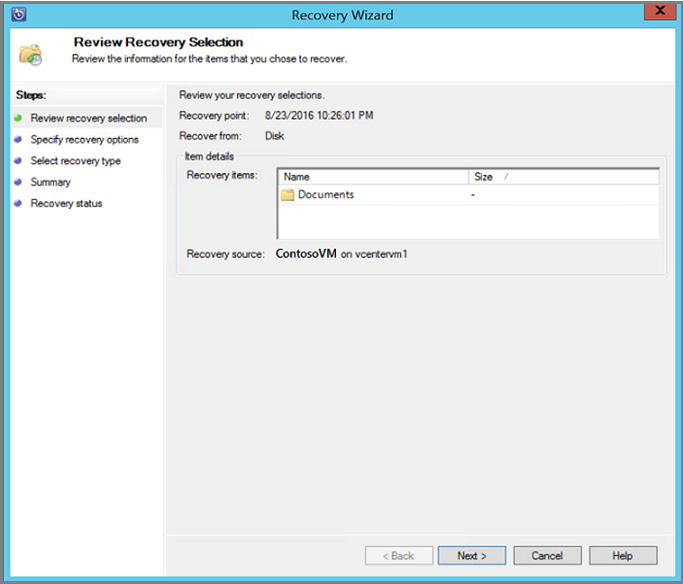
Wählen Sie auf dem Bildschirm Wiederherstellungsoptionen angeben die Option Ändern aus, wenn Sie die Drosselung der Netzwerkbandbreite aktivieren möchten. Wenn die Netzwerk-Bandbreiteneinschränkung deaktiviert bleiben soll, wählen Sie Weiter aus. Keine anderen Optionen auf dieser Seite des Assistenten sind für VMware-VMs verfügbar. Wenn Sie die Netzwerk-Bandbreiteneinschränkung ändern möchten, klicken Sie im Dialogfeld „Drosselung“ auf Netzwerk-Bandbreiteneinschränkung aktivieren, um die Option zu aktivieren. Konfigurieren Sie nach der Aktivierung die Optionen Einstellungen und Arbeitszeitplan.
Wählen Sie auf dem Bildschirm Wiederherstellungstyp auswählen die Option Weiter aus. Sie können die Dateien oder Ordner nur in einem Netzwerkordner wiederherstellen.
Wählen Sie auf dem Bildschirm Ziel angeben die Option Durchsuchen aus, um eine Netzwerkadresse für Ihre Dateien bzw. Ordner auszuwählen. DPM erstellt einen Ordner, in den alle wiederhergestellten Elemente kopiert werden. Der Ordnername hat das Präfix: DPM_Tag-Monat-Jahr. Wenn Sie einen Speicherort für die wiederhergestellten Dateien oder Ordner auswählen, werden die Details für diesen Speicherort (Ziel, Zielpfad und verfügbarer Speicherplatz) angegeben.
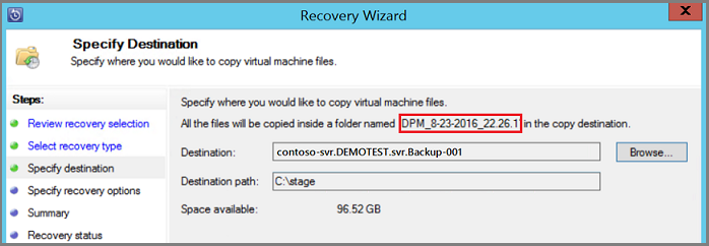
Wählen Sie auf dem Bildschirm Wiederherstellungsoptionen angeben aus, welche Sicherheitseinstellung angewendet werden soll. Sie können sich für eine Änderung der Drosselung der Netzwerkbandbreite entscheiden, aber die Drosselung ist standardmäßig deaktiviert. Auch die Optionen SAN-Wiederherstellung und Benachrichtigung sind nicht aktiviert.
Überprüfen Sie Ihre Einstellungen auf dem Bildschirm Zusammenfassung, und wählen Sie Wiederherstellen aus, um den Wiederherstellungsprozess zu starten. Auf dem Bildschirm Wiederherstellungsstatus wird der Status des Wiederherstellungsvorgangs angezeigt.
Hinweis
Die Wiederherstellung einer einzelnen Datei aus einer VM-Sicherung ist nur für Windows-VMs von Datenträger‑ und Online-Wiederherstellungspunkten aus möglich.
Mit DPM 2022 UR2 und höher können Sie eine einzelne Datei von einem virtuellen Hyper-V-Computer sowohl von Datenträgern als auch von Online-Wiederherstellungspunkten aus wiederherstellen. Die VM sollte eine Windows Server-VM sein.
Hinweis
Die Wiederherstellung einer einzelnen Datei aus einer VM-Sicherung ist nur für Windows-VMs von Datenträger‑ und Online-Wiederherstellungspunkten aus möglich.
Sie können eine einzelne Datei von einer VMware-VM sowohl von Datenträger- als auch von Onlinewiederherstellungspunkten wiederherstellen. Die VM sollte eine Windows Server-VM sein.
Stellen Sie außerdem für die Wiederherstellung auf Elementebene von einem Online-Wiederherstellungspunkt aus sicher, dass die automatische Bereitstellung von Volumes aktiviert ist. Die Wiederherstellung auf Elementebene für Onlinewiederherstellungspunkte funktioniert durch Einbinden des VM-Wiederherstellungspunkts mithilfe von iSCSI zum Durchsuchen, und es kann nur eine VM zu einem bestimmten Zeitpunkt eingebunden sein.
Sie können einzelne Dateien eines geschützten VM-Wiederherstellungspunkts wiederherstellen. Dieses Feature ist nur für Windows Server-VMs verfügbar. Die Wiederherstellung einzelner Dateien ähnelt der Wiederherstellung eines vollständigen virtuellen Computers. Allerdings müssen Sie zunächst zur VMDK navigieren und die gewünschten Dateien suchen, bevor Sie den Wiederherstellungsprozess starten. So stellen Sie eine einzelne Datei wieder her oder wählen Dateien von einer Windows Server-VM aus:
Wählen Sie in der DPM-Verwaltungskonsole die Ansicht Wiederherstellung aus.
Suchen oder filtern Sie im Bereich Durchsuchen, um die wiederherzustellende VM zu ermitteln. Nachdem Sie eine VM oder einen Ordner ausgewählt haben, werden im Bereich Wiederherstellungspunkte für die verfügbaren Wiederherstellungspunkte angezeigt.
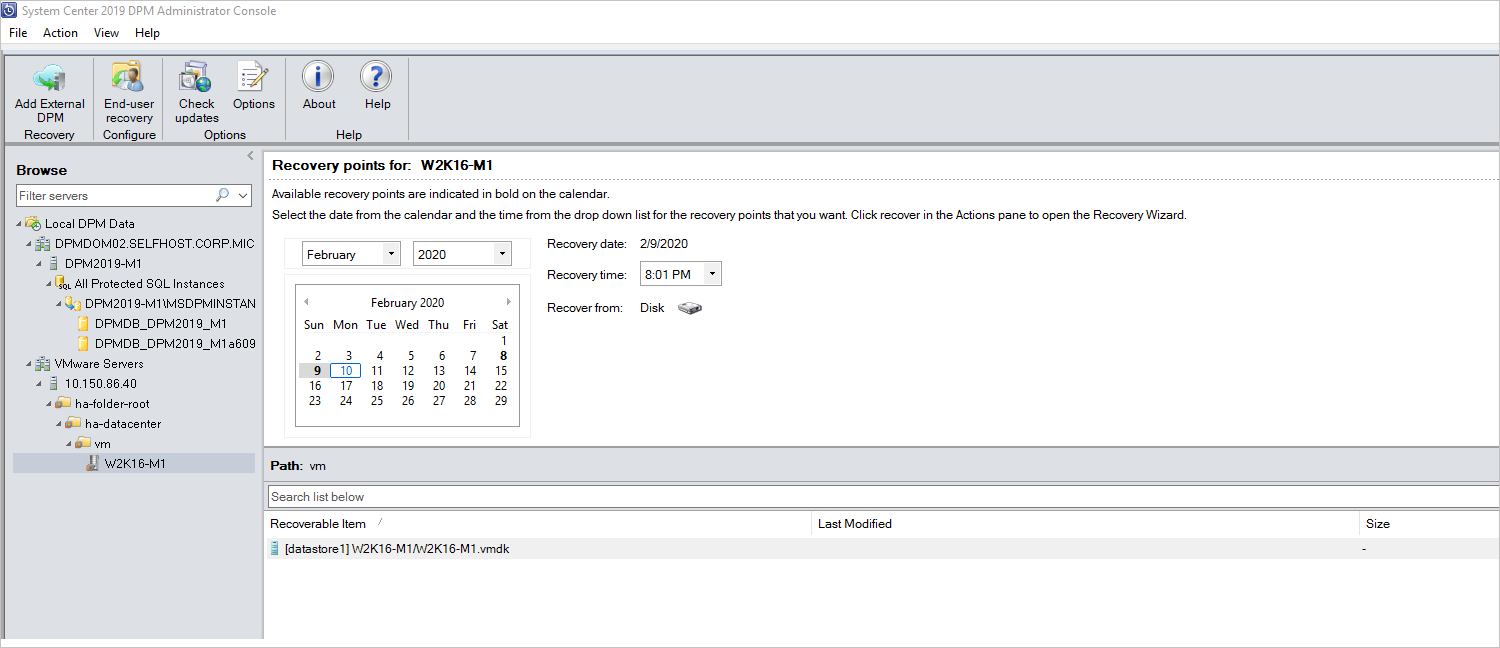
Verwenden Sie im Bereich Wiederherstellungspunkte für den Kalender, um das Datum auszuwählen, das die gewünschten Wiederherstellungspunkte enthält. Je nach Konfiguration der Sicherungsrichtlinie können Daten ggf. über mehr als einen Wiederherstellungspunkt verfügen. Nachdem Sie den Tag ausgewählt haben, an dem der Wiederherstellungspunkt erstellt wurde, sollten Sie sicherstellen, dass Sie die richtige Wiederherstellungszeit angegeben haben. Falls für das ausgewählte Datum mehrere Wiederherstellungspunkte vorhanden sind, wählen Sie den gewünschten Wiederherstellungspunkt im Dropdownmenü Wiederherstellungszeit aus. Nach Auswahl des Wiederherstellungspunkts wird die Liste mit den wiederherstellbaren Elementen im Bereich Pfad: angezeigt.
Um die Dateien zu finden, die wiederhergestellt werden sollen, doppelklicken Sie im Bereich Pfad auf das Element in der Spalte Wiederherstellbares Element, um es zu öffnen. Wenn Sie einen Onlinewiederherstellungspunkt verwenden, warten Sie, bis der Wiederherstellungspunkt eingebunden ist. Sobald die Einbindung abgeschlossen ist, wählen Sie die VM, den Datenträger und das Volume aus, das Sie wiederherstellen möchten, bis die Dateien und Ordner aufgelistet sind. Wählen Sie die Dateien oder Ordner aus, die Sie wiederherstellen möchten. Um mehrere Elemente auszuwählen, drücken Sie die STRG-Taste, während Sie die einzelnen Elemente auswählen. Durchsuchen Sie im Bereich Pfad die Liste der Dateien oder Ordnern, die in der Spalte Wiederherstellbares Element angezeigt werden. Bei der Option Liste unten durchsuchen werden die Unterordner nicht in die Suche einbezogen. Doppelklicken Sie auf den Ordner, um die Unterordner zu durchsuchen. Verwenden Sie die Schaltfläche Nach oben, um von einem untergeordneten Ordner in den übergeordneten Ordner zu wechseln. Sie können mehrere Elemente (Dateien und Ordner) auswählen, aber diese müssen in demselben übergeordneten Ordner enthalten sein. Es ist nicht möglich, in einem einzigen Wiederherstellungsauftrag Elemente aus mehreren Ordnern wiederherzustellen.
Klicken Sie nach dem Auswählen der wiederherzustellenden Elemente im Menüband der Verwaltungskonsole auf Wiederherstellen, um den Wiederherstellungs-Assistenten zu öffnen. Im Wiederherstellungs-Assistenten werden auf dem Bildschirm Wiederherstellungsauswahl überprüfen die zur Wiederherstellung ausgewählten Elemente angezeigt.
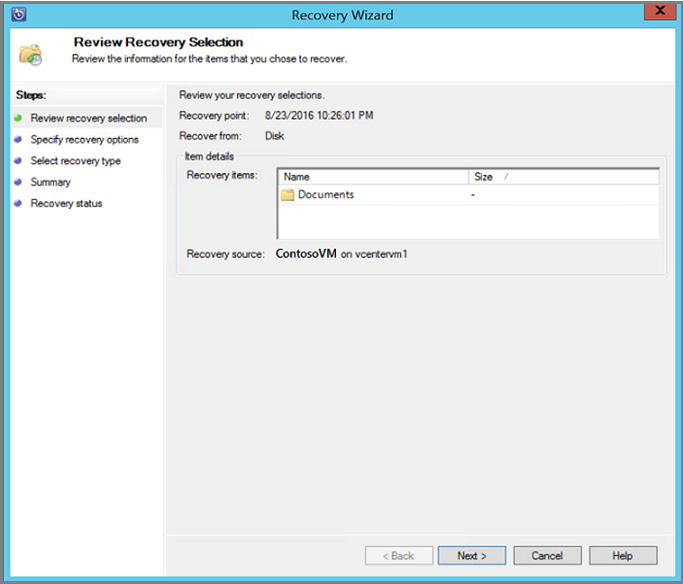
Wählen Sie auf dem Bildschirm Wiederherstellungsoptionen angeben die Option Ändern aus, wenn Sie die Drosselung der Netzwerkbandbreite aktivieren möchten. Wenn die Netzwerk-Bandbreiteneinschränkung deaktiviert bleiben soll, wählen Sie Weiter aus. Keine anderen Optionen auf dieser Seite des Assistenten sind für VMware-VMs verfügbar. Wenn Sie die Netzwerk-Bandbreiteneinschränkung ändern möchten, klicken Sie im Dialogfeld „Drosselung“ auf Netzwerk-Bandbreiteneinschränkung aktivieren, um die Option zu aktivieren. Konfigurieren Sie nach der Aktivierung die Optionen Einstellungen und Arbeitszeitplan.
Wählen Sie auf dem Bildschirm Wiederherstellungstyp auswählen die Option Weiter aus. Sie können die Dateien oder Ordner nur in einem Netzwerkordner wiederherstellen.
Wählen Sie auf dem Bildschirm Ziel angeben die Option Durchsuchen aus, um eine Netzwerkadresse für Ihre Dateien bzw. Ordner auszuwählen. DPM erstellt einen Ordner, in den alle wiederhergestellten Elemente kopiert werden. Der Ordnername hat das Präfix: DPM_Tag-Monat-Jahr. Wenn Sie einen Speicherort für die wiederhergestellten Dateien oder Ordner auswählen, werden die Details für diesen Speicherort (Ziel, Zielpfad und verfügbarer Speicherplatz) angegeben.
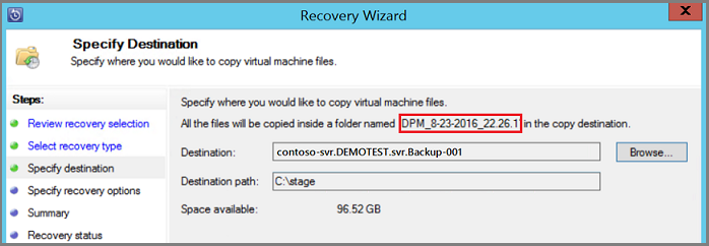
Wählen Sie auf dem Bildschirm Wiederherstellungsoptionen angeben aus, welche Sicherheitseinstellung angewendet werden soll. Sie können sich für eine Änderung der Drosselung der Netzwerkbandbreite entscheiden, aber die Drosselung ist standardmäßig deaktiviert. Auch die Optionen SAN-Wiederherstellung und Benachrichtigung sind nicht aktiviert.
Überprüfen Sie Ihre Einstellungen auf dem Bildschirm Zusammenfassung, und wählen Sie Wiederherstellen aus, um den Wiederherstellungsprozess zu starten. Auf dem Bildschirm Wiederherstellungsstatus wird der Status des Wiederherstellungsvorgangs angezeigt.
Tipp
Sie können die Wiederherstellung von Online-Wiederherstellungspunkten auf Elementebene für virtuelle VMware-Computer unter Windows auch unter „Einen DPM-Servers hinzufügen“ durchführen, um VM-Dateien und ‑Ordner schnell wiederherzustellen.
Fallback auf absturzkonsistente Sicherungen für VMware-VMs
Anwendungskonsistente Sicherungen für virtuelle VMware-Computer, auf denen Windows ausgeführt wird, können mit dem Fehler ApplicationQuiesceFault fehlschlagen, wenn sich die VSS-Anbieter in dem virtuellen Computer nicht in einem stabilen Zustand befinden oder wenn der virtuelle Computer stark ausgelastet ist. Wenn dieser Fehler beim Beenden auftritt, verwenden Sie den folgenden Registrierungsschlüssel auf dem DPM-Server, auf dem 2022 UR2 oder höher ausgeführt wird, um die fehlgeschlagene konsistente Sicherung der Anwendung mit einer konsistenten Sicherung nach Absturz zu wiederholen.
Name - FailbackToCrashConsistentBackup DWORD = 1
Path- SOFTWARE\\MICROSOFT\\MICROSOFT DATA PROTECTION MANAGER\\VMWare
Parallele VMware-Sicherungen
Bei früheren Versionen von DPM wurden parallele Sicherungen nur für Schutzgruppen durchgeführt. Mit DPM 2019 und höher können alle Ihre virtuellen VMware-Computer innerhalb einer einzigen Schutzgruppe parallel gesichert werden, was für schnellere Sicherungen von virtuellen Computern sorgt. Alle VMware-Deltareplikationsaufträge werden parallel ausgeführt. Standardmäßig ist die Anzahl der parallel auszuführenden Aufträge auf „8“ festgelegt.
Sie können die Anzahl der Aufträge ändern, indem Sie wie unten gezeigt den Registrierungsschlüssel verwenden (standardmäßig nicht vorhanden, Sie müssen ihn hinzufügen):
Schlüsselpfad:HKLM\Software\Microsoft\Microsoft Data Protection Manager\Configuration\MaxParallelIncrementalJobs32 Bit DWORD: VMware Daten: number Der Wert sollte die Anzahl (Dezimalzahl) virtueller Computer sein, die Sie für die parallele Sicherung auswählen.
Hinweis
Sie können die Anzahl der Aufträge in einen höheren Wert ändern. Wenn Sie die Anzahl der Aufträge auf „1“ festlegen, werden Replikationsaufträge nacheinander ausgeführt. Um die Anzahl auf einen höheren Wert zu erhöhen, müssen Sie die VMware-Leistung berücksichtigen. Berücksichtigen Sie die Anzahl der verwendeten Ressourcen und die zusätzliche erforderliche Verwendung auf dem VMware vSphere-Server und bestimmen Sie die Anzahl der parallel auszuführenden Deltareplikationsaufträge. Diese Änderung wirkt sich lediglich auf die neu erstellten Schutzgruppen aus. Bei vorhandenen Schutzgruppen müssen Sie der Schutzgruppe vorübergehend einen anderen virtuellen Computer hinzufügen. Dadurch sollte die Konfiguration der Schutzgruppe entsprechend aktualisiert werden. Nach Abschluss des Vorgangs können Sie diesen virtuellen Computer aus der Schutzgruppe entfernen.
VMware parallele Wiederherstellung
DPM unterstützt die Wiederherstellung mehrerer VMware-VMs, die parallel von demselben vCenter geschützt sind. Standardmäßig werden acht parallele Wiederherstellungen unterstützt. Sie können die Anzahl von parallelen Wiederherstellungsaufträgen erhöhen, indem Sie den folgenden Registrierungsschlüssel hinzufügen.
Hinweis
Bevor Sie versuchen, die Anzahl paralleler Wiederherstellungen zu erhöhen, müssen Sie die VMware-Leistung berücksichtigen. Bestimmen Sie die Anzahl der parallel auszuführenden Wiederherstellungen unter Berücksichtigung der Anzahl der genutzten Ressourcen und des zusätzlichen Verbrauchs, der auf dem VMware vSphere-Server erforderlich ist.
Schlüsselpfad: HKLM\Software\Microsoft\Microsoft Data Protection Manager\Configuration\MaxParallelRecoveryJobs
32-Bit DWORD: VMware
Daten: <Zahl>
Der Wert sollte die Zahl (dezimal) von virtuellen Computern darstellen, die Sie für die parallele Wiederherstellung auswählen.
VMware vSphere 6.7 und 7.0
Für eine Sicherung von vSphere 6.7 und 7.0 gehen Sie wie folgt vor:
Führen Sie folgende Schritte aus, um vSphere 6.7 und 7.0 (unterstützt von DPM 2019 UR5) zu sichern:
Aktivieren von TLS 1.2 auf DPM-Server
Hinweis
Ab VMWare 6.7 ist TLS als Kommunikationsprotokoll aktiviert.
Legen Sie die Registrierungsschlüssel wie folgt fest:
Windows Registry Editor Version 5.00 [HKEY_LOCAL_MACHINE\SOFTWARE\WOW6432Node\Microsoft\.NETFramework\v2.0.50727] "SystemDefaultTlsVersions"=dword:00000001 "SchUseStrongCrypto"=dword:00000001 [HKEY_LOCAL_MACHINE\SOFTWARE\WOW6432Node\Microsoft\.NETFramework\v4.0.30319] "SystemDefaultTlsVersions"=dword:00000001 "SchUseStrongCrypto"=dword:00000001 [HKEY_LOCAL_MACHINE\SOFTWARE\Microsoft\.NETFramework\v2.0.50727] "SystemDefaultTlsVersions"=dword:00000001 "SchUseStrongCrypto"=dword:00000001 [HKEY_LOCAL_MACHINE\SOFTWARE\Microsoft\.NETFramework\v4.0.30319] "SystemDefaultTlsVersions"=dword:00000001 "SchUseStrongCrypto"=dword:00000001
Ausschließen eines Datenträgers von der VMware-VM-Sicherung
Hinweis
Dieses Feature gilt für DPM 2019 UR1 und höher.
Mit DPM 2019 UR1 können Sie einen spezifischen Datenträger von der Sicherung von virtuellen VMware-Computern ausschließen. Das Konfigurationsskript ExcludeDisk.ps1 befindet sich im Ordner „C:\Program Files\Microsoft System Center\DPM\DPM\bin“.
Führen Sie die nachfolgenden Schritte aus, um den Ausschluss eines Datenträgers zu konfigurieren:
Identifizieren der VMWare-VM‑ und Datenträgerdetails, die ausgeschlossen werden sollen
Navigieren Sie in der VMware-Konsole zu den Einstellungen der VM, für die der Datenträger ausgeschlossen werden soll.
Wählen Sie den Datenträger aus, den Sie ausschließen möchten, und notieren Sie den Pfad für diesen Datenträger.
Um z. B. Festplatte 2 von TestVM4 auszuschließen, lautet der Pfad für Festplatte 2 [datastore1] TestVM4/TestVM4_1.vmdk.
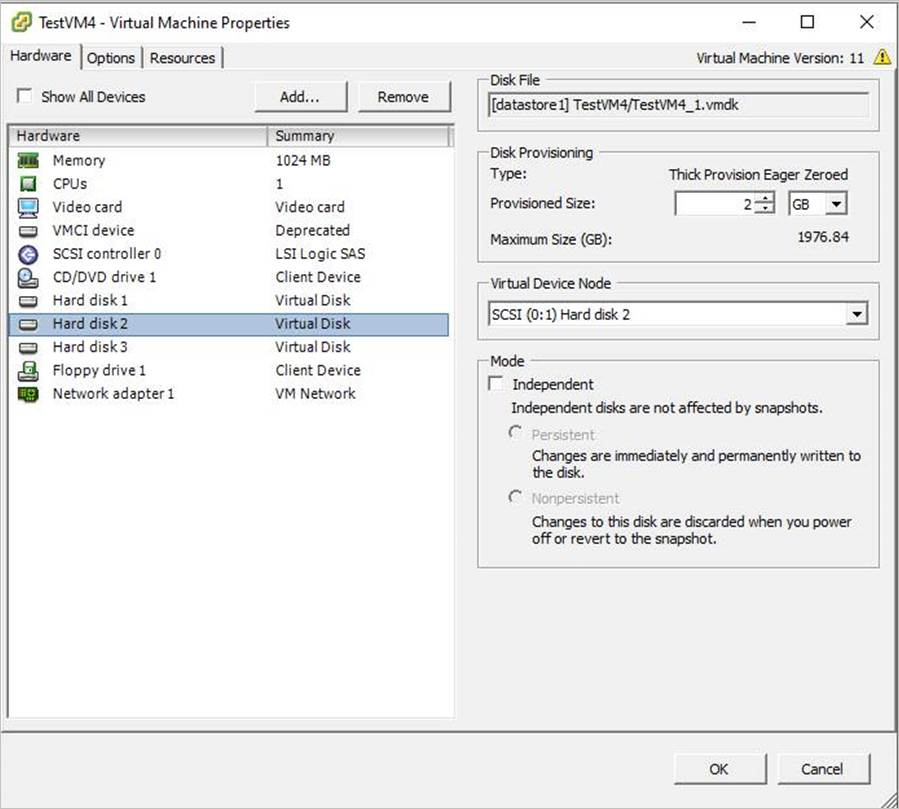
Konfigurieren des DPM-Servers
Navigieren Sie zu dem DPM-Server, auf dem die VMware-VM für den Schutz konfiguriert ist, um den Ausschluss des Datenträgers zu konfigurieren.
Rufen Sie die Details des VMware-Hosts ab, der auf dem DPM-Server geschützt ist.
PS C:\>$psInfo = get-DPMProductionServer PS C:\> $psInfo ServerName ClusterName Domain ServerProtectionState ---------- ----------- ------ --------------------- Vcentervm1 Contoso.COM NoDatasourcesProtectedWählen Sie den VMware-Host aus, und listen Sie die geschützten VMs für den VMware-Host auf.
PS C:\> $vmDsInfo = get-DPMDatasource -ProductionServer $psInfo[0] -Inquire PS C:\> $vmDsInfo Computer Name ObjectType -------- ---- ---------- Vcentervm1 TestVM2 VMware Vcentervm1 TestVM1 VMware Vcentervm1 TestVM4 VMwareWählen Sie die VM aus, für die ein Datenträger ausgeschlossen werden soll.
PS C:\>$vmDsInfo[2] Computer Name ObjectType -------- ---- ---------- Vcentervm1 TestVM4 VMwareNavigieren Sie zum Ausschließen des Datenträgers zum Bin-Ordner, und führen Sie das Skript ExcludeDisk.ps1 mit den folgenden Parametern aus:
Hinweis
Beenden Sie vor dem Ausführen dieses Befehls den DPMRA-Dienst auf dem DPM-Server. Andernfalls gibt das Skript die erfolgreiche Ausführung zurück, aktualisiert aber die Ausschlussliste nicht. Stellen Sie sicher, dass sich keine Aufträge in Bearbeitung befinden, bevor Sie den Dienst beenden.
Mit DPM 2019 UR2 wird diese Erfahrung verbessert. Sie können das Skript ausführen, ohne den DPMRA-Dienst zu beenden.
Führen Sie den folgenden Befehl aus, um den Datenträger aus dem Ausschluss hinzuzufügen/zu entfernen:
./ExcludeDisk.ps1 -Datasource $vmDsInfo[0] [-Add|Remove] "[Datastore] vmdk/vmdk.vmdk"Beispiel: Hinzufügen des Datenträgerausschlusses für TestVM4, Führen Sie den folgenden Befehl aus:
PS C:\Program Files\Microsoft System Center\DPM\DPM\bin> ./ExcludeDisk.ps1 -Datasource $vmDsInfo[2] -Add "[datastore1] TestVM4/TestVM4\_1.vmdk" Creating C:\Program Files\Microsoft System Center\DPM\DPM\bin\excludedisk.xml Disk : [datastore1] TestVM4/TestVM4\_1.vmdk, has been added to disk exclusion list.Überprüfen Sie, ob der Datenträger für den Ausschluss hinzugefügt wurde.
Zeigen Sie den vorhandenen Ausschluss für bestimmte VMs an, führen Sie den folgenden Befehl aus:
./ExcludeDisk.ps1 -Datasource $vmDsInfo[0] [-view]Beispiel
PS C:\Program Files\Microsoft System Center\DPM\DPM\bin> ./ExcludeDisk.ps1 -Datasource $vmDsInfo[2] -view <VirtualMachine> <UUID>52b2b1b6-5a74-1359-a0a5-1c3627c7b96a</UUID> <ExcludeDisk>[datastore1] TestVM4/TestVM4\_1.vmdk</ExcludeDisk> </VirtualMachine>
Nachdem Sie den Schutz für diese VM konfiguriert haben, wird der ausgeschlossene Datenträger während des Schutzes nicht aufgelistet.
Hinweis
Wenn Sie diese Schritte für einen bereits geschützten virtuellen Computer ausführen, müssen Sie die Konsistenzprüfung manuell ausführen, nachdem Sie den Datenträger für den Ausschluss hinzugefügt haben.
Entfernen des Datenträgers von der Ausschlussliste
Um den Datenträger aus der Ausschlussliste zu entfernen, führen Sie den folgenden Befehl aus:
PS C:\Program Files\Microsoft System Center\DPM\DPM\bin> ./ExcludeDisk.ps1 -Datasource $vmDsInfo[2] -Remove "[datastore1] TestVM4/TestVM4\_1.vmdk"