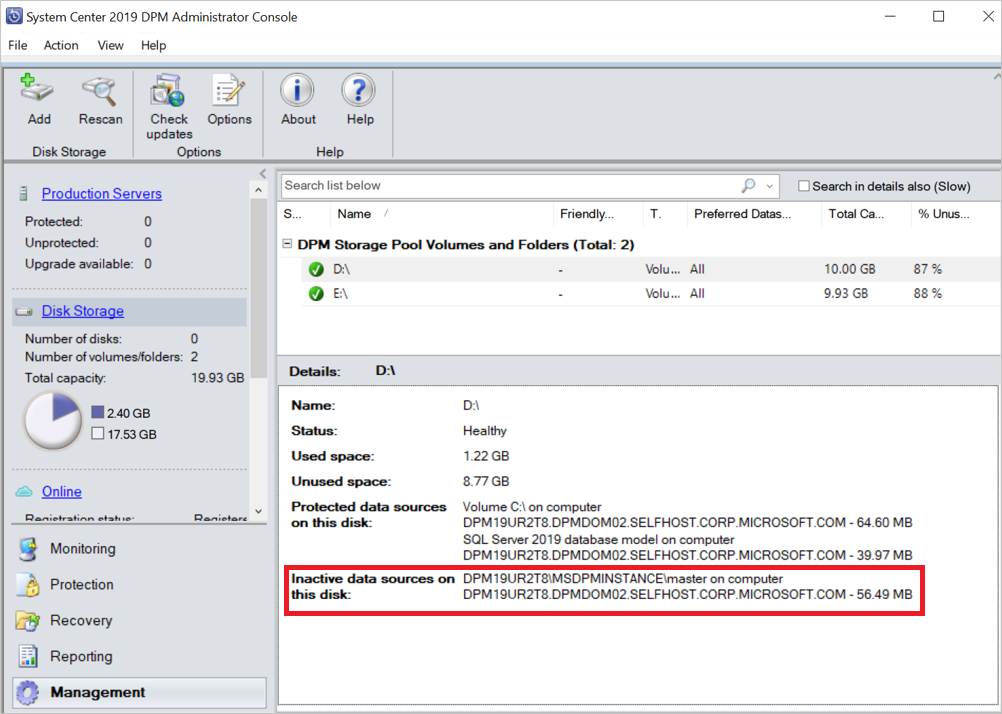Migrieren von Datenquellen zu neuen Volumes
Hinweis
Diese Funktion ist für DPM 2016 UR10 und höher anwendbar.
Dieser Artikel enthält Informationen zum Migrieren von Datenquellen von einem Volume zu einem anderen.
Es gibt verschiedene Gründe, warum eine Volumenmigration erforderlich ist:
- Der zugrunde liegende Speicher im alten Volume kann eine Fragmentierung aufweisen
- Das alte Volume kann die maximale zulässige Speichergröße erreicht haben
- Sie möchten Ihre Sicherungen auf einem leistungsfähigen zugrunde liegenden Speicher speichern
DPM unterstützt die folgenden beiden Optionen zum Migrieren von Daten zu einem neuen Volume:
Vollständige Migration (Standard) – Alle Daten für eine bestimmte Datenquelle werden vom aktuellen Volume auf das neue Volume migriert. Die Zeit für den Abschluss der Migration hängt von der Größe der geschützten Datenquelle sowie von der Anzahl und Größe der Wiederherstellungspunkte ab. Größere Datenquellen oder Datenquellen mit einer großen Anzahl von Wiederherstellungspunkten brauchen mehr Zeit, um zum anderen Volume zu migrieren.
Optimierte Migration – ermöglicht es Ihnen, Datenquellen viel schneller auf das neue Volume zu verschieben. Der erweiterte Migrationsprozess migriert nur die aktive Sicherungskopie (aktives Replikat) auf das neue Volume. Alle neuen Wiederherstellungspunkte werden auf dem neuen Volume erstellt, während die vorhandenen Wiederherstellungspunkte auf dem vorhandenen Volume beibehalten und gemäß der Aufbewahrungsrichtlinie gelöscht werden.
Hinweis
Diese Option ist für DPM 2019 UR2 und höher anwendbar.
Um diese Option zu verwenden, fügen Sie zunächst den Registrierungsschlüssel wie unten beschrieben hinzu:
- Schlüsselpfad: HKLM\SOFTWARE\Microsoft\Microsoft Data Protection Manager\Configuration\DiskStorage
- Typ: DWORD
- Name: OptimizedMigrate
- Wert: 1
Migrieren von Datenquellen zu neuen Volumes mithilfe der Konsole
Führen Sie folgende Schritte aus:
Wählen Sie in der DPM-Verwaltungskonsole Schutz aus.
Wählen Sie im Arbeitsbereich Schutz die Datenquelle aus, die Sie migrieren möchten.
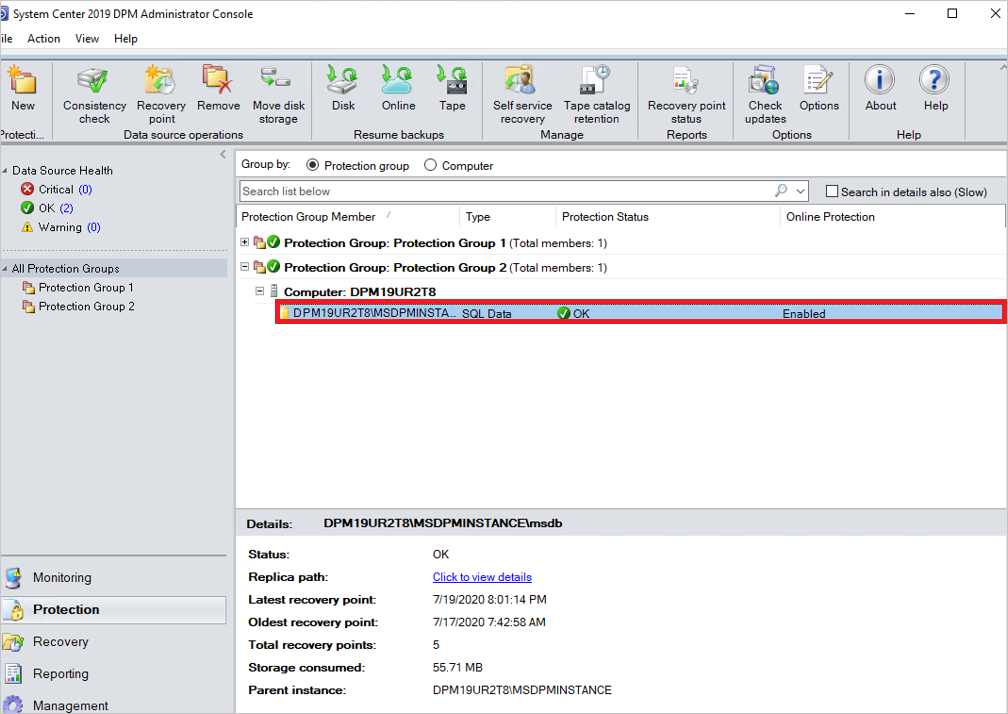
Wählen Sie Datenträgerspeicher verschieben aus.
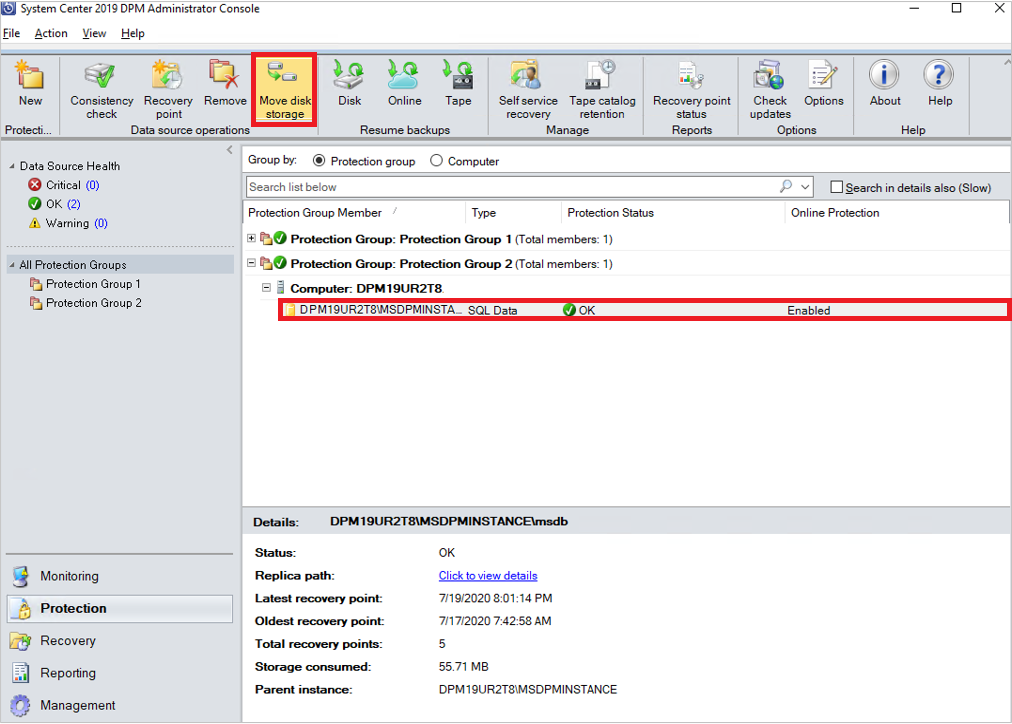
Wählen Sie den Zieldatenträgerspeicher aus, zu dem Sie migrieren möchten, und klicken Sie dann auf OK.
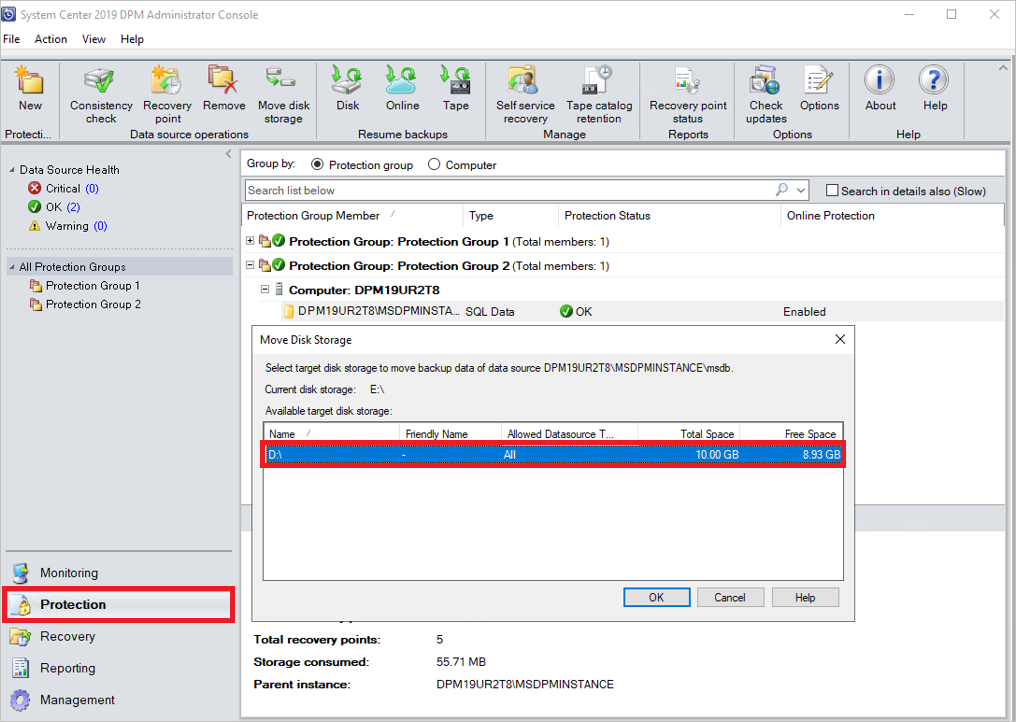
Dadurch wird der Migrationsprozess begonnen. Zur Überwachung geplanter Aufträge können Sie parallel eine andere DPM-Konsole öffnen, während die Migration in Bearbeitung ist.
Migrieren von Datenquellen zu neuen Volumes mithilfe von PowerShell
Im Folgenden finden Sie ein Beispiel für die Migration einer Datenquelle von einem Volume auf ein anderes Volume mithilfe von PowerShell-Cmdlets:
#Create a modifiable Protection Group of the PG the datasource is in.
$pg = Get-DPMProtectionGroup
$mpg = Get-DPMModifiableProtectionGroup $pg[0]
#Get the datasource you wish to migrate, and the volume you wish to migrate it to.
$ds = Get-DPMDatasource $mpg
$vols = Get-DPMDiskStorage -Volumes
#Modify the disk allocation for the datasource, and save the PG.
Set-DPMDatasourceDiskAllocation -ProtectionGroup $mpg -Datasource $ds[0] -TargetStorage $vols[0] -MigrateDatasourceDataFromDPM
Set-ProtectionGroup $mpg
Diese Schritte bieten Ihnen mehr Kontrolle über Ihren Speicher und bieten Ihnen die Flexibilität, die Speicherauslastung über das gesamte Volume hinweg auszugleichen.
Überwachen des Speicherverbrauchs von migrierten Datenquellen durch optimierte Migration
Nachdem Sie die optimierte Volumemigration abgeschlossen haben, können Sie die Details des gesamten von der Datenquelle verbrauchten Speicherplatzes und die Details der Wiederherstellungspunkte anzeigen.
Verwenden Sie die folgenden Registerkarten, um die erforderlichen Informationen anzuzeigen:
Auf der Registerkarte Schutz:
- Belegter Speicherplatz – zeigt den beanspruchten Speicherplatz für das vorhandene und das neue Volume an.
- Neuester Wiederherstellungspunkt – zeigt den neuesten Wiederherstellungspunkt auf dem neuen Volume an.
- Ältester Wiederherstellungspunkt – zeigt den ältesten Wiederherstellungspunkt beider Volumes an.
- Wiederherstellungspunkte insgesamt – zeigt die Summe der Wiederherstellungspunkte beider Volumes an.
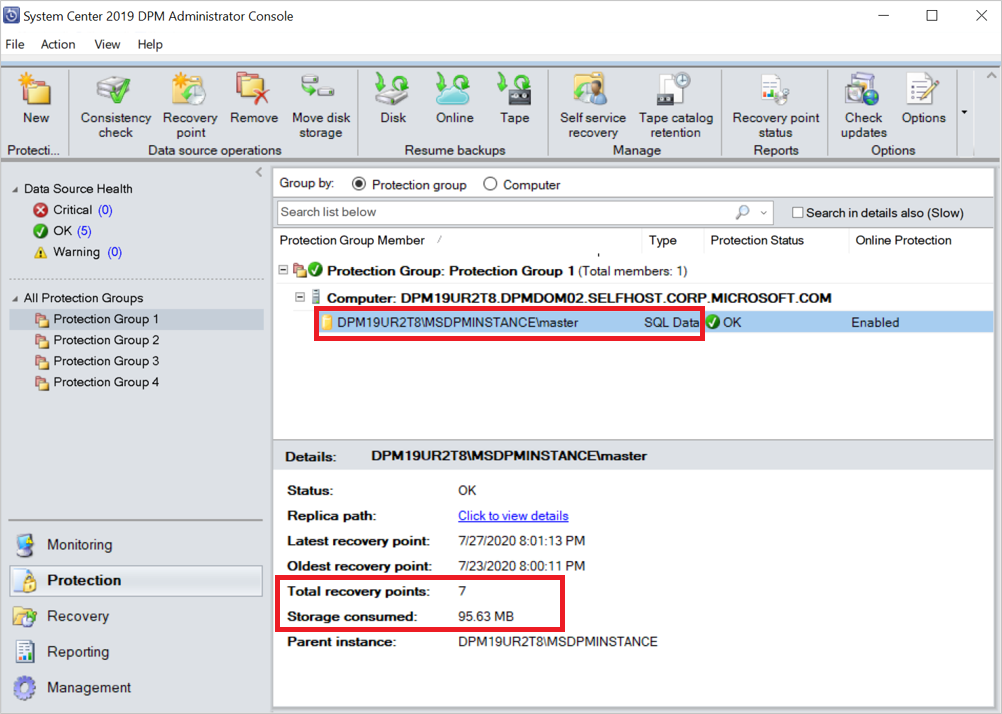
Auf der Registerkarte Verwaltung:
Die migrierte Datenquelle wird unter Geschützte Datenquellen auf diesem Datenträger auf dem neuen Volume aufgeführt.
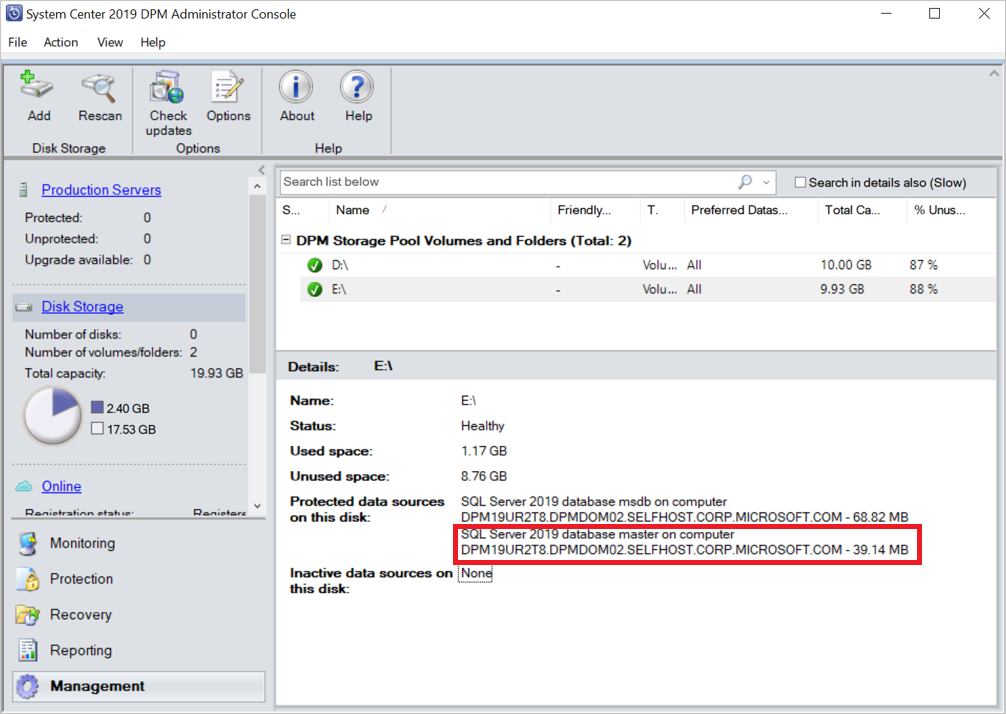
Auf dem vorhandenen Volume wird die Datenquelle unter Inaktive Datenquellen auf diesem Datenträger angezeigt. Gemäß den Aufbewahrungsrichtlinien werden die inaktive Datenquelle und die Wiederherstellungspunkte gelöscht.