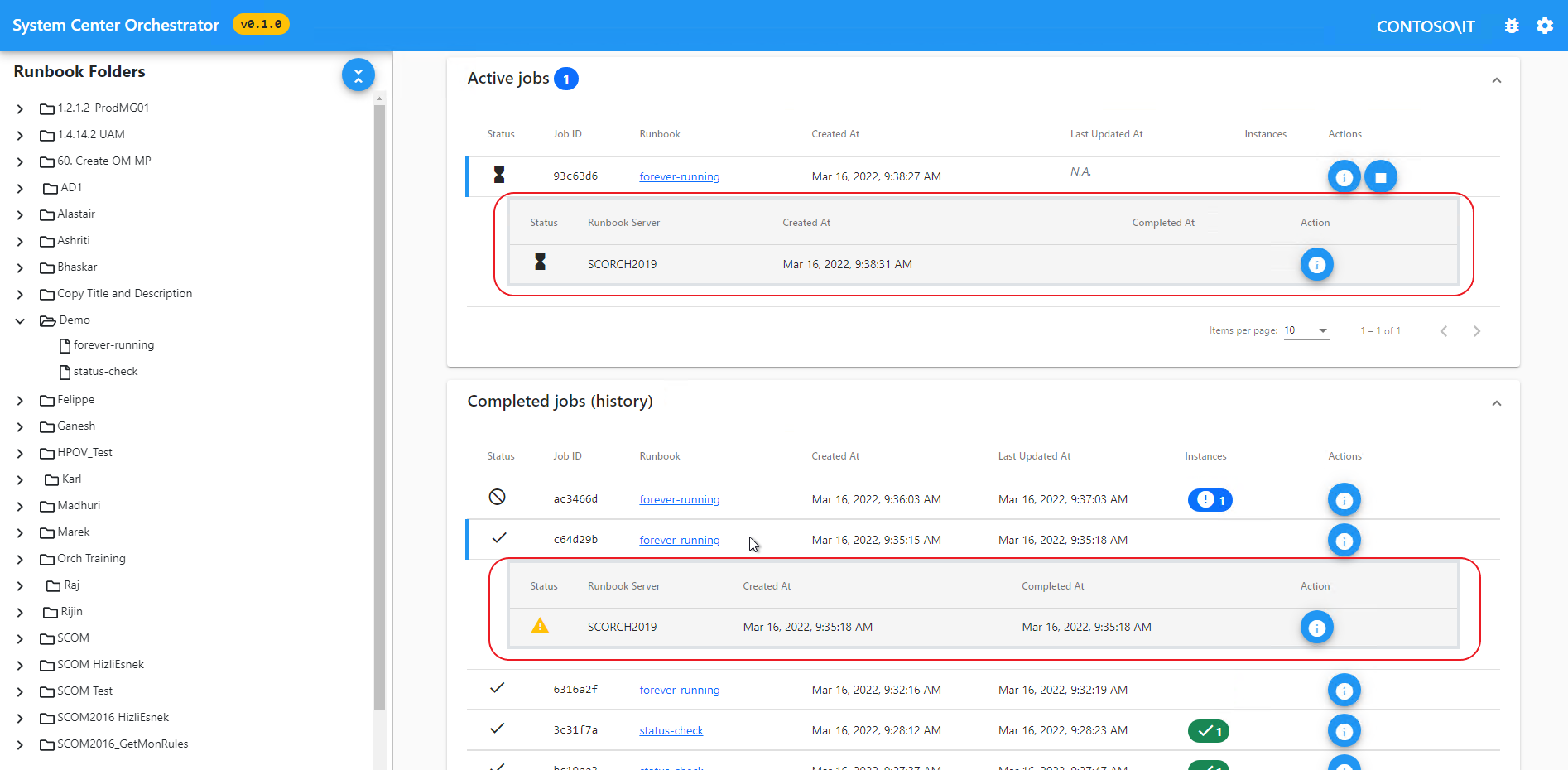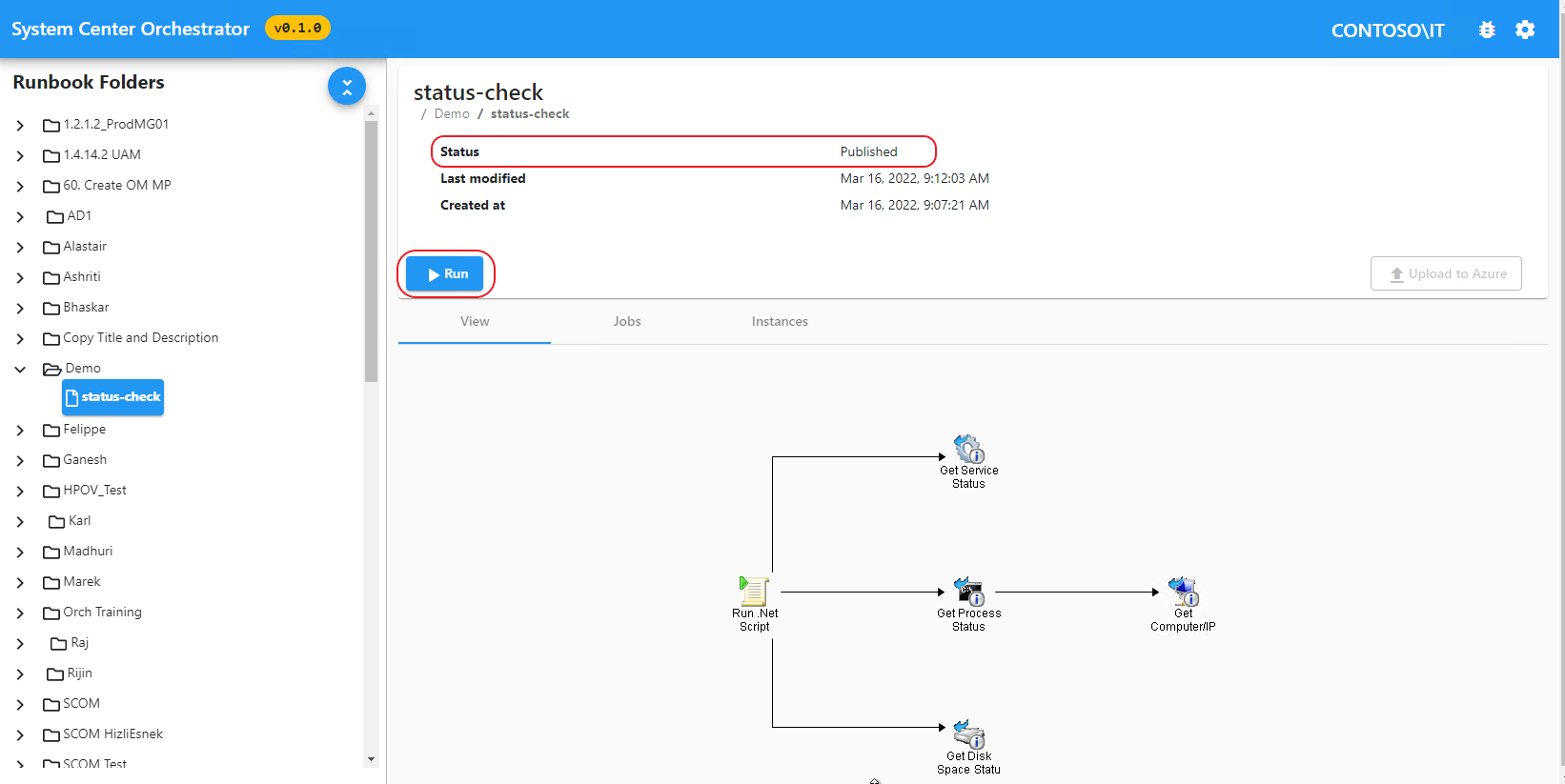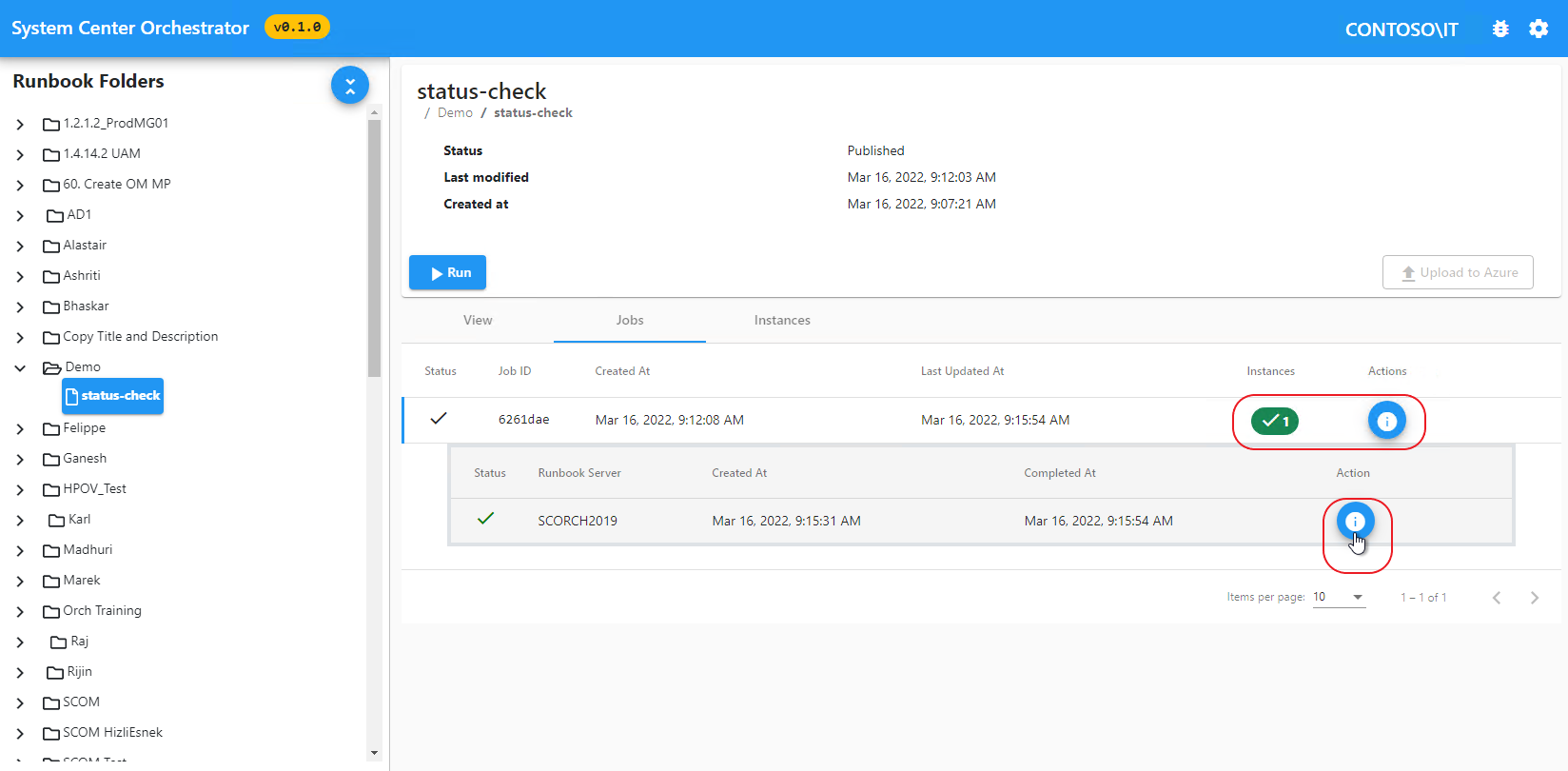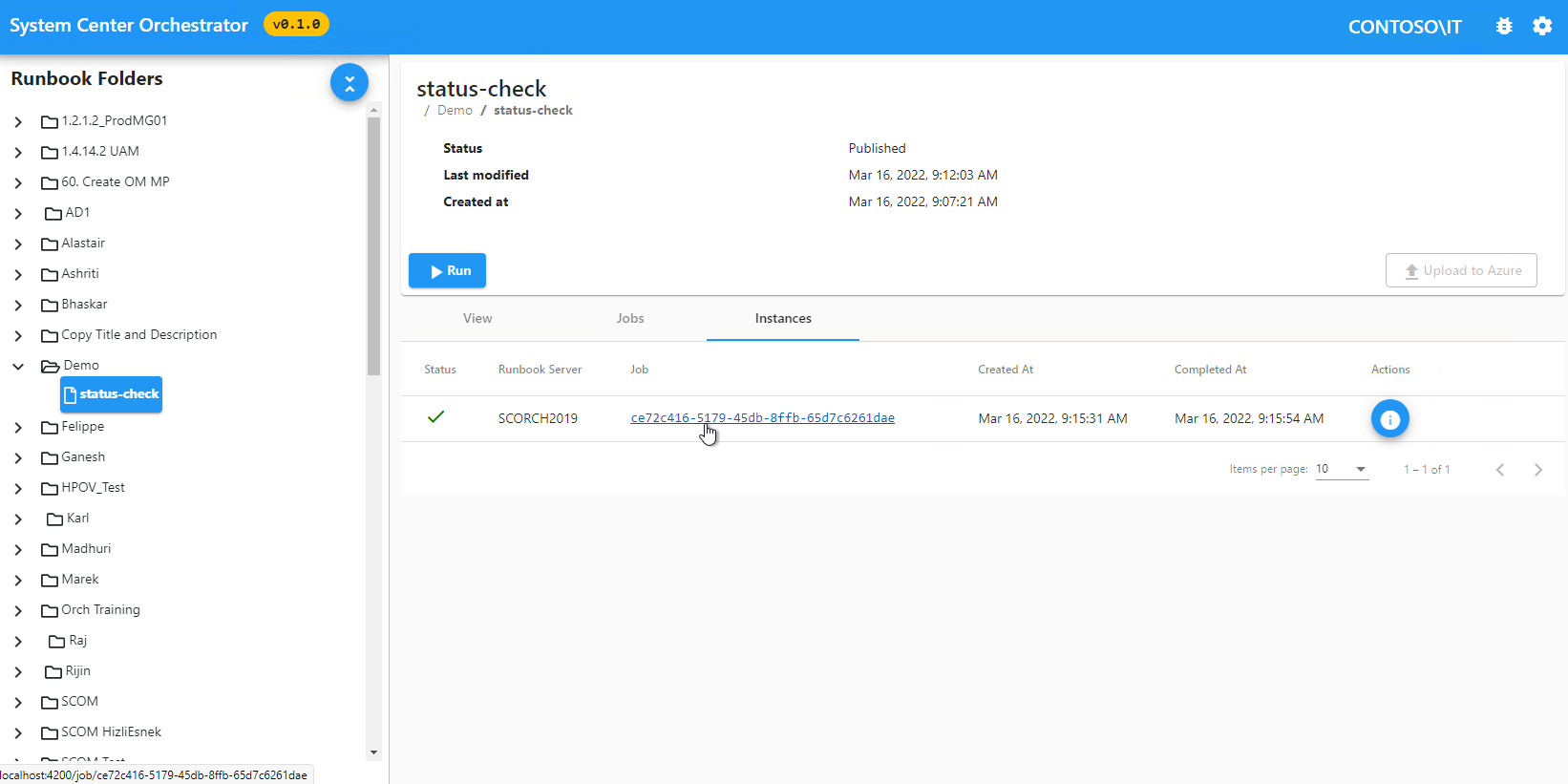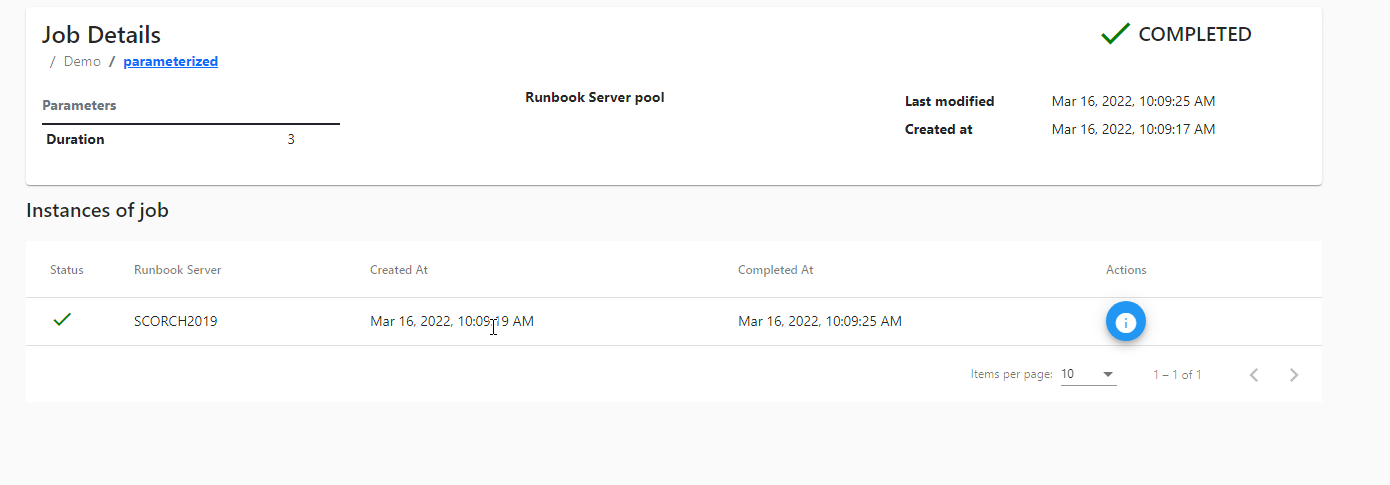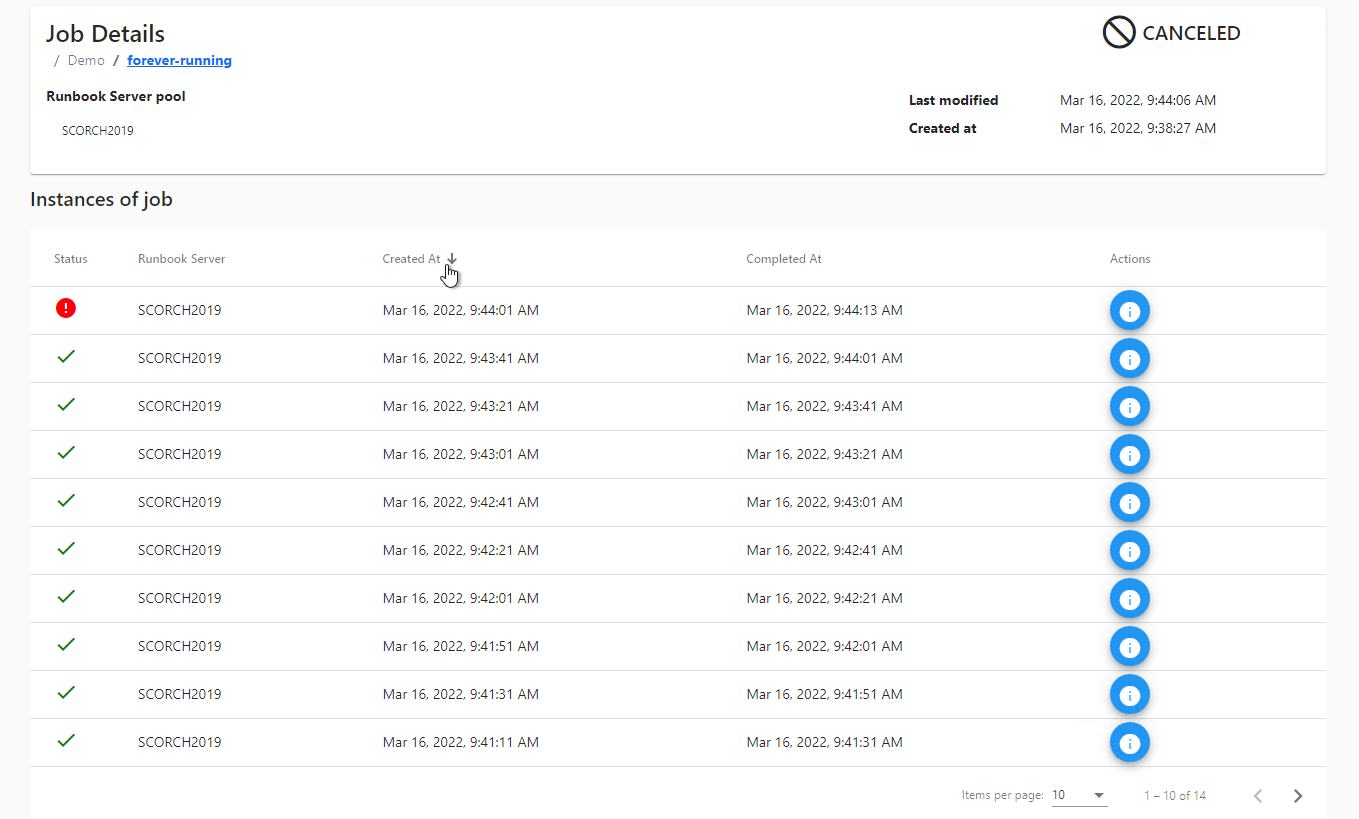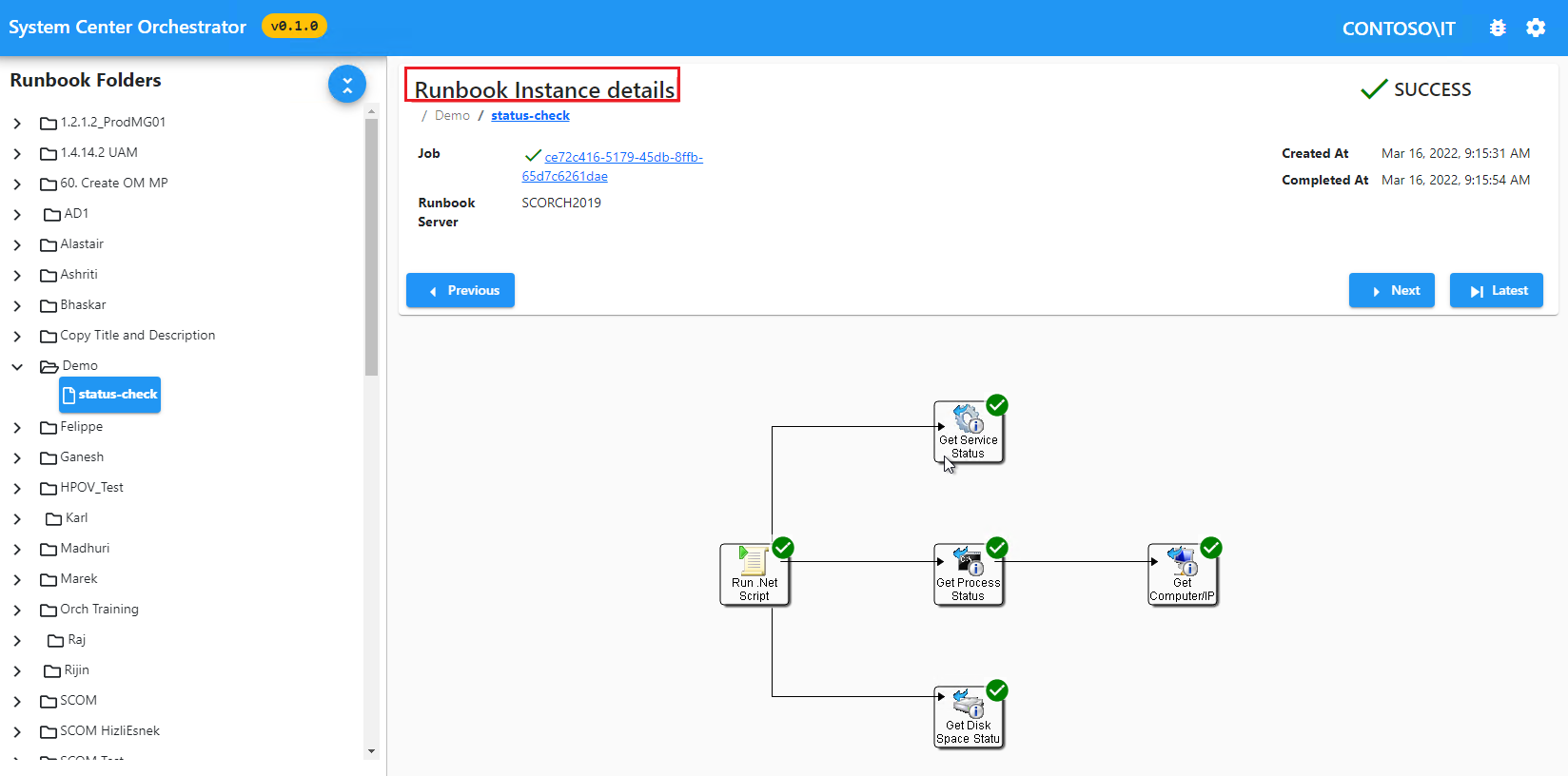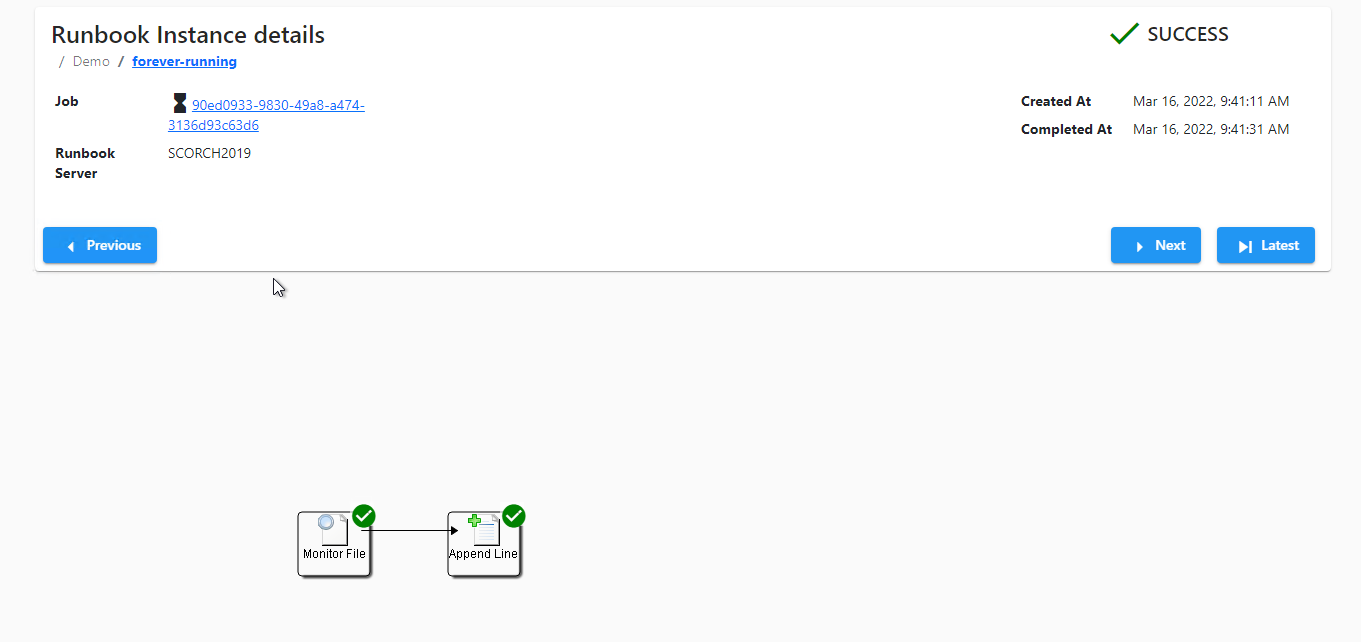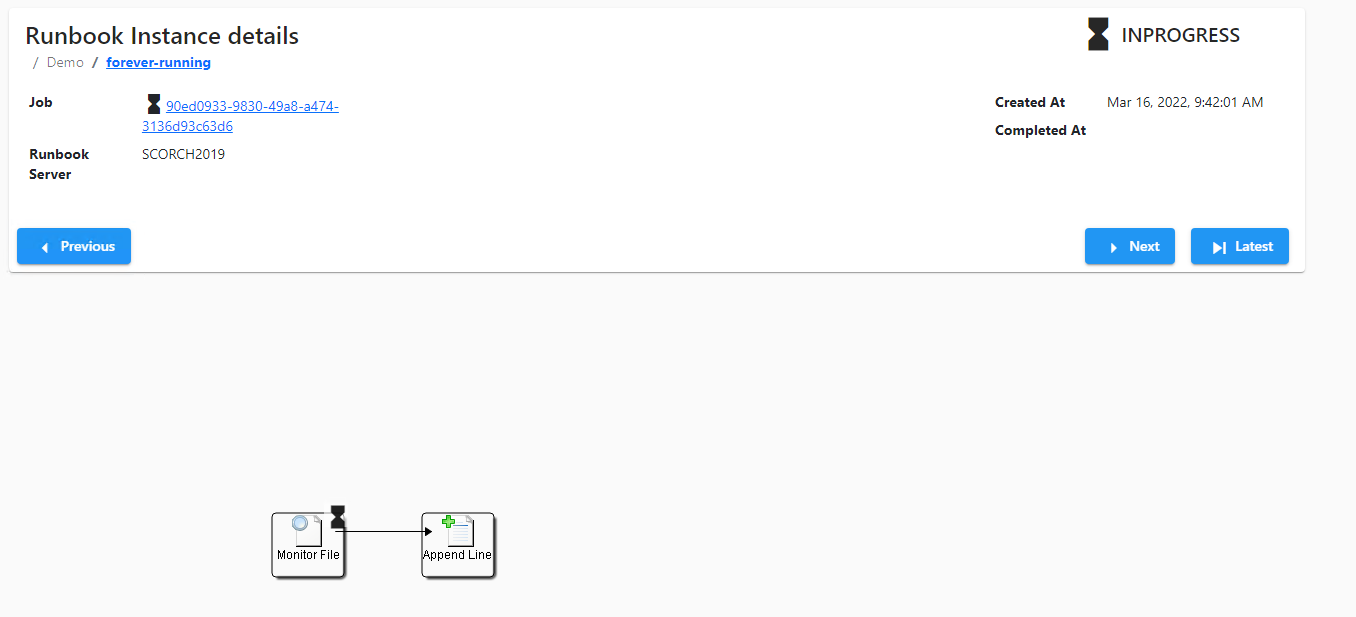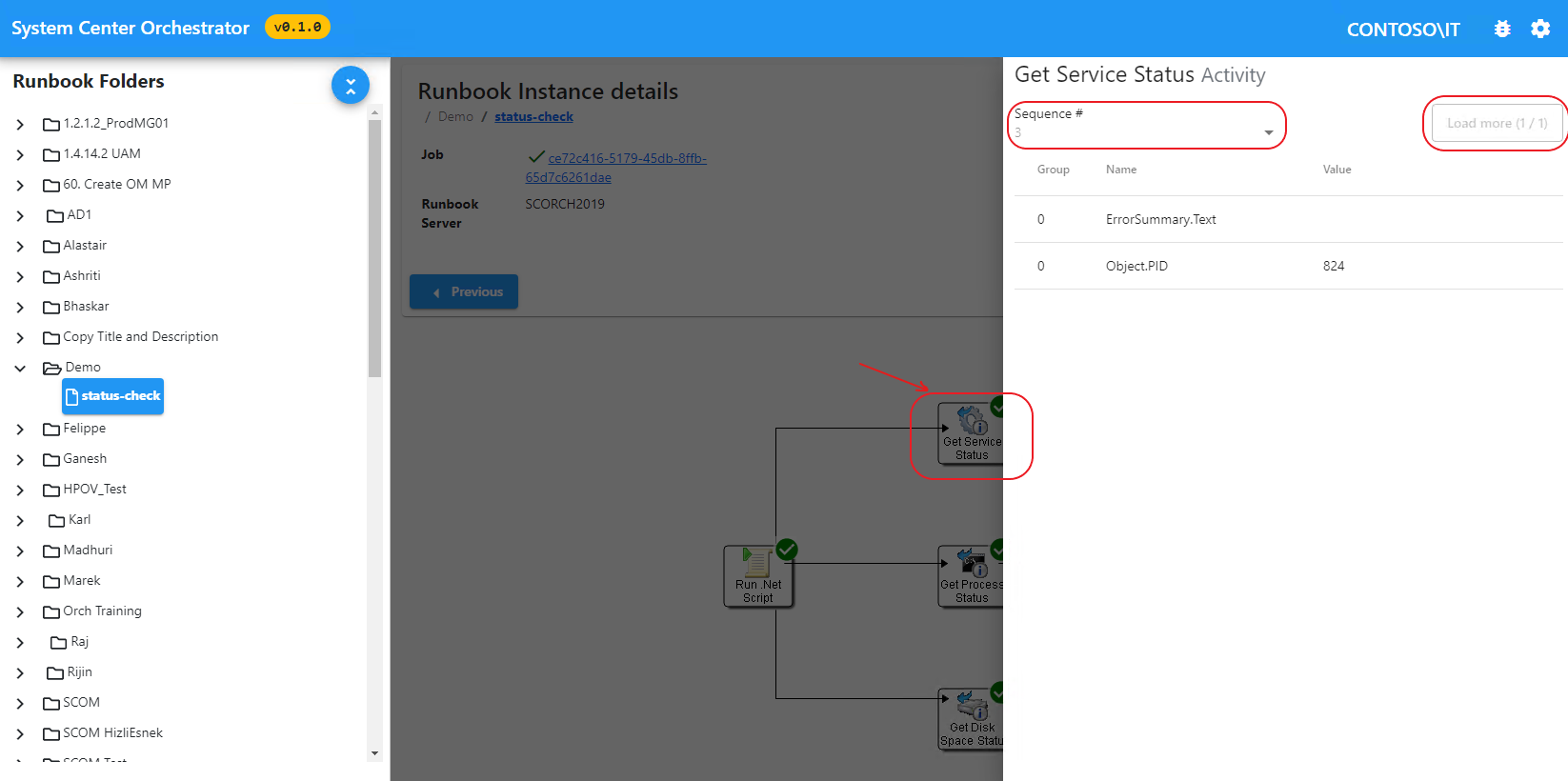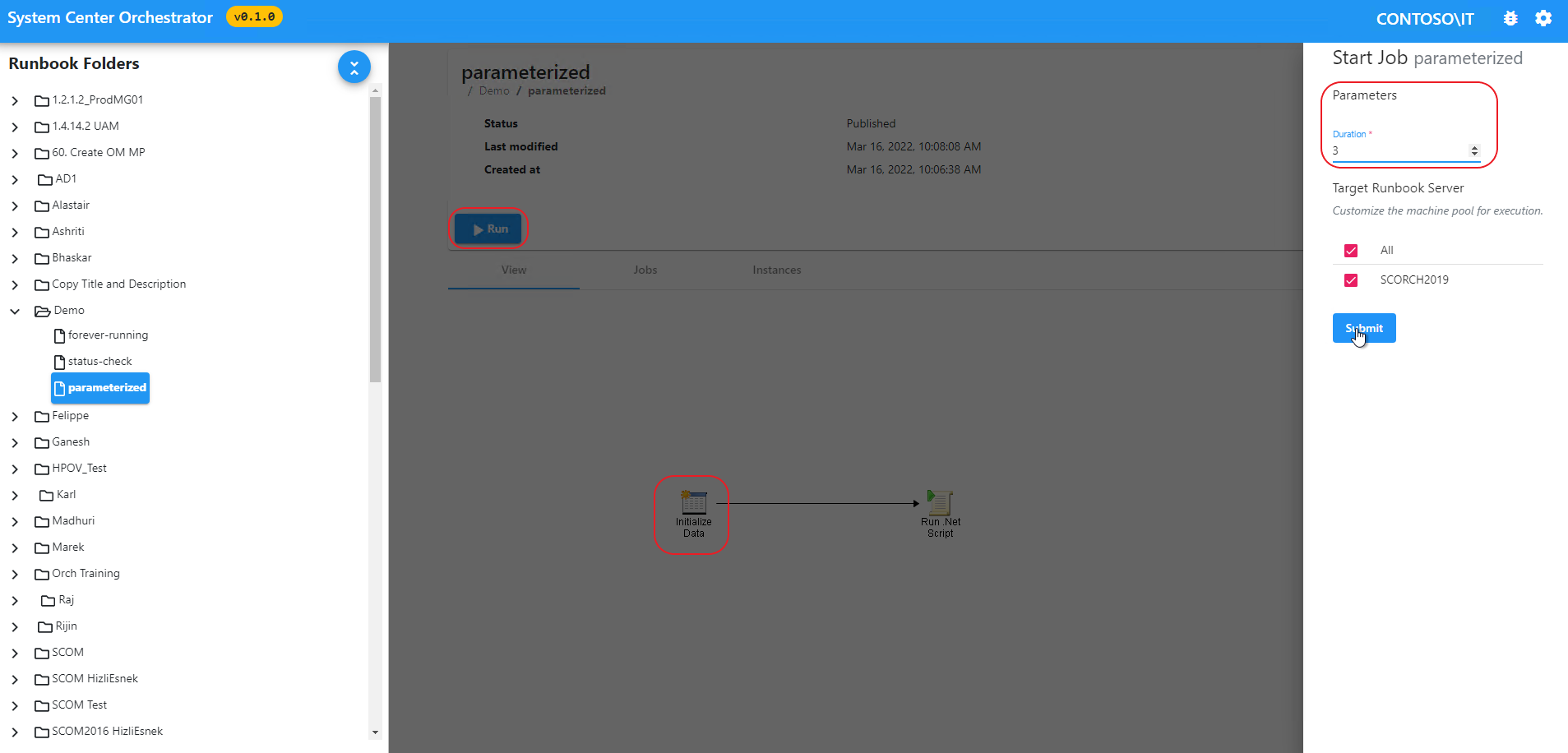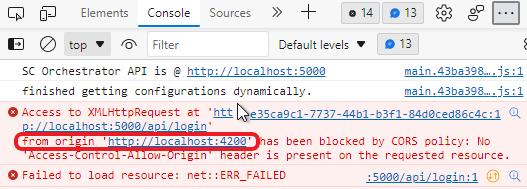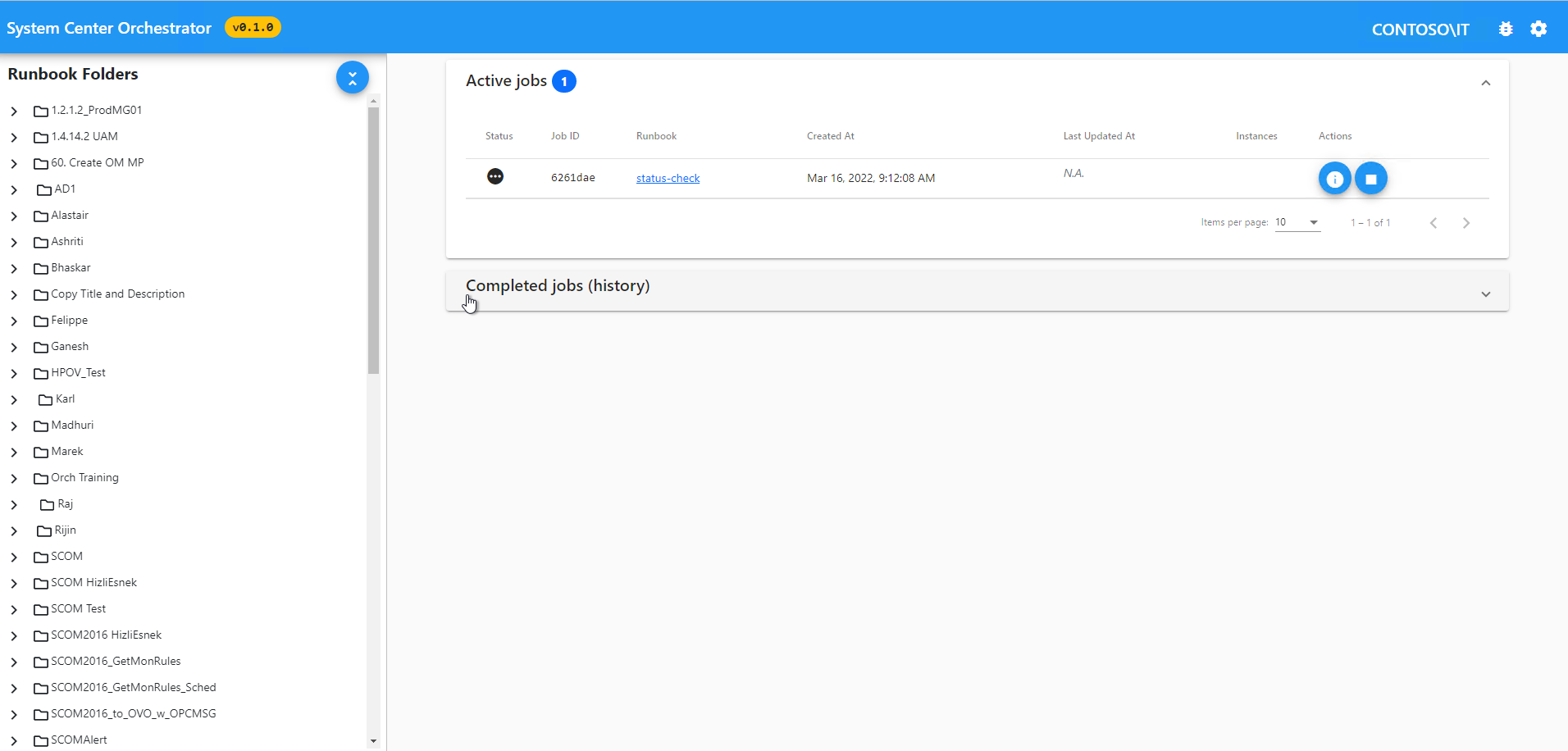Übersicht über die Orchestration-Konsole
Die Orchestrator-Konsole ist eine einzelne Webseite, die aus mehreren Bereichen und Arbeitsbereichen besteht. In diesem Artikel werden diese Bereiche und Arbeitsbereiche beschrieben, und es werden Verfahren für den Zugriff auf die Konsole und die Verwaltung von Runbooks beschrieben. Es enthält Details zur Verwendung der neuesten Webkonsole basierend auf HTML5 und verwendung von SilverLight (veraltet). Stellen Sie sicher, dass Sie mithilfe der in diesem Artikel genannten Schritte zur neuesten Webkonsole migrieren .
Hinweis
Extrahieren Sie das v10.19.350.0 Releasepaket von DLC.
Navigationsbereich
Im Navigationsbereich auf der linken Seite wird die Struktur "Runbook " und "Ordner" angezeigt, z. B. die im Runbook-Designer angezeigte Struktur. Im Gegensatz zur Konsole in früheren Versionen können Sie die Ordner nicht auswählen, aber die Runbooks auswählen und deren Aufträge anzeigen und ausführen.
Der Navigationsbereich ist immer auf allen Bildschirmen sichtbar, um eine schnelle Navigation zu anderen Runbooks und Ordnern zu ermöglichen, während sie auf demselben Bildschirm verbleiben.
Rechts neben dem Navigationsbereich können Sie den ausgewählten Bildschirm sehen. Der Dashboardbildschirm wird standardmäßig angezeigt.
Hinweis
Derzeit wird die automatische Aktualisierung für keine der Bildschirme unterstützt. Laden Sie die Seite manuell neu.
Dashboard
Das Dashboard zeigt aktive Aufträge oben an, gefolgt von einer Tabelle aller abgeschlossenen Aufträge (Verlauf). Der Bereich abgeschlossener Aufträge (Verlauf) ist standardmäßig reduziert, sodass der Fokus auf die aktiven Aufträge zulässt.
Jede Zeile in beiden Bereichen entspricht einem eindeutigen Auftrag. Ein Auftrag verfügt möglicherweise über eine oder mehrere Runbookinstanzen. Jede Zeile zeigt:
- Auftrags-ID: Link zum Runbook
- Zeitstempel: Die Anzahl der erfolgreichen und fehlgeschlagenen Instanzen wird in einer der Spalten für alle Zeilen angezeigt.
- Interaktive Schaltflächen: Auftrag beenden oder Auftragsdetails anzeigen.
Sie können die einzelnen Auftragszeilen auswählen und erweitern und die Instanzen des Auftrags anzeigen.
Runbooks
Wenn Sie in der Navigationsstruktur ein Runbook auswählen oder einen Runbook-Link auswählen, navigiert die App zum Runbook-Bildschirm. Im oberen Bereich werden Runbookmetadaten (Bearbeitungsstatus, Zeitstempel usw.) aufgelistet. Mit der Schaltfläche "Ausführen " können Sie das Runbook für die Ausführung auf der gewünschten Teilmenge von Runbook-Servern in die Warteschlange stellen. Die Schaltfläche "Ausführen " ist für Runbooks deaktiviert, die sich nicht im Status "Veröffentlicht " befinden.
Unterhalb dieses Bereichs befindet sich eine Ansicht mit Registerkarten:
- Ansicht: Für das grafische Bild "Runbook".
- Aufträge: Eine Liste der aktiven und abgeschlossenen Aufträge des Runbook (siehe unten).
- Instanzen: Für die Liste der aktiven und abgeschlossenen Instanzen des Runbook in allen zugehörigen Aufträgen (siehe unten).
Sie können die Zeilen in der Ansicht "Aufträge" genau wie die zeilen auf dem Dashboardbildschirm auswählen. Aufträge, die ausgeführt werden, können mit den Schaltflächen rechts neben der laufenden Zeile beendet werden.
Sie können die Zeilen in der Ansicht "Aufträge" genau wie die zeilen auf dem Dashboardbildschirm auswählen. Aufträge, die ausgeführt werden, können mit den Schaltflächen rechts neben der laufenden Zeile beendet werden.
Während dieser Bildschirm aktiv ist, können Sie in der Navigationsstruktur ein anderes Runbook auswählen. Dadurch wird die ausgewählte Registerkarte nicht geändert. Sie können Aufträge verschiedener Runbooks anzeigen, indem Sie die Registerkarte "Aufträge " auswählen und zu den gewünschten Runbooks in der Navigationsstruktur navigieren.
Aufträge
Wenn Sie einen Auftrag (mit der Schaltfläche i) auswählen, navigiert die App zu diesem Bildschirm. Im oberen Bereich werden die Metadaten des Auftrags (Zeitstempel, Parameter) angezeigt.
Eine Tabelle mit den Instanzen dieses Auftrags folgt dem Panel.
Die meisten Aufträge verfügen über eine einzelne Instanz. Wenn das Runbook über eine Monitor-/Ereignistriggeraktivität verfügt, startet jeder Trigger eine eindeutige Auftragsinstanz. Der folgende Screenshot zeigt einen Auftrag mit mehr als einer Instanz.
Hinweis
Ein Auftrag kann jeweils höchstens eine Instanz ausführen. Da ein Runbook jedoch viele gleichzeitig ausgeführte Aufträge haben kann, kann ein Runbook mehrere ausgeführte Instanzen aufweisen.
Der Status des Auftrags wird visuell mit den Symbolen angezeigt:
| Symbol | Status |
|---|---|
| Drei Punkte | Auftrag wird in die Warteschlange gestellt. |
| Stundenglas | Auftrag wird ausgeführt |
| Kreis mit Schrägstrich | Auftrag wurde abgebrochen |
| Ticken | Auftrag erfolgreich abgeschlossen |
| Rotes Ausrufezeichen | Auftrag abgeschlossen, aber fehlgeschlagen |
| Warnung | Auftrag mit Warnungen abgeschlossen |
Instanzen
Wenn Sie eine Instanz (mit der Schaltfläche i) auswählen, navigiert die App zu diesem Bildschirm. Im oberen Bereich werden die Metadaten der Instanz angezeigt (Auftrags-ID, Zeitstempel, Parameter, Server, der diese Instanz ausführt).
Der obere Bereich verfügt außerdem über drei Navigationsschaltflächen:
- Previous: View the Instance that ran before this one.
- Nächstes: Anzeigen der Instanz, die nach diesem ausgeführt wurde.
- Neuestes: Anzeigen der aktuellsten Instanz.
Hinweis
Die Auftrags-ID ist identisch, und da die zweite Instanz noch ausgeführt wird, wird der Auftrag ebenfalls ausgeführt.
Unterhalb des Panels wird das Runbook-Diagramm angezeigt. Sie können jede Runbookaktivität auswählen, um die Aktivitätsausgaben anzuzeigen. Ein Symbol, das für jede Aktivität reserviert ist, zeigt den Status dieser Aktivität an. Wenn Sie eine aktivität auswählen, listet ein Bereich auf der rechten Seite die Ausgaben der Aktivität auf.
Da eine Aktivität in einer Instanz (aufgrund von Schleifen) mehrmals ausgeführt werden kann, weist jede Ausführung der Aktivität eine eindeutige Sequenznummer auf. Mit dem Overlay können Sie die Sequenz # mit der Dropdownliste oben auswählen.
Hinweis
Um eine schnelle Ladezeit sicherzustellen, werden nur die ersten 10 Aktivitätsausgaben für die Aktivität geladen. Die Schaltfläche "Weitere Laden" zeigt, wie oft diese Aktivität ausgeführt wurde, und Sie können sie auswählen, um weitere Ausgaben zu laden.
Der Status "Instanz" und "Aktivität" entspricht demselben Format wie der Auftragsstatus.
Ausführen von Runbooks
Navigieren Sie zum Runbook-Bildschirm des gewünschten Runbook, und wählen Sie "Ausführen" aus. Ein Überlagerungsformular wird rechts geöffnet, wo Sie aufgefordert werden:
- Legen Sie Werte auf alle Eingabeparameter fest (erforderlich).
- Wählen Sie die Gruppe von Runbook-Servern aus, auf denen dieser Auftrag geplant werden kann.
Nur einer dieser Server führt diesen Auftrag aus. Um ein Runbook auf vielen Servern auszuführen, müssen Sie diese vielen Aufträge ausführen und die Server einzeln explizit festlegen.
Hinweis
Geben Sie die Parameter in das Formular ein, andernfalls wird das Formular nicht berücksichtigt.
Wenn das Formular gesendet wird, wird oben rechts ein ausgeblendetes Popup angezeigt, um zu benachrichtigen, ob der Auftrag erfolgreich in die Warteschlange gestellt wurde oder nicht.
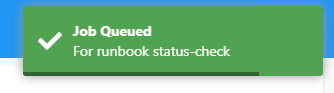
Beenden der Ausführung von Aufträgen
Die Schaltfläche "Beenden " wird im Dashboard und auf dem Bildschirm "Auftrag" angezeigt. Durch das Ausgeblendete Popup oben rechts wird benachrichtigt, ob der Auftrag angehalten wird oder nicht.
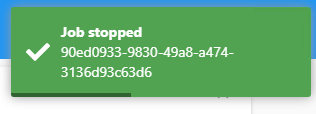
Häufig gestellte Fragen
Die Konsole wird nicht geladen. Fehler "Uh oh! Probleme beim Herstellen einer Verbindung mit WebApi [Status 0]" werden angezeigt.
Überprüfen Sie die Entwicklerkonsole des Browsers (Registerkarte Konsole ), suchen Sie nach CORS-Fehlern (blockiert durch CORS-Richtlinie).
Wenn keine CORS-Fehler vorhanden sind, überprüfen Sie die Ereignisanzeige Protokolle (Anwendung) auf dem Web-API-Computer.
Um CORS-Fehler zu beheben, müssen Sie sicherstellen, dass die DATEI der API über eine geeignete CORS-Konfiguration web.config verfügen muss. Der Browserfehler zeigt den Ursprungswert an, den er in der Web-API web.configerwartet. Obwohl Bei Domänennamen die Groß-/Kleinschreibung nicht beachtet wird, verwendet IIS CORS den Vergleichstest mit Groß-/Kleinschreibung. Stellen Sie sicher, dass sich der origin Wert in Kleinbuchstaben in der IIS-CORS-Konfiguration befindet.
Tipp
Eine typische WEB-API IIS CORS-Konfiguration:
<add allowCredentials="true" maxAge="7200" origin="http://{domain}[:{port}]">
<allowMethods>
<add method="GET"/>
<add method="PUT"/>
<add method="POST"/>
<add method="PATCH"/>
<add method="DELETE"/>
</allowMethods>
<allowHeaders allowAllRequestedHeaders="true"/>
</add>
Ausführliche Informationen zum Konfigurieren von CORS in web.configdiesem Artikel finden Sie in der CORS-Modulkonfiguration.
Gewusst wie die Web-API-URL aktualisieren?
Die Konsole lädt {install_dir}\assets\configuration.json , um die API-URL zu finden. Sie können das mit einem einfachen Texteditor bearbeiten. Stellen Sie sicher, dass am Ende der URL kein nachgestellter / Schrägstrich vorhanden ist.
Migrieren zu HTML5-Webkomponenten
Die HTML5-Webkomponenten wurden im Dezember 2021 über eine Blogbeitragsankündigung veröffentlicht. Die Version enthielt eine .NET Core 5-REST-API und eine überarbeitete HTML5-Konsole (ohne Silverlight).
Es wird empfohlen, zu den .NET Core 6-Webkomponenten (v10.19.350.0) zu migrieren, die gemäß der System Center 2019-Supportrichtlinie unterstützt wird.
Im Folgenden werden die Verbesserungen an den Webkomponenten beschrieben:
- Aktualisieren Sie auf den neuesten LTSC .NET Core 6. .NET 5 hat das Ende des Supports erreicht.
Job startFormularparameter in .NET 5 Web Console waren obligatorisch.- Horizontaler Bildlauf, der der Navigationsstruktur hinzugefügt wurde, behebt das Rendern tief geschachtelter Inhalte.
- API-Endpunkte wurden gehärtet, und Probleme in Bezug auf Benutzerberechtigungen, die nicht berücksichtigt werden, wurden behoben.
- Zeitstempel, die auf der Konsole angezeigt werden, stimmen jetzt mit der Zeitzone des Systems überein.
- Runbooks auf Stammebene (d. h. ohne übergeordnete Ordner) sind jetzt sichtbar.
- Swagger -Spezifikation (auch als OpenAPI bezeichnet), die die API beschreibt, wird zusammen mit der App veröffentlicht.
- Verpackt in einem Microsoft Installer (.msi) zusammen mit einer Installationsprogramm-UI, um die Installation/Deinstallation zu vereinfachen.
Voraussetzungen für die Installation
Der enthaltene Code Setup.exe testet und fordert die folgenden fehlenden Voraussetzungen auf:
- .NET 6 Hosting bundle
- IIS-Module: CORS und URL Rewrite.
Tipp
Sie können die Version v10.19.350.0 parallel mit den .NET 5- und SilverLight-Webfeatures installieren.
- Migrieren von .NET 5-Webkomponenten zu .NET 6 (v10.19.350.0)
- Migrieren von SilverLight Web Features zu .NET 6 (v10.19.350.0)
Führen Sie den folgenden PowerShell-Befehl aus, um das Releasepaket v10.19.350.0 aus DLC zu extrahieren und zu starten Setup.exe:
Setup.exe /components:webapi,webconsole
Lesen Sie die Dokumentation zu API- und Konsoleninstallationsprogrammen, und führen Sie die schritte ausSetup.exe.
Das Installationsprogramm erstellt automatisch neue IIS-Websites mit neuer Aktualität web.config. Möglicherweise haben Sie Änderungen am web.config (z. B. Hinzufügen von Domänen zu CORS zulässigen Ursprüngen, Datenbankeinstellungen, anderen IIS-Websiteelementen) vorgenommen. Vergleichen Sie die vorherige und neue web.config , und aktualisieren Sie die neue web.config nach Bedarf.
Die API-Spezifikation (Swagger/OpenAPI) ist in .json Format enthalten und kann mithilfe eines swagger Previewers Ihrer Wahl wie Swagger Editor visualisiert werden.
Folgen Sie den häufig gestellten Fragen zur Problembehandlung häufig auftretender Probleme. Sobald Sie mit der Version v10.19.350.0 vertraut sind, können Sie die .NET 5-Apps und die entsprechenden IIS-Websites entfernen.
Häufig gestellte Fragen
Nachdem ich mit dem Browser zur HTML5-Konsole navigiert habe, sehe ich Uh oh! Probleme beim Herstellen einer Verbindung mit der API-Nachricht .
Überprüfen Sie die Konsolenprotokolle des Browsers (drücken Sie UMSCHALT+STRG+I in Microsoft Edge), und überprüfen Sie, ob ein CORS-Fehler vorliegt. Ein CORS-Fehler impliziert, dass die Webkonsolen-URL nicht zur Liste der zulässigen Ursprünge der API hinzugefügt wurde.
Wenn die Anforderungen mit fehlercode 401 fehlgeschlagen sind, bedeutet dies, dass ein Authentifizierungsfehler auftritt.
- Stellen Sie sicher, dass die Identität, mit der der Browser ausgeführt wird, Leserechte für Orchestrator-Ressourcen besitzt. Diese Berechtigungen können mit dem Runbook-Designer erteilt werden. Sie können die Identität des Browserprozesses ändern, indem Sie den Browser mit der Option "Ausführen unter" öffnen.
- Stellen Sie sicher, dass die Windows-Authentifizierung in IIS-Features aktiviert ist und dass die Methode mit der IIS-Website aktiviert ist.
Ich bemerke etwa 500 Fehlerantworten
Sie können jeden REST-Client verwenden, um Anforderungen an die API ausstellen zu können. Wenn die API keine Verbindung mit der Datenbank herstellen kann oder die erforderliche .NET-Laufzeit nicht installiert ist, werden Fehler mit Code 500 ausgegeben. Die Fehlerdetails sind in den ETW-Ereignisprotokollen sichtbar (verwenden Sie Ereignisanzeige), wodurch die Ursache angezeigt werden kann.
Überprüfen Sie, ob die API funktioniert, indem Sie den folgenden PowerShell-Befehl ausführen:
Für PowerShell 5.1-Version
Invoke-RestMethod http://localhost:<api_port>/api/login -UseDefaultcredentials
Für PowerShell 7.x-Version
Invoke-RestMethod http://localhost:<api_port>/api/login -UseDefaultcredentials -AllowUnencryptedAuthentication
Das Installationsprogramm hat keine HTTPS-Endpunkte (TLS) erstellt, ich benötige sie.
Die Einrichtung von TLS geht über den Umfang unserer Installationsprogramme hinaus; Sie müssen der IIS-Dokumentation folgen. Stellen Sie nach der Einrichtung sicher, dass die Https-Domäne der Webkonsole auch der CORS-Liste zulässiger Ursprungs hinzugefügt wird.
Die Orchestrator-Konsole ist eine Single Page App, die Sie bei der Überwachung und Ausführung Ihrer Orchestrator-Bereitstellung unterstützt. In diesem Artikel werden die unterstützten Features in der Orchestrator 2022-Konsole beschrieben.
Navigationsbereich
Im Navigationsbereich auf der linken Seite wird die Struktur "Runbook" und "Ordner" angezeigt, wie im Runbook-Designer dargestellt. Im Gegensatz zur Konsole in früheren Versionen können Sie die Ordner nicht auswählen, aber Sie wählen die Runbooks aus und zeigen deren Aufträge an und führen sie aus.
Der Navigationsbereich ist immer auf allen Bildschirmen sichtbar, um die schnelle Navigation zu anderen Runbooks und Ordnern zu ermöglichen, während sie auf demselben Bildschirm verbleiben.
Rechts neben dem Navigationsbereich können Sie den ausgewählten Bildschirm sehen. Der Dashboardbildschirm wird standardmäßig angezeigt.
Hinweis
Derzeit wird die automatische Aktualisierung für keine der Bildschirme unterstützt. Laden Sie die Seite manuell neu.
Dashboard
Das Dashboard zeigt aktive Aufträge oben gefolgt von einer Tabelle aller abgeschlossenen Aufträge (Verlauf) an. Der Bereich abgeschlossener Aufträge (Verlauf) ist standardmäßig reduziert, sodass der Fokus auf die aktiven Aufträge zulässt.
Jede Zeile in beiden Bereichen entspricht einem eindeutigen Auftrag. Ein Auftrag verfügt möglicherweise über eine oder mehrere Runbookinstanzen. Jede Zeile zeigt:
- Auftrags-ID: Link zum Runbook
- Zeitstempel: Die Anzahl der erfolgreichen und fehlgeschlagenen Instanzen wird in einer der Spalten für alle Zeilen angezeigt.
- Interaktive Schaltflächen: Auftrag beenden oder Auftragsdetails anzeigen
Sie können die einzelnen Auftragszeilen auswählen und erweitern und die Instanzen des Auftrags anzeigen.
Runbooks
Wenn Sie in der Navigationsstruktur ein Runbook auswählen oder einen Runbook-Link auswählen, navigiert die App zum Runbook-Bildschirm. Im oberen Bereich werden Runbookmetadaten (Bearbeitungsstatus, Zeitstempel usw.) aufgelistet. Mit der schaltfläche "Ausführen " auf dem Bildschirm können Sie das Runbook für die Ausführung auf der gewünschten Teilmenge der Runbook-Server in die Warteschlange stellen. Die Schaltfläche "Ausführen " ist für Runbooks deaktiviert, die sich nicht im Status "Veröffentlicht " befinden.
Unterhalb dieses Bereichs befindet sich eine Ansicht mit Registerkarten:
- Ansicht: Für das grafische Bild "Runbook".
- Aufträge: Eine Liste der aktiven und abgeschlossenen Aufträge des Runbook (siehe unten).
- Instanzen: Für die Liste der aktiven und abgeschlossenen Instanzen des Runbook in allen zugehörigen Aufträgen (siehe unten).
Sie können die Zeilen in der Ansicht "Aufträge" genau wie die zeilen auf dem Dashboardbildschirm auswählen. Aufträge, die ausgeführt werden, können mit den Schaltflächen rechts neben der laufenden Zeile beendet werden.
Während dieser Bildschirm aktiv ist, können Sie in der Navigationsstruktur ein anderes Runbook auswählen. Dadurch wird die ausgewählte Registerkarte nicht geändert. Sie können aufträge verschiedener Runbooks schnell anzeigen, indem Sie die Registerkarte "Aufträge" auswählen und zu den gewünschten Runbooks in der Navigationsstruktur navigieren.
Aufträge
Wenn Sie einen Auftrag (mit der Schaltfläche i) auswählen, navigiert die App zu diesem Bildschirm. Im oberen Bereich werden die Metadaten des Auftrags (Zeitstempel, Parameter) angezeigt.
Eine Tabelle mit den Instanzen dieses Auftrags folgt dem Panel.
Die meisten Aufträge verfügen über eine einzelne Instanz. Wenn das Runbook über eine Monitor-/Ereignistriggeraktivität verfügt, startet jeder Trigger eine eindeutige Auftragsinstanz. Der folgende Screenshot zeigt einen Auftrag mit mehr als einer Instanz.
Hinweis
Ein Auftrag kann jeweils höchstens eine Instanz ausführen. Da ein Runbook jedoch viele gleichzeitig ausgeführte Aufträge haben kann, kann ein Runbook mehrere ausgeführte Instanzen aufweisen.
Der Status des Auftrags wird visuell mit den Symbolen angezeigt:
- Drei Punkte: Auftrag wird in die Warteschlange gestellt.
- Sanduhr: Auftrag wird ausgeführt
- Kreis mit Schrägstrich: Auftrag wurde abgebrochen
- Teilstrich: Auftrag erfolgreich abgeschlossen
- Rotes Ausrufezeichen: Auftrag abgeschlossen, fehlgeschlagen
- Warnung: Auftrag abgeschlossen mit Warnungen
Instanzen
Wenn Sie eine Instanz (mit der Schaltfläche i) auswählen, navigiert die App zu diesem Bildschirm. Im oberen Bereich werden die Metadaten der Instanz angezeigt (Auftrags-ID, Zeitstempel, Parameter, Server, der diese Instanz ausführt).
Der obere Bereich verfügt außerdem über drei Navigationsschaltflächen:
- Previous: View Instance that ran before this one.
- Nächstes: Anzeigen der Instanz, die nach diesem ausgeführt wurde.
- Neuestes: Anzeigen der aktuellsten Instanz
Hinweis
Die Auftrags-ID ist identisch, und da die zweite Instanz noch ausgeführt wird, wird der Auftrag ebenfalls ausgeführt.
Unterhalb des Panels wird das Runbook-Diagramm angezeigt. Sie können jede Runbookaktivität auswählen, um die Aktivitätsausgaben anzuzeigen. Ein Symbol, das für jede Aktivität reserviert ist, zeigt den Status dieser Aktivität an. Wenn Sie eine Aktivität auswählen, wird rechts eine Überlagerung angezeigt, die die Ausgaben der Aktivität auflistet.
Da eine Aktivität in einer Instanz (aufgrund von Schleifen) mehrmals ausgeführt werden kann, weist jede Ausführung der Aktivität eine eindeutige Sequenznummer auf. Mit dem Overlay können Sie die Sequenz # mit der Dropdownliste oben auswählen.
Hinweis
Um eine schnelle Ladezeit sicherzustellen, werden nur die ersten 10 Aktivitätsausgaben für die Aktivität geladen. Die Schaltfläche "Weitere Laden" zeigt, wie oft diese Aktivität ausgeführt wurde, und Sie können sie auswählen, um weitere Ausgaben zu laden.
Der Status "Instanz" und "Aktivität" entspricht demselben Format wie der Auftragsstatus.
Ausführen von Runbooks
Navigieren Sie zum Runbook-Bildschirm des gewünschten Runbook, und wählen Sie "Ausführen" aus. Ein Überlagerungsformular wird rechts geöffnet, wo Sie aufgefordert werden:
- Festlegen von Werten auf alle Eingabeparameter (erforderlich)
- Wählen Sie die Gruppe von Runbook-Servern aus, auf denen dieser Auftrag geplant werden kann.
Nur einer dieser Server führt diesen Auftrag tatsächlich aus. Um ein Runbook auf vielen Servern auszuführen, müssen Sie diese anzahl von Aufträgen ausführen und die Server einzeln explizit festlegen.
Hinweis
Geben Sie die Parameter in das Formular ein, andernfalls wird das Formular nicht berücksichtigt.
Wenn das Formular gesendet wird, wird oben rechts ein ausgeblendetes Popup angezeigt, um zu benachrichtigen, ob der Auftrag erfolgreich in die Warteschlange gestellt wurde oder nicht.
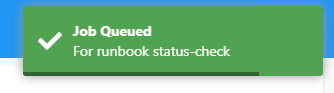
Beenden der Ausführung von Aufträgen
Die Schaltfläche "Beenden " wird im Dashboard und auf dem Bildschirm "Auftrag" angezeigt. Sie finden ein ausgeblendetes Popup oben rechts auf der Seite, um zu bestätigen, ob ein Auftrag noch ausgeführt wird oder ob er beendet wurde.
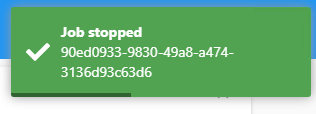
Häufig gestellte Fragen
Die Konsole wird nicht geladen. Fehler "Uh oh! Probleme beim Herstellen einer Verbindung mit WebApi [Status 0]" werden angezeigt.
Überprüfen Sie die Entwicklerkonsole des Browsers (Registerkarte Konsole ), suchen Sie nach CORS-Fehlern (blockiert durch CORS-Richtlinie).
Wenn keine CORS-Fehler vorhanden sind, überprüfen Sie die Ereignisanzeige Protokolle (Anwendung) auf dem Web-API-Computer.
Um CORS-Fehler zu beheben, müssen Sie sicherstellen, dass die DATEI der API über eine geeignete CORS-Konfiguration web.config verfügen muss. Der Browserfehler zeigt den Ursprungswert an, den er in der Web-API web.configerwartet. Obwohl Bei Domänennamen die Groß-/Kleinschreibung nicht beachtet wird, verwendet IIS CORS den Vergleichstest mit Groß-/Kleinschreibung. Stellen Sie sicher, dass sich der origin Wert in Kleinbuchstaben in der IIS-CORS-Konfiguration befindet.
Tipp
Eine typische WEB-API IIS CORS-Konfiguration:
<add allowCredentials="true" maxAge="7200" origin="http://{domain}[:{port}]">
<allowMethods>
<add method="GET"/>
<add method="PUT"/>
<add method="POST"/>
<add method="PATCH"/>
<add method="DELETE"/>
</allowMethods>
<allowHeaders allowAllRequestedHeaders="true"/>
</add>
Ausführliche Informationen zum Konfigurieren von CORS in web.configdiesem Artikel finden Sie in der CORS-Modulkonfiguration.
Gewusst wie die Web-API-URL aktualisieren?
Die Konsole lädt {install_dir}\assets\configuration.json , um die API-URL zu finden. Sie können das mit einem einfachen Texteditor bearbeiten. Stellen Sie sicher, dass keine nachgestellten /am Ende der URL vorhanden sind.
Die Orchestration-Konsole ist eine einzelne Webseite, die aus mehreren Bereichen und Arbeitsbereichen besteht. In diesem Artikel werden diese Bereiche und Arbeitsbereiche beschrieben, und es werden Verfahren für den Zugriff auf die Konsole und die Verwaltung von Runbooks beschrieben.
Navigationsbereich
Der Navigationsbereich ist der linke Bereich in der Orchestration-Konsole, in dem Sie den Arbeitsbereich auswählen können, den Sie verwenden möchten. Je nach ausgewähltem Arbeitsbereich können Sie bestimmte Daten anzeigen und bestimmte Optionen verwenden. Die folgenden Arbeitsbereiche sind im Navigationsbereich verfügbar.
Runbooks-Arbeitsbereich
Mit dem Runbooks-Arbeitsbereich können Sie Runbooks starten und beenden. Sie können auch Informationen anzeigen, z. B. die Aufträge und Instanzen, die für jedes Runbook und deren Definition erstellt wurden.
Zusammenfassung
Die Registerkarte "Zusammenfassung " wird für einen beliebigen Ordner oder Runbook angezeigt, der im Runbooks-Arbeitsbereich ausgewählt ist. Auf dieser Registerkarte werden zusammenfassungsinformationen für die Aufträge und Instanzen des ausgewählten Runbook oder für alle Runbooks im ausgewählten Ordner angezeigt. Die angezeigten Statistiken werden alle 10 Minuten aktualisiert, sodass die innerhalb dieses Zeitraums ausgeführte Aktivität möglicherweise nicht in den Zahlen widergespiegelt wird, bis sie aktualisiert werden.
Jede Spalte in der Zusammenfassung zeigt die Anzahl der Aufträge und Instanzen an, die innerhalb der letzten Stunde, des letzten Tages und der letzten Woche mit einem bestimmten Status (Erfolgreich, Warnung oder Fehlgeschlagen) abgeschlossen wurden. Beispielsweise werden auch die Anzahl der derzeit ausgeführten Instanzen angezeigt. Bei Aufträgen werden auch die Anzahl der erstellten Aufträge angezeigt, die aktuell in die Warteschlange gestellt wurden.
Runbooks
Die Registerkarte "Runbooks " wird angezeigt, wenn Sie einen Ordner im Runbooks-Arbeitsbereich auswählen. Es listet die im ausgewählten Ordner enthaltenen Runbooks auf und gibt den Status aller ausgeführten Aufträge und Instanzen aus jedem an. Um eines dieser Runbooks auszuwählen und ihre Aktionen zu steuern, wählen Sie im Bereich "Aktionen" eine Option aus. Wenn Sie über eine große Anzahl von Runbooks verfügen, können Sie die Liste verfeinern, indem Sie einen Filter angeben.
Aufträge
Die Registerkarte "Aufträge" wird angezeigt, wenn Sie im Arbeitsbereich "Runbooks" einen Ordner oder ein Runbook auswählen. Auf dieser Registerkarte werden die Aufträge aufgelistet, die für ein bestimmtes Runbook und den Abschlussstatus erstellt wurden. Für einen Ordner werden die Aufträge aufgelistet, die für alle Runbooks im Ordner und deren Abschlussstatus erstellt wurden. Ein Auftrag ist eine Anforderung für einen Runbook-Server zum Ausführen eines Runbook und wird jedes Mal erstellt, wenn ein Runbook eine Anforderung zum Ausführen empfängt. Wenn ein Runbook mit einem Monitor beginnt, wird ein Auftrag erstellt, der kontinuierlich ausgeführt wird, bis das Runbook beendet wird. In diesem Fall zeigt der Status des Auftrags eine Sanduhr an, die angibt, dass er derzeit ausgeführt wird.
Instanzen
Die Registerkarte "Instanzen" wird angezeigt, wenn Sie einen Ordner oder ein Runbook im Runbooks-Arbeitsbereich auswählen. Auf dieser Registerkarte werden für ein Runbook die Instanzen aufgelistet, die für das Runbook erstellt wurden, und deren Abschlussstatus. Für einen Ordner werden die Instanzen aufgelistet, die für alle Runbooks im Ordner und deren Abschlussstatus erstellt wurden. Eine Instanz ist eine laufende Kopie eines Runbook und wird jedes Mal erstellt, wenn das Runbook ausgeführt wird. Wenn ein Runbook mit einem Monitor beginnt, wird eine Instanz erstellt, die weiterhin ausgeführt wird, bis die Monitorbedingung erfüllt ist. In diesem Fall zeigt der Status für die Instanz eine Sanduhr an. Wenn die Überwachungsbedingung erfüllt ist, wird die Instanz mit den nachfolgenden Aktivitäten fortgesetzt und zeigt dann den Abschlussstatus an. Das Runbook erstellt dann eine neue Instanz, die auch ausgeführt wird, bis die Monitorbedingung erfüllt ist.
Runbook-Server-Arbeitsbereich
Im Arbeitsbereich "Runbook-Server " können Sie den Status der aktuellen und abgeschlossenen Aufträge und Instanzen für jeden Runbook-Server anzeigen.
Aufträge
Auf der Registerkarte "Aufträge " werden die Aufträge aufgelistet, die auf dem Runbook-Server ausgeführt wurden, und deren Abschlussstatus. Ein Auftrag ist eine Anforderung für einen Runbook-Server zum Ausführen eines Runbook und wird jedes Mal erstellt, wenn ein Runbook eine Anforderung zum Ausführen empfängt. Wenn ein Runbook mit einem Monitor beginnt, wird ein Auftrag erstellt, der kontinuierlich ausgeführt wird, bis das Runbook beendet wird. In diesem Fall zeigt der Status des Auftrags eine Sanduhr an, was bedeutet, dass er derzeit ausgeführt wird.
Instanzen
Auf der Registerkarte "Instanzen " werden die Instanzen aufgelistet, die auf dem Runbook-Server erstellt wurden, und deren Abschlussstatus. Eine Instanz ist eine laufende Kopie eines Runbook und wird jedes Mal erstellt, wenn das Runbook ausgeführt wird. Wenn ein Runbook mit einem Monitor beginnt, wird eine Instanz erstellt, die weiterhin ausgeführt wird, bis die Monitorbedingung erfüllt ist. In diesem Fall zeigt der Status für die Instanz eine Sanduhr an. Wenn die Überwachungsbedingung erfüllt ist, wird die Instanz mit den nachfolgenden Aktivitäten fortgesetzt und zeigt dann einen Abschlussstatus an. Das Runbook erstellt dann eine neue Instanz, die auch ausgeführt wird, bis die Monitorbedingung erfüllt ist.
Arbeitsbereich "Ereignisse"
Im Arbeitsbereich "Ereignisse " können Sie Protokollereignisse anzeigen. Standardmäßig enthalten Protokollereignisse alle Ereignisse für den Verwaltungsserver und alle Runbookserver. Wenn Sie die Ereignisse einschränken möchten, wählen Sie "Filtern" aus, und geben Sie Kriterien zum Einschränken der angezeigten Ereignisse an. Wenn ein Ereignis spezifisch für einen Runbookserver ist, enthält es den Namen des Servers im Feld "Quelle ". In diesem Fall können Sie das Ereignis auswählen und dann im Bereich "Aktionen" die Option "Runbook-Server anzeigen" auswählen. Wenn Sie "Runbook-Server anzeigen" auswählen, wird die Registerkarte "Aufträge " im Arbeitsbereich "Runbook-Server " für diesen Runbookserver geöffnet.
Starten der Orchestration-Konsole in einem Browser
Öffnen Sie Ihren Browser.
Geben Sie
http://computer name/:port numberin der Adressleiste an, wo computername der Name des Servers ist, auf dem der Webdienst installiert ist, und portiert die Portnummer, die während der Konfiguration des Webdiensts ausgewählt ist. Standardmäßig ist der Port 82.
Starten der Orchestration-Konsole im Runbook-Designer
Wählen Sie auf der Symbolleiste die Schaltfläche "Orchestrierungskonsole " aus.
Hinweis
Wenn die URL für die Orchestration-Konsole nicht festgelegt wurde, wird eine Fehlermeldung angezeigt. Verwenden Sie das folgende Verfahren, um die URL festzulegen.
Festlegen der Orchestration-Konsolen-URL im Runbook-Designer
Wählen Sie "Optionen" und dann " Orchestrierungskonsole" aus.
Geben Sie
http://computer name:port numberim URL-Feld den Namen des Computers als Namen des Servers ein, auf dem der Webdienst installiert ist, und portiert die Portnummer, die während der Konfiguration des Webdiensts ausgewählt wurde. Standardmäßig ist der Port 82.Wählen Sie Fertig stellenaus.
Starten und Beenden von Runbooks
Zusätzlich zum Anzeigen des aktuellen Status eines Runbook können Sie auch ein Runbook über die Orchestration-Konsole starten und beenden. Wenn Sie ein Runbook starten, wird ein Auftrag erstellt und wartet auf einen verfügbaren Runbook-Server, um das Runbook zu verarbeiten. Wenn es sich bei der ersten Aktion in einem Runbook um einen Monitor handelt, wird der Auftrag kontinuierlich ausgeführt, wodurch möglicherweise mehrere Instanzen eines Runbook erzeugt werden, bis das Runbook oder der Auftrag beendet wird. Wenn ein Runbook-Server verfügbar ist, stellt der Auftrag eine Instanz des Runbook-Servers bereit, die verarbeitet werden soll. Ein ausgeführtes Runbook hat mindestens einen Auftrag und mindestens eine Instanz zugeordnet.
Wenn Sie ein Runbook beenden, werden das Runbook, alle Aufträge und alle Instanzen, die dem Runbook zugeordnet sind, beendet.
Wählen Sie die erforderliche Registerkarte für Schritte aus, um den Status eines Runbook zu starten, zu beenden oder anzuzeigen:
Führen Sie die folgenden Schritte aus, um ein Runbook zu starten:
Wählen Sie Runbooks aus, um den Runbooks-Arbeitsbereich zu öffnen.
Wenn sich das Runbook in einem Ordner befindet, wählen Sie den Ordner im Bereich "Runbooks " aus.
Wählen Sie im Ergebnisbereich die Registerkarte "Runbooks " aus.
Wählen Sie das Runbook aus, und wählen Sie dann im Bereich "Aktionen " die Option "Runbook starten" aus.
Wenn das Runbook Parameter erfordert, werden sie im Bereich "Runbook-Parameter " aufgeführt. Wählen Sie die Spalte "Wert " für jedes Runbook aus, und geben Sie einen Wert für das zu verwendende Runbook ein.
Wenn Sie das Runbook auf einem anderen Server als dem Standard ausführen möchten, wählen Sie einen Server im Bereich "Verfügbare Runbook-Server" , und wählen Sie dann den Pfeil nach rechts aus, um den Server zum Ausgewählten Runbook-Server(n) bereich hinzuzufügen.
Hinweis
Wenn Sie dem Bereich ausgewählter Runbook-Server mehrere Server hinzufügen, wird das Runbook nur auf dem ersten Server ausgeführt, wenn es verfügbar ist. Die anderen Server sind Sicherungsserver, auf denen das Runbook nur ausgeführt wird, wenn der primäre Server nicht verfügbar ist.
Wählen Sie Starten aus.
Beenden von Aufträgen
Ein Auftrag ist eine Anforderung, dass ein Runbook ausgeführt werden soll. Ein Auftrag wird nur erstellt, wenn Sie ein Runbook zum Ausführen anfordern. Wenn die erste Aktion in einem Runbook ein Monitor ist, wird der Auftrag kontinuierlich ausgeführt, bis das Runbook oder der Auftrag beendet wird. Eine Sanduhr gibt den Status eines ausgeführten Auftrags an. Eine Instanz ist eine ausgeführte Kopie eines Runbook.
Sie können keinen Job beginnen; Sie können nur ein Runbook starten.
Wenn Sie eine Instanz anzeigen, können Sie den zugeordneten Auftrag beenden. Durch Beenden des Auftrags wird die Instanz, der Auftrag, alle anderen zugeordneten Instanzen und das Runbook beendet.
Nächste Schritte
Weitere Informationen zum Bereitstellen von Runbooks finden Sie unter Bereitstellen von Runbooks.