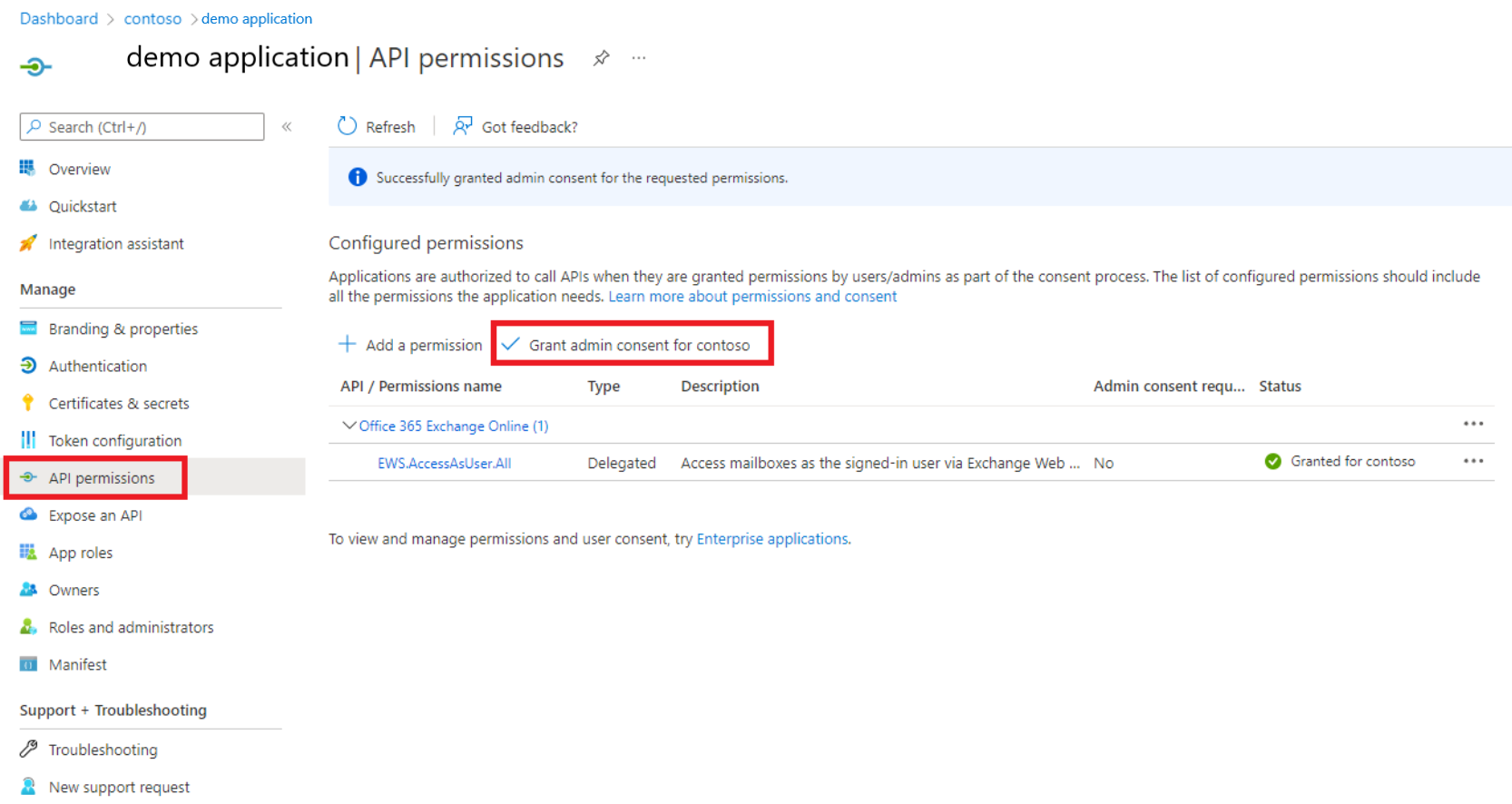Integration Pack für Exchange-Benutzende
Integration Packs sind Add-Ons für Orchestrator, eine Komponente von System Center. Integration Packs optimieren den IT-Betrieb in verschiedenen Umgebungen. Sie ermöglichen es Ihnen, in Orchestrator Runbooks zu erstellen, die Aktivitäten nutzen, die von anderen System Center-Komponenten, anderen Microsoft-Produkten und Produkten von Drittanbietern ausgeführt werden.
Das Integration Pack für Exchange-Benutzende erleichtert die Automatisierung benutzerbezogener Aufgaben, wie etwa das Lesen und Senden von E-Mail-Nachrichten, das Erstellen von Terminen oder das Aktualisieren von Aufgaben und Kontakten. Der Vorgang wird über HTTP übertragen, und die Verbindung kann von den auf dem Exchange Server aktivierten Methoden authentifiziert werden. Erkundigen Sie sich bei Ihrem Mandantenadministrierenden nach den verfügbaren Methoden auf Ihrem lokalen Exchange Server.
Dieses Integration Pack kann verwendet werden, um eine Verbindung zu lokalen oder Online-Exchange-Servern über den jeweiligen Exchange Webdienste (EWS)-Endpunkt herzustellen.
Hinweis
Azure Active Directory oder Azure AD oder AAD, die in den Integration Packs erwähnt werden, beziehen sich auf Microsoft Entra ID. Weitere Informationen
Dieses Integration Pack funktioniert in den unten gezeigten Methoden:
| Serverart | Supported auth mode | Standard |
|---|---|---|
| Exchange-Server (lokal) | Standardauthentifizierung | Standardauthentifizierung |
| Exchange Online | OAuth | OAuth |
| Office 365 Exchange | OAuth | OAuth |
Microsoft hat sich verpflichtet, Ihre Daten zu schützen und gleichzeitig Software bereitzustellen, die Ihnen die gewünschte Leistung, Power und Bequemlichkeit bietet. Weitere Informationen zum Datenschutz im Zusammenhang mit Orchestrator finden Sie in der System Center Orchestrator-Datenschutzerklärung.
Systemanforderungen
Bevor Sie das Exchange Users Integration Pack implementieren, müssen Sie die nachfolgend aufgeführte Software installieren und konfigurieren. Weitere Informationen zur Installation und Konfiguration von Orchestrator und dem Exchange Users Integration Pack finden Sie in der jeweiligen Produktdokumentation.
- System Center 2016-Integrationspakete erfordern System Center 2016 – Orchestrator.
- Microsoft .NET Framework 3.5
- Microsoft Exchange 2010 Service Pack 1 oder Microsoft Exchange 2013 oder Microsoft Exchange Online/Microsoft 365
- System Center 2019-Integrationspakete erfordern System Center 2019 – Orchestrator.
- System Center 2022-Integrationspakete erfordern System Center 2022 - Orchestrator
- Microsoft .NET Framework 4.7
- Exchange-Konto auf,
- (Lokaler Exchange Server) Microsoft Exchange 2010 Service Pack 1 oder Microsoft Exchange 2013 oder
- (Exchange Online) Microsoft Exchange Online/Microsoft Office 365 Exchange.
Wichtig
Exchange User Integration Pack (v10.19.25.0 oder höher) zielt auf .NET Framework 4.7 ab. Stellen Sie sicher, dass .NET Framework Runtime v4.7 oder höher auf Runbook Designer- und Runbook Server-Rechnern installiert ist. Wir empfehlen, die neueste verfügbare Version des .NET Frameworks zu installieren.
Erstellen Sie die folgenden Dateien mit (identischem) Inhalt wie unten gezeigt, um
supportedRuntimeVersionauf v4 zu aktualisieren:%systemdrive%/Program Files (x86)/Microsoft System Center/Orchestrator/Runbook Designer/RunbookDesigner.exe.config%systemdrive%/Program Files (x86)/Microsoft System Center/Orchestrator/Runbook Designer/RunbookTester.exe.config%systemdrive%/Program Files (x86)/Microsoft System Center/Orchestrator/Runbook Server/PolicyModule.exe.config
Inhalt:
<?xml version="1.0" encoding="utf-8"?> <configuration> <startup useLegacyV2RuntimeActivationPolicy="true"> <supportedRuntime version="v4.0.30319"/> </startup> <system.xml.serialization> <xmlSerializer tempFilesLocation="C:\ProgramData\Microsoft System Center 2012\Orchestrator\Activities\XmlSerializers\"/> </system.xml.serialization> </configuration>
Das Integrationspaket herunterladen
Um das Exchange Users Integration Pack für Orchestrator 2016 herunterzuladen, gehen Sie zum Download Center Bereich für 2016.
Um das Exchange Users Integration Pack für Orchestrator 2019 herunterzuladen, gehen Sie zum Download-Center-Bereich für 2019.
- Um das Exchange Users Integration Pack für Orchestrator 2022 herunterzuladen, gehen Sie zum Download Center-Bereich für 2022.
Registrieren Sie sich und stellen Sie das Integrationspaket bereit
Laden Sie die Integration Pack Datei herunter und registrieren Sie sie mit dem Bereitstellungsmanager auf dem Orchestrator-Management-Server. Sie können es dann für Runbook-Server und Runbook-Designer bereitstellen. Verfahren zur Installation von Integrationspaketen finden Sie unter Wie man ein Integration Pack installiert.
Konfigurieren von OAuth
Microsoft Azure Active Directory (Azure AD) implementiert das OAuth-Protokoll für die sichere Authentifizierung seiner Benutzenden und Anwendungen.
Was ist eine Azure AD-Clientanwendung?
Das Integrationspaket erfordert eine öffentliche Clientanwendung auf Azure AD, die im Modus delegierte Authentifizierung arbeitet (d. h. den Benutzer verkörpert).
So wird die Verbindung hergestellt, wenn die Aktivität ausgeführt wird:
- Die Benutzeranmeldedaten werden aus der IP-Konfiguration entnommen.
- Die Anmeldeinformationen werden für die Authentifizierung mit Azure AD unter Verwendung von OAuth verwendet.
- Nach der Authentifizierung wird ein OAuth-Token von Azure AD empfangen.
- Die Aktivität führt Vorgänge am EWS-Endpunkt unter Verwendung des OAuth-Tokens aus.
Hinweis
Die Alternative zu delegierten Rechten ist die ausschließliche App-Authentifizierung, bei der App-Geheimnisse (Anmeldedaten oder geheimes Zertifikat) anstelle der Anmeldedaten eines Benutzers verwendet werden. Die IP unterstützt diese Art von Azure AD-Anwendungen nicht.
Registrieren Sie eine Azure AD-Client-Anwendung in Ihrem Mandanten
Öffnen Sie einen Browser, und navigieren Sie zum Azure Active Directory Admin Center.
Wählen Sie auf dem Azure Active Directory Admin Center Dashboard das Azure Active Directory Blatt aus, und die Seite Übersicht wird geöffnet.
Wählen Sie unter Verwalten die Option App-Registrierungen aus. Die Seite für die App-Registrierung wird geöffnet.
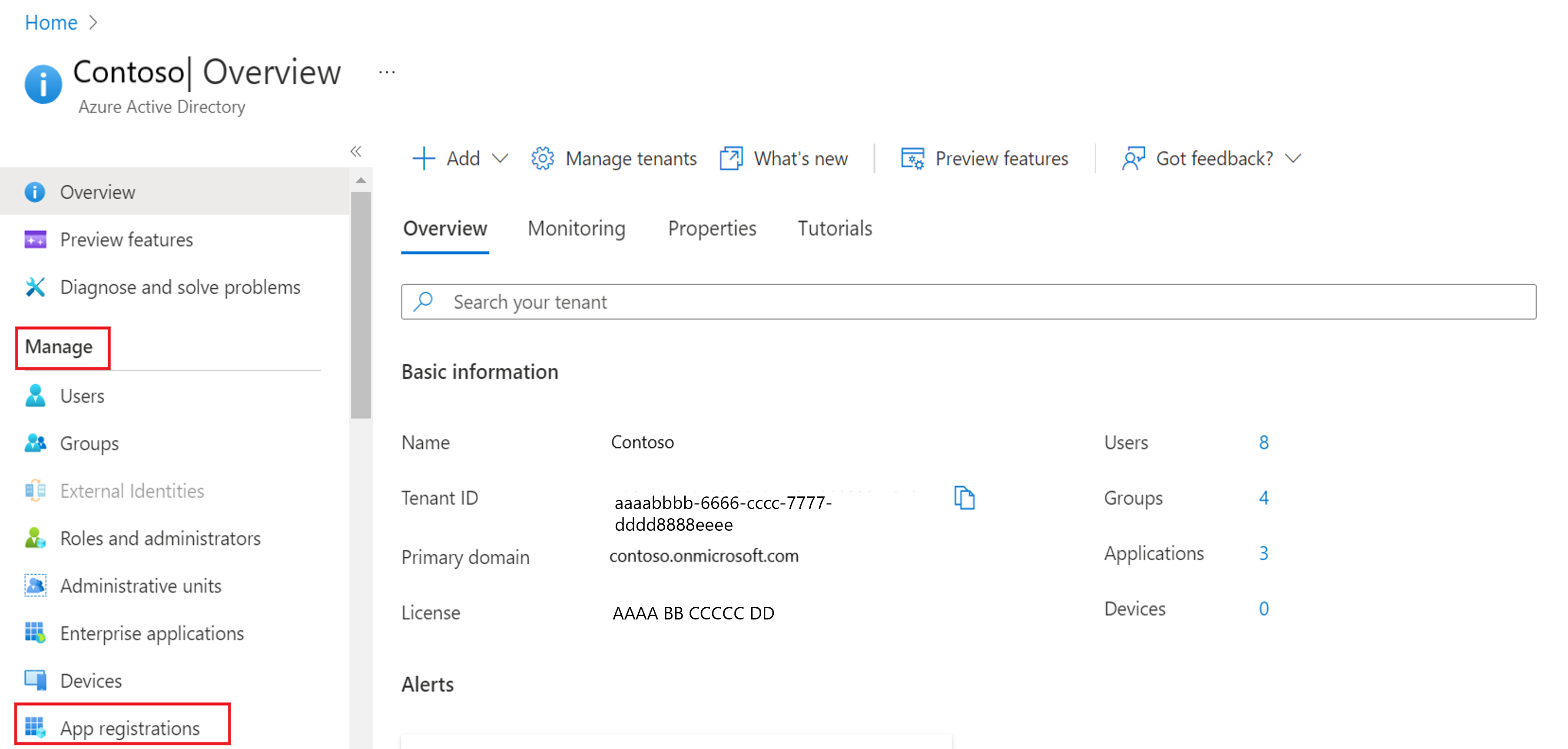
Wählen Sie + Neue Registrierung, und die Seite Anmeldung registrieren wird geöffnet.

Legen Sie die Werte wie folgt fest und wählen Sie Registrieren.
Name: Geben Sie einen freundlichen Namen für Ihre App ein.
Unterstützte Kontotypen: Wählen Sie die unterstützten Kontotypen entsprechend Ihrem Szenario aus.
URI umleiten (optional): Wählen Sie aus dem Dropdown-Menü Wählen Sie eine Plattform, wählen Sie Öffentlicher Client/nativ (Mobile & Desktop) und legen Sie den URI auf
https://login.microsoftonline.com/common/oauth2/nativeclientfest.
Kopieren Sie auf der Anwendungsübersichtsseite unter Übersicht>Essentials die Anwendungs-(Mandant)-ID und Verzeichnis-(Mandant)-ID.

Wählen Sie Authentifizierung, führen Sie die folgenden Schritte aus und wählen Sie Speichern.
Stellen Sie sicher, dass die Plattformkonfigurationen auf Mobil- und Desktop-Anwendungen mit mindestens
https://login.microsoftonline.com/common/oauth2/nativeclientals einer der Redirect URI festgelegt ist.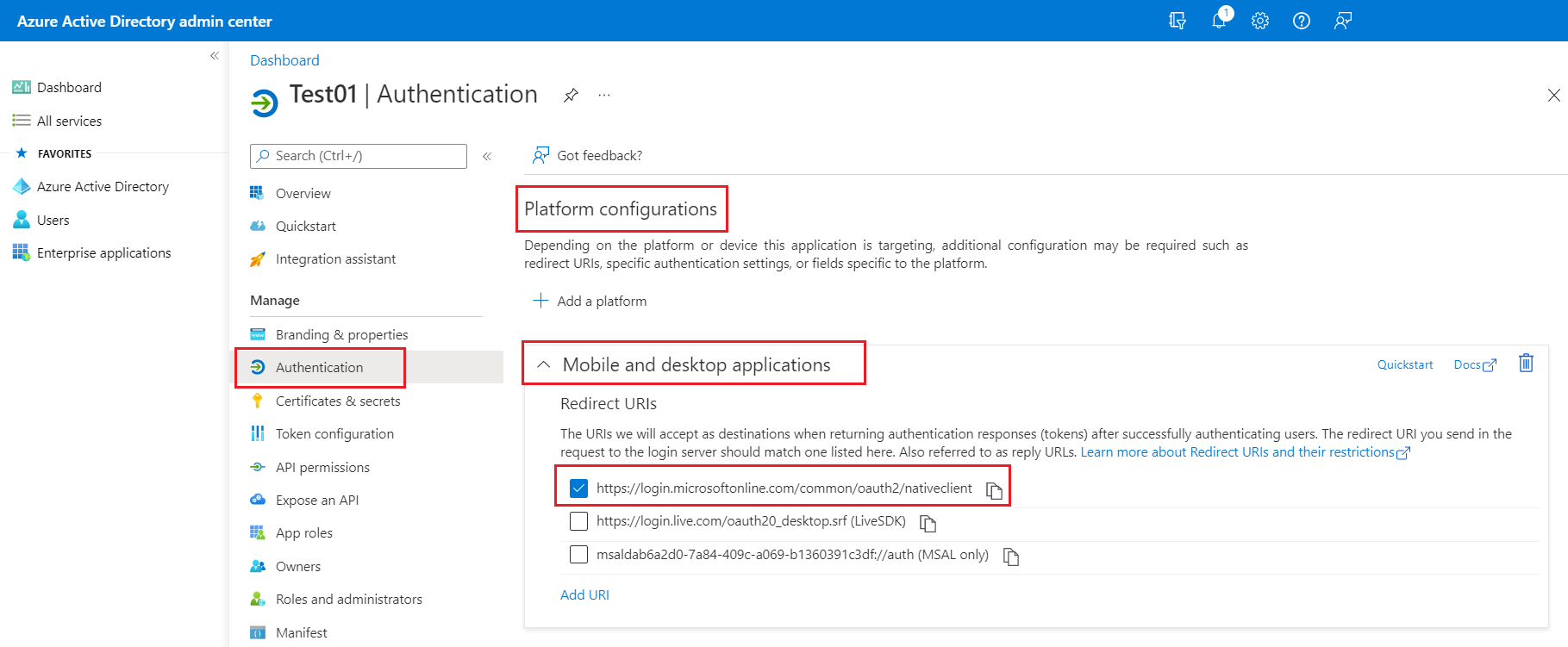
Stellen Sie unter Erweiterte Einstellungen sicher, dass Allow public client flows auf Yes festgelegt ist.

Erteilung von FWS-Berechtigungen
Im Allgemeinen benötigen Public Client Apps, die im delegierten Authentifizierungsmodus arbeiten, die ausdrückliche Zustimmung des Nutzers, der die Anwendung verwenden möchte. Die ausdrückliche Zustimmung wird interaktiv über ein eingebettetes Browserfenster erteilt.
Das IP unterstützt jedoch nicht den Flow für die Erteilung der Zustimmung; stattdessen muss der Administrator des Mandanten die Zustimmung im Namen aller Benutzer des Mandanten erteilen.
Fügen Sie die Berechtigungen zur App hinzu, indem Sie das Manifest der App bearbeiten.
Wählen Sie im Azure AD-Portal die Anwendung Azure AD aus.
Folgen Sie den Schritten zur Erteilung von EWS-Berechtigungen, indem Sie das Manifest der App bearbeiten.
Bitten Sie Ihren Mandant-Administrator, dieser Anwendung für die Berechtigung
EWS.AccessAsUser.Alldie „Admin-Zustimmung“ (auf der Registerkarte API-Berechtigungen) zu erteilen.
In der Praxis bedeutet Admin-Zustimmung, dass jeder Benutzer im Mandant die IP mit seinen Anmeldedaten konfigurieren und Exchange-Aktivitäten unter seinem Konto ausführen kann.
Konfigurieren Sie die Verbindungen des Exchange-Benutzer-Integrationspakets
Eine Verbindung beschreibt das Rezept, um HTTP-Anfragen von Orchestrator an einen Exchange-Server zu stellen. Sie können so viele Verbindungen wie nötig angeben, um Links zu mehreren Servern mit unterschiedlichen Konten oder Optionen zu erstellen. Sie haben auch die Möglichkeit, mehrere Verbindungen zu dem gleichen Server zu erstellen, wenn Sie unterschiedliche Sicherheitsberechtigungen für verschiedene Benutzerkonten berücksichtigen möchten.
Das Integrationspaket unterstützt zwei Arten von Exchange-Konfigurationen:
- Grundlegende Exchange-Konfiguration Verbindung
- Exchange-Konfiguration (Element) Konfiguration
Die grundlegende Exchange Configuration enthält Verbindungsinformationen, die von Aktivitäten verwendet werden, bei denen der Elementtyp entweder implizit oder nicht erforderlich ist:
- E-Mail erstellen und senden
- E-Mail beantworten
- E-Mail senden
- Element löschen
- Termine suchen
Die Exchange Configuration (Element)-Konfiguration wird für die übrigen Aktivitäten verwendet, die sich auf ein einzelnes Exchange-Element (einen Termin, eine Aufgabe, eine E-Mail oder einen Kontakt) beziehen.
Eine grundlegende Exchange Configuration-Verbindung einrichten
Wählen Sie im Orchestrator Runbook Designer die Option Optionen und dann die Option Benutzer austauschen. Das Dialogfeld Exchange-Benutzer wird angezeigt.
Wählen Sie auf der Registerkarte Konfigurationen die Option Hinzufügen aus, um die Verbindungseinrichtung zu beginnen. Das Dialogfeld Konfiguration hinzufügen wird angezeigt.
Geben Sie in das Feld Name einen Anzeigenamen für die Verbindung ein.
Wählen Sie im Feld Typ die Option Exchange-Konfiguration aus.
Geben Sie in das Feld Exchange-Server-Adresse den Namen oder die IP-Adresse des Exchange-Servers ein. Wenn Sie den Computernamen verwenden, können Sie den NetBIOS-Namen oder den voll qualifizierten Domänennamen (FQDN) eingeben. Sie können das Feld Exchange Server-Adressfeld leer lassen, wenn Sie die Option Use [Autodiscover](/exchange/client-developer/exchange-web-services/autodiscover-for-exchange) aktivieren.
Hinweis
Normalerweise hat dies die Form
https://<your-domain-name.com>/EWS/Exchange.asmx.Geben Sie in die Felder Benutzername und Passwort die Anmeldeinformationen ein, die Orchestrator für die Verbindung mit dem Exchange-Server verwenden soll.
Geben Sie in das Feld Domäne den Namen der Domäne (des Mandanten) ein, die den Zugriff berechtigt.
Hinweis
Wenn Ihr E-Mail-Konto die Form
johndoe@contoso.onmicrosoft.comhat, dann ist Ihre Domäne contoso.onmicrosoft.com
Legen Sie Server ist Exchange Online oder Office365 auf
Truefest, wenn Sie eine Verbindung zu einer verwalteten Exchange Online- oder Office 365 Exchange-Instanz herstellen. Wenn ja, führen Sie die folgenden weiteren Schritte aus (andernfalls ignorieren):Geben Sie unter Azure AD-Anwendungs-(Client-)ID die für diesen Zweck erstellte Azure AD-Client App ID an.
Geben Sie unter Azure AD Mandant (Verzeichnis) ID Ihre Azure AD Mandant ID an, die Sie im AD-Portal sehen.
Geben Sie unter Azure AD Cloud Instance URL die URL Ihrer Active Directory-Instanz ein oder verwenden Sie den Standardwert. Siehe Azure AD Authority zur Bestätigung des Authentifizierungsendpunkts.
Legen Sie Log OAuth request/response auf
Truefest, wenn Sie Authentifizierungsfehler im Detail untersuchen möchten. Die Protokolle werden unter dem Pfad%windir%\Temp\sc-orchestrator\exchange_user\{date-time-stamp}.msal.txterstellt. Für jede Ausführung einer Exchange-Benutzer-Aktivität wird eine Datei erstellt.
Legen Sie Trace EWS request/response auf
Truefest, wenn Sie EWS-Fehler im Detail untersuchen möchten. Die Protokolle werden unter dem Pfad%windir%\Temp\sc-orchestrator\exchange_user\{date-time-stamp}.ews-trace.xml.logerstellt. Für jede Ausführung einer Exchange-Benutzer-Aktivität wird eine Datei erstellt. Wir empfehlen Ihnen, SOAPe zu verwenden, um die Spuren visuell zu überprüfen.Geben Sie im Feld Timeout einen Timeoutwert ein, oder übernehmen Sie den Standardwert.
Wählen Sie OK aus.
Fügen Sie bei Bedarf weitere Verbindungen hinzu und wählen Sie dann Finish.
- Geben Sie im Feld Timeout einen Timeoutwert ein, oder übernehmen Sie den Standardwert.
- Wählen Sie OK aus.
- Fügen Sie bei Bedarf weitere Verbindungen hinzu und wählen Sie dann Finish.
Eine Exchange-Konfigurationsverbindung (Element) einrichten
Wählen Sie im Orchestrator Runbook Designer die Option Optionen und dann die Option Benutzer austauschen. Das Dialogfeld Exchange-Benutzer wird angezeigt.
Wählen Sie auf der Registerkarte Konfigurationen die Option Hinzufügen aus, um die Verbindungseinrichtung zu beginnen. Das Dialogfeld Konfiguration hinzufügen wird angezeigt.
Geben Sie in das Feld Name einen Anzeigenamen für die Verbindung ein.
Wählen Sie im Feld „Typ“ die Option Exchange-Konfiguration (Elementaktivität) aus.
Geben Sie in das Feld Exchange-Server-Adresse den Namen oder die IP-Adresse des Exchange-Servers ein. Wenn Sie den Computernamen verwenden, können Sie den NetBIOS-Namen oder den voll qualifizierten Domänennamen (FQDN) eingeben. Sie können das Feld Exchange Server-Adresse leer lassen, wenn Sie die Option AutoErmittlung verwenden aktivieren.
Geben Sie in die Felder Benutzername und Passwort die Anmeldeinformationen ein, die Orchestrator für die Verbindung mit dem Exchange-Server verwenden soll.
Geben Sie in das Feld Domäne den Namen der Domäne ein, die die Berechtigung für den Zugriff erteilt.
Geben Sie im Feld Timeout einen Timeoutwert ein, oder übernehmen Sie den Standardwert.
Geben Sie im Feld Elementtyp einen gültigen Exchange-Elementtyp ein.
Fügen Sie ggf. weitere Verbindungen hinzu und wählen Sie dann Finish.
Eine Exchange-Konfigurationsverbindung (Element) einrichten
Wählen Sie im Orchestrator Runbook Designer die Option Optionen und dann die Option Benutzer austauschen. Das Dialogfeld Exchange-Benutzer wird angezeigt.
Wählen Sie auf der Registerkarte Konfigurationen die Option Hinzufügen aus, um die Verbindungseinrichtung zu beginnen. Das Dialogfeld Konfiguration hinzufügen wird angezeigt.
Geben Sie in das Feld Name einen Anzeigenamen für die Verbindung ein.
Wählen Sie im Feld „Typ“ die Option Exchange-Konfiguration (Elementaktivität) aus.
Geben Sie im Feld Elementtyp einen gültigen Austausch-Elementtyp ein.
Befolgen Sie für die verbleibenden Parameter die oben erwähnten Anleitungen für die grundlegende Exchange-Konfiguration.