Beispiel-Runbook: Überwachen eines Ordners mit einem Runbook
In diesem Artikel erfahren Sie, wie Sie ein einfaches Runbook erstellen, das einen Ordner für neue Textdateien überwacht. Wenn eine Datei erkannt wird, sendet das Runbook eine Ereignisprotokollmeldung und startet dann ein weiteres Runbook.
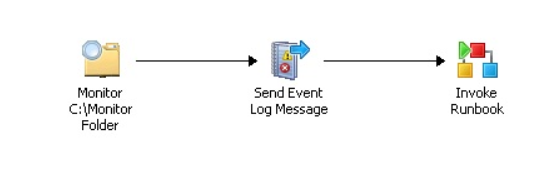
Erstellen und Testen eines Monitor-Runbook
Die Verfahren zum Erstellen, Konfigurieren und Testen eines einfachen Runbook, das einen Ordner überwacht, werden unten beschrieben.
Erstellen des Workflows
Führen Sie die folgenden Schritte aus, um einen Workflow zu erstellen:
Klicken Sie im Bereich "Runbook-Designerverbindungen" mit der rechten Maustaste auf den Ordner "Runbooks", um "Neu" auszuwählen, und wählen Sie dann "Runbook" aus.
Klicken Sie mit der rechten Maustaste auf die Registerkarte "Neues Runbook", um "Umbenennen" auszuwählen.
Wählen Sie im Dialogfeld "Auschecken bestätigen" die Option "Ja" aus.
Geben Sie einen Namen für das Runbook ein, z . B. Monitor Runbook, und drücken Sie dann die EINGABETASTE.
Wählen Sie im Bereich "Aktivitäten " die Option "Dateiverwaltung " aus, um die Kategorie zu erweitern, und ziehen Sie dann die Aktivität "Ordner überwachen" in den Entwurfsarbeitsbereich des Runbook-Designers .
Wählen Sie im Bereich "Aktivitäten " die Option "Benachrichtigung " aus, um die Kategorie zu erweitern, und ziehen Sie dann die Aktivität "Ereignisprotokollnachricht senden" in den Entwurfsarbeitsbereich des Runbook-Designers rechts neben der Aktivität " Ordner überwachen" .
Bewegen Sie im Entwurfsarbeitsbereich des Runbook-Designers den Mauszeiger über die rechte Seite der Monitorordneraktivität , um den SmartLink-Pfeil anzuzeigen.
Wählen Sie den SmartLink-Pfeil aus, und ziehen Sie ihn dann in die Aktivität "Ereignisprotokollnachricht senden" .
Wählen Sie im Bereich "Aktivitäten " die Option "Runbook-Steuerelement " aus, um die Kategorie zu erweitern, und ziehen Sie dann die Runbook-Runbook-Aktivität in den Runbook-Designer-Entwurfsarbeitsbereich rechts neben der Aktivität "Ereignisprotokollnachricht senden" .
Bewegen Sie im Entwurfsarbeitsbereich des Runbook-Designers den Mauszeiger über die rechte Seite der Aktivität "Ereignisprotokollnachricht senden", um den SmartLink-Pfeil anzuzeigen.
Wählen Sie den SmartLink-Pfeil aus, und ziehen Sie ihn dann in die Aufruf-Runbook-Aktivität .
So konfigurieren Sie den Workflow
Führen Sie die folgenden Schritte aus, um den Workflow zu konfigurieren:
Doppelklicken Sie im Entwurfsarbeitsbereich des Runbook-Designers auf die Aktivität " Ordner überwachen" .
Wählen Sie im Dialogfeld "Ordnereigenschaften überwachen" die Registerkarte "Allgemein " aus.
Ändern Sie im Feld "Name " den Namen der Aktivität in etwas Informatives. Beispiel: Monitor C:\Monitor Folder.
Wählen Sie die Registerkarte Details aus.
Geben Sie auf der Registerkarte "Details " im Feld "Pfad " den Pfad des Ordners ein, den Sie überwachen möchten. Beispiel: C:\Monitor.
Wählen Sie unter der Liste "Dateifilter" die Option "Hinzufügen" aus.
Legen Sie im Dialogfeld "Filtereinstellungen " Folgendes fest:
Wählen Sie im Listenfeld "Name" die Option "Dateiname" aus.
Wählen Sie im Listenfeld "Relation" das Muster "Übereinstimmungen" aus.
Geben Sie im Feld "Wert" *.txt ein.
Diese Einstellung leitet den Monitor an, nach Dateien mit der txt-Erweiterung zu suchen. Dieses Feld akzeptiert die Syntax regulärer Ausdrücke.
Wählen Sie OK aus.
Wählen Sie die Registerkarte Trigger aus.
Wählen Sie die Option "Anzahl der Dateien" aus , legen Sie den Wert in der Liste auf größer als fest, und geben Sie dann "0 " in das Bearbeitungsfeld ein.
Wählen Sie Fertig stellenaus.
Doppelklicken Sie im Entwurfsarbeitsbereich des Runbook-Designers auf die Ereignisprotokollnachricht senden.
Legen Sie im Dialogfeld Eigenschaften des Ereignisprotokolls im Abschnitt "Eigenschaften" auf der Registerkarte "Details" Folgendes fest:
Geben Sie im Feld "Computer " den Namen des Computers ein, um die Ereignisnachricht zu empfangen.
Dies ist in der Regel der Computer, auf dem Sie Runbook Designer ausführen.
Geben Sie im Feld "Nachricht " die Nachricht ein, die im Ereignisprotokoll angezeigt werden soll. Beispiel: "Datei erkannt".
Belassen Sie den Schweregrad unter "Informationen".
Klicken Sie auf Fertigstellen.
Hinweis
In diesem Beispiel ist die Aufruf-Runbook-Aktivität nicht konfiguriert.
Ändern von Runbookeinstellungen
Führen Sie die folgenden Schritte aus, um die Runbookeinstellungen zu ändern:
Klicken Sie oberhalb des Arbeitsbereichs "Runbook-Designerentwurf" mit der rechten Maustaste auf die Registerkarte "Monitor-Runbook", um "Eigenschaften" auszuwählen.
Wählen Sie im Dialogfeld "Eigenschaften überwachen" die Registerkarte "Protokollierung" aus, und wählen Sie dann sowohl "Aktivitätsspezifische zurückgegebene Daten speichern" als auch "Gemeinsame zurückgegebene Daten speichern" aus.
Wählen Sie Fertig stellenaus.
Klicken Sie mit der rechten Maustaste auf die Registerkarte "Monitor-Runbook", um "Einchecken" zu aktivieren.
Testen des Runbooks
Im Runbook Tester können Sie Runbooks in einer simulierten Laufzeit- und Debugumgebung testen. Sie können ein gesamtes Runbook ausführen, jeweils eine Aktivität durchlaufen oder Haltepunkte hinzufügen, um die Simulation bei jeder von Ihnen ausgewählten Aktivität zu beenden.
Führen Sie die folgenden Schritte aus, um Ihr Runbook im Runbook-Tester zu testen.
Vorbereiten Ihres Computers
Führen Sie die folgenden Schritte aus, um Ihren Computer vorzubereiten:
Klicken Sie mit der rechten Maustaste auf "Start", um "Windows-Explorer öffnen" auszuwählen.
Erstellen Sie einen Ordner "C:\Monitor" auf Ihrem Computer.
Erstellen Sie einen Ordner "C:\Source " auf Ihrem Computer.
Erstellen Sie im Ordner "C:\Source " eine Datei mit einer TXT-Erweiterung . Beispiel: text.txt.
Testen des Runbooks
Führen Sie die folgenden Schritte aus, um das Runbook zu testen:
Wählen Sie im Arbeitsbereich "Runbook Designer-Entwurf " die Registerkarte "Monitor-Runbook " aus.
Wählen Sie auf der Symbolleiste oberhalb des Arbeitsbereichs "Runbook Designer Design" die Option "Runbook Tester" aus.
Wählen Sie im Dialogfeld "Auschecken bestätigen" die Option "Ja" aus.
Wählen Sie im Runbook-Tester auf der Symbolleiste "Schritt über" aus, um mit dem Schrittweisen Durchlaufen des Runbook zu beginnen.
Tipp
Um die Größe des Bereichs "Protokoll" zu erhöhen, entfernen Sie den Bereich "Ressourcenbrowser", indem Sie im Menü "Ansicht" auswählen und dann die Option "Ressourcenbrowser" deaktivieren.
Navigieren Sie im Windows-Explorer zum Ordner "C:\Source ".
Kopieren Sie test.txt in C:\Monitor.
Schließen Sie Windows-Explorer.
Wählen Sie auf der Symbolleiste "Runbook Tester" die Option "Weiter" aus.
Nach ein paar Momenten aktualisiert der Eintrag im Protokollbereich und zeigt ein Ereignis für die Aktivität "Ordner überwachen" an.
Wählen Sie im Bereich "Protokoll " den Link "Details anzeigen" aus, um den Inhalt des Datenbus für dieses Runbook anzuzeigen.
Scrollen Sie nach unten in der Liste der Eigenschaften. Wenn der Aktivitätsstatus erfolgreich ist, gibt sie an, dass die Überwachungsordneraktivität die Änderung im Ordner erkannt hat.
Wählen Sie auf der Symbolleiste "Runbook Tester" die Option "Weiter" aus.
Beachten Sie, dass sich der Bereich "Protokoll" ändert und ein Ereignis für die Aktivität "Ereignisprotokollnachricht senden" anzeigt.
Wählen Sie den Link "Details anzeigen" aus. Wenn der Aktivitätsstatus erfolgreich ist, gibt sie an, dass die Aktivität "Ereignisprotokollnachricht senden" die Änderung im Ordner erkannt hat.
Schließen Sie Runbook Tester.
Wählen Sie auf der Symbolleiste des Runbook-Designers die Option "Einchecken" aus.
Nächste Schritte
- Lesen Sie Design- und Build-Runbooks , um mehr über das Erstellen von Runbooks zu erfahren, und erhalten Sie Anleitungen zu bewährten Methoden für das Entwerfen von Runbooks.
- Lesen Sie die Runbookaktivitäten von Steuerelementen, um mehr über die Optionen zum Steuern der Ausführung von Runbook zu erfahren.
Feedback
Bald verfügbar: Im Laufe des Jahres 2024 werden wir GitHub-Issues stufenweise als Feedbackmechanismus für Inhalte abbauen und durch ein neues Feedbacksystem ersetzen. Weitere Informationen finden Sie unter https://aka.ms/ContentUserFeedback.
Feedback senden und anzeigen für